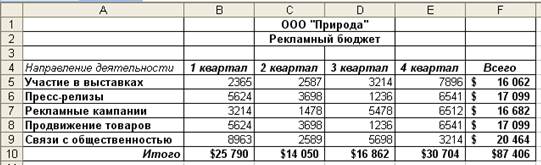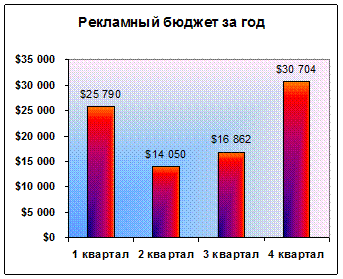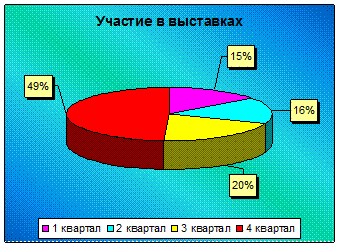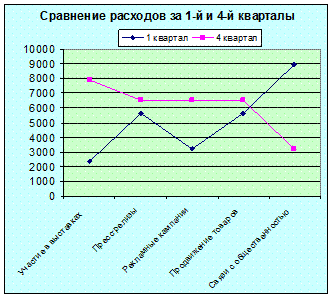Задание 1. Форматирование данных и ячеек. Вставка картинки. Построение диаграммы. Изменение типа диаграммы
1. Создайте и отформатируйте таблицу по образцу (рис.1). Вставьте любую картинку из коллекции Microsoft Office.
|
| A
| B
| C
| D
| 
|
| 1
| ТОРТЫ
| Январь
| Февраль
| Март
|
| 2
| Каприз
| 70
| 160
| 300
|
| 3
| Утконос
| 175
| 420
| 290
|
| 4
| Копейка
| 150
| 180
| 195
|
| 5
|
|
|
|
|
Рис. 1. Образец таблицы для задания 1
2.Постройте диаграмму по всем данным таблицы: <щелкните в ячейку А1, перетащите курсор в ячейку D4, чтобы выбрать данные, содержащиеся в этих четырех строках и столбцах> ® <нажмите кнопку Мастер диаграмм  на панели инструментов Стандартная> ® <нажмите кнопку Просмотр результата, расположенную в нижней части окна мастера, чтобы посмотреть, как будет выглядеть диаграмма (эту кнопку необходимо удерживать, а не просто щелкнуть), изображение диаграммы появится в правой области окна мастера> ® <нажмите кнопку Готово>.
на панели инструментов Стандартная> ® <нажмите кнопку Просмотр результата, расположенную в нижней части окна мастера, чтобы посмотреть, как будет выглядеть диаграмма (эту кнопку необходимо удерживать, а не просто щелкнуть), изображение диаграммы появится в правой области окна мастера> ® <нажмите кнопку Готово>.
3.Замените значение 300 в ячейке D2 значением 550. Изображение столбца данных Каприз за март будет автоматически обновлено.
4.Переместите диаграмму: <щелкните по границе диаграммы (в углах и на сторонах рамки появятся квадратные маркеры)> ® <щелкните внутри области диаграммы и, удерживая кнопку мыши, перетащите курсор чуть в сторону (указатель примет вид крестообразной стрелки, а при перетаскивании диаграммы пунктирный контур будет указывать ее новое расположение)> ® <перетащите диаграмму на нужное место и отпустите кнопку мыши>.
5.Измените размер диаграммы: <щелкните по границе диаграммы (в углах и на сторонах рамки появятся квадратные маркеры)> ® < наведите указатель мыши на один из маркеров и перетащите его, изменяя размер диаграммы>.
6.Просмотрите другие типы диаграмм для этих же данных:
• <щелкните по границе диаграммы> ® Диаграмма ® Тип диаграммы. Появляется диалоговое окно Тип диаграммы, в котором на вкладке Стандартные представлены основные типы диаграмм, в области Вид показаны разновидности диаграмм выбранного типа. Под областью Вид выводится текст с описанием той разновидности диаграммы, которая была выбрана;
• <слева в области Тип выберите диаграмму График> ® <нажмите кнопку Просмотр результата>. Обратите внимание, что для этих данных график не позволяет провести такое же четкое сравнение, как гистограмма. Попробуйте остальные типы и виды диаграмм, которые кажутся вам интересными;
• <откройте вкладку Нестандартные (здесь предварительный просмотр осуществляется автоматически, без помощи кнопки Просмотр результата)> ® <выберите такой тип диаграммы, который покажется вам интересным> ® ОК.
7. Удалите диаграмму, отмените выполнение последнего действия, сохраните книгу:
• <щелкните внутри границы диаграммы в области диаграммы> ® <нажмите клавишу Delete >;
• нажмите кнопку Отменить на стандартной панели;
• сохраните книгу в своей рабочей папке в файле Диаграммы. xls.
Задание 2. Форматирование данных, построение различных типов
диаграмм
1.Создайте новую книгу. Введите данные как в таблице на образце (рис. 2).
2.В строке Итого подсчитайте сумму по кварталам.
3.В столбце Всего подсчитайте сумму по всем направлениям деятельности.
4.Отформатируйте таблицу по образцу.
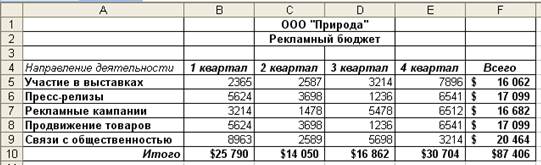
Рис. 2. Образец таблицы для задания 2
5.Постройте гистограмму по строке Итого (рис. 3):
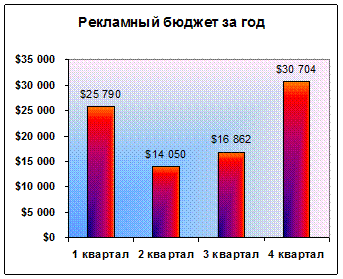
Рис. 3. Образец гистограммы
• <выделите диапазон ячеек, по которым нужно построить диаграмму (B10:Е10)> ® <щелкните по кнопке Мастер диаграмм, выберите тип Гистограмма, вид Обычная> ® Далее;
• <перейдите на вкладку Ряд> ® <щелкните в поле Подписи оси Х> ® <в таблице выделите ячейки B4:Е4 (кварталы)> ® Далее;
• <на вкладке Заголовки в поле Название диаграммы введите название диаграммы Рекламный бюджет за год> ® <на вкладке Линии сетки уберите все флажки> ®<на вклада Легенда снимите флажок Добавить легенду> ® <на вкладке Подписи данных поставьте флажок Значения> ® Готово.
6.Переместите диаграмму под таблицу: укажите на любое место области диаграммы (белое поле) и левой кнопкой мышки перетащите диаграмму.
7.Увеличьте высоту столбцов: захватите мышью нижний средний маркер выделения (квадратик) и переместите его вниз.
8.Отформатируйте диаграмму по образцу:
• <выделите название и подписи осей (сделайте двойной щелчок по любой подписи)> ® в диалоговом окне Формат оси на вкладке Шрифт и установите полужирное начертание>.
• <сделайте двойной щелчок по области построения диаграммы (серого цвета)> ® <на вкладке Вид нажмите кнопку Способы заливки> ® <на вкладке Градиентная поставьте переключатель Заготовка> ® <в списке Название заготовки выберите Рассвет> ® <в разделе Тип штриховки выберите Из угла > ®<из четырех Вариантов выделите левый нижний> ® ОК ® ОК;
• таким же образом измените заливку столбцов гистограммы (в диалоге Способы заливки выберите заготовку Ранний закат).
9.Постройте круговую диаграмму Участие в выставках по четырем кварталам (рис. 4).
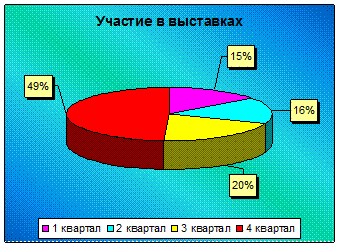
Рис. 4. Образец круговой диаграммы
Выделите диапазон ячеек от В4 до Е5 включительно. Таким образом, сразу можно выделить и подписи данных (кварталы), и значения. Нажмите кнопку Мастер диаграмм, выберите объемный вариант круговой диаграммы. На третьем шаге на вкладке Заголовки в поле название диаграммы введите Участие в выставках, на вкладке Легенда поставьте переключатель Внизу, на вкладке Подписи данных поставьте флажок Доли.
Для того, чтобы изменить цвет каждого сектора диаграммы, нужно выделить этот сектор, для этого щелкните по любому сектору диаграммы (все сектора выделятся), а после этого щелкните по нужному сектору (выделится только этот сектор), теперь можно сделать двойной щелчок по этому выделенному сектору и изменить его цвет заливки.
Для того, чтобы отодвинуть подписи данных от секторов (сделать линии выноски), нужно щелкнуть по любой подписи данных (все подписи выделятся), указать на нужную подпись, зажать левую кнопку мыши и переместить подпись на новое место.
10. Постройте график Сравнение расходов за 1- и 4-й кварталы (рис. 5).
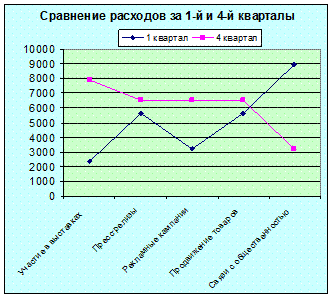
Рис. 5. Образец графика
11. Сохраните книгу в своей рабочей папке в файле Разные типы диаграмм. xls.




 на панели инструментов Стандартная> ® <нажмите кнопку Просмотр результата, расположенную в нижней части окна мастера, чтобы посмотреть, как будет выглядеть диаграмма (эту кнопку необходимо удерживать, а не просто щелкнуть), изображение диаграммы появится в правой области окна мастера> ® <нажмите кнопку Готово>.
на панели инструментов Стандартная> ® <нажмите кнопку Просмотр результата, расположенную в нижней части окна мастера, чтобы посмотреть, как будет выглядеть диаграмма (эту кнопку необходимо удерживать, а не просто щелкнуть), изображение диаграммы появится в правой области окна мастера> ® <нажмите кнопку Готово>.