Изучить теоретическую часть
(если есть возможность установить учебную версию КОМПАС- ГРАФИК на компьютер и выполнить практические задания)
Тема 6.1. СИСТЕМА КОМПАС-ГРАФИК
Введение. Основы компьютерной графики.
Назначение графического редактора КОМПАС-ГРАФИК.
Графический редактор КОМПАС-ГРАФИК ориентирован на быстрое и удобное выполнение чертежей. КОМПАС весьма популярен среди пользователей. КОМПАС кроме графического редактора, включает в себя целый ряд программных продуктов, значительно повышающих эффективность и качество проектирования. Он одинаково удобен как для машиностроения, так для и приборостроения, строительства и архитектуры.
Задача КОМПАС-ГРАФИК - подготовка и выпуск чертежно-конструкторской документации.
Основные возможности КОМПАС-ГРАФИК:
· геометрические построения средствами "электронного кульмана";
· редактирование изображения (сдвиг, повтор, копирование, масштабирование, деформация, симметрия и т.д.);
· форматирование текстовых надписей;
· оформление технических требований и основных надписей;
· сохранение типовых фрагментов чертежа и их перенесение в другой чертеж;
· использование библиотек типовых параметрических изображений;
· создание сборочных чертежей и т.д.
Знакомство с основными панелями КОМПАС-ГРАФИК.
Инструментальная панель находится в левой части главного окна и состоит из двух частей. В верхней части расположены девять кнопок переключателей режимов работы, а в нижней части - панель того режима работы, переключатель которого находится в нажатом состоянии. Отдельные кнопки в правой нижней части имеют небольшой черный треугольник. При щелчке мышью на такой кнопке и удержании ее в нажатом состоянии некоторое время рядом с ней появляется новый ряд кнопок-пиктограмм с подкомандами. Каждая панель соответствующего режима работы содержит до двенадцати кнопок-пиктограмм для вызова конкретной команды.
Основные панели показаны на рисунке

| 1
| Инструментальная панель геометрии обеспечивает возможность начертить любую линию или фигуру любым стандартным типом линии, а также выполнить штриховку любой области.
|
| 2
| Инструментальная панель размеров и технологических обозначений. На этой панели расположены кнопки, позволяющие обратиться к командам простановки размеров и технологических обозначений. Для вызова какой-либо команды нажмите соответствующую кнопку панели.
|
| 3
| Инструментальная панель выделения. На этой панели расположены кнопки, позволяющие обратиться к командам выделения графических объектов документа и командам снятия выделения. Для вызова какой-либо команды нажмите соответствующую кнопку панели.
|
| 4
| Инструментальная панель измерений. На ней расположены кнопки вызова команд, позволяющих измерить длину объекта, расстояние или угол между объектами, площади и массо-центровочные характеристики объектов.
|
| 5
| Инструментальная панель редактирования содержит команды, позволяющие проводить редактирование элементов чертежа - копирование, масштабирование, поворот, сдвиг, зеркальное отображение, деформацию и многое другое.
|
Выбор формата чертежа и основной надписи.
Для изменения формата и вида штампа следует выбрать:
· Меню Сервис
· Команду Менеджер документа
· Формат А3, ориентация горизонтальная, оформление рабочие чертежи 03.
Задание:
Упражнение №2 Выполнить удаление отрезка по указанному алгоритму и проанализировать строку объекта.
Алгоритм построения отрезка.
· Укажите на построенный отрезок. Для этого нужно установить прицел перекрестия на отрезке и щелкнуть левой кнопкой мыши. Отрезок выделится (инвертируется) другим цветом, а на его концах появятся черные квадратики (маркеры), обозначающие границу выделения.
· Нажмите клавишу Delete на клавиатуре. Отрезок будет удален.
Команда ввод окружности.
Для вычерчивания окружности служит команда Окружность  , для вызова которой нажмите одновременно кнопку на инструментальной панели геометрии.
, для вызова которой нажмите одновременно кнопку на инструментальной панели геометрии.
Эта команда позволяет начертит окружность по двум точкам. Сначала запрашивается координата центра окружности, которую можно указать курсором, после чего на экране возникает фантом окружности. Затем надо указать курсором точку на окружности. Значения координат центра, точки на окружности и радиус можно задавать в полях строки параметров объекта. Там же можно указать наличие или отсутствие осей на вычерчиваемой окружности с помощью переключателя Отрисовка осей.
Для изменения стиля отрисовки окружностей следует щелкнуть мышью на Поле стиля и в появившемся диалоговом окне выбрать требуемый стиль.
Кроме окружности по координатам центра и точке на окружности, вычерчиваются окружности и с другими входными параметрами. Вызов команд для вычерчивания таких окружностей осуществляется кнопками с соответствующими названиями:
· - кнопка Окружности по трем точкам;
 - кнопка Окружность, касательная к кривой;
- кнопка Окружность, касательная к кривой;
 - кнопка Окружность, касательная к двум кривым;
- кнопка Окружность, касательная к двум кривым;
 - кнопка Окружность, касательная к трем кривым;
- кнопка Окружность, касательная к трем кривым;
 - кнопка Окружность по двум точкам.
- кнопка Окружность по двум точкам.
Задание:
Упражнение№1. Алгоритм выполнения практическая работа "Линии чертежа".
Запустить программу КОМПАС-3DLT можно щелкнуть ЛК мыши на пиктограмме на рабочем столе Windows
· Выберите Чертеж (Файл >> Создать >> Чертеж).
· Меню Сервис >Параметры> Параметры первого листа
·  В окне диалога "Параметры первого листа" выбрать >> Формат и установить параметры в Формате листа:
В окне диалога "Параметры первого листа" выбрать >> Формат и установить параметры в Формате листа:
- Обозначения: А 4
- Ориентация: горизонтальная
· Выбрать инструмент отрезок. 
· Начертить горизонтальный отрезок по координатам
· 1 точка (50;200) дважды щелкнуть мышью в поле (окошечке) справа от надписи р1 параметра первой точки
· клавиша <Tab>
· Ориентация: горизонтальная
· 2 точка (200;200) нажать с клавиатуры [Alt +2]
· Выполнить надпись линии - Основная
Для этого необходимо сделать активной панель ЛКМ, Размеры и технологические обозначения.
· Сделать активным инструмент ЛКМ ввод текста
· Около начерченной линии щелкнуть ЛКМ и ввести надпись линии.
Прервать команду можно нажав клавишу ESС
· Щелкнуть ЛКМ на строке параметров объекта выбрать другой тип линии (тонкая)

Для завершения текущей команды ввода или редактирования нужно выполнить одно из следующих действий:
· нажать клавишу <Esc>
· отжать кнопку команды
· нажать кнопку любой другой команды
· нажать кнопку Прервать команду на панели специального управления
0) В окне диалога текущий стиль выбрать тип линии тонкая и нажать на кнопку выбрать ЛКМ.
1) 10. Заполните основную надпись - штамп. Активизируйте основную надпись двойным щелчком ЛКМ в любой точке штампа.
2) Перед заполнением штампа увеличьте его во весь экран с помощью команды Сервис >> Изменить масштаб рамкой. При заполнении ячеек система автоматически располагает по центру или выравнивает его по левой границе ячейки, подбирает необходимую высоту и ширину символов для равномерного заполнения ячеек. Начните заполнение ячеек штампа. Установите курсор на ячейке и зафиксируйте его положение нажатием ЛКМ и начните заполнение с клавиатуры:
· графа № Графическая работа № ____.
· графа "Масштаб" - 1:1;
· графа "Выполнил" введите - свою фамилию;
· графа "Проверил" введите - фамилию преподавателя;
· графа "Тема" введите – Н.-р.: Линии;
· графа организация – ГБПОУ БАТ С-204
11.Сохраните лист Файл >> Сохранить имя файла:
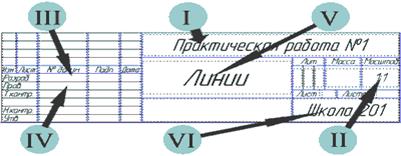 Линии_ фамилия_ № группы
Линии_ фамилия_ № группы
Линейные размеры
Для нанесения линейных размеров на инструментальной панели Размеры используются кнопки Линейный размер и Авторазмер (рис.1)
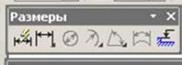
Рис.1 Панель Размеры
При использовании кнопки Линейный размер система автоматически проставит размер, равный расстоянию, между двумя указанными курсором точками (т1 и т2) привязки размера - точками выхода выносных линий. Третья указанная точка (т3) определяет положение размерной линии. Элементы управления создаваемым размером располагаются в панели свойств внизу экрана (рис.2).

Рис.2 Вкладка с элементами управления создаваемым размером
Линейные размеры могут располагаться параллельно линии, горизонтально или вертикально.
Вкладка Параметры служит для управления создаваемым размером (рис.3) и содержит следующие кнопки:
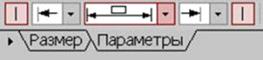
Рис. 3 Вкладка Параметры

| 1) Переключатели, управляющие отрисовкой первой и второй выносными линиями размера.
|
 
| 2) Список, позволяющий выбрать вид первой и второй стрелки размера;
|
 
| 3) Список, позволяющий указать нужный способ размещения размерной надписи.
|
Диалог ввода размерной надписи  позволяет задать нужное значение размера и настроить его оформление. Щелчок мыши по этой кнопке открывает окно, изображенное на рис.4.
позволяет задать нужное значение размера и настроить его оформление. Щелчок мыши по этой кнопке открывает окно, изображенное на рис.4.
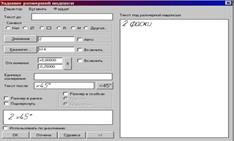
Рис.4 Задание размерной надписи
Кнопка Авторазмер  позволяет построить размер, тип которого автоматически определяется системой в зависимости от того, какие объекты указаны для простановки размера.
позволяет построить размер, тип которого автоматически определяется системой в зависимости от того, какие объекты указаны для простановки размера.
Порядок и способы указания геометрических объектов зависят от того, какой именно размер требуется проставить:
· Линейный;
· Линейный с обрывом;
· Линейный от отрезка до точки.
Для выхода из команды простановки размера нажмите кнопку  Прервать команду на Панели специального управления или клавишу < Esc >.
Прервать команду на Панели специального управления или клавишу < Esc >.
Диаметральный размер
Для проставления размеров окружностей используется кнопка  Диаметральный размер, расположенная на Инструментальной панели Размеры (рис.5).
Диаметральный размер, расположенная на Инструментальной панели Размеры (рис.5).

Рис.5 Вкладка с элементами управления диаметральным размером
Переключатель  позволяет указать тип размерной линии диаметрального размера: полная или с обрывом. Для выбора нужного варианта нажмите нужную кнопку в группе Тип на вкладке Размер Панели свойств (рис.5).
позволяет указать тип размерной линии диаметрального размера: полная или с обрывом. Для выбора нужного варианта нажмите нужную кнопку в группе Тип на вкладке Размер Панели свойств (рис.5).
Кнопка  служит для ввода размерной надписи, ее окно аналогично окну линейного размера.
служит для ввода размерной надписи, ее окно аналогично окну линейного размера.
Вкладка Параметры служит для управления создаваемым размером.
Радиальный размер
Для нанесения размеров дуг используется кнопка  Радиальный размер, расположенная на Инструментальной панели Размеры. На панели управления (рис.6) можно выбрать Тип размерной линии радиального размера: от центра или не от центра, ввести текст размерной надписи. Вкладка Параметры служит для управления создаваемым размером.
Радиальный размер, расположенная на Инструментальной панели Размеры. На панели управления (рис.6) можно выбрать Тип размерной линии радиального размера: от центра или не от центра, ввести текст размерной надписи. Вкладка Параметры служит для управления создаваемым размером.

Рис.6 Вкладка управления радиальным размером
Задание:
Теоретический материал
Основные понятия сопряжений.
В чертежной практике сопряжением называют плавный переход одной линии в другую. Общую точку, в которой осуществляется плавный переход, называют точкой сопряжения. Непременное условие плавного перехода - существование в точке сопряжения общей касательной.
Задание:
Теоретический материал
Привязки.
Во время работы над чертежом постоянно возникает необходимость точно установить курсор в различные характерные точки чертежа, другими словами, привязаться к уже существующим на чертеже объектам. Без такой привязки невозможно создать точный чертеж, иначе возникнут трудности при изготовлении сборочных чертежей и нанесения размеров. КОМПАС-ГРАФИК предоставляет возможность привязок к различным характерным точкам и объектам. Существует два типа привязок - локальная привязка (действия однократного) и глобальная привязка (действующая постоянно).
Локальные привязки.
Меню локальных привязок выводится на экран при нажатии правой клавиши мыши во время выполнения любой команды создания, редактирования или выделения объекта. Если нажать на правую клавишу мыши, то появиться контекстное меню, где выбирается команда Привязка, после чего появляется список соответствующих привязок. После выбора привязки курсор меняет свой вид. Ловушка курсора наводиться на выбранный объект, и как только этот объект окажется в ловушке, произойдет автоматический захват нужной точки, а рядом с ней появится текст, подтверждающий привязку.
Локальная привязка будет действовать для выбора только одной точки. Для привязки к другой точке необходимо повторить.
Назначение привязок:
· Ближайшая точка - позволяет выполнить привязку к ближайшей характерной точке объекта (к концу отрезка, центру окружности и т.д.);
· Пересечение - выполняет привязку к точке пересечения объектов;
· Середина - производит привязку к середине объекта;
· Центр - выполняет привязку к центру окружности, дуги, эллипса;
· По сетке - позволяет осуществить привязку к любой точке вспомогательной сетки;
· Угловая привязка - при выборе данной способа привязки курсор будет перемещаться относительно последней зафиксированной точки под углами, кратными указанному при настройке глобальных привязок значению;
· Выравнивание - при выборе данного способа привязки будет выполняться выравнивание вводной точки по вертикали или по горизонтали относительно других характерных точек, а также относительно последней зафиксированной точки;
· Точка на кривой - осуществляет привязку к любой точке, находящийся на кривой (прямой), попавшей в ловушку курсора;
· По Y (X) на кривой - выполняет привязку к ближней точке, указанного объекта в положительном направлении оси Y (X) текущей системы координат;
· Против Y (X) на кривую - выполняет привязку к ближайшей точке указанного объекта в направлении, противоположном положительному направлению оси Y (X) текущей системы координат.
Глобальные привязки.
Как уже известно, локальная привязка действует только для выбора одной точки. Это неудобно в том случае, если требуется выполнить несколько одинаковых привязок подряд. В этом случае используется глобальная привязка, которая действует всегда (по умолчанию) при выборе точки привязки. Для установки действующих глобальных привязок служит кнопка Привязки в строке текущего состояния.
 После нажатия этой кнопки появляется диалоговое окно установки глобальных привязок, в которых, кроме собственно привязок, устанавливаются особенности их выхода.
После нажатия этой кнопки появляется диалоговое окно установки глобальных привязок, в которых, кроме собственно привязок, устанавливаются особенности их выхода.
Глобальные привязки содержат еще одну привязку, отсутствующую в локальных, - Нормаль. Нормаль обеспечивает привязку к точке пересечения перпендикуляра, опушенного из последней зафиксированной точки на  указанный курсором объект.
указанный курсором объект.
Параметры настройки привязок:
· Динамически отслеживать - на экране отображается фантом, соответствующий этой точке;
· Отображать текст - на экране отображается текст с именем действующей в данный момент привязки;
· С учетом фоновых слоев - будет выполняться привязка и к объектам, находящимся в фоновых слоях.
В поле Шаг угловой привязки вводится значение, кратно которому будет изменяться угол глобальной и локальной угловых привязок.
Одновременно может быть включено несколько глобальных привязок, и если в текущем положении курсора возможно выполнение одновременно нескольких привязок, то срабатывает более приоритетная из них. Порядок приоритета совпадает с порядком их перечисления в диалоговом окне.
Для отключения (включения) глобальных привязок служит кнопка Запретить привязки в строке текущего состояния.
Задание:
Упражнение №1. Алгоритм построения детали (втулка). Построить деталь и 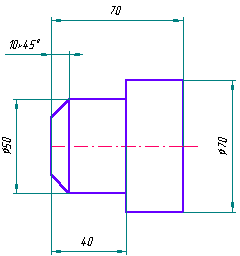 проставить размеры.
проставить размеры.
· Запустите программу КОМПАС можно щелкнуть ЛКМ на пиктограмме на рабочем столе.
· Выберите Чертеж (Файл >> Создать >> Чертеж).
· Меню Сервис >Параметры> Параметры первого листа.
· В окне диалога "Параметры первого листа" выбрать >> Формат и установить следующие параметры:
· Обозначения: А4
· Ориентация: горизонтальная

· На панели управления найдите кнопку  Показать все и щелкните на ней ЛКМ. Появится целое изображение формата в уменьшенном виде.
Показать все и щелкните на ней ЛКМ. Появится целое изображение формата в уменьшенном виде.
· Включите кнопку  Геометрические построения на панели инструментов ЛКМ.
Геометрические построения на панели инструментов ЛКМ.
· Выберите кнопку-пиктограмму  Ввод Прямоугольника на инструментальной панели геометрии и щелкните на ней ЛКМ. Появится строка параметров объекта прямоугольника.
Ввод Прямоугольника на инструментальной панели геометрии и щелкните на ней ЛКМ. Появится строка параметров объекта прямоугольника.
· Зафиксируйте первую точку прямоугольника ЛКМ (примерно в середине листа).
· Постройте прямоугольник:
· два раза щелкнув ЛКМ в поле высоты, введите значение h =50. Затем нажмите <Enter>;
· два раза щелкнув ЛКМ в поле ширины, введите значение b= 40. Затем нажмите <Enter>;
· выполните завершение текущей команды нажав кнопку Создать объект на панели специального управления
· для завершения текущей команды необходимо нажать клавишу <Esc>;
· Построим на этом чертеже ниже другой прямоугольник
· два раза щелкнув ЛКМ в поле высоты, введем значение h =70 и нажмем <Enter>;
· два раза щелкнув ЛКМ в поле ширины, введем значение b = 30 и нажмем <Enter>;
· выполните завершение текущей команды нажав кнопку Создать объект на панели специального управления.
· для завершения команды необходимо нажать клавишу <Esc>
· Щелкните ЛКМ на кнопке Привязки на панели текущего состояния.
· Установите привязки точек по СЕРЕДИНЕ и нажмите на ОК.
· Установите режим Редактирования и ЛКМ выделите второй прямоугольник, цвет прямоугольника должен измениться на зеленый.
· Далее будем производить совмещение двух прямоугольников. Для этого необходимо выбрать последовательно команды Редактор>> Сдвиг >> Указанием.
· Подведите курсор к середине левой стороны второго прямоугольника, когда курсор изменит свой вид нажмите ЛКМ и удерживая ее перетащите прямоугольник к середине первого прямоугольника, зафиксируйте середины прямоугольников ЛКМ (нажать 1 раз). Выполните завершение текущей команды нажав кнопку Создать объект на панели специального управления.
Чтобы перейти к другой команде не забывайте нажать клавишу <Esc>.
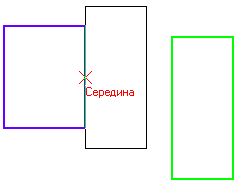

· Выделите ЛКМ первый прямоугольник, при выделении объект меняет цвет (зеленый)
· Выбрать ЛКМ последовательно команды Редактор >> Разрушить
· Выберите кнопку-пиктограмму Фаска  на инструментальной панели геометрии и щелкните на ней ЛКМ. Появится строка параметров объекта Фаска. В строке параметров выберите длину фаски 10 и угол 45 градусов.
на инструментальной панели геометрии и щелкните на ней ЛКМ. Появится строка параметров объекта Фаска. В строке параметров выберите длину фаски 10 и угол 45 градусов.
Далее последовательно выберите стороны прямоугольника ЛКМ (выделенные объекты будут иметь красный цвет) при нажатии ЛКМ на второй стороне - появится фаска.
Аналогично постройте с другой стороны.
· 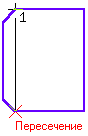 Установите привязку ПЕРЕСЕЧЕНИЕ и нажмите на ОК.
Установите привязку ПЕРЕСЕЧЕНИЕ и нажмите на ОК.
· Включите кнопку Геометрические построения на панели инструментов ЛКМ.
· Выберите кнопку Ввод отрезка на инструментальной панели геометрии и щелкните на ней ЛКМ.
·  Соедините полученные точки при построении фаски отрезком.
Соедините полученные точки при построении фаски отрезком.
· Проставим размеры детали. Включите кнопку Размеры и технологические обозначения на панели инструментов ЛКМ.
· Активизировать кнопку линейный размер, перейти в поле чертежа и зафиксировать на детали сначала первую точку ЛКМ, затем вторую нажав ЛКМ и вынесите размерную линию на необходимое расстояние от контура детали, по ГОСТу - 7-10 мм от контура детали.
· Введем обозначение диаметра окружности. В строке состояния щелкнуть ЛКМ в поле
·  В окне диалога Задание размерной надписи установить обозначение диаметра. Выполните завершение текущей команды нажав кнопку Создать объект на панели специального управления.
В окне диалога Задание размерной надписи установить обозначение диаметра. Выполните завершение текущей команды нажав кнопку Создать объект на панели специального управления.
· Постройте осевую линию детали. Выберите кнопку Ввод отрезка на инструментальной панели геометрии и щелкните на ней ЛКМ. Щелкните ЛКМ на строке параметров объекта выбрать другой тип линии (осевая).
Заполните штамп
· Сохраните лист Файл>>Сохранить имя файла: Втулка_ фамилия_ № группа
Теоретический материал
1 Режим построения по сетке.
Когда Вы работаете с чертежом, иногда бывает удобно включить изображение сетки на экране и назначить привязку к ее узлам. При этом курсор, перемещаемый мышью, начнет двигаться не плавно, а дискретно по узлам сетки, то есть с определенным шагом. Такой режим работы можно сравнить с вычерчиванием изображения на листе миллиметровой бумаги.
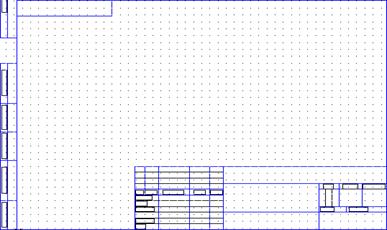
КОМПАС-3D предоставляет самые широкие возможности отображения и настройки сетки. Сетка может по-разному выглядеть в разных окнах, даже если это окна одного и того же документа. Возможна установка различных шагов сетки по ее осям, отрисовка сетки с узлами, а также назначение повернутой относительно текущей системы. Для того чтобы включить изображение сетки в активном окне, нажмите кнопку Сетка в Строке текущего состояния системы. При этом кнопка останется нажатой.
Другим способом включения сетки является нажатие комбинации клавиш <Ctrl>+<G>. Изображение сетки в окне будет включено до тех пор, пока Вы повторно не нажмете клавиши <Ctrl>+<G> или не отожмете кнопку Сетка.
Следует заметить, что изображение сетки на экране еще не говорит о том, что перемещение и привязка курсора выполняется по ее точкам. Включение нужного варианта привязки выполняется отдельно (см. тему Привязка).
Если Вы работаете с одним и тем же документом в нескольких окнах одновременно, то в каждом из этих окон сетка может иметь различные параметры (шаг, угол наклона, тип изображения и т.д.).
Вы можете установить режим глобальной привязки по сетке в активном окне. В этом случае перемещение курсора мышью выполняется дискретно по точкам сетки.
На время действия глобальной привязки по сетке поле управления шагом курсора в Строке текущего состояния будет закрыто для доступа.
Глобальная привязка по сетке действует только в том окне, в котором она была установлена. Изображение самой сетки на экране может быть при этом отключено.
Для включения режима щелкните левой кнопкой мыши на кнопке Привязки, расположенной в Строке текущего состояния. Затем выберите в появившемся списке вариант По сетке.
КОМПАС позволяет настроить параметры сетки, которые будут действовать по умолчанию для всех новых окон документов.
Задание:
Упражнение № 1: Построить с привязкой по сетке прямоугольник (ширина 50 мм, длина 100 мм).
Запустить программу КОМПАС-3D можно щелкнуть ЛКМ на пиктограмме на рабочем столе Windows
· Выберите Лист (Файл >> Создать >> Лист).
· Включите отображение сетки на экране. Кнопка сетка в Строке текущего состояния.
· Выберите в меню команду Настройка >> Настройка системы....
· В появившемся диалоге раскройте раздел Графический редактор и выберите пункт Сетка.
В окне диалога настройка параметров текущего окна установите параметры сетки по оси Х=5мм по оси У=5 мм и нажмите кнопку ОК


· Установите привязки точек по СЕТКЕ и нажмите на ОК.
· Включите кнопку  Геометрические построения на панели инструментов ЛКМ.
Геометрические построения на панели инструментов ЛКМ.
· Выберите кнопку-пиктограмму  Ввод отрезка на инструментальной панели геометрии и щелкните на ней кнопкой мыши. Появится строка параметров объекта при вводе отрезка.
Ввод отрезка на инструментальной панели геометрии и щелкните на ней кнопкой мыши. Появится строка параметров объекта при вводе отрезка.
· Зафиксируйте ЛКМ первую точку отрезка и начните построение отрезка при нажатой ЛКМ, отсчитывая количество узлов и фиксируя вершины прямоугольника(ширина 50 мм, длина 100 мм).
· Выполните завершение текущей команды нажав кнопку Создать объект на панели специального управления. Чтобы перейти к другой команде не забывайте нажать клавишу <Esc>.
· Выключите отображение сетки на экране.
· Сохранить прямоугольник.
Упражнение № 2: Выполнить чертеж детали в трех проекциях, при построении использовать сетку. Масштаб М 2: 1.
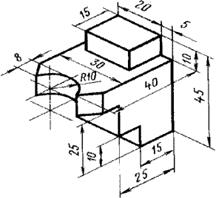
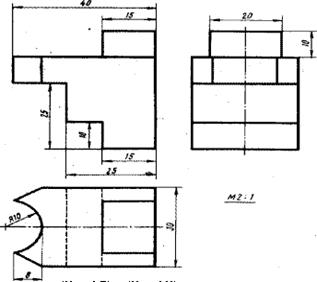
Теоретический материал
Скругление на углах объекта
С помощью Вспомогательных параллельных прямых  , проведенных на расстоянии 10:2 мм, постройте ребра жесткости (рисунок 7).
, проведенных на расстоянии 10:2 мм, постройте ребра жесткости (рисунок 7).
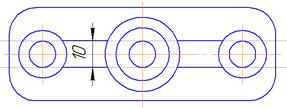
Рисунок 7 –Скругление угловпрямоугольного основания
и вычерчивание ребер жесткости
Построение главного вида
Чтобы построить «Главный вид» детали, нужно воспользоваться вспомогательными вертикальными прямыми. На панели расширенных команд выберите команду Вертикальная прямая (рисунок 8). Постройте необходимые вертикальные прямые, служащие одновременно и линиями связи. Вертикальные прямые привязывайте строго к указанным на рисунке 9 точкам, а не «на глазок».
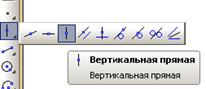

Рисунок 8 – Выбор команд Вертикальная прямая и
Горизонтальная прямая на расширенной панели.
Вычерчивать точки привязки не нужно. Они изображены только для пояснения построений. Ваш чертеж должен выглядеть как на рисунке 9.
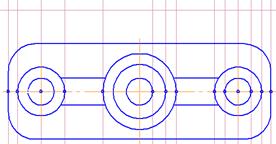
Рисунок 9 – Точки привязки вспомогательных вертикальных прямых
Далее включите панель расширенных команд для вспомогательных прямых и выберите команду Горизонтальная прямая.
Первую горизонтальную прямую можно расположить на любом удобном для вас расстоянии от построенного ранее вида сверху. Она будет служить в дальнейшем основанием для главного вида детали (см. рисунок 9). Следующие две горизонтальные прямые нужно строить с помощью команды Вспомогательные параллельные прямые. В строку параметров введите значения поочередно 15, 25 и 35 мм (рисунок 10).
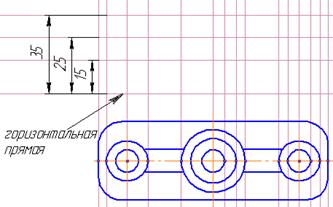
Рисунок 10 – Построение главного вида с использованием
вспомогательных параллельных прямых
Сначала можно обвести наружные контуры детали (рисунок 11). Затем контуры отверстий, попавших в секущую плоскость и осевые линии (рисунок 12).
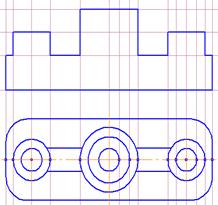
Рисунок 12 – Создание контура Непрерывный ввод объекта главного вида
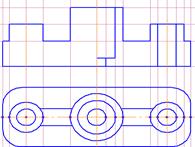
Рисунок 13 – Вычерчивание отверстий стилем линий Основная
Чертеж на этом этапе загромождает большое количество вспомогательных прямых. Их следует удалить с помощью одной общей команды Удалить, находящейся в пункте Редактировать строки меню, далее из списка нужно выбрать Вспомогательные точки и линии (рисунок 14).
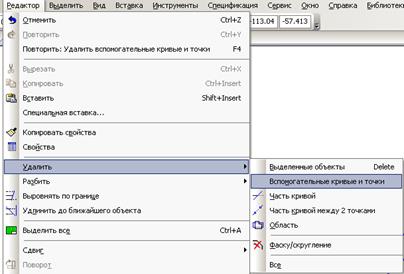
Рисунок 14 – Быстрое удаление вспомогательных прямых
На чертеже (рисунок 15) не хватает изображения контуров ребер жесткости. На главном виде вид совмещается с разрезом, так как деталь симметрична. Поэтому изображение левого и правого ребра отличаются друг от друга.

Рисунок 15 – Вид детали после удаления вспомогательных прямых
1.3 Построение ребра жесткости и оформление чертежа
Левое ребро жесткости следует строить по линиям связи, используя Вспомогательные вертикальные прямые. Привяжите их к опорным точкам горизонтальной проекции детали (рисунок 16).
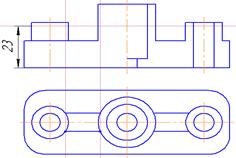
Рисунок 16 – Построение ребер жесткости на главном виде
Отредактируйте изображение левого ребра на главном виде. На странице Редактирование включите функцию Усечь кривую. С ее помощью отсеките лишние части прямых (рисунок 17).

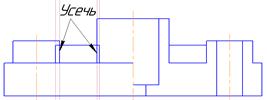
Рисунок 17 – Операция усечения объектов
Попавшее в разрез правое ребро жесткости достаточно обвести линией основного контура. На странице Геометрические построения выберите команду Штриховка. Укажите область штриховки на детали. Ребро жесткости, попавшее в секущую плоскость, на чертеже изображается не заштрихованным (рисунок 18). Следите за командой Создать объект.


Рисунок 18 – Применение операции штрихования области
Завершающий этап состоит из простановки всех неободимых размеров. На компактной панели откройте страницу Размеры (рисунок 19).



Рисунок 19 – Страница размеров на компактной панели
Проставьте размеры в соответствии с образцом на рисунке 21. Затруднение может вызвать простановка размеров Ø5 и Ø20 с обрывом.
Вызовите панель расширенных команд линейных размеров. На панели расширенных команд выберите Линейный с обрывом.
 Значения диаметров введите в строку параметров в поле Текст. В открывшемся окне Задание размерной надписи включите символ диаметра и вручную введите значение даметров (рисунок 20).
Значения диаметров введите в строку параметров в поле Текст. В открывшемся окне Задание размерной надписи включите символ диаметра и вручную введите значение даметров (рисунок 20).
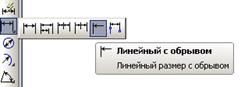

Рисунок 20 – Простановка размера Линейный с обрывом
Так как секущая плоскость проходит по осевой линии в очевидном месте, ее положение на чертеже не обозначается. На фронтальной плоскости изображение вида обычно совмещается с разрезом, так как деталь симметрична. Линии невидимого контура на соединяемых частях вида и разреза обычно не показываются. Разделяются вид и разрез штрихпунктирной (осевой) линией (рисунок 21).

Рисунок 21 – Совмещение главного вида с фронтальным разрезом детали Опора.
Теоретический материал
Библиотеки координационных осей. Создание плана этажа.
Открыть библиотеки КОМПАС можно двумя способами:
· Меню Сервис - Менеджер библиотек

· Панель Стандартная - кнопка Менеджер библиотек

3. Под рабочей зоной откроется окно Менеджер библиотек. Открыть папку Архитектура и строительство. Поставить галочку возле Библиотеки СПДС – обозначений или помощник СПДС.


Изображение стен
Открыть библиотеки КОМПАС можно двумя способами:
· Меню Сервис - Менеджер библиотек
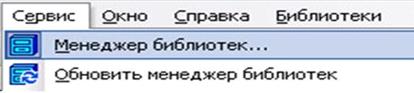
2. Панель Стандартная - кнопка Менеджер библиотек
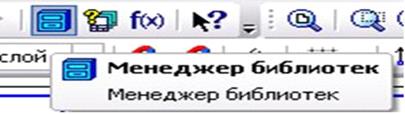
3.Под рабочей зоной откроется окно Менеджер библиотек. Открыть папку
Архитектура и строительство. Поставить галочку Библиотека проектирования зданий и сооружений: АС/АР.

Теоретический материал
После того как чертеж создан, и нужно получить его бумажную копию, следует перейти в режим предварительного просмотра для печати. Это особый режим КОМПАС, в котором можно видеть реалистичное изображение документа, разместить документ на поле вывода, выбрать только какую-либо часть для вывода, изменить масштаб вывода и так далее.
В режиме предварительного просмотра документы недоступны для редактирования. Для входа в режим используется команда Файл - Предварительный просмотр или одноименная кнопка  на панели Стандартная в верхней части экрана (рис.1).
на панели Стандартная в верхней части экрана (рис.1).

Рис.1 Панель Стандартная
Текущий документ будет загружен в режим предварительного просмотра, который позволяет вывести на печать содержимое окна просмотра. После вызова команды на экране появится диалог, в котором можно задать параметры печати.
Режим предварительного просмотра имеет собственное Главное меню, Панель управления (рис.2) и Панель свойств (рис.3).

Рис.2 Панель управления в режиме предварительного просмотра

Рис.3 Панель свойств в режиме предварительного просмотра
В режиме предварительного просмотра на экране показывается условное поле вывода (один или несколько листов бумаги). На нем реалистично отображается документ (или несколько документов). По умолчанию поле вывода отображается на экране в таком масштабе, чтобы оно было видно полностью.
Если большой документ выводится на малогабаритное печатающее устройство (например, на принтер), выполняется автоматическая разбивка на листы соответствующего формата. При этом поле вывода в режиме просмотра разделяется пунктирными линиями на части, соответствующие установленн




 , для вызова которой нажмите одновременно кнопку на инструментальной панели геометрии.
, для вызова которой нажмите одновременно кнопку на инструментальной панели геометрии. - кнопка Окружность, касательная к кривой;
- кнопка Окружность, касательная к кривой; - кнопка Окружность, касательная к двум кривым;
- кнопка Окружность, касательная к двум кривым; - кнопка Окружность, касательная к трем кривым;
- кнопка Окружность, касательная к трем кривым; - кнопка Окружность по двум точкам.
- кнопка Окружность по двум точкам. В окне диалога "Параметры первого листа" выбрать >> Формат и установить параметры в Формате листа:
В окне диалога "Параметры первого листа" выбрать >> Формат и установить параметры в Формате листа:

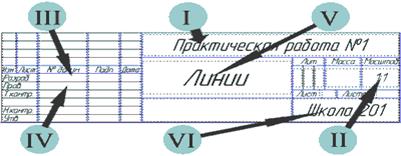 Линии_ фамилия_ № группы
Линии_ фамилия_ № группы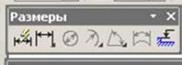

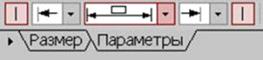





 позволяет задать нужное значение размера и настроить его оформление. Щелчок мыши по этой кнопке открывает окно, изображенное на рис.4.
позволяет задать нужное значение размера и настроить его оформление. Щелчок мыши по этой кнопке открывает окно, изображенное на рис.4.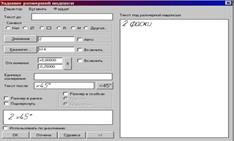
 позволяет построить размер, тип которого автоматически определяется системой в зависимости от того, какие объекты указаны для простановки размера.
позволяет построить размер, тип которого автоматически определяется системой в зависимости от того, какие объекты указаны для простановки размера. Прервать команду на Панели специального управления или клавишу < Esc >.
Прервать команду на Панели специального управления или клавишу < Esc >. Диаметральный размер, расположенная на Инструментальной панели Размеры (рис.5).
Диаметральный размер, расположенная на Инструментальной панели Размеры (рис.5).
 позволяет указать тип размерной линии диаметрального размера: полная или с обрывом. Для выбора нужного варианта нажмите нужную кнопку в группе Тип на вкладке Размер Панели свойств (рис.5).
позволяет указать тип размерной линии диаметрального размера: полная или с обрывом. Для выбора нужного варианта нажмите нужную кнопку в группе Тип на вкладке Размер Панели свойств (рис.5). служит для ввода размерной надписи, ее окно аналогично окну линейного размера.
служит для ввода размерной надписи, ее окно аналогично окну линейного размера. Радиальный размер, расположенная на Инструментальной панели Размеры. На панели управления (рис.6) можно выбрать Тип размерной линии радиального размера: от центра или не от центра, ввести текст размерной надписи. Вкладка Параметры служит для управления создаваемым размером.
Радиальный размер, расположенная на Инструментальной панели Размеры. На панели управления (рис.6) можно выбрать Тип размерной линии радиального размера: от центра или не от центра, ввести текст размерной надписи. Вкладка Параметры служит для управления создаваемым размером.
 После нажатия этой кнопки появляется диалоговое окно установки глобальных привязок, в которых, кроме собственно привязок, устанавливаются особенности их выхода.
После нажатия этой кнопки появляется диалоговое окно установки глобальных привязок, в которых, кроме собственно привязок, устанавливаются особенности их выхода. указанный курсором объект.
указанный курсором объект.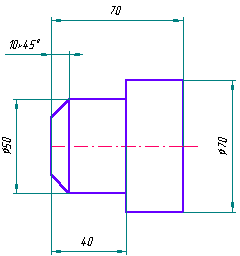 проставить размеры.
проставить размеры.
 Показать все и щелкните на ней ЛКМ. Появится целое изображение формата в уменьшенном виде.
Показать все и щелкните на ней ЛКМ. Появится целое изображение формата в уменьшенном виде. Геометрические построения на панели инструментов ЛКМ.
Геометрические построения на панели инструментов ЛКМ. Ввод Прямоугольника на инструментальной панели геометрии и щелкните на ней ЛКМ. Появится строка параметров объекта прямоугольника.
Ввод Прямоугольника на инструментальной панели геометрии и щелкните на ней ЛКМ. Появится строка параметров объекта прямоугольника.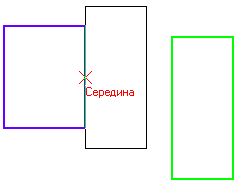

 на инструментальной панели геометрии и щелкните на ней ЛКМ. Появится строка параметров объекта Фаска. В строке параметров выберите длину фаски 10 и угол 45 градусов.
на инструментальной панели геометрии и щелкните на ней ЛКМ. Появится строка параметров объекта Фаска. В строке параметров выберите длину фаски 10 и угол 45 градусов.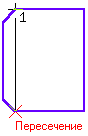 Установите привязку ПЕРЕСЕЧЕНИЕ и нажмите на ОК.
Установите привязку ПЕРЕСЕЧЕНИЕ и нажмите на ОК. Соедините полученные точки при построении фаски отрезком.
Соедините полученные точки при построении фаски отрезком. В окне диалога Задание размерной надписи установить обозначение диаметра. Выполните завершение текущей команды нажав кнопку Создать объект на панели специального управления.
В окне диалога Задание размерной надписи установить обозначение диаметра. Выполните завершение текущей команды нажав кнопку Создать объект на панели специального управления.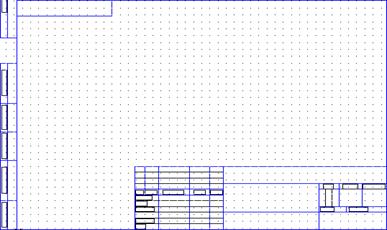


 Ввод отрезка на инструментальной панели геометрии и щелкните на ней кнопкой мыши. Появится строка параметров объекта при вводе отрезка.
Ввод отрезка на инструментальной панели геометрии и щелкните на ней кнопкой мыши. Появится строка параметров объекта при вводе отрезка.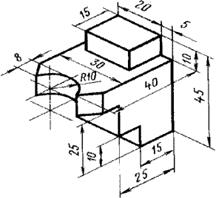
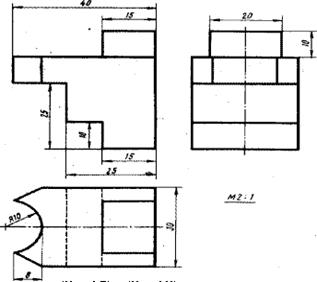
 , проведенных на расстоянии 10:2 мм, постройте ребра жесткости (рисунок 7).
, проведенных на расстоянии 10:2 мм, постройте ребра жесткости (рисунок 7).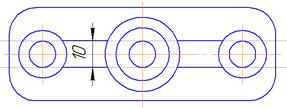
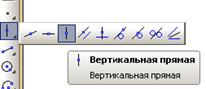

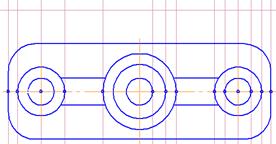
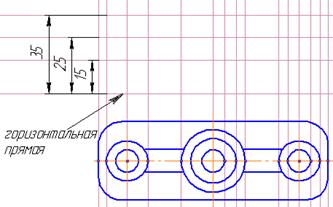
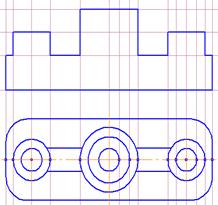
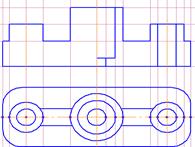
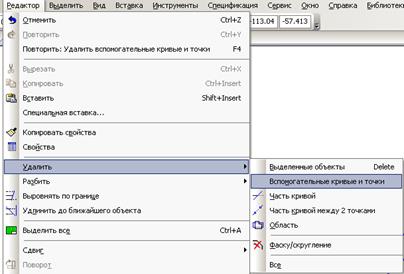

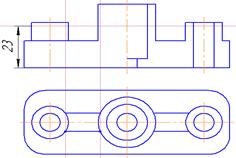

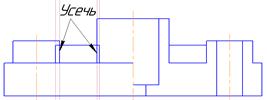





 Значения диаметров введите в строку параметров в поле Текст. В открывшемся окне Задание размерной надписи включите символ диаметра и вручную введите значение даметров (рисунок 20).
Значения диаметров введите в строку параметров в поле Текст. В открывшемся окне Задание размерной надписи включите символ диаметра и вручную введите значение даметров (рисунок 20).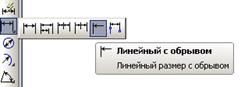






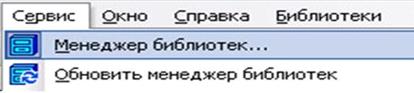
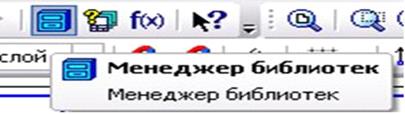

 на панели Стандартная в верхней части экрана (рис.1).
на панели Стандартная в верхней части экрана (рис.1).





