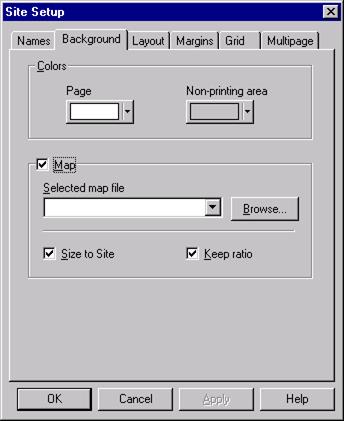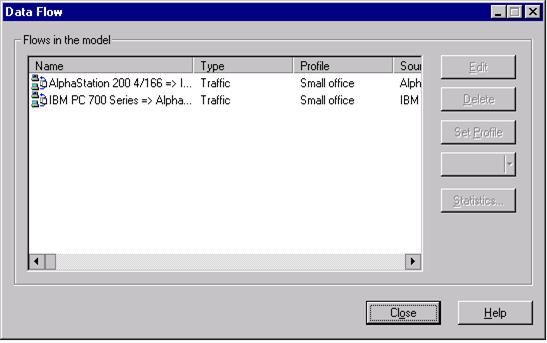2. В меню File выберите команду New.
ЗАМЕЧАНИЕ: Если.NET файл уже открыт, то появится запрос о сохранении в нем изменений перед открытием другого проекта. Не сохраняйте ни один из примеров NetCracker Professional.
В рабочей области появится пустое строительное окно.
Увеличьте его размеры кнопками Maximize и Zoom to page.
3. В браузере устройств найдите коммутаторы (Switches).
Убедитесь, что в раскрывающемся списке иерархии БД (database Hierarchy) отображается пункт Types. В браузере БД кликнете на символе раскрытия списка Switches, потом Workgroup, далее Ethernet, и теперь кликните на папке Bay Networks для отображения коммутаторов Bay Networks в секции изображений.
4. Чтобы поместить коммутатор в рабочей области, выполните следующие шаги:
a. Выберите модель решетчатого коммутатора Lattice Switch model number 28104 в окне изображений и перетащите его в рабочую область.
b. Увеличьте изображение коммутатора в рабочей области при помощи указателей размеров. Снимите выделение устройства, для чего кликните в любом другом месте рабочей области.
c. Улучшите видимость имени коммутатора, нажав правую кнопку мышки и выбрав в локальном меню пункт Properties.
Появится диалог Properties.
d. В раскрывающемся списке Size (Размер) поменяйте 16 на 36 и нажмите OK или Enter, чтобы закрыть диалог с сохранением изменений. Потом отодвиньте метку чуть в сторону от изображения устройства: кликните на метку и тащите ее на небольшое расстояние в сторону. Увеличьте метку при помощи указателей размеров.
5. Разместите две рабочие станции в рабочей области.
a. С помощью полос прокрутки в браузере устройств найдите список Switches и закройте его нажатием на минус (-) слева от него.
b. С помощью полос прокрутки в браузере устройств найдите список LAN workstations (сетевые станции), левой кнопкой кликните на символ раскрытия списка, раскройте ветвь Workstations, затем выберите папку Digital Equipment.
Окно изображений содержит рисунки сетевых станций, выпускаемых Digital Equipment Corporation.
c. Выберите рабочую станцию Alpha Station 200 4/166 и перетащите ее в рабочую область. Пока она еще выбрана, увеличьте ее изображение при помощи указателей размеров. Потом увеличьте метку станции, как Вы уже делали это на шаге 4c-d.
d. Раскройте ветвь PC в списке LAN workstations. Теперь при помощи полос прокрутки в браузере устройств найдите папку IBM и выберите ее.
ПК, собираемые фирмой IBM, появятся в окне изображений.
Выберите в нем Aptiva C Series. Перетащите изображение устройства в рабочую область, измените его размер, увеличьте размер шрифта метки до 36 и измените ее размер. Ваш проект сети теперь приблизительно должен выглядеть так:
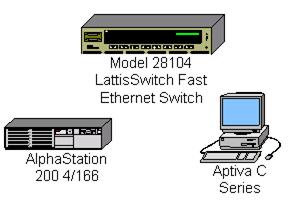
Пример проекта сети
6. Вставьте LAN-адаптеры (LAN – Local Area Network – локальная сеть) в каждую рабочую станцию.
a. Сначала закройте список LAN workstation в браузере устройств знаком минус.
b. Найдите список LAN adapters, раскройте его, затем список Ethernet, и выберите папку 3COM Corp.
LAN-адаптеры 3COM появятся в окне изображений.
c. Найдите в нем карту Fast EtherLink 10/100 PCI, выберите ее нажатием левой кнопки мыши, перетащите карту в Alpha Station 200 4/166, и, когда курсор примет вид плюса (+), отпустите кнопку мыши.
ЗАМЕЧАНИЕ: Курсор должен становится плюсом (+), когда в рабочую станцию перетаскивается карта. Если курсор не меняется, то это означает, что данная станция не совместима с этой платой. Выберите ту плату, которая совместима.
d. Снова выберите плату Fast EtherLink 10/100 PCI, перетащите ее в рабочую область и вставьте ее в рабочую станцию Aptiva C Series.
ДОПОЛНЕНИЕ: Для определения совместимости устройств с выбранным устройством, выполните следующие шаги:
1. Кликните на устройстве.
2. Выберите команду Find Compatible (Найти совместимые) в меню Object или нажмите кнопку Compatibles на панели инструментов Database.
3. Раскройте список LAN adapters, затем список Ethernet, и кликните на папке любого производителя.
4. Затем выберите совместимое устройство в окне изображений и вставьте его в Ваше устройство.
7. Подсоедините рабочие станции к коммутатору.
a. На панели инструментов Modes, левой кнопкой мышки кликните кнопке Link devices (Соединить устройства)  .
.
b. Наведите курсор на станцию Alpha и левой кнопкой мышки нажмите на изображение устройства, затем наведите курсор на коммутатор и также кликните на нем.
Появится диалог Link Assistant (Помощник соединения).
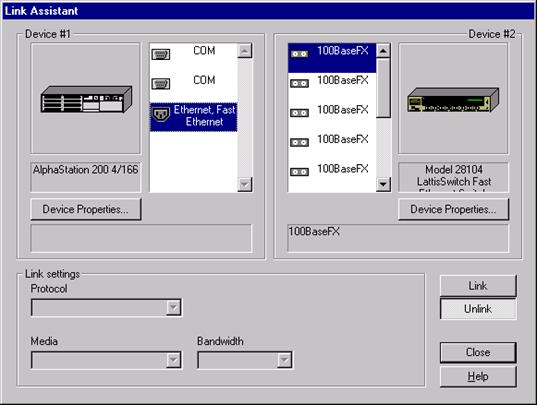 Диалоговое окно Link Assistant
Диалоговое окно Link Assistant
c. Нажмите кнопку Link для создания связи, затем кнопку Close для закрытия окна.
d. Далее: используйте быстрый метод связывания (Quick Link method) для подсоединения станции IBM к коммутатору – нажмите клавишу Shift, левой кнопкой мыши кликните на коммутаторе, затем кликните левой кнопкой на станции (помните, что Вы должны находится в режиме соединения (Link Mode) – нажата кнопка Link devices).
Диалог Link Assistant не появится при быстром методе соединения.
8. Проверьте тип кабеля. Вы, наверное, уже заметили, что их цвет желтый.
a. Для проверки типа кабеля надо открыть диалог Legends (Легенда). В меню View выберите команду Legends.
Желтый цвет означает волоконно-оптический кабель.
b. Закройте диалог Legends кнопкой Close.
9. Задайте профиль (характеристики) трафика для станции.
a. Нажмите кнопку Set Traffics (Установить трафик)  .
.
b. Кликните на станции Alpha, потом IBM.
Появится диалог Profiles.
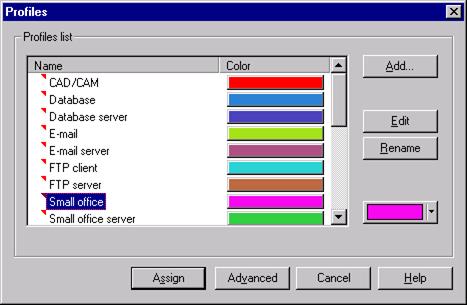
Диалоговое окно Profiles
c. Для задания трафика типа Маленький Офис (Small Office) между двумя станциями, кликните на элементе Small office в списке диалога Profiles.
Дополнение: Также можно задать цвет трафика. Появится окно сообщения “Do you want to update”. Нажмите Yes, чтобы сделать весь трафик электронной почты данного цвета. Ответьте No, чтобы изменить цвет только этого типа трафика.
d. Нажмите кнопку Assign (Задать) для задания трафика и закрытия диалога.
e. Повторите шаги 9b-d, но теперь выберите сначала станцию IBM, потом Alpha.
10. Проверьте, что трафик между станциями задан, запустив анимацию
Нажмите кнопку Start на панели инструментов Control.
Появится трафик между станциями – он будет проходить через коммутатор.
11. Измените интенсивность пакетов.
a. Кликните кнопку Animation Setup (Настройка анимации)  для открытия диалога Animation Setup, кликните на ползунке Packet intensity, сначала слева (пока он не займет крайнее положение), затем справа, передвинув его на 4 позиции.
для открытия диалога Animation Setup, кликните на ползунке Packet intensity, сначала слева (пока он не займет крайнее положение), затем справа, передвинув его на 4 позиции.
b. Нажмите OK.
Через несколько секунд интенсивность пакетов изменится.
12. Увеличьте скорость пакетов.
a. Снова откройте диалог Animation Setup, затем установите бегунок Packet speed на наибольшее значение.
b. Нажмите OK.
Через несколько секунд скорость пакетов изменится.
13. Увеличьте размер изображения пакета.
a. Еще раз откройте диалог Animation Setup, затем установите бегунок Packet size на наибольшее значение.
b. Нажмите OK для сохранения изменений и закрытия диалога.
14. Просмотрите все устройства, использованные в проекте, выбрав закладку Recently used tab, расположенную под окном изображений. Re-display the devices that correspond with the selection in the Device browser by clicking on the Devices tab.
15. Поместите карту на задний план.
Разрешите анимацию, если она еще не запущена (нажмите кнопку Pause или Start для включения анимации).
a. Кликните где-нибудь на фоне рабочей области (не на изображении устройства, кабеля или метки) и в локальном меню выберите команду Site Setup (Настройка строительного окна).
Появится диалог Site Setup.
b. Выберите закладку Background, затем установите флажок Map.
c. Кнопкой Browse откройте диалог Browse, найдите и выберите требуемый файл с картой, нажмите кнопку Open (Открыть). Имя файла появится в поле Selected map file (Выбранный файл карты). Сохраните изменения и закройте диалог кнопкой OK.
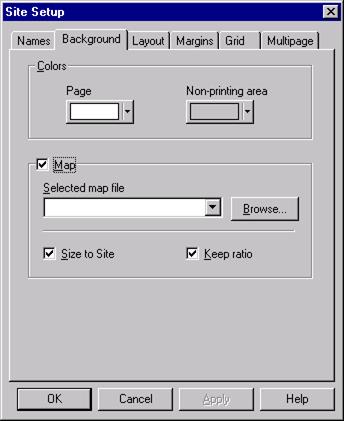
Диалоговое окно Site Setup
ЗАМЕЧАНИЕ: Кроме карт, поставляемых вместе с продуктом, Вы можете использовать собственные карты.
d. Закройте диалог (кнопкой OK).
16. Задайте цвет для фона.
В меню Sites выберите команду Site Setup.
Появится диалог Site Setup.
a. Выберите закладку Background, потом снимите флажок Map.
Раскрывающийся список Selected map file станет недоступным.
b. Кликните на раскрывающемся списке Page для просмотра образцов цвета, выберите понравившийся, и нажмите кнопку мыши.
c. Кликните на раскрывающемся списке Non-printing area для просмотра образцов цвета, выберите любой другой цвет, и нажмите кнопку мыши.
d. Для сохранения изменений и закрытия диалога нажмите кнопку OK.
Фон и непечатаемые области будут отображаться новыми цветами.
ЗАМЕЧАНИЕ: Даже для строительного окна, содержащего карту, можно задать цвет фона.
17. Просмотрите профили трафика.
В меню Global выберите команду Data flow (Поток данных).
Появится диалог Data Flow dialog.
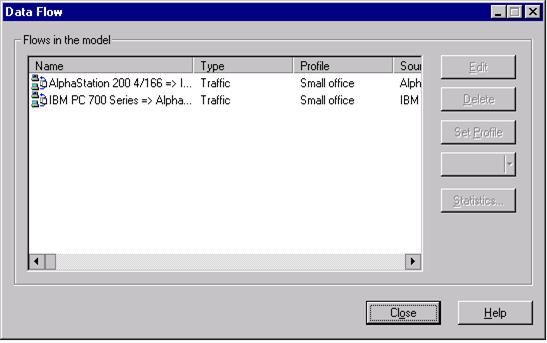
Диалоговое окно Data Flow
Заметьте, что два профиля трафика, которые создали Вы, отображаются в панели Flows in the model.
Закройте диалог кнопкой Close.
18. Добавьте и удалите "этажерочные" устройства.
a. Выберите стандартный курсор (Standard cursor) на панели инструментов Standard Modes кнопкой Standard.
b. При помощи полос прокруток в браузере устройств найдите список Hubs (хабы или концентраторы), в нем раскройте список Shared media, потом список Ethernet, и левой кнопкой мышки кликните на папке Bay Networks.
c. В окне изображений выберите хаб BayStack Model 250 Stackable Hub, перетащите «этажерочный» хаб в открытое рабочее пространство, затем отпустите кнопку мыши. Увеличьте изображение устройства.
d. Вернитесь в окно изображений и выберите тоже самое устройство, перетащите его в рабочую область и поместите второй хаб над первым, и, когда курсор изменится на плюс (+), отпустите кнопку мыши.
ЗАМЕЧАНИЕ: Два устройства теперь работают как одно. Вы можете передвигать «этажерочные» хабы и изменять их размеры, как будто это одно устройство.
e. Для удаления «этажерочных» хабов: выберите такой хаб, правой кнопкой мыши зайдите в локальное меню, а в нем выберите команду Delete command. Ответьте Yes на запрос о подтверждении об удалении. Повторите этот шаг для другого хаба.
19. В меню File, выберите команду Save.
Так как Вы еще не сохраняли этот проект, то появится диалог Save As (Сохранить как).
20. В поле Name будет задано имя по умолчанию Net1.net. Выделите имя файла, наберите Ваше имя с цифрой «1» в конце (например, John1) и нажмите кнопку Save. Расширение.NET добавится автоматически.
21. Чтобы закрыть этот проект сначала остановите анимацию кнопкой Stop, затем в меню File выберите Close.
Поздравляем! Вы только что создали проект NetCracker Professional!
22. Далее:
• Закройте NetCracker командой Exit из меню File.
• Продолжите изучение NetCracker Professional (Урок 4).



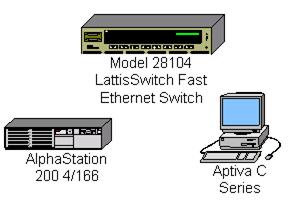
 .
.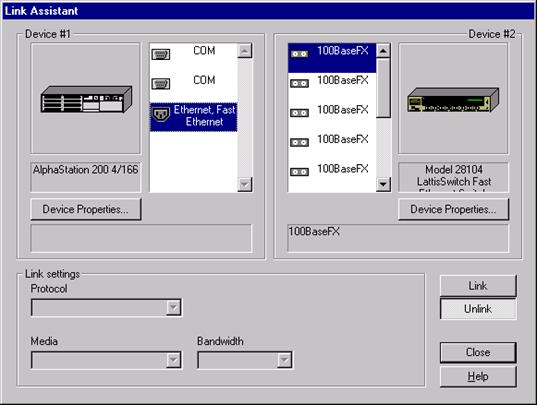 Диалоговое окно Link Assistant
Диалоговое окно Link Assistant .
.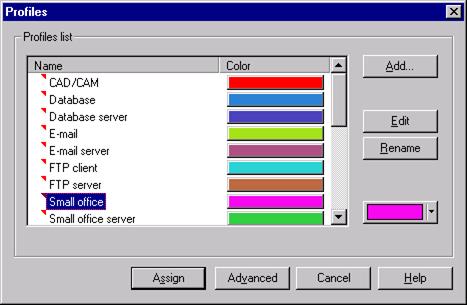
 для открытия диалога Animation Setup, кликните на ползунке Packet intensity, сначала слева (пока он не займет крайнее положение), затем справа, передвинув его на 4 позиции.
для открытия диалога Animation Setup, кликните на ползунке Packet intensity, сначала слева (пока он не займет крайнее положение), затем справа, передвинув его на 4 позиции.