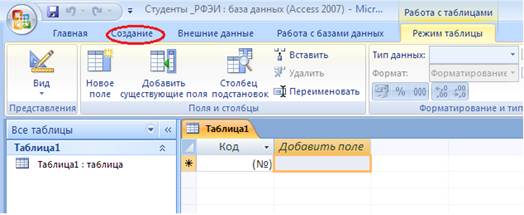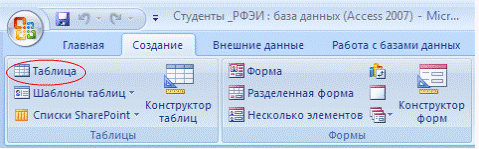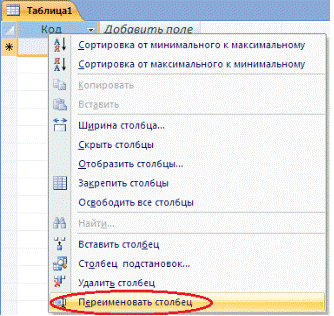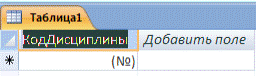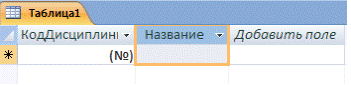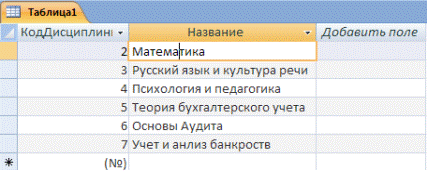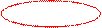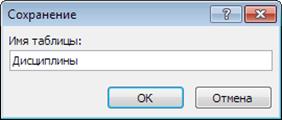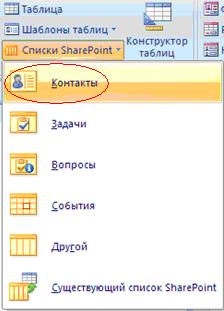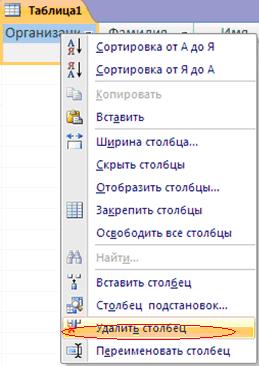Прежде чем создать таблицу, необходимо разобраться с основными требованиями к таблице базы данных.
· В каждой таблице должен быть уникальный идентификатор (первичный ключ), т.е. поле, значение которого однозначно определяет каждую запись в таблице, по полю можно будет ее найти (как, например, номер вашего паспорта, который уникален, и по номеру паспорта легко найти данные о человеке).
· В каждой таблице базы данных (БД) не должно быть повторяющихся полей.
· Изменение значений в полях таблицы не должно влиять на информацию в других полях (кроме изменений в полях ключа).
Приступим к созданию таблиц. Перейдите на вкладку «Создание», как указано на рис. 1.4.
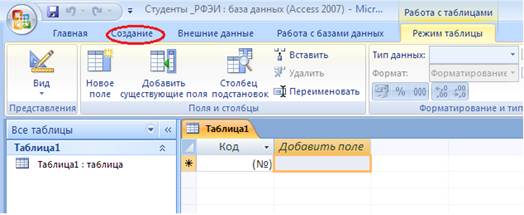
Рис. 1.4
Вы увидите меню, изображенное на рис. 1.5.
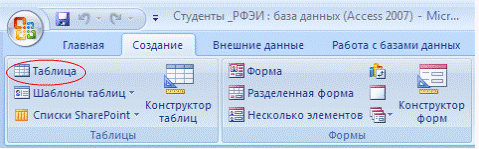
Рис. 1.5
Таблицы можно создавать с помощью 3 различных режимов:
1. Режим «Таблица», который вы видели выше (на рисунке в овале отмечен красным цветом). Таблица создается путем внесения данных вручную. Для быстрого добавления нового поля можно ввести данные в столбец «Добавить поле». При вводе данных в новый столбец Access 2007 автоматически распознает соответствующий тип данных для этого поля. Например, при вводе в столбец даты «11.01.2010» Access 2007 распознает, что введена дата, и задает для этого поля тип данных «Дата/время». Если на основании введенных данных приложение Access не может точно определить тип данных, задается тип данных «Текстовый».
2. Шаблоны таблиц – создание таблицы на основе существующего шаблона (рис. 1.6).


Рис. 1.6
Access 2007 включает набор встроенных шаблонов, позволяющих значительно сократить время, затрачиваемое на создание полей. Вы можете использовать шаблоны в качестве основы для таблицы, вносить необходимые изменения, менять порядок полей и т.д.
3. Конструктор таблиц – в этом режиме вы самостоятельно определяете имена и свойства полей (рис. 1.7).

Рис. 1.7
Создадим таблицу «Дисциплины» в режиме таблицы. Для этого переименуйте столбец «Код» в «КодДисциплины». Щелкните правой кнопкой мыши по названию столбца, вы увидите меню, как показано на рис. 1.8. Выберите пункт «переименовать столбец».
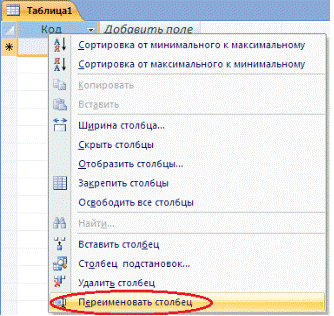
Рис. 1.8
Поле с названием столбца станет доступным для редактирования. Впишите название «КодДисциплины» (рис. 1.9).
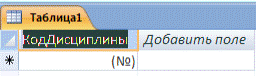
Рис. 1.9
Затем, аналогично переименуйте второй столбец, где вы видите надпись «Добавить поле» в «Название», у вас получится таблица, изображенная на рис. 1.10.
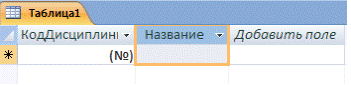
Рис. 1.10
Теперь заполните таблицу данными. Внесите 10-15 дисциплин. Установите курсор в поле «Название», и впишите название дисциплины. Вы увидите, что поле «КодДисциплины» заполняется автоматически (нумеруется по порядку). По умолчанию тип данных этого поля «Счетчик». У вас получится таблица, представленная на рис. 1.11.
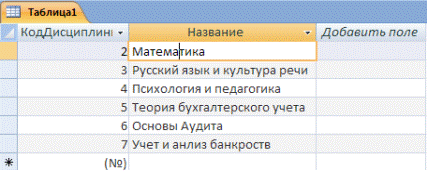
Рис. 1.11
Сохраните изменения в таблице, c помощью сочетания клавиш «Ctrl + S», или нажав кнопку «Сохранить», как указано на рис. 1.12.

Рис. 1.12
Вы увидите диалоговое окно, изображенное на рис. 1.13.
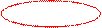
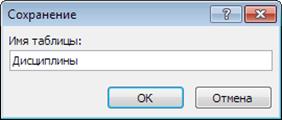
Рис. 1.13
Введите название таблицы «Дисциплины» и нажмите кнопку «ОК». Следует заметить, что при создании таблицы в этом режиме программа определяет ключевое поле автоматически, т.е. находит столбец, все значения которого будут уникальны, например «КодДисциплины», тип данных которого счетчик, как в нашем случае (счетчик – это автоматическая вставка уникальных последовательных (увеличивающихся на 1) или случайных чисел при добавлении записи).
Вы создали таблицу «Дисциплины».
Теперь создадим таблицу «Студенты», используя шаблон. Для этого в разделе «Создание» выберете «шаблоны таблиц» и укажите шаблон «Контакты», как показано на рис. 1.14.
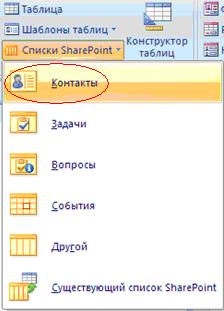
Рис. 1.14
Вы увидите новую таблицу с набором столбцов из шаблона (рис. 1.15).

Рис. 1.15
Следует заметить, что для хранения информации о студентах нам потребуются не все столбцы шаблона. В таблице «Студенты» должны быть следующие данные: код студента (его идентификационный номер); ФИО; почтовый адрес; индекс; область, город, где проживает студент; контактный телефон студента.
Удалите лишние столбцы. Для этого щелкните правой кнопкой мыши по названию столбца и выберите из выпадающего меню «Удалить столбец» (рис. 1.16).
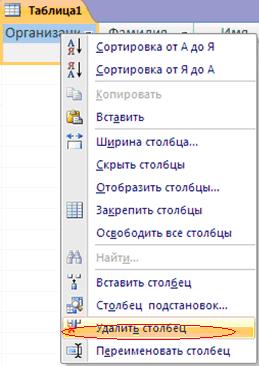
Рис. 1.16
Заполните таблицу данными, аналогично первому шагу (рис. 1.17).

Рис. 1.17
Внесите 15-20 человек. Сохраните результат. Закройте таблицу. Таблица «Студенты» готова.