
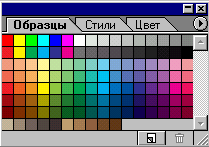 Так же как и в Windows каждое окно Палитры можно свернуть до минимальных размеров, развернуть или закрыть.
Так же как и в Windows каждое окно Палитры можно свернуть до минимальных размеров, развернуть или закрыть.
В каждой Палитре имеется меню, управляющее режимом её работы.
Для вызова этого меню надо щёлкнуть на треугольнике в правом верхнем углу Палитры. Понятно, что вызванное меню соответствует активной в данный момент Палитре (заголовок выделен жирным чёрным шрифтом).
Замечание: чтобы скрыть все Палитры с экрана и освободить место на экране используется комбинация Shift+ Tab. Повторное нажатие возвращает Палитры на место. Клавиша Tab убирает и повторно вызывает на экран всё рабочее окружение кроме строки меню.
Панель управления
Она находится под строкой меню, но расположить её можно так же в любом месте окна. Все инструменты имеют опции, доступ к которым можно получить как раз с помощью Панели Управления.
Панель Управления служит для настройки свойств инструментов, позволяя им работать в разных режимах.
В зависимости от выбранного инструмента в этой Панели меняются и опции, т. е. Панель имеет совершенно разный вид для разных инструментов.
Задание:
Посмотрите, как изменяется Панель Управления при выборе различных инструментов.

То, что есть в Панели Управления всегда – это серый прямоугольник справа. Сюда можно «парковать» Палитры, чтобы они занимали как можно меньше места, но всегда были под рукой. Чтобы «припарковать» Палитру, достаточно за заголовок переместить её внутрь серого прямоугольника. Убрать её можно точно так же: вытащите её оттуда за заголовок, и поместить в группу Палитр.
Строка состояния
Самая нижняя строка Photoshop – строка состояния. Здесь можно получить самую общую информацию о документе.
В крайнем слева поле отображается масштаб просмотра изображений – процентное отношение экранного изображения к истинному размеру изображения. Это же значение можно увидеть и в заголовке открытого файла.
Например, 49,59% - означает, что размер находящегося на экране изображения составляет 49,54% от истинного размера изображения, находящегося в оперативной памяти.
Справа можно увидеть подсказку к инструменту, который выбран.

 Второе слева поле (информационное поле) по умолчанию показывает информацию о размерах активного документа, а именно объем, который занимает в памяти это изображение. Содержимое этого поля зависит от того, что выбрано в меню строки состояния, которое можно открыть, щёлкнув на треугольнике, справа от информационного поля.
Второе слева поле (информационное поле) по умолчанию показывает информацию о размерах активного документа, а именно объем, который занимает в памяти это изображение. Содержимое этого поля зависит от того, что выбрано в меню строки состояния, которое можно открыть, щёлкнув на треугольнике, справа от информационного поля.
Подробнее с этими параметрами мы познакомимся позднее.
Как уже говорилось ранее, прежде чем начать работу над изображением в Photoshop, его надо открыть или создать. Посмотрим, как можно создать новое изображение, т. к. очень часто нам придётся некоторые фрагменты изображения копировать в новое окно.
Создание нового документа
Чтобы создать новый документ, надо выполнить действия:
1. Меню Файл – Новый …
При этом на экране появится диалоговое окно, в котором надо сообщить программе данные, необходимые для формирования документа: размеры, разрешение и цветовой режим.
2. Ввести имя файла.
3. Если необходимо, указать ширину и высоту изображения (например, в пикселях, дюймах или сантиметрах), разрешение и цветовой режим и нажать ОК.
В разделе Содержание, выбирается цвет фона, на котором будет располагаться изображение.
Белый – заполнить фоновый слой белой заливкой
Цвет фона – залить фон, текущим фоновым цветом
Прозрачный – сделать фон прозрачным, не присваивая ему никакого цвета
 Замечание: этой командой удобно пользоваться, если вы хотите создать изображение путём копирования некоторого фрагмента. При создании нового окна, в нём уже будут установлены значения параметров, соответствующие тому, что у вас в данный момент находится в буфере обмена. Так что если ваша цель – записать в файл изображение из буфера, то все параметры нового документа уже идеально подогнаны под него, и ничего настраивать не надо, остаётся только ввести имя файла и нажать OK. Но если документ не имеет к буферу никакого отношения, вы можете сами задать любые параметры.
Замечание: этой командой удобно пользоваться, если вы хотите создать изображение путём копирования некоторого фрагмента. При создании нового окна, в нём уже будут установлены значения параметров, соответствующие тому, что у вас в данный момент находится в буфере обмена. Так что если ваша цель – записать в файл изображение из буфера, то все параметры нового документа уже идеально подогнаны под него, и ничего настраивать не надо, остаётся только ввести имя файла и нажать OK. Но если документ не имеет к буферу никакого отношения, вы можете сами задать любые параметры.
Закройте окно вновь созданного документа.




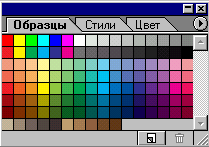 Так же как и в Windows каждое окно Палитры можно свернуть до минимальных размеров, развернуть или закрыть.
Так же как и в Windows каждое окно Палитры можно свернуть до минимальных размеров, развернуть или закрыть.

 Второе слева поле (информационное поле) по умолчанию показывает информацию о размерах активного документа, а именно объем, который занимает в памяти это изображение. Содержимое этого поля зависит от того, что выбрано в меню строки состояния, которое можно открыть, щёлкнув на треугольнике, справа от информационного поля.
Второе слева поле (информационное поле) по умолчанию показывает информацию о размерах активного документа, а именно объем, который занимает в памяти это изображение. Содержимое этого поля зависит от того, что выбрано в меню строки состояния, которое можно открыть, щёлкнув на треугольнике, справа от информационного поля. Замечание: этой командой удобно пользоваться, если вы хотите создать изображение путём копирования некоторого фрагмента. При создании нового окна, в нём уже будут установлены значения параметров, соответствующие тому, что у вас в данный момент находится в буфере обмена. Так что если ваша цель – записать в файл изображение из буфера, то все параметры нового документа уже идеально подогнаны под него, и ничего настраивать не надо, остаётся только ввести имя файла и нажать OK. Но если документ не имеет к буферу никакого отношения, вы можете сами задать любые параметры.
Замечание: этой командой удобно пользоваться, если вы хотите создать изображение путём копирования некоторого фрагмента. При создании нового окна, в нём уже будут установлены значения параметров, соответствующие тому, что у вас в данный момент находится в буфере обмена. Так что если ваша цель – записать в файл изображение из буфера, то все параметры нового документа уже идеально подогнаны под него, и ничего настраивать не надо, остаётся только ввести имя файла и нажать OK. Но если документ не имеет к буферу никакого отношения, вы можете сами задать любые параметры.

