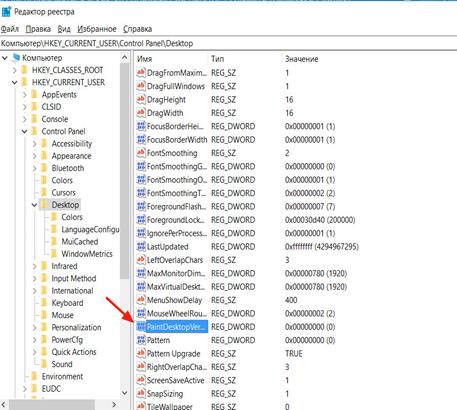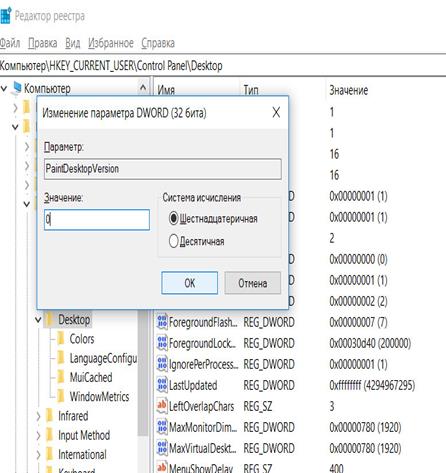Начать нужно конечно же с настройки Windows XP
В настройке любой операционной системы нет ничего сложного. Однако, без этого шага вам никак не обойтись, если конечно вы хотите, чтобы Windows XP работала как следует!
Каждый продвинутый пользователь обязательно должен настроить Windows под себя, так чтобы ему было с ней уютно и комфортно. А как же иначе?
И вот здесь Windows XP рада стараться, параметров для настройки у нее просто вагон и маленькая тележка, целые тома можно писать!
Изучить различные приемы и хитрости для настройки популярных параметров – это нужно!
Так что не дрейфим, читаем дальше про оптимизацию поинтереснее! А не в носу колупаемся, или еще где-то, хе-хе;)
Как обновить систему Windows XP
Версия Windows XP была выпущена корпорацией Microsoft осенью 2001 года и с тех пор регулярно дополнялась массой мелких «заплаток». Серьезные усовершенствования кода были собраны в большие блоки (пакеты обновлений - service packs), которых за семь последующих лет издавались трижды. Хотя общая поддержка этой операционной системы прекращена в начале 2011 года, установка обновлений по-прежнему возможна - необходимые файлы все еще можно загрузить с серверов Microsoft.

Для инсталляции последнего обновления (SP3) Windows XP в ОС уже должен быть установлен один из предыдущих - SP1a или SP2. Определите, который из этих пакетов используется в вашем компьютере. Для этого сначала выберите в главном меню команду «Выполнить» или нажмите комбинацию клавиш Win + R - так вы вызовите на экран диалог запуска программ. Его можно использовать двумя способами.
Первый способ: наберите winver и нажмите Enter. На экране появится диалоговое окно с информацией о системе, включая и номер используемой версии пакета обновлений.3
Второй способ: введите sysdm.cpl и кликните Enter. На вкладке «Общие» открывшегося компонента найдите строку под надписью «Система» - в ней кроме указания версии ОС должна быть и информация и о версии сервис-пака.
На этой же вкладке обратите внимание вот на что - если в тексте названия ОС присутствует обозначение x64, в компьютере установлена 64-разрядная версия Windows XP. Третьего пакета обновлений для этой версии Microsoft не создавала, поэтому вам доступны лишь два из них.5
Выяснив, который именно пакет обновлений нужно устанавливать, перейдите на соответствующую страницу сервера Microsoft и загрузите установочный файл. Имейте это в виду, когда будете выбирать в диалоге загрузки либо сохранение файла для последующего использования, либо немедленный запуск процесса инсталляции по окончании загрузки.6
Активация файла обновления запускает мастер этого процесса - следуйте его инструкциям, появляющимся на экране. После завершения инсталляции потребуется перезагрузка компьютера для начала работы операционной системы в обновленной версии.7
Последовательно повторите два последних шага для каждого устанавливаемого пакета обновлений.
Коснёмся ещё обновления.
Часть. Windows 7.
Теперь мы хотим рассказать вам, о девяти повседневных помощников. Это простые вещи, помогающие выполнить рутинные задачи быстрее, проще и увлекательнее.
1. Возможность доступа ко всему, что есть на ПК, с помощью единого меню Пуска.
Меню Пуск позволяет искать программы, файлы, ярлыки библиотек и конечных папок. С его помощью всегда можно попасть туда, куда вам нужно!
Для этого просто нажмите Пуск.
2. Возможность делать всё, что нужно, одним щелчком.
Панель задач позволяет держать под рукой все необходимые вещи. Её также можно разместить В верхней или боковой части рабочего стола.
Любую программу можно запустить, щёлкнув её значок.
Расположите панель задач так, как вам нравиться, чтобы она всегда была под рукой.
3. Возможность разместить избранные программы удобным для вас образом.
Содержимое панели задач можно фиксировать, закрепив расположенные на ней объекты. Это позволяет добавить на панель наиболее часто используемые программы и файлы.
Для этого нужно всего 3 действия:
а) Открыть Пуск.
б) Щёлкнуть П.К.М. любую программу.
в) Выбрать команду Закрепить на панели задач.
Закреп поможет упростить доступ к ежедневно используемым вещам.
4. Возможность быстрого просмотра открытых файлов и программ.
Просмотр эскизов открытых окон позволяет с лёгкостью отслеживать используемые файлы и программы.
Для этого всего лишь нужно: Нажать кнопку Windows и Tab.
5. Возможность добраться до нужных файлов без лишних усилий.
Теперь можно избавиться от беспорядка на рабочем столе и держать часто используемые файлы под рукой.
Для этого нужно щёлкнуть правой кнопкой мыши (п.к.м.) значок на панели задач, чтобы открыть список переходов.
Список переходов позволяет быстро перейти к очередной задаче.
6. Возможность сравнить содержимое окон без лишних переключений.
Вы можете с лёгкостью раскрыть одно окно или расположить два окна бок о бок.
Для этого нужно:
- Чтобы развернуть окно, перетащите его заголовок к верхней границе экрана.
- Чтобы вернуть исходный размер окна, перетащите его заголовок от верхней границы экрана.
- Чтобы развернуть окно по вертикали, просто перетащите его нижнюю часть вниз.
- Чтобы сравнить два окна, перетащите одно из них к боковой границе экрана. После этого перетащите второе окно к противоположной границе экрана.
Функция Snap упрощает изменение размера окон для оптимального просмотра.
7. Возможность очистить экран одним движением называется функция Aero Shake.
Просто "встряхните" окно, которое хотите оставить открытым; все остальные окна будут мгновенно свёрнуты.
Для этого нужно: Захватить заголовок открытого окна и "По трясите" его.
8. Возможность быстро окинуть взглядом рабочий стол.
Функция Aero Peek позволяет быстро окинуть взглядом рабочий стол, скрытый под всеми открытыми окнами.
Для этого нужно: Навести указатель мыши на маленький прямоугольник в правом нижнем углу.
9. Возможность найти на ПК любые данные вне зависимости от их расположения
Для этого нужно:
1) Нажать Пуск.
2) Ввести нужное название файла или папки.
3) Из выданных вариантов найти нужное.
Вы можете подстроить под себя цвет окон тем самым продемонстрировать свой стиль.
Цвет стекла.
Можно придумать окнам законченный вид, выбрав для них цвет стекла.
Для этого:
1. В окне Персонализация выбрать пункт Цвет окна.
2. Выбрать понравившийся цвет.
РАЗВЛЕКАЙТЕСЬ ВЕДЬ ЭТО ВАША СИСТЕМА!!!
Расскажем вам о Фоне Aero.
Фон рабочего стола можно с лёгкостью преобразовать, настроив показ любимых фотографий к качестве слайдов. Для этого то нужно всего 2 шага:
В окне Персонализация выбрать пункт Фон рабочего стола и выбрать изображения, которые будут отображаться в круговом порядке.
Изменить внешний вид и звуковое оформление рабочего стола можно с помощью различных тем.
1. Щелчок правой кнопкой мыши (П.К.М.) на пустом месте рабочего стола;
2. Выбрать пункт Персонализация.
3. Выбрать понравившуюся тему.
Если вам не понравятся существующие темы, то можно скачать их с интернета.
Секреты Windows 7
Операционная система Windows 7 богата на секреты и на разнообразные хитрости, о которых знает далеко не каждый пользователь ПК. Если вы по своей натуре человек любознательный, то эти факты вам уж точно понравятся. Также, их обязательно следует знать людям, которые специализируются на компьютерах или их работа так или иначе связана с ПК, так как секреты Windows 7 могут облегчить ряд действий, выполняемых время от времени.

Секретные кнопки
Я тоже не часто раньше пользовался клавиатурой, в основном мышкой, но потом узнал что есть горячие клавиши в Windows 7 и других операционных системах Windows, которыми можно воспользоваться для удобства работы за компьютером. После того, как познакомился с ними поближе, узнал больше, сейчас применяю эти знания каждый день.
Сейчас предлагаю приступить непосредственно к обзору этих горячих и удобных клавиш Windows. Перед тем как мы начнем, хочу вас предупредить. Все комбинации, которые будут здесь упомянуты, нужно нажимать только при английской раскладке клавиатуры, то есть на англ. языке.
Сама кнопка Windows <Win> — флажок Microsoft расположена в нижнем левом углу вашей клавиатуры между кнопками <CTRL> и <Alt>. На данный момент существуют множество разновидностей клавиатур и клавиша <Win> может располагаться по соседству в левом углу клавы.
Если вы пользуетесь ноутбуком, кнопка <Win> расположена там же, как и на обычной клавиатуре, единственно там добавились несколько кнопок. Клавиша <Win> будет располагаться возле кнопки <Fn> функция и <Alt>.
Работа с файлами и текстами
Данные операции можно применить если вы часто работаете с текстами и подобными документами:
· <Ctrl + O> — открываем нужный файл
· <Ctrl + A> — все выделяем
· <Ctrl + C> — делаем копию
· <Ctrl + X> — вырезаем выделенное
· <Ctrl + V> — вставляем нужное (копию или вырезанное)
· <Ctrl + S> — сохранить данный документ или файл
· <Ctrl + Y> — повторяем действие
· <Ctrl + Z> — отменяем действие
· <Ctrl + B> — делаем текст жирным
· <Ctrl + T> — открытие новой вкладки браузера, работает почти во всех обозревателях интернета
· <Ctrl + F> — общий поиск в программе или документе
· <Ctrl + P> — распечатать документ
· <Ctrl + Shift + P> — смотрим предварительный просмотр печати
· <Ctrl + Home> — перемещаемся в начало файла или страницы
· <Ctrl + End> — перемещаемся к концу файла или страницы
· <Ctrl + Вращение колеса мыши> — уменьшаем или увеличиваем масштаб
· <Delete> — удаляем нужные элементы
· <Shift + Delete> — удаляем файлы, минуя перемещения их в корзину
· <Shift + Влево/Вправо> — выделяем нужный текст
· <Tab> — горизонтальная табуляция или перемещение курсора на 2, 4 или более знакомест
· <F2> — переименование выделенной папки или файла
· <Alt + Shift> или <Ctrl + Shift> — смена языковой раскладки клавиатуры
· <A, B, C, D,…> — переход к нужным файлам или документам, которые начинаются на соответствующую букву
Вот в принципе весь небольшой список горячих клавиш Windows 7. Возможно я что-то и пропустил, но самые основные комбинации клавиатуры в помощь пользователю я перечислил.
Вот мы и добрались до Windows 10;
Водяной знак
Эта проблема, искусственно созданная разработчиками корпорации Microsoft, никак не повлияет на работу программ и приложений, но может создать неудобства. Очень часто она выделяется при запуске компьютерных игр, создавая слепую зону на своем месте в правом нижнем углу.

Однако этот водяной знак можно легко стереть простыми действиями. Для начала нужно открыть редактор реестра. Для этого нужно открыть проводник командой Win+R, а затем прописать в окне regedit.

После открытия программы нужно перейти по пути HKEY_CURRENT_USER\Control Panel\Desktop и найти приложение PaintDesktopVersion, нажать на нее правой кнопкой мыши и выбрать "Изменить".
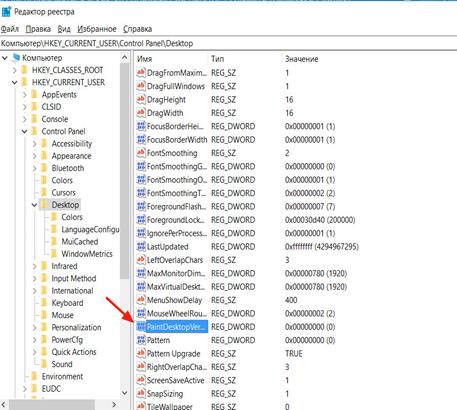
Откроется окно, в котором необходимо поменять значение с 1 на 0. Далее нажать на "ОК" и перезагрузить компьютер.
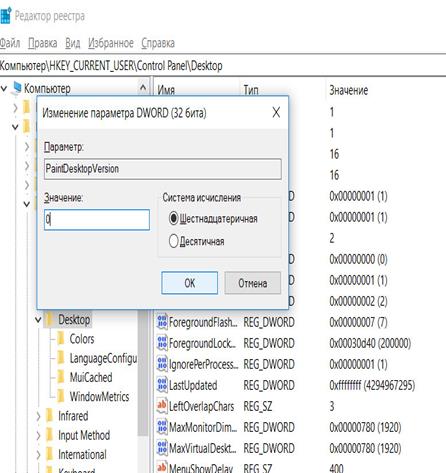
Таким образом можно легко избавиться от всех неудобств неактивированной версии Windows 10 pro, при этом не используя активаторов и лицензионных ключей.
Начать нужно конечно же с настройки Windows XP
В настройке любой операционной системы нет ничего сложного. Однако, без этого шага вам никак не обойтись, если конечно вы хотите, чтобы Windows XP работала как следует!
Каждый продвинутый пользователь обязательно должен настроить Windows под себя, так чтобы ему было с ней уютно и комфортно. А как же иначе?
И вот здесь Windows XP рада стараться, параметров для настройки у нее просто вагон и маленькая тележка, целые тома можно писать!
Изучить различные приемы и хитрости для настройки популярных параметров – это нужно!
Так что не дрейфим, читаем дальше про оптимизацию поинтереснее! А не в носу колупаемся, или еще где-то, хе-хе;)