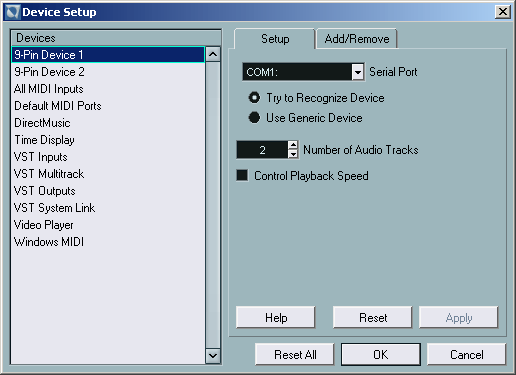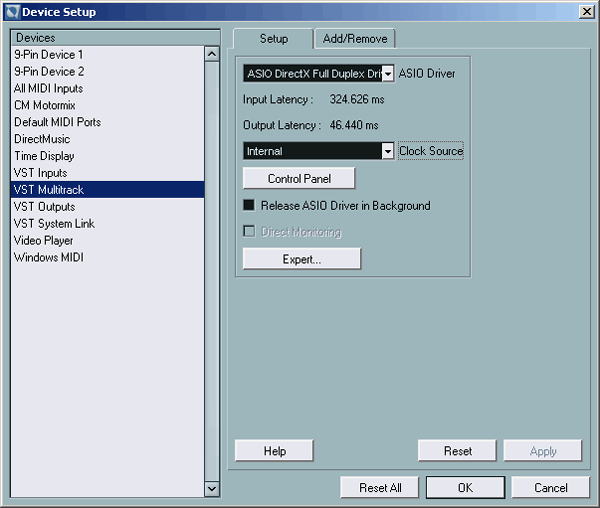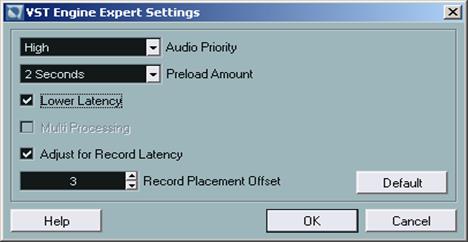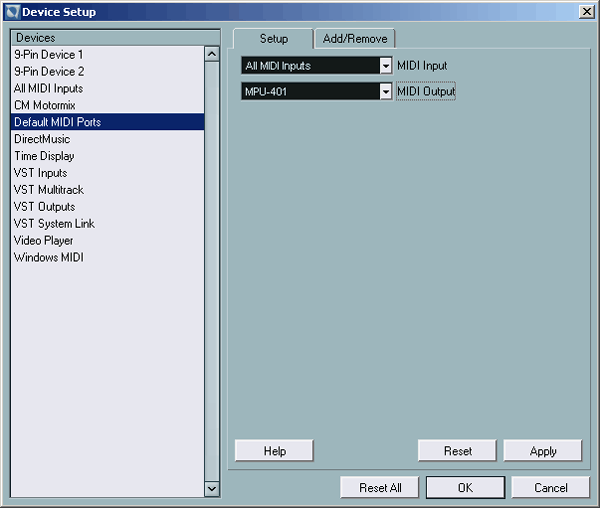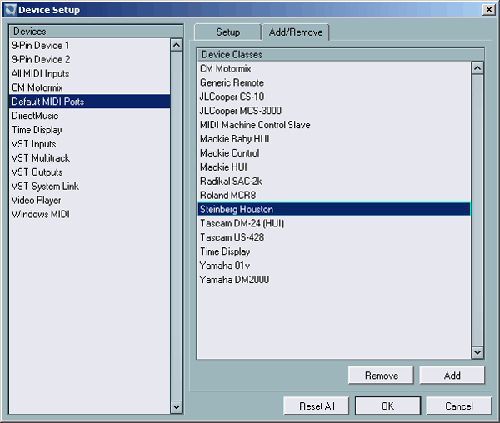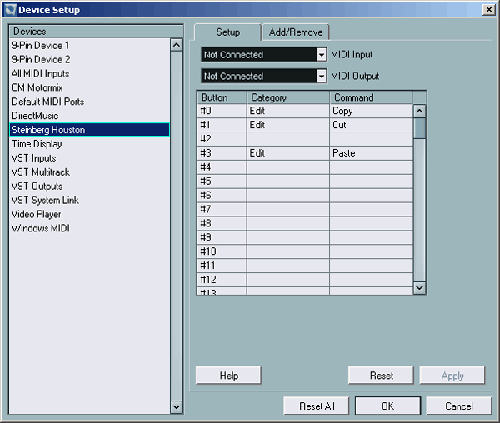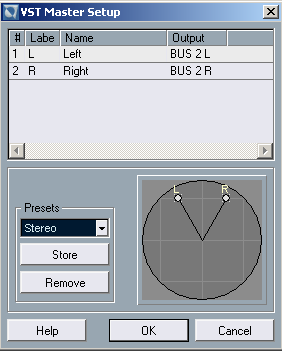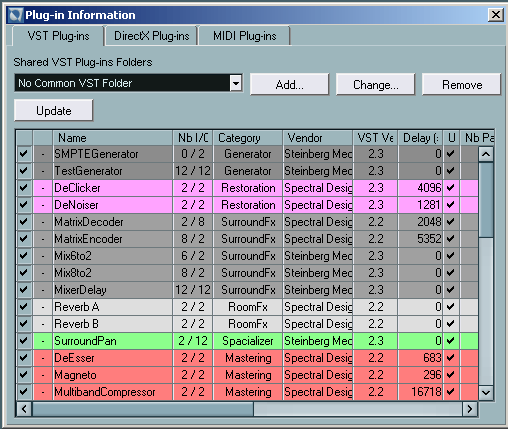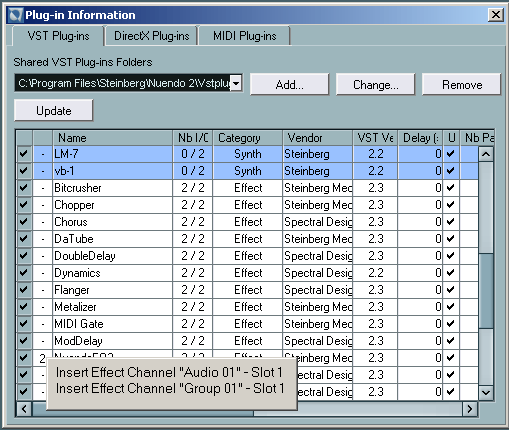При запуске Nuendo загружается главное окно программы. В нем находится только транспортная панель (других окон нет, т. к. проект еще не создан).
Настройка программы осуществляется в меню Devices (Устройства) до создания проекта. Для системной настройки воспользуемся пунктом Device Setup в этом меню.
Настройка AUDIO
В появившемся окне Device Setup отметим устройство VST Multitrack в поле со списком Devices (Устройства) (рис. 2.2).
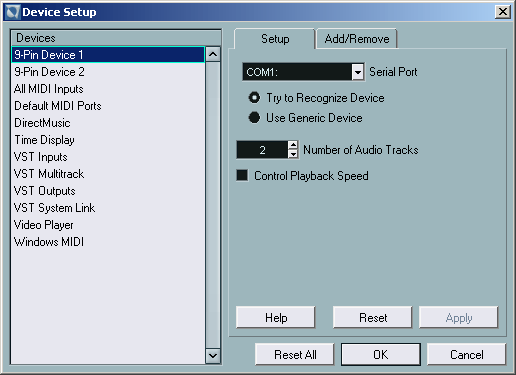
Рис. 2.2. Окно Device Setup
Правая половина окна Device Setup состоит из двух вкладок Setup и Add/Remove.
На вкладке Setup устройства VST Multitrack выполняются основные системные настройки движка Nuendo (VST engine).
Рассмотрим их.
- Number of Disk Buffers — количество буферов жесткого диска на один аудиоканал.
Примечание
Это значение нужно подбирать для каждой конфигурации PC отдельно. Общие подходы таковы. Если Number of Disk Buffers уменьшить, то нагрузка на центральный процессор возрастет (за счет дополнительных операций ввода/вывода). Если его увеличить, это замедляет реакцию (увеличивает latency). При этом нужно учитывать, что большое количество аудиоканалов пропорционально повышает требования к объему оперативной памяти.
- Disk Buffer Size — размер дискового буфера.
Примечание
Настройка этого параметра производится по аналогии с Number of Disk Buffers. Но, при недостаточном размере или количестве буферов, начинать настройку нужно с изменения значений в верхнем поле — увеличить количество буферов.
- ASIO Driver — выбор типа ASIO-драйвера в раскрывающемся списке.
Примечание
В примере на рис. 2.2 используется специализированный ASIO-драйвер Creative EMUtOKx ASIO звуковой карты SB Audigy.
На рис. 2.3 изображен пример конфигурации компьютера с аудиоинтерфейсом М Audio Delta R-BUS (www.midiman.net). Интерфейс R-BUS разработан фирмой Roland специально для своих устройств, таких как, например, цифровые (виртуальные) микшеры Roland VM-3100Pro и Roland VM-7200. Применение одной платы аудиоинтерфейса М Audio Delta R-BUS обеспечивает двунаправленную передачу 24-битных аудиоданных по четырем стереоканалам.
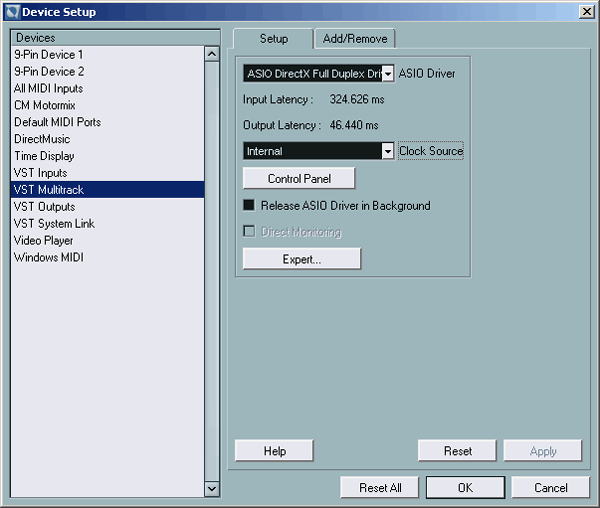
Рис. 2.3. Выбор ASIO- драйвера M Audio Delta R-BUS
· Clock Source — источник синхронизации.
Если используется обычная мультимедиа-звуковая карта, то в поле Clock Source будет значение Internal (Внутренняя синхронизация). В случае более продвинутого оборудования установки синхронизации могут определяться в собственной панели управления (рис. 2.4).
· Control Panel — вызов панели управления ASIO-драйвера. По сравнению со сложной панелью управления аудиоинтерфейса М Audio Delta R-BUS панель управления звуковой карты SB Audigy содержит только один элемент управления — ASIO Buffer Latency (рис. 2.5).
· Release ASIO Driver in Background — флажок, обеспечивающий доступ к аудиооборудованию другим программам при работе Nuendo.

Рис. 2.4. Панель управления аудиоинтерфейса М Audio Delta R-BUS

Рис. 2.5. Creative ASIO Control Panel
- Direct Monitoring — флажок, который разрешает управлять мониторингом в аудиооборудовании непосредственно из Nuendo таким же способом, как происходит внутренний мониторинг.
Для осуществления работы этой опции звуковое оборудование должно поддерживать протокол ASIO 2.O. В связи с тем, что сигнал мониторинга в режиме Direct Monitoring не проходит через Nuendo, он не может обрабатываться виртуально. - Expert — доступ к дополнительным настройкам движка Nuendo.
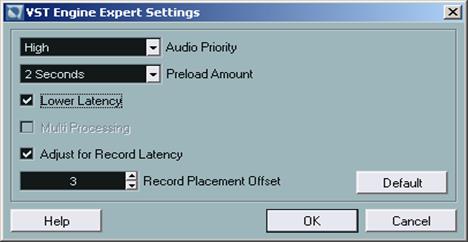
Рис. 2.6. Окно VST Engine Expert Settings
- Дополнительные настройки выполняются в окне VST Engine Expert Settings (рис. 2.6).
o
o Audio Priority — в раскрывающемся списке можно изменить приоритет аудиопроцессов Nuendo. Установка низкого приоритета Low отдает приоритет остальным процессам (не аудио), например, MIDI. Этот режим следует применять в том случае, когда в проекте используется небольшое количество аудиотреков и главная задача — получить хорошую MIDI-синхронизацию. Установка значения Very High, напротив, отдает наивысший приоритет аудиопроцессам. Следует учитывать, что при такой установке могут возникать проблемы с MIDI-синхронизацией. Поэтому этот режим следует использовать только в случае сильной загруженности проекта виртуальной аудиообработкой. Остальные два режима Normal (MIDI = AUDIO) и High (AUDIO > MIDI) являются промежуточными.
o Preload Amount — параметр, который устанавливает то количество аудиоданных (в секундах), которое может быть загружено предварительно—в момент позиционирования курсора мультитрека в режиме STOP.
o Non Buffered Read — отключение кэширования чтения. Включать кэширование следует в том случае, если на дорожках мультитрека располагаются циклические фрагменты loops. В случае использования длинных треков, где располагаются аудиоданные большого объема, кэширование лучше отключить.
o Non Buffered Write — отключение кэширования записи. В случае непрерывной записи длительных фрагментов кэширование записи лучше отключить.
o Lower Latency — при установке данного- флажка включается режим минимальной задержки. В этом режиме время отклика программы на действия пользователя (например, изменение уровня громкости виртуального канала) минимально. Однако при этом может возникнуть перегрузка, сопровождаемая различными помехами (щелчками). При возникновении подобных проблем флажок следует снять.
Совет
Рекомендуем отключать Lower Latency для слабых однопроцессорных конфигураций.
o Multi Processing — при установке данного флажка включается режим, доступный и активный только в двухпроцессорной конфигурации. Этот режим нужно обязательно оставить включенным — т. к. он обеспечивает заметное повышение производительности. Программа Nuendo распределяет обработку между обоими процессорами самостоятельно.
Примечание
Для использования мультипроцессорного режима Nuendo должна быть инсталлирована на двухпроцессорный компьютер под управлением Windows 2000.
Настройка MIDI
Настройка программы Nuendo для работы с MIDI выполняется достаточно просто.
Сначала в поле со списком устройств Devices нужно в окне Device Setup выделить устройство Default MIDI Ports (рис. 2.7).
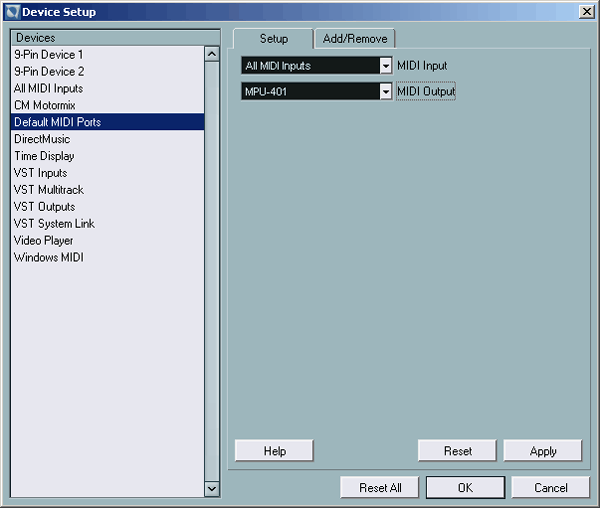
Рис. 2.7. Выбор MIDI-порта
Затем на вкладке Setup в раскрывающихся списках MIDI Input и MIDI Output выбрать входной MIDI-порт и выходной MIDI-порт по умолчанию. В дальнейшем каждый созданный MIDI-трек будет иметь назначенные по умолчанию настройки входа и выхода.
Подключение Remote control device
Процесс виртуализации практически окончательно переместил привычный микшерный пульт с ручками и кнопками в виртуальный мир. Для управления виртуальным микшером используются специальные устройства дистанционного управления (Remote control) или микшер-контроллеры. Необходимость дистанционного управления обусловлена тем, что профессионально управлять виртуальным микшером невозможно только с помощью одной "нерасторопной стрелки мыши".
Альтернативой внешнему аппаратному микшеру может быть такое сочетание: двухпроцессорная конфигурация PC, программа Nuendo, дистанционный микшер-контроллер, который управляет виртуальным VST-микшером по MIDI.
Выбирая этот путь, нужно учитывать, что программа Nuendo напрямую поддерживает определенные типы микшер-контроллеров. Для выбора устройства нужно:
-
1. Перейти на вкладку Add/Remove в окне Device Setup (рис. 2.8).
-
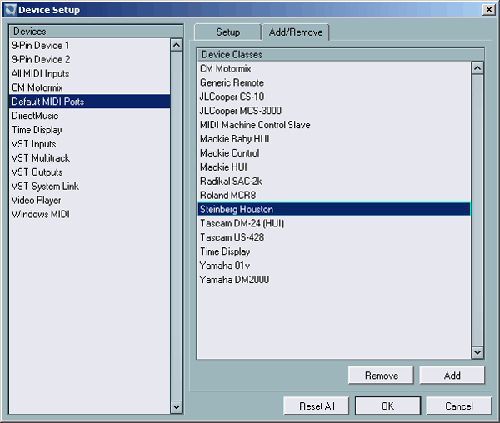
-
Рис. 2.8. Выбор Remote control device
- 2. Выделить устройство в поле со списком Device Classes и нажать кнопку Add.
- 3. Затем выделить добавленное устройство в поле со списком Devices и на вкладке Setup выбрать MIDI-порты входа и выхода в раскрывающихся списках MIDI Input и MIDI Output (если устройство использует MIDI обратную связь) (рис. 2.9).
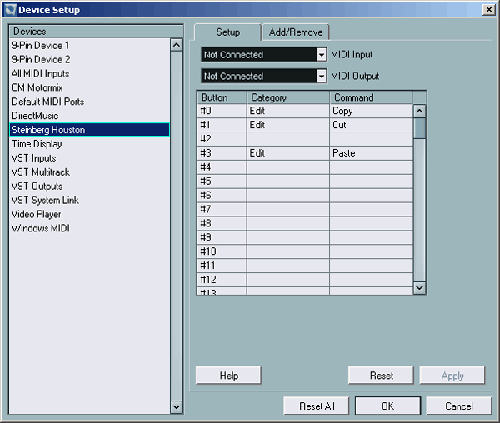
Рис. 2.9. Настройка MIDI для Remote control device
В примере на рис. 2.9 используется MIDI/USB-устройство Steinberg Houston, которое специально разработано для VST-приложений (таких, как Nuendo).
Оно хорошо тем, что позволяет не использовать клавиатуру и мышь для управления подавляющим большинством параметров Nuendo.
Окно VST Master Setup
Главная особенность программы Nuendo — возможность профессиональной работы с пространственным многоканальным звуком (Surround Sound).
Сегодня трудно не согласиться с тем, что будущее — за многоканальным пространственным звуком. И поэтому понятен повышенный интерес компьютерных музыкантов к surround-тexнoлoгиям, вeдь в них открываются новые горизонты для творческой работы со звуком, возможности создания трехмерных звуковых миров.
Музыка во все времена являлась отражением технологий, созданных человечеством. Поэтому мы без опасений можем прогнозировать появление совершенно новых музыкальных направлений, которые до массового применения Surround были невозможны.
Сегодня существует несколько форматов многоканального звука. В соответствии с ними программа Nuendo спроектирована таким образом, чтобы пользователь мог самостоятельно сконфигурировать ее под конкретный формат. Рассмотрим, как это выполняется.
Мастер-шина (Master Bus) Nuendo максимально может иметь восемь каналов. А ее конфигурация под конкретный формат выполняется в окне VST Master Setup (рис. 2.10).
Для вызова этого окна нужно отметить опцию VST Master Setup в меню Devices.
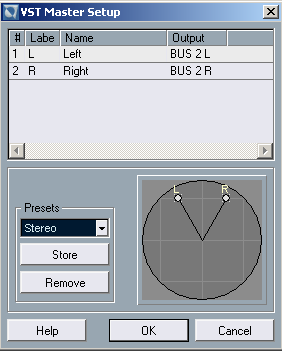
Рис. 2.10. Окно VST Master Setup
На рис. 2.10 изображена настройка для режима стерео. В случае, если возможности Surround в Nuendo не используются, нужно выбрать пресет Stereo.
Если предполагается использовать стандартный мультиканальный формат, например, Dolby Digital 5.1, то достаточно выбрать стандартный пресет из раскрывающегося списка Presets (рис. 2.11).
Для пользовательской настройки потребуется изменить число каналов в поле Number of Channels, ввести с клавиатуры значения в поля столбцов Azimuth, Radius, Name и Label.

Рис. 2.11. Выбор стандартного формата
Точки виртуальных акустических систем можно перетаскивать мышью.
Созданную конфигурацию нужно сохранить. Для этого достаточно щелкнуть по кнопке Store. При этом в области Presets появится слово Preset с порядковым номером. Если предложенное название нужно изменить, следует щелкнуть правой кнопкой мыши на названии в области Presets, затем выбрать в контекстном меню пункт Выделить все (Select All), после чего ввести с клавиатуры новое название пресета, а затем завершить процесс нажатием клавиши <Enter>.
Окно Plug-in Information
Программа Nuendo поддерживает plug-ins двух стандартов: самый распространенный стандарт — DirectX и собственный стандарт VST-прило-жений — VST.
Для доступа к списку инсталлированных plug-ins необходимо отметить опцию Plug-in Information в меню Devices.
Окно Plug-in Information состоит из двух вкладок: VST Plug-ins и DirectX Plug-ins.
В поле Shared VST Plug-ins Folder (Папка общедоступных VST-plug-ins) задается путь к папке общедоступных VST-plug-ins.
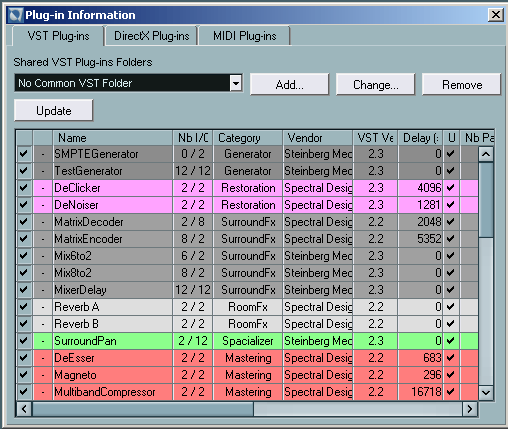
Рис. 2.12. Окно Plug-in Information, вкладка VST Plug-ins
VST Plug-ins по умолчанию инсталлируются в папку C:\Program Files\Steinberg\Vstplugins. Кнопка Choose позволяет выбрать папку общих VST Plug-ins в дереве каталогов. Кнопка Update предназначена для обновления списка plug-ins.
Рассмотрим структуру вкладки VST Plug-ins:
- самый левый столбец (без наименования) — отключает доступ к конкретному модулю. Если флажок установлен, то модуль доступен из VST-микшера;
- следующий столбец — отображает количество загруженных однотипных модулей (рис. 2.13);
Совет
Если щелкнуть в поле с цифрой, указывающей количество загруженных модулей, то появится информационное окно. В примере на рис. 2.13 VST-plug-in Nu-endo Dynamics2 используется четыре раза в качестве эффекта, включенного в разрыв разных каналов (Insert Effect Channel), т. е. модуль Nuendo Dynamics2 виртуально "размножен".
- Name — название подключаемого модуля;
- Nb I/O — количество входов и выходов модуля;
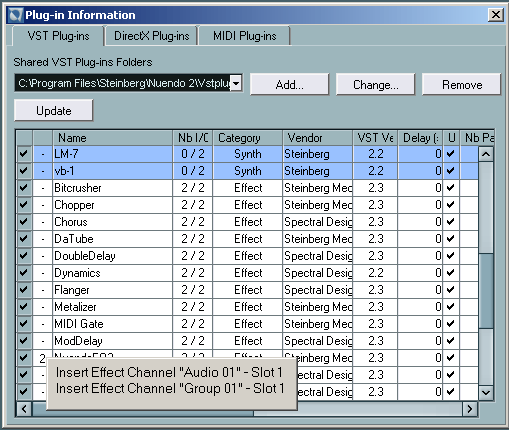
Рис. 2.13. Вывод сведений об использовании модуля
Примечание
В Nuendo, в частности, используются специальные 8-канальные VST-plug-ins, несовместимые с Cubase VST.
- Category — категория эффекта. Категория отражает функциональное назначение модуля. Например, модуль для мастеринга имеет категорию Mastering;
- Vendor — фирма-производитель;
- VST Version — версия программного модуля;
- Delay (sample) — задержка (в отсчетах), которую вносит модуль при звуковой обработке;
- Nb Pararas — количество регулируемых параметров модуля;
- Nb Programs — количество программ (пресетов) в одном банке;
- Modified — дата последней модификации модуля;
- Folder — путь к папке размещения модуля.
Структурирование списка VST Plug-ins
VST Plug-ins представляют собой файлы с расширением dll. При инсталляции они располагаются в папке plug-ins общего доступа или в папке vstplugins, которая расположена в каталоге размещения файлов Nuendo.
Например, C:\Nuendo\vstplugins.
При большом количестве VST Plug-ins список подключаемых модулей становится длинным и его приходится постоянно прокручивать (рис. 2.14).
Примечание
Имеется в виду список доступных VST Plug-ins при подключении в структуре VST-микшера.

Рис. 2.14. Длинный список подключаемых модулей VST Plug-ins
Для того чтобы этого избежать, нужно рассортировать файлы dll по папкам. Сортировку можно выполнить, например, по функциональному признаку или по названию фирмы-изготовителя (рис. 2.15).

Рис. 2.15. Пример сортировки VST Plug-ins

Рис. 2.16. Список VST Plug-ins после сортировки
Предупреждение
При сортировке не следует применять копирование файлов dll.
После выполнения этой процедуры список структурируется и становится более удобным в работе (рис. 2.16).
Вкладка DirectX Plug-ins
На вкладке DirectX Plug-ins расположен список DirectX Plug-ins, инсталлированных в системе (рис. 2.17).

Рис. 2.17. Вкладка DirectX Plug-ins
Крайний слева столбец также служит для отключения доступа к plug-in в VST-микшере Nuendo.
Соседний столбец отображает количество загруженных модулей (или степень "размножения" модуля).
В примере на рис. 2.17 модуль Waves MondoMod m/s используется дважды. Если щелкнуть мышью в поле с номером, то в информационном окне можно определить конфигурацию подключения, так же, как и для VST Plug-ins.