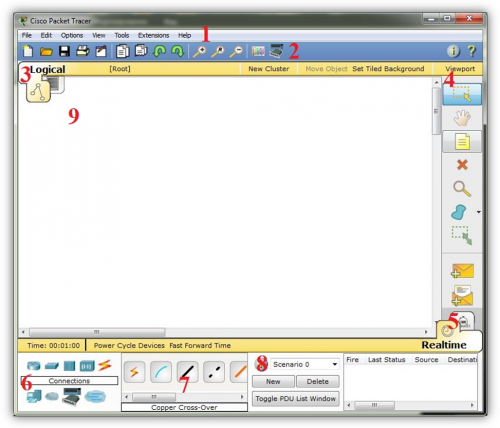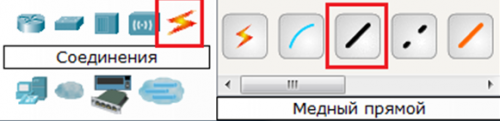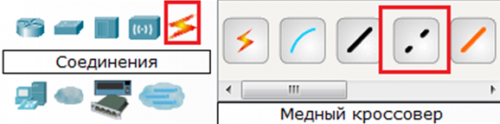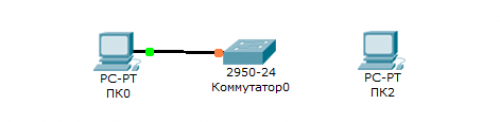Интерфейс программы Cisco Packet Tracer представлен на рисунке 5.1.
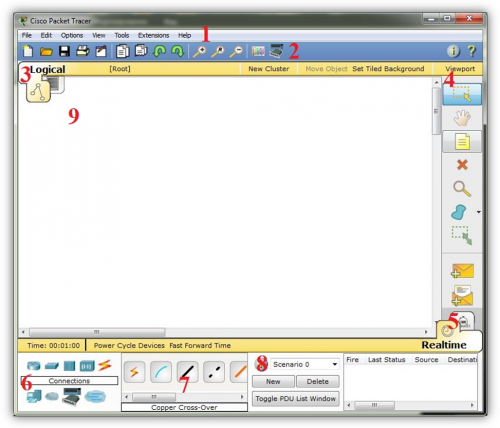

Рисунок 5.1 – Интерфейс программы Cisco Packet Tracer
1 - Главное меню программы; 2 - Панель инструментов; 3 - Переключатель между логической и физической топологиями; 4 - Панель инструментов; 5 - Переключатель между реальным режимом и режимом симуляции; 6 - Панель с группами конечных устройств и линий связи; 7 - Конечные устройства 8 - Панель создания пользовательских сценариев; 9 - Рабочее пространство;
Большую часть данного окна занимает рабочая область, в которой можно размещать различные сетевые устройства, соединять их различными способами и как следствие получать самые разные сетевые топологии. Сверху, над рабочей областью, расположена главная панель программы и её меню. Меню позволяет выполнять сохранение, загрузку сетевых топологий, настройку симуляции, а также множество других функций. Главная панель содержит на себе наиболее часто используемые функции меню (рисунок 5.2).


Рисунок 5.2 – Главная панель PT
Справа от рабочей области, расположена боковая панель, содержащая ряд кнопок отвечающих за перемещение полотна рабочей области, удаление объектов и т.д. Снизу, под рабочей областью, расположена панель оборудования (рисунок 5.3).


Рисунок 5.3 – Панель оборудования
Данная панель содержит в своей левой части типы доступных устройств, а в правой части доступные модели. При выполнении различных лабораторных работ, эту панель придется использовать намного чаще, чем все остальные. Поэтому рассмотрим ее более подробно. При наведении на каждое из устройств, в прямоугольнике, находящемся в центре между ними будет отображаться его тип. Типы устройств, наиболее часто используемые в лабораторных работах Packet Tracer, представлены на рисунке 5.4.


Рисунок 5.4 – Панель основных устройств
1.-.Маршрутизаторы; 2.-.Коммутаторы; 3.-.Концентраторы; 4.-.Беспроводные устройства; 5.-.Тип соединения; 6.-.Конечные устройства; 7.-.WAN эмулятор; 8.-.Устройства; 9.-.Многопользовательские соединения Рассматривать конкретные модели устройств каждого типа, не имеет большого смысла. Отдельного рассмотрения заслуживают типы соединений. Перечислим наиболее часто используемые (рисунок 5.5).


Рисунок 5.5 – Основные типы соединений
1 - Автоматический тип; 2 - Консольное соединение; 3 - Медный кабель; 4 - Медный кабель кроссовер; 5 - Оптический кабель; 6 - Телефонный кабель; 7 - Коаксиальный кабель Далее приведен пример организации простой локально вычислительной сети в Cisco Packet Tracer. Топология сети представлена на рисунке 5.6. Далее описывается пошаговая инструкция.


Рисунок 5.6 – Топология сети
Как известно, локальная вычислительная сеть – это компьютерная сеть, покрывающая обычно относительно небольшую территорию или небольшую группу зданий. В нашем случае это всего-навсего 6 рабочих станций, определенным образом связанных между собой. Для этого используются сетевые концентраторы (хабы) и коммутаторы (свичи). Последовательность выполняемых действий:
1. В нижнем левом углу Packet Tracer выбираем устройства «Сетевые коммутаторы», и в списке справа выбираем коммутатор 2950-24,нажимая на него левой кнопкой мыши, вставляем его в рабочую область. Так же поступаем с сетевым концентратором (Hub-PT) и Рабочими станциями (PC-PT), в соответствии с рисунком 5.7, рисунком 5.8 и рисунком 5.9.


Рисунок 5.7 – Выбор коммутатора из списка доступных устройств


Рисунок 5.8 – Выбор концентратора


Рисунок 5.9 – Выбор ПК
Размещение компьютеров, коммутатора и концентратора на рабочей области показано на рисунке 5.6.
2. Далее необходимо соединить устройства, как показано на рисунке 5.6, используя соответствующие интерфейсы. Для соединения компьютеров к коммутатору и концентратору используется кабель типа «Copper straight-through» т.е. «медный прямой», в соответствии с рисунком 5.10.
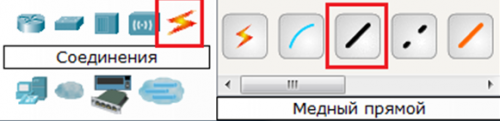

Рисунок 5.10 – Выбор медного прямого кабеля
Для соединения между собой коммутатора и концентратора используется медный кроссовер, кабель «copper cross-over», в соответствии с рисунком 5.11.
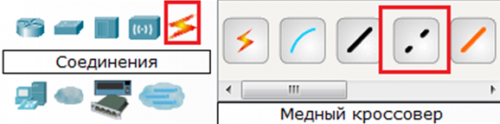

Рисунок 5.11 – выбор кабеля кроссовер
Далее, для соединения двух устройств, необходимо выбрать соответствующий вид кабеля и нажать на одно устройство (выбрав произвольный свободный порт FastEthernet) и на другое устройство (также выбрав произвольный свободный порт FastEthernet), в соответствии с рисунками 5.7, 5.8, 5.9.


Рисунок 5.12 – Выбор свободного порта на ПК


Рисунок 5.13 – Выбор свободного порта на свиче
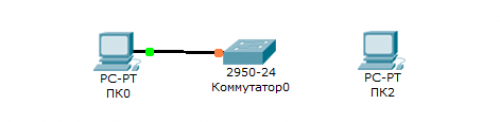

Рисунок 5.14- Соединение медным прямым кабелем ПК0 и коммутатор0
Аналогично выполняется соединение для всех остальных устройств
Важно! Соединение между коммутатором и концентратором выполняется кроссовером.
3. Далее идет самый важный этап – настройка. Так как мы используем устройства, работающие на начальных уровнях сетевой модели OSI (коммутатор на 2ом, концентратор – на 1ом), то их настраивать не надо. Необходима лишь настройка рабочих станций, а именно: IP-адреса и маски подсети. Ниже приведена настройка лишь одной станции (PC0) – остальные настраиваются аналогично. Производим двойной щелчок по нужной рабочей станции, в соответствии с рисунком 5.15.


Рисунок 5.15 – окно настройки ПК0
В открывшемся окне выбирается вкладка Рабочий стол «desktop», далее – настройка IP адреса«IP configuration», в соответствии с рисунком 5.16.


Рисунок 5.16 - Вкладка «рабочий стол»


Рисунок 5.17 – Назначение IP – адреса
Аналогично присваиваются IP-адреса всем остальным компьютерам в соответствии с таблицей адресации.

Таблица 5.1 - Таблица адресации
4. Когда настройка завершена, выполняется ping-процесс. Например, запускается с PC5 и проверяется наличие связи с PC1. Важно! Можно произвольно выбирать, откуда запускать утилиту ping, главное, чтобы выполнялось условие: пакеты должны обязательно пересылаться через коммутатор и концентратор. Для этого необходимо произвести двойной щелчок по нужной рабочей станции, в открывшемся окне выбирать вкладку «Desktop», далее – командная строка «Command prompt», в соответствии с рисунком 5.18.


Рисунок 5.18 – Выбор режима командная строка
Появится окно командной строки, в соответствии с рисунком 5.19.


Рисунок 5.19 – Режим командной строки
Ввод в командной строке запрос PC>ping 192.168.0.4 Нажать клавишу Enter. Если все настроено правильно, то появится следующая информация, представленная на рисунке 5.20.


Рисунок 5.20 – Результаты выполнения утилиты ping
Это означает, что связь установлена и сеть работает исправно.