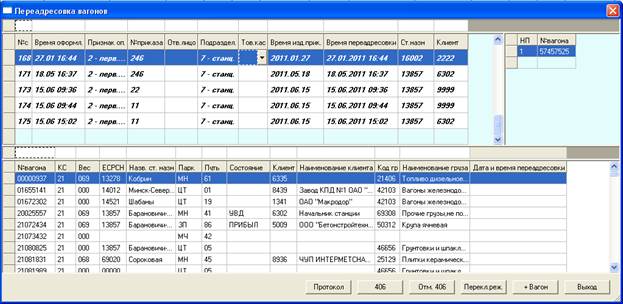Назначение программы
2.1.1. Программа автоматизированного рабочего места приемосдатчика грузов (АРМ ПСГ) предназначена для автоматизированного ведения грузовой работы на железнодорожной станции, т.е. выполнения следующих задач:
− уведомления клиентов о получении грузов;
− уточнения времени подачи вагонов на грузовой фронт с возможностью ввода отправки на выгрузку и производства маневровой работы внутри зоны ответственности приемосдатчика;
− ввода информации о грузовых операциях с вагонами (погрузка, выгрузка, уборка на станцию);
− формирования вагонного листа и оформление документов (ведомости подачи-уборки, актов общей формы, памятки приемосдатчика);
− выдачи сообщений о погрузке, выгрузке вагонов в АСОУП.
Основной режим работы
2.2.1. Для запуска программы дважды нажмите пиктограмму  . Основной режим работы АРМа содержит график путей и местные вагоны (рис. 1).
. Основной режим работы АРМа содержит график путей и местные вагоны (рис. 1).
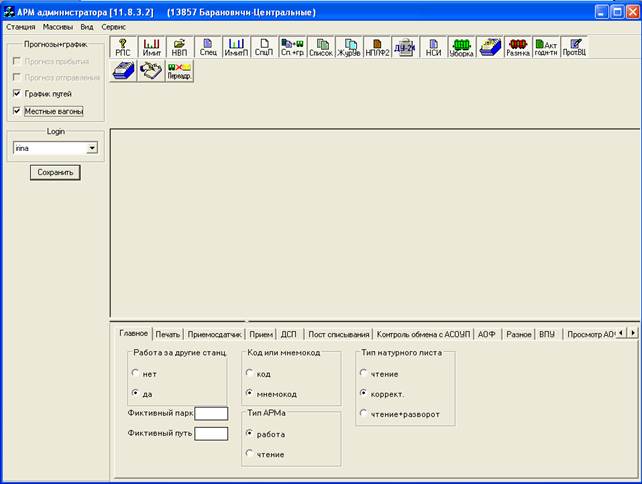
Рисунок 1
В АРМ ПСГ предусмотрены следующие режимы:
− просмотр расположения и состояния всех вагонов на грузовых путях;
− уведомление клиентов о прибытии грузов, занесение номера отправки, ввод даты раскредитования;
− просмотр журнала регистрации уведомлений клиентов;
− работа с вагонами на выбранном пути;
− выдача сообщений 241, 242, 421, 422 в АСОУП;
− оформление документов.
По результатам работы с вагонами оператор может напечатать накопительную ведомость, акт общей формы, ведомость подачи-уборки вагонов, памятку приемосдатчика.
Информация о вагонах в прогноз прибытия автоматически поступает из ВЦ после формирования и отправления поезда с ближайшей сортировочной станции.
На графике путей, путь, выделенный оранжевым цветом, означает, что на пути стоят вагоны в состоянии предварительная подача. Описание состояний стадии обработки вагонов смотри в приложении 2.
2.3. Меню "Вызов"
Список подменю
2.3.1.1. Выберите меню "Вызов" (см. рис. 1), на экране появляется подменю (рис. 2).

Рисунок 2
Для получения необходимой справки выберите соответствующую строку.
2.3.2. Подменю "Местные вагоны на станц. путях"
2.3.2.1. Выберите пункт "Местные вагоны на станц. путях" (см. рис. 2), при этом появится окно (рис. 3).

Рисунок 3
При выборе пункта "все" или "уведомлены" появится окно (рис. 4 или 5).

Рисунок 4

Рисунок 5
Слева от номера вагона символ  (красный) – признак отсутствия отправки, а
(красный) – признак отсутствия отправки, а  (зеленый) – признак наличия отправки в базе данных по вагону.
(зеленый) – признак наличия отправки в базе данных по вагону.
Данные можно отсортировать по заголовкам столбцов.
В верхней части окна находятся поля для ввода параметров выбора (номер вагона, путь, сорт, назначение, код грузополучателя, код груза, номер поезда, дата). При необходимости отбора вагонов по какому-то параметру оператор должен ввести с клавиатуры параметр выбора и нажать кнопку "Выбор".
Кнопка "Печать" (см. рис. 4 или 5) позволяет распечатать весь текст или его выделенный фрагмент.
По кнопке "АОФ" (см. рис. 4 или 5) происходит переход к составлению акта общей формы (см. п. 2.9).
Просмотр уведомленных вагонов производится при установке на панеле "Параметры выбора" флагов "Не раскредитован" и "Уведомлен", а раскредитованных вагонов − "Раскредитован" и "Уведомлен" (см. рис. 4).
Работа с кнопкой "Раб с МВ" описана в п. 2.8.9.
2.3.2.2. При выборе пункта "Взвеш. и офрмл. док." (см. рис. 3) появится окно (рис. 6).

Рисунок 6
Работа с кнопками данного окно описана в пункте 2.5.
2.3.3. Подменю "Вагоны на подъездных путях"
2.3.3.1. При выборе пункта "Вагоны на подъездных путях" (см. рис. 2) появится окно (рис. 7).

Рисунок 7
2.3.3.2. При выборе пункта "все" появится окно (рис. 8).

Рисунок 8
2.3.3.3. Выберите пункт "подлежащие раскредитованию" (см. рис. 7), появится окно (рис. 9).

Рисунок 9
Работа с кнопками данного окно описана в пункте 2.8.1.
2.3.3.4. Выберите пункт "убранные" (см. рис. 7), появится окно (рис. 10).

Рисунок 10
Работа с кнопками данного окно описана в пункте 2.8.1.
Кнопка "ПрстСпис" открывает окно (рис. 11).

Рисунок 11
2.3.4. Подменю "Справка о грузовой работе"
2.3.4.1. Для просмотра списка выгруженных вагонов выберите пункт "Справка о грузовой работе" (см. рис. 2), при этом появится окно (рис. 12).

Рисунок 12
Данные можно отсортировать по названию столбцов (по серому полю).
В поле даты дважды нажмите левую кнопку "мыши" и наберите время (рис. 13).

Рисунок 13
В поле "Справка о грузовой работе (выгружено)" выберите из предложенного списка нужный вид работы и нажмите клавишу Enter (рис. 14).

Рисунок 14
По умолчанию всегда вызывается "Справка о грузовой работе (выгружено)".
По кнопке "Сводн. инф…" или "Print all sum" отобразится окно (рис. 15).

Рисунок 15
Полученную информацию можно распечатать по кнопке "Печать", при этом откроется окно (рис. 16).

Рисунок 16
По кнопке "Настройка…" можно выбрать параметры печати.
По кнопке "Начать" распечатается справка.
2.3.5. Подменю "График грузовой работы"
2.3.5.1. Справка "График грузовой работы" (см. рис. 2) вызывается аналогично справке о грузовой работе (см. п. 2.3.4), при этом появится окно (рис. 17).

Рисунок 17
В поле "График грузовой работы" выберите из предложенного списка нужный вид графика и нажмите клавишу Enter.
По умолчанию всегда вызывается "Справка о грузовой работе".
В поле даты дважды нажмите кнопку "мыши" и наберите время (рис. 18).

Рисунок 18
2.3.6. Подменю "Остаток под выгрузкой"
2.3.6.1. Для просмотра остатка под выгрузкой выберите пункт "Остаток под выгрузкой" (см. рис. 2), вызывается аналогично справке о грузовой работе (см. п. 2.3.4), при этом появится окно (рис. 19).

Рисунок 19
2.3.7. Подменю "Вагоны на простое по вине клиента"
2.3.7.1. При выборе пункта "Вагоны на простое по вине клиента" (см. рис. 2) появится окно (рис. 20).

Рисунок 20
2.3.8. Подменю "Справка о занятости путей"
2.3.8.1. При выборе пункта "Справка о занятости путей" (см. рис. 2) появится окно (рис. 21).

Рисунок 21
2.3.9. Подменю "Отчет о работе станции"
2.3.9.1. При выборе пункта "Отчет о работе станции" (см. рис. 2) появится окно (рис. 22).

Рисунок 22
2.3.9.2. При выборе пункта "Движение поездов по станции" (см. рис. 22) появится окно (рис. 23).

Рисунок 23
По кнопке "Сводн. инф…" отобразится отчет о работе станции (рис. 24).

Рисунок 24
2.3.9.3. При выборе пункта "Отправление вагонов" (см. рис. 22) появится окно (рис. 25).

Рисунок 25
По кнопке "Сводн. инф…" отобразится отчет о работе станции (см. рис. 24).
2.3.9.4. При выборе пункта "Наличный парк" (см. рис. 22) появится окно (рис. 26).

Рисунок 26
По кнопке "Сводн. инф…" отобразится отчет о работе станции (см. рис. 24).
2.3.9.5. При выборе пункта "Грузовая работа" (см. рис. 22) появится окно (рис. 27).

Рисунок 27
По кнопке "Сводн. инф…" отобразится отчет о работе станции (см. рис. 24).
2.3.9.6. При выборе пункта "Простой вагонов" (см. рис. 22) появится окно (рис. 28).

Рисунок 28
При выборе пункта "Транзит/Транзит с переработкой" появится окно (рис. 29).

Рисунок 29
При выборе пункта "Транзит с переработкой – ср. простой по элементам" (см. рис. 28) появится окно (рис. 30).

Рисунок 30
При выборе пункта "Местные вагоны" (см. рис. 28) появится окно (рис. 31).

Рисунок 31
При выборе пункта "Местный простой по элементам (1 вариант)" (см. рис. 28) появится окно (рис. 32).

Рисунок 32
При выборе пункта "Местный простой по элементам (2 вариант)" (см. рис. 28) появится окно (рис. 33).

Рисунок 33
2.3.10. Подменю "Переадресовка вагонов"
2.3.10.1. Для переадресовки вагонов выберите пункт "Переадресовка вагонов" (см. рис. 2), при этом появится окно (рис. 34).
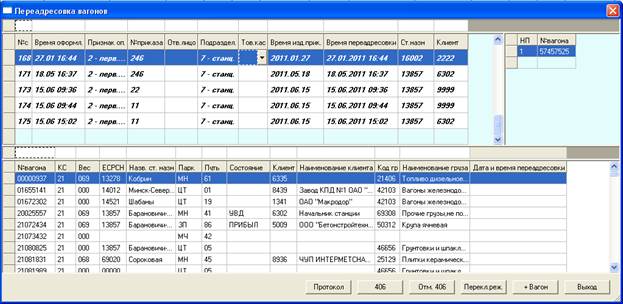
Рисунок 34
Это окно может быть двух видов: для выполнения операции переадресовки без посылки сообщений в ВЦ и для выполнения операции переадресовки через посылку сообщения 406 в ВЦ (режим по умолчанию).
Переключение вида окна производится через АРМ администратора ЕИРВ.50524-01 34 01.
В левой панели приведен список, строчка которого соответствует одному сообщению о переадресовке и определяет данные для служебного блока и информационного блока типа Ю1 этого сообщения. Если цвет фона строчки голубоватый, как и цвет свободной части панели, то это означает, что положительная заверка из ВЦ не зафиксирована. Белый же цвет фона и курсивный шрифт текста указывают на то, что положительная заверка получена.
Каждая строчка списка включает следующие столбцы:
− "№с" – номер сообщения;
− "Время оформл." – дата и время оформления сообщения;
− "Признак оп." – признак операции;
− "№ приказа" – номер распоряжения;
− "Отв. лицо" – фамилия подписавшего распоряжение;
− "Подраздел." – подразделение дороги подписавшего распоряжение;
− "Тов.кас" – фамилия товарного кассира;
− "Время изд.прик." – дата издания приказа;
− "Время переадресовки" – дата и время оформления переадресовки;
− "Ст.назн" – код станции назначения;
− "Клиент" – код грузополучателя.
Кнопка "Протокол" (см. рис. 34) вызывает окно с информацией обмена с вычислительным центром (рис. 35).

Рисунок 35



 . Основной режим работы АРМа содержит график путей и местные вагоны (рис. 1).
. Основной режим работы АРМа содержит график путей и местные вагоны (рис. 1).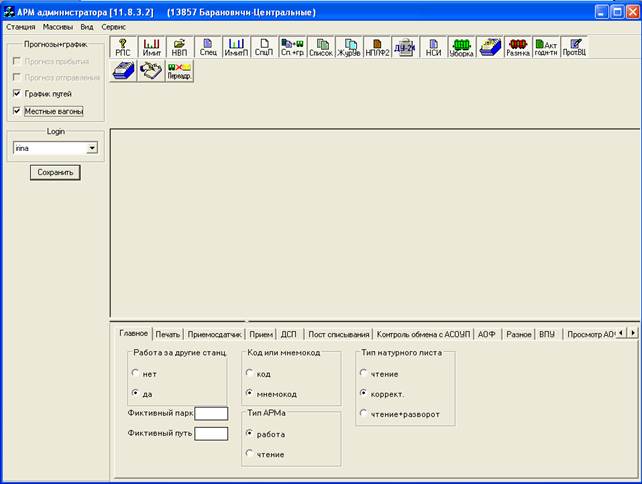




 (красный) – признак отсутствия отправки, а
(красный) – признак отсутствия отправки, а  (зеленый) – признак наличия отправки в базе данных по вагону.
(зеленый) – признак наличия отправки в базе данных по вагону.