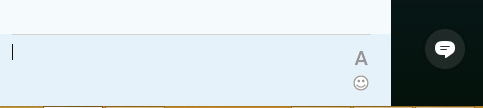Чтобы сменить выступающего во время презентации, выберите команду Принять роль выступающего, если вы являетесь выступающим. Иначе другой выступающий должен щелкнуть правой кнопкой мыши ваше имя в списке участников и выбрать команду Сделать выступающим, тогда вы сможете занять место выступающего.
Чтобы лично просмотреть слайд, который в данный момент не показывается выступающим, можно воспользоваться стрелками под презентацией или нажать кнопку Эскизы и выбрать нужный слайд. Эта возможность доступна только выступающим.
Чтобы переименовать презентацию, наведите указатель мыши на значок "Показать"  и выберите команду Управлять демонстрируемым содержимым. В диалоговом окне Демонстрируемое содержимое нажмите кнопку "См другие параметры" (многоточие), а затем выберите команду Переименовать. Введите новое имя презентации и нажмите кнопку ОК.
и выберите команду Управлять демонстрируемым содержимым. В диалоговом окне Демонстрируемое содержимое нажмите кнопку "См другие параметры" (многоточие), а затем выберите команду Переименовать. Введите новое имя презентации и нажмите кнопку ОК.
Чтобы установить разрешения на сохранение презентации, наведите указатель мыши на значок "Показать"  и выберите команду Управлять демонстрируемым содержимым. В диалоговом окне Демонстрируемое содержимое нажмите кнопку Разрешения для нужной презентации, а затем выберите Выступающие или Все.
и выберите команду Управлять демонстрируемым содержимым. В диалоговом окне Демонстрируемое содержимое нажмите кнопку Разрешения для нужной презентации, а затем выберите Выступающие или Все.
Чтобы сохранить копию презентации, наведите указатель мыши на значок "Показать" и выберите команду Управлять содержимым для показа. В диалоговом окне Демонстрируемое содержимое нажмите кнопку Сохранить для нужной презентации. Если у вас нет необходимых разрешений, то кнопка Сохранить будет отключена (она будет затемнена).
Чтобы прекратить общий доступ к презентации, нажмите кнопку Прекратить показ.
Чтобы сохранить выбранное вложение на компьютер, нужно нажать на пиктограмму в виде 3 точек «…» и в выпадающем списке выбрать «Сохранить как..», так же здесь можно переименовать вложение и увидеть информацию (кто добавил вложение, дату добавления и его размер)
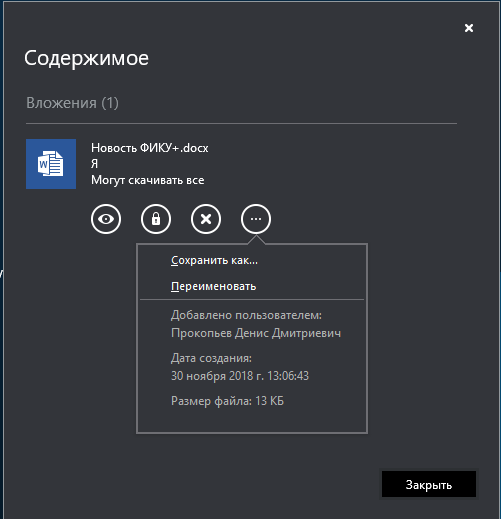
Отправка мгновенных сообщений в Skype Meetings App
Чтобы ввести мгновенное сообщение во время собрания Skype, щелкните значок "Мгновенные сообщения"  . Введите сообщение в нижней части области ввода сообщения и нажмите клавишу ENTER, чтобы отправить сообщение. Ваше сообщение будет отправлено всем участникам собрания. В Skype Meetings App вы не можете отправить мгновенное сообщение какому-то определенному участнику собрания или тому, кто не принимает участия в собрании. Кроме того, вы не можете отправлять в качестве мгновенных сообщений изображения (за исключением смайликов) или файлы.
. Введите сообщение в нижней части области ввода сообщения и нажмите клавишу ENTER, чтобы отправить сообщение. Ваше сообщение будет отправлено всем участникам собрания. В Skype Meetings App вы не можете отправить мгновенное сообщение какому-то определенному участнику собрания или тому, кто не принимает участия в собрании. Кроме того, вы не можете отправлять в качестве мгновенных сообщений изображения (за исключением смайликов) или файлы.
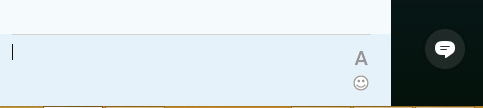
Исходящие и входящие сообщения отображаются на панели журнала сообщений в верхней части окна мгновенных сообщений с именем учетной записи отправителя и временем отправления.



 и выберите команду Управлять демонстрируемым содержимым. В диалоговом окне Демонстрируемое содержимое нажмите кнопку "См другие параметры" (многоточие), а затем выберите команду Переименовать. Введите новое имя презентации и нажмите кнопку ОК.
и выберите команду Управлять демонстрируемым содержимым. В диалоговом окне Демонстрируемое содержимое нажмите кнопку "См другие параметры" (многоточие), а затем выберите команду Переименовать. Введите новое имя презентации и нажмите кнопку ОК.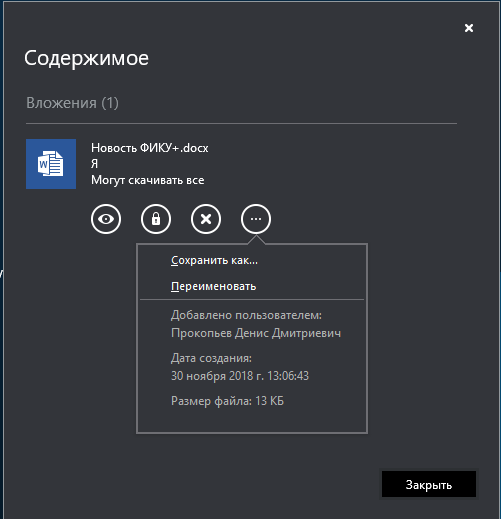
 . Введите сообщение в нижней части области ввода сообщения и нажмите клавишу ENTER, чтобы отправить сообщение. Ваше сообщение будет отправлено всем участникам собрания. В Skype Meetings App вы не можете отправить мгновенное сообщение какому-то определенному участнику собрания или тому, кто не принимает участия в собрании. Кроме того, вы не можете отправлять в качестве мгновенных сообщений изображения (за исключением смайликов) или файлы.
. Введите сообщение в нижней части области ввода сообщения и нажмите клавишу ENTER, чтобы отправить сообщение. Ваше сообщение будет отправлено всем участникам собрания. В Skype Meetings App вы не можете отправить мгновенное сообщение какому-то определенному участнику собрания или тому, кто не принимает участия в собрании. Кроме того, вы не можете отправлять в качестве мгновенных сообщений изображения (за исключением смайликов) или файлы.