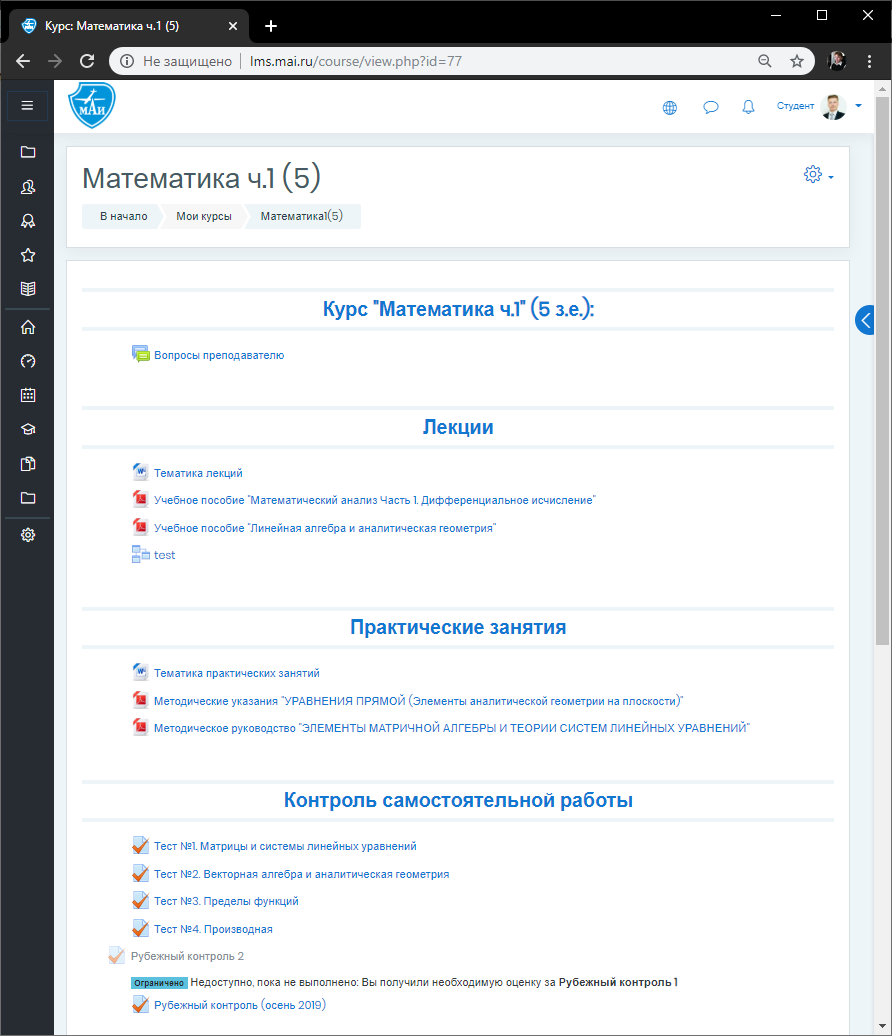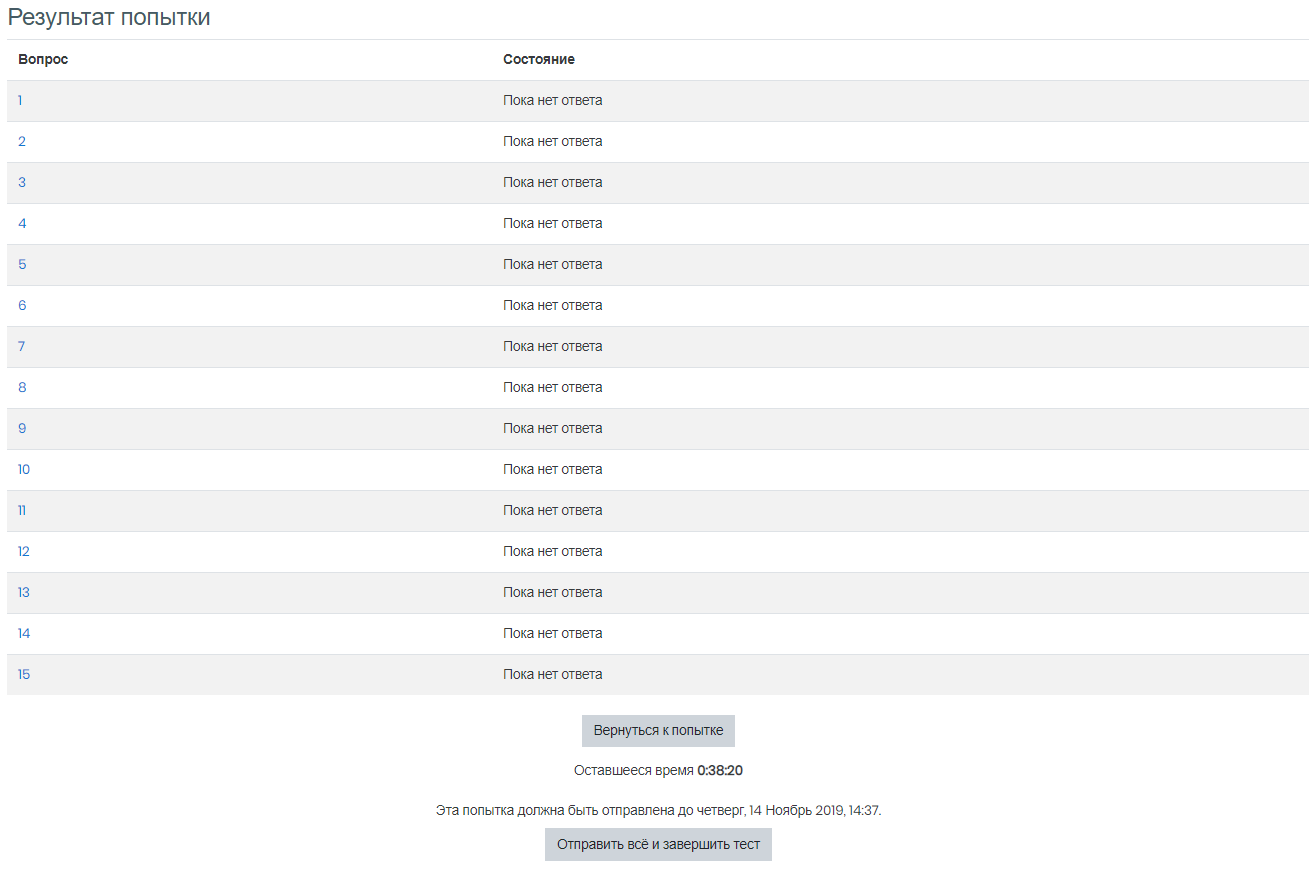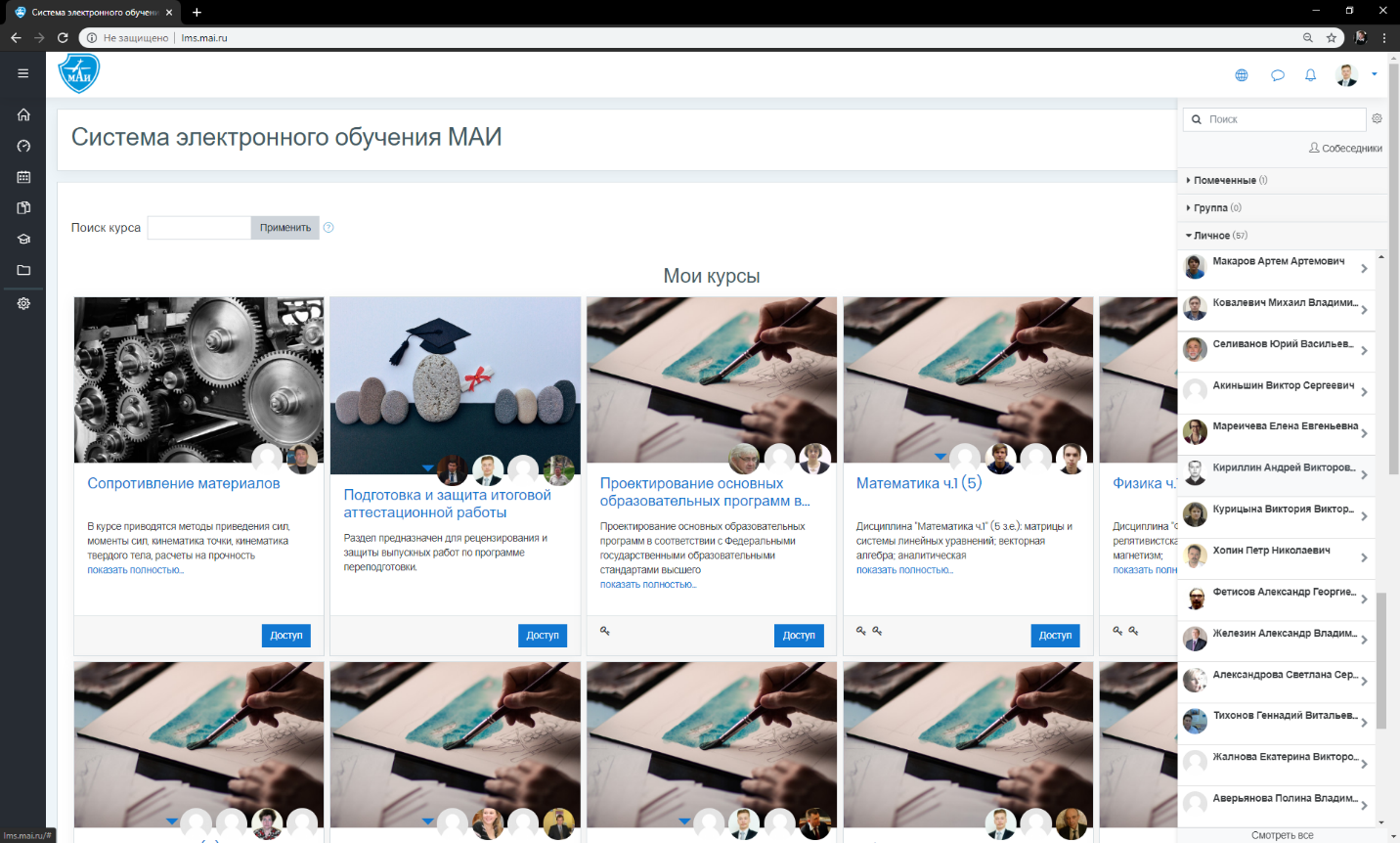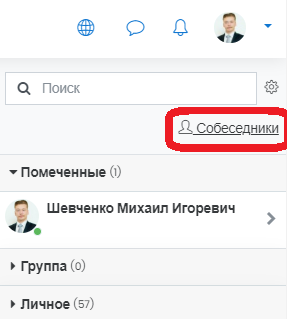На главной странице пользователя указан перечень курсов, на которые Вы, в настоящий момент, подписаны. Данный перечень соответствует вашему учебному плану в системе обучения. Для перехода к нужной дисциплине выбираем ее в общем перечне либо в списке «Мои курсы» панели управления (рис. 12)

Рис.12 Переход к выбранной дисциплине
Работа с курсом
Каждый курс образовательной системы имеет блочную структуру: в первой строке отображается место текущей страницы в иерархии сайта, по краям страницы расположены блоки управления и навигации, в средней широкой колонке – методическое обеспечение курса, разбитое на соответствующие разделы (рис.13).
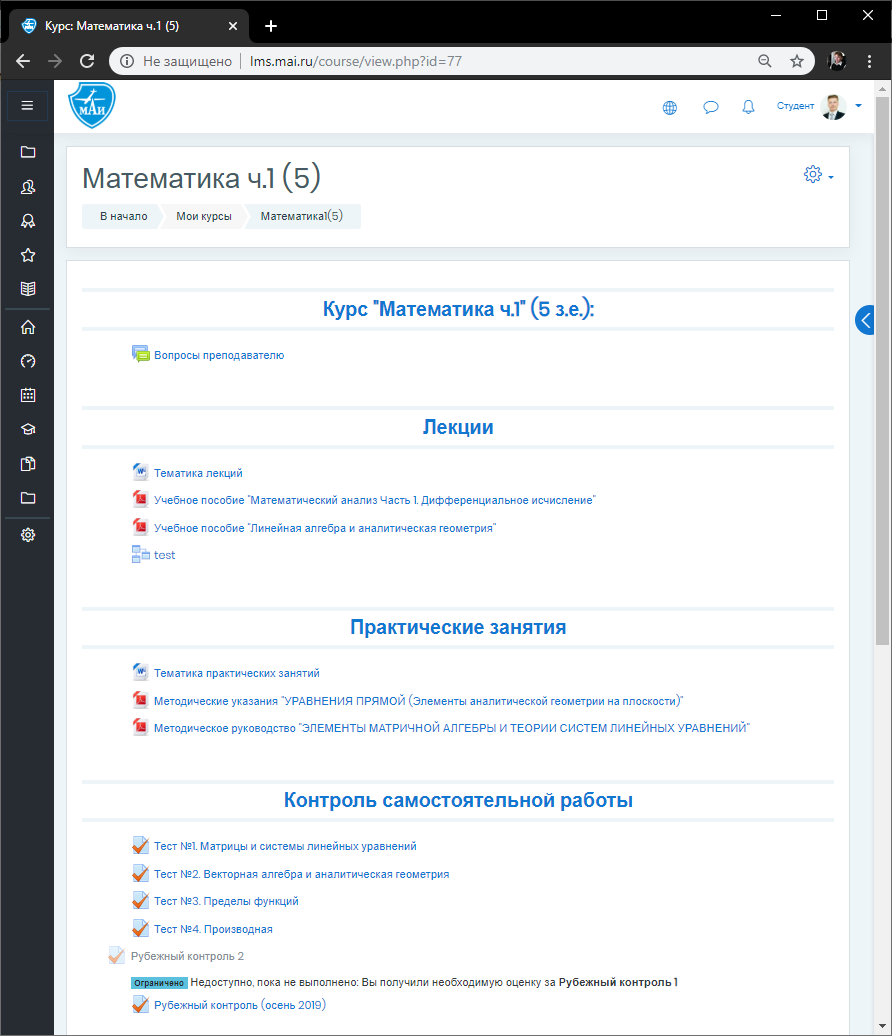
Рис.13 Внешний вид курса
Учебно-методический комплекс (электронный учебный курс) разработанный преподавателями Университета включает в себя:
1. Аннотацию курса лекций или лекционные материалы
2. Методические пособия или указания по видам работ с перечнем тематики и форм контроля самостоятельной работы студентов, раздаточными и другими дидактическими материалами, в частности, методические указания (пособия) по выполнению лабораторных работ, проведению практических и семинарских занятий, выполнению рефератов, расчетно-графических и других видов работ, которые предусмотрены рабочей учебной программой дисциплины;
3. Методические указания (пособия) по курсовому проектированию (КП) и выполнению курсовых работ (КР), если они предусмотрены рабочей учебной программой дисциплины,
Список рекомендованной литературы, ссылки на внешние источники, а также учебники по дисциплине указаны в рабочей учебной программе дисциплины.
В структуре курса могут присутствовать дополнительные элементы: презентации, рисунки, глоссарии.
Основное содержание курса расположено в разделах, которые организованы по тематическому принципу. Однако доступ к ресурсам и элементам курса может осуществляться и через другие блоки, например, через общий список ресурсов.
Работа с тестами
Прохождение контроля самостоятельной работы с помощью централизованного тестирования проводиться в компьютерных классах Университета в соответствии с учебным расписанием.
Для прохождения теста выберите из перечня приведенных в разделе «Контроль самостоятельной работы» (рис. 14) требуемый тест.

Рис.14 Раздел курса "Контроль самостоятельной работы"
Вам может быть предложено выполнение тестов на время, с ограниченным числом попыток, со случайным набором вопросов и т.д. Конкретное решение зависит от преподавателя курса.
На отрывшейся странице будут описаны основные данные о тесте, такие как: количество попыток, ограничение по времени и метод оценивания. Прочитав указанную информацию и в соответствии с указаниями преподавателя, который проводит занятие, приступайте к тестированию, нажав на кнопку «Начать тестирование». Если тест имеет ограничение по количеству попыток прохождения, то система выдаст предупреждение (рис. 15).

Рис.15 Условия прохождения теста
После ответа на каждый вопрос в тесте нажмите на кнопку «Далее», расположенную под вопросом (рис.16):

Рис.16 Перейти к следующему вопросу
Для перехода между вопросами можно использовать следующий интерфейс (рис.17):

Рис.17 Меню перехода между вопросами
После нажатия на кнопку «Далее» при нахождении на последнем вопросе на экран выводится текущее состояние прохождения теста. При нажатии на кнопку «Вернуться к попытке» система автоматически вернет Вас к последнему вопросу. При нажатии кнопки «Отправить все и завершить попытку» попытка прохождения теста будет завершена (рис. 18).
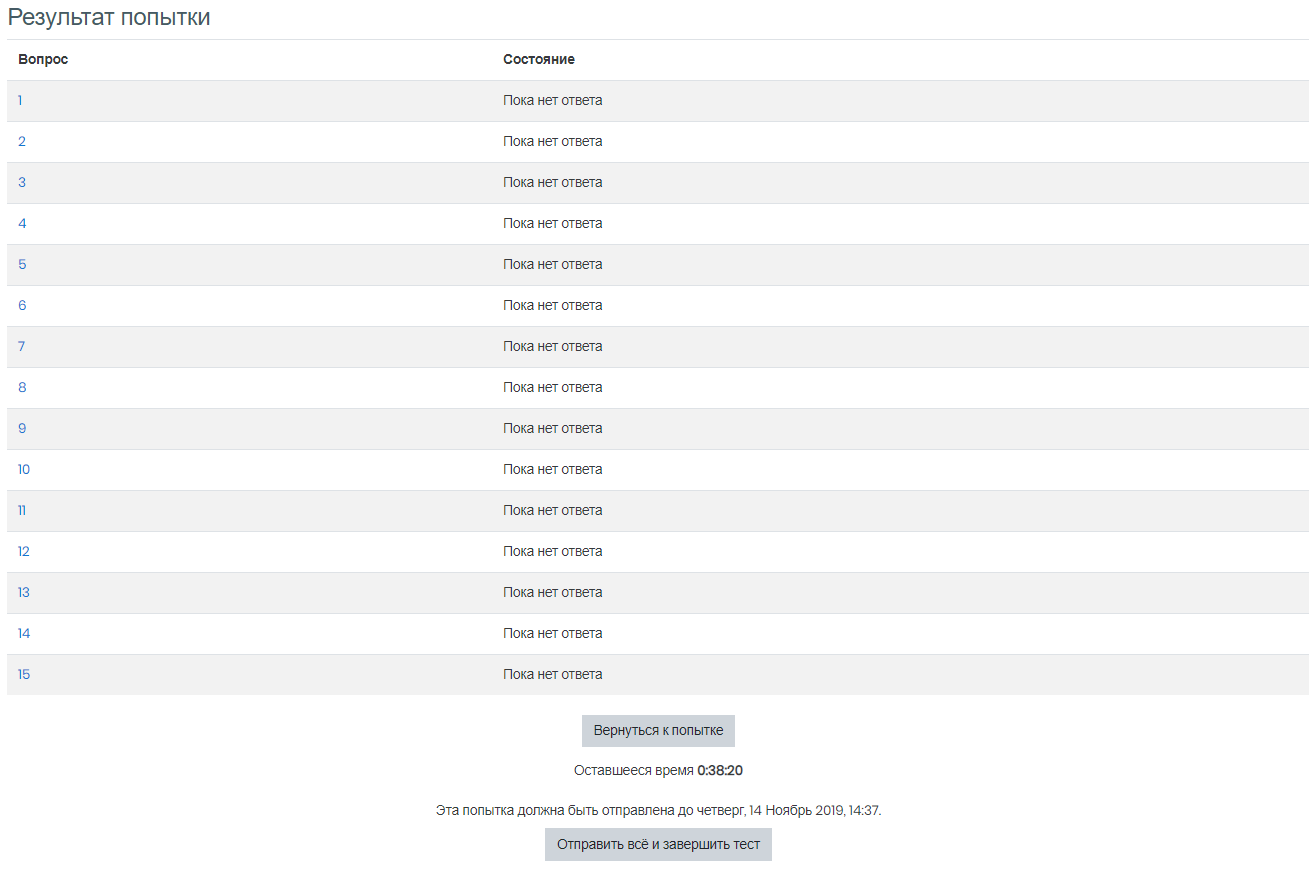
Рис.18 Промежуточные результаты попытки прохождения теста
После прохождения теста Вам становятся доступны его результаты, в которых отображаются набранные баллы, число попыток и затраченное время (рис. 19).

Рис.19 Обзор попытки прохождения теста
В тесте могут присутствовать вопросы нескольких типов:
a) в вопросе возможен выбор одного варианта ответа (рис.20):

Рис.20 Вопрос с одним вариантом ответа
a) Вопрос в закрытой форме (множественный выбор) (рис.21). Вопрос имеет несколько вариантов ответов, из которых правильными являются один или несколько:

Рис.21 Вопрос с множественным выбором
b) Развитием этого типа вопроса является случайный вопрос на соответствие (рис.22), где перемешиваются элементы из нескольких вопросов. В этом вопросе необходимо указать соответствие вариантов, расположенных в списке справа, указанным слева элементам. Парные элементы выбираются из выпадающих списков:

Рис.22 Вопрос на соответствие
c) Вопрос с пропущенным словом (короткий ответ) (рис.23). При ответе требуется вписать слово или фразу. При этом регистр вводимых символов может учитываться или нет. Если регистр не учитывается, то слово можно вводить любыми (маленькими или большими) буквами.

Рис.23 Вопрос с пропущенным словом
a) Вопрос вычисляемого типа (рис.24). Вопрос, в формулировку и ответ которого можно включить некоторые шаблоны, получающие каждый раз новые значения. Так можно обеспечить получение индивидуального вопроса каждым студентом.
b)

Рис.24 Вопрос вычисляемого типа
c) Вопрос с вложенным ответом (рис.25).

Рис.25 Вопрос с вложенным ответом
d) Числовой вопрос. При ответе на этот вопрос необходимо ввести число. Это удобно, если в вопросе требуется что-либо вычислить. Вводимый ответ может иметь погрешность, задаваемую преподавателем.
e) Эссе. Вопрос открытого типа, требующий развернутого ответа – обзора, сочинения, отчета.
Работа с ресурсами курса
Скачивание файлов
В некоторых случаях может быть удобнее или целесообразнее не просматривать, а скачать с сайта материалы курса.[1]
Для этого можно пользоваться стандартными средствами любого браузера (правая кнопка мыши – Сохранить ссылку как…. Или в меню браузера – Файл – Сохранить как…).
Загрузка файлов
Некоторые элементы курса могут требовать от слушателя загрузки своих материалов на сервер. Для этого в интерфейсе элемента «Задание» предусмотрено соответствующее окно для загрузки файла. В системе есть ограничение на размер загружаемого файла! Большие файлы архивируйте (формат – zip). Максимальный размер зависит от настроек задания и стандартно составляет 2 мегабайта.
Используемые форматы. Преподаватели могут использовать в образовательном процессе самые разнообразные форматы файлов – от простых текстовых до видео и аудио файлов. Большинство таких файлов может быть открыто средствами самой образовательной системы, но некоторые форматы требуют специального программного обеспечения.
Одним из самых распространенных форматов такого типа является формат pdf. Для открытия файлов pdf используются бесплатные программы:
- Adobe Acrobat Reader (http://get.adobe.com/reader/)
- Foxit Reader (www.FoxitSoftware.com).
Файлы форматов MS Office (Word, Excel, PowerPoint) и т.п. открываются соответствующим приложением. Т.е. эти программы должны быть установлены на компьютере пользователя.
Работа с форумом
Традиционно форум является удобным средством общения студентов и преподавателей, дополняя и "оживляя" процесс дистанционного образования. Форумы СДО имеют простой и интуитивно понятный интерфейс. Форумы в СДО бывает четырех типов:
- Новостной форум. На этот форум преподаватель может выложить, какую-либо информацию (главные новости и объявления) необходимую студенту. Студент на этом форуме не может оставлять сообщения.
- Стандартный форум для общения и обсуждений. Здесь преподаватель пишет темы для обсуждения студентам, где они высказывают свои мысли по поводу данных тем.
- Простое обсуждение. Отличается от стандартного форума только тем, что преподаватель может создать только одну тему для обсуждения.
- Форум «Вопрос-ответ». Здесь преподаватель может создавать множество тем. Студент не может посмотреть ответы других пока сам не оставит сообщение (ответ) в данной теме.
В форуме есть ряд пользовательских настроек: можно подписаться на него и, таким образом, получать все его сообщения; следить за новыми сообщениями; осуществлять поиск по сообщениям форума; изменять формат вывода сообщений (группировать сообщения в зависимости от даты, сворачивать сообщения и т.д.).
В форуме используется встроенный редактор, который позволяет форматировать текст Вашего сообщения, вставлять картинки и таблицы.
В новостном форуме курса, как правило, публикуются наиболее важные сообщения и объявления преподавателей. Обращайте внимание на сообщения новостного форума.
Обмен сообщениями
Для отправки сообщения и просмотра входящих сообщений зайдите в инструмент «Сообщения» находящийся на главной странице портала lms.mai.ru в верхнем правом углу страницы в виде пиктограммы диалогового облака (рис. 26). На открывшейся панели расположен фильтр для навигации по сообщениям, а так же инструмент для поиска пользователей.

Рис.26 Блок «Обмен сообщениями»
Для осуществления поиска по пользователям и сообщениям, в строке ввода введите фамилию и нажмите кнопку «Поиск» в виде лупы (рис. 27).
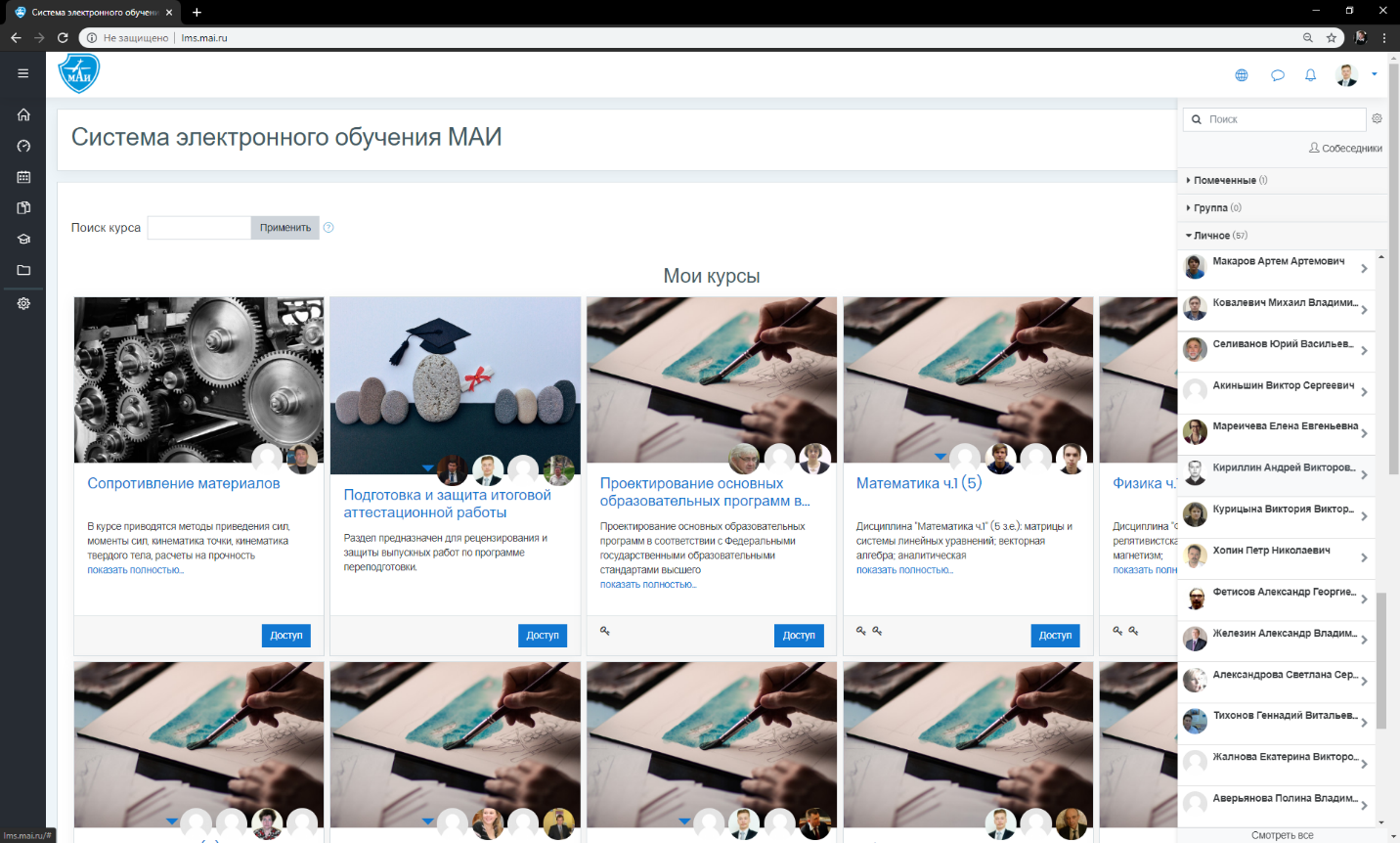
Рис.27 Страница обмена сообщениями
Для отправки сообщения нажмите на ФИО пользователя. Внизу панели сообщений в поле ввода введите сообщение и нажмите кнопку «Отправить» в виде пиктограммы бумажный самолетик (рис 28).

Рис.28 Окно сообщений с выбранным пользователем
Для добавления пользователей в список контактов необходимо во время диалога с пользователем вызвать контекстное меню пользователя нажав на пиктограмму с тремя точками и выбрать пункт «Добавить в список контактов» (рис. 29).

Рис.29 Окно сообщений с выбранным пользователем
Все сообщения, отправленные Вами и вашим собеседником, будут доступны на этой же странице. Если пользователь был добавлен в список собеседников или является преподавателем курса дисциплины, на которую Вы записаны, для его поиска воспользуйтесь инструментом «Собеседники» на панели обмена сообщениями. Для этого выберите соответствующий пункт раскрывающегося списка (рис 30).
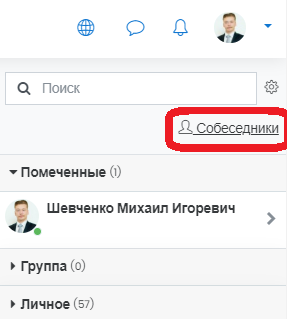
Рис.30 Навигация по сообщениям
Для удаления пользователя из списка «Мои собеседники» в контекстном меню пользователя во время беседы выберите пункт «удалить из контактов» (рис. 31).

Рис. 31 Контекстное меню пользователя из раздела «Контакты»
В случае, если у Вас есть непрочитанные сообщения или уведомления, на главной странице будет отображаться информация об этом в виде отметки возле пиктограммы «Сообщения» и «Уведомления» (рис. 32).

Рис.32 Информация о непрочитанном сообщении в блоке «Сообщения»