А ННОТАЦИЯ
Руководство оператора автоматизированного рабочего места оператора-сведениста(АРМ ОСО) содержит все необходимые сведения о последовательности действий оператора при запуске и завершении программы на ПЭВМ, а также в процессе работы. Приведено описание команд, с помощью которых производится управление работой программы архивации и станционной отчетности, а также ответы программы на эти команды и сообщения, выдаваемые в процессе работы.
СОДЕРЖАНИЕ
1. Назначение программы.. 5
2. Условия выполнения. 6
3. Выполнение программного комплекса. 9
3.2. Меню «Архив». 11
3.2.1. Подменю «Вагон». 11
3.2.2. Подменю «Натурный лист…». 17
3.3. Меню «Отчетность». 20
3.3.1. Список подменю.. 20
3.3.2. Подменю «Ввод информации». 21
3.3.3. Подменю «ДО-2 Отчет о вагонном парке». 28
3.3.4. Подменю «Помесячный отчет о вагонном парке». 36
3.3.5. Подменю «ДУ-4 Балансовый журнал вагонооборота». 38
3.3.6. Подменю «ДУ-6 Акт о перечислении вагонов». 43
3.3.7. Подменю «ДО-15 Наличие груженых вагонов». 44
3.3.8. Подменю «Отчет о простоях на станции». 48
3.3.9. Подменю «Ведомость прибытия/отправления поездов». 51
3.3.10. Подменю «Бланк сравнения плановых показателей». 52
3.3.11. Подменю «Справка о наличном парке». 54
3.3.12. Подменю «Справка о грузовой работе». 55
3.3.13. Подменю «Справка об основных показателях работы». 57
3.3.14. Подменю «Отчет о работе станции». 58
3.3.15. Подменю «Утверждение отчета ДО-2». 68
3.3.16. Подменю «Отчет по пассажирским поездам». 69
3.4. Меню «Справки». 74
3.4.1. Список подменю.. 74
3.4.2. Подменю «Аренда». 74
3.4.3. Подменю «Спецтехнадобности». 75
3.4.4. Подменю «Остальные надобности». 76
3.4.5. Подменю «Запас-консервация». 76
3.4.6. Подменю «Наличный парк на станции». 76
3.4.7. Подменю «Наличие вагонов в ремонте». 77
3.4.8. Подменю «Арендованные на подъездных путях». 78
3.4.9. Подменю «Приватные на подъездных путях». 79
3.4.10. Подменю «Арендованные на станционных путях». 80
3.4.11. Подменю «Грузовые операции с вагонами». 81
3.4.12. Подменю «Изменение резерва вагонов». 81
3.4.13. Подменю «Ремонт вагонов». 82
3.4.14. Подменю «Наличие контейнеров на станции». 82
3.5. Организация печати. 83
3.6. Выход из рабочего места. 84
Перечень сокращений. 85
НАЗНАЧЕНИЕ ПРОГРАММЫ
Программа автоматизированного рабочего места оператора-сведениста (АРМ ОСО) предназначен для решения следующих задач:
– расчета и выдачи отчетных данных о вагонном парке станции на отчетный час (отчет о вагонном парке станции формы ДО-2, данные о прибывших и отправленных поездах по форме ДУ-4, данные о груженых вагонах на 17.00 по форме ДО-15);
– отработки запросов на формирование различного рода справок и отчетов по работе станции на основании информации архива;
– ввода информации об отдельных вагонах.
УСЛОВИЯ ВЫПОЛНЕНИЯ
Условия выполнения комплекса программ следкющие:
1. В качестве аппаратного средства, обеспечивающего функционирование, должна использоваться рабочая станция со следующими минимальными характеристиками:
– процессор (Intel-совместимый) с тактовой частотой 1000 МГц, не менее;
– оперативная память 1ГБ;
– SVGA-совместимый графический адаптер;
– свободное дисковое пространство 100 MБ, не менее;
– принтер формата А4.
2. Рабочая станция должна быть подключена к локальной сети АСУС, в которой функционирует сервер базы данных по протоколу TCP/IP, и на ней должно быть установлено общее программное обеспечение в составе:
– операционная система рабочих станций Windows XP (7);
– система управления базами данных СУБД SQL-server версии 2000 (клиентская часть);
– инструментальные средства разработки системы визуального объектно-ориентированного программирования MS Visual Studio 6.0 (Visual C++ 6.0).
3. Порядок подключения ПЭВМ к локальной вычислительной сети, включение − выключение технических средств, а также установка программного обеспечения производится в соответствии с руководством администратора системы (системного программиста) ЕИРВ.50514-01 34-01.
4. Соглашения для работы с клавиатурой и манипулятором графической информации:
Все наименования клавиш указываются в данном документе буквами, цифрами и символами, соответствующими надписям на клавиатуре. Например, Esc, F1, A. Клавиши используются в комбинации или в последовательности как клавиши сокращения ("горячие" клавиши). Далее по тексту подобные клавиши сокращения будут выглядеть, как Alt+F8 или Alt, A.
Клавиши сокращения со знаком "+" необходимо набирать в следующей последовательности: первой нажимается и удерживается в этом положении клавиша, обозначение которой стоит слева от знака, а затем последовательно клавиши, обозначения которых расположены справа от знака, и лишь затем отпускается клавиша, которая была нажата первой.
Для набора клавиш сокращения в виде последовательности клавиш (например, Alt, A), необходимо поочередно нажать и отпустить каждую из этих клавиш.
В процессе работы используется манипулятор графической информации (МГИ) «мышь» с двумя кнопками и колесом прокрутки, который в дальнейшем будет именоваться "мышь". Колесо прокрутки также является кнопкой, и в дальнейшем будет именоваться средней кнопкой "мыши". Левая кнопка является главной (первичной) и именуется в дальнейшем кнопкой. Если необходимо воспользоваться вторичной кнопкой, то далее по тексту она будет упомянута, как правая или средняя кнопка «мыши». При описании работы с МГИ используются термины, приведённые в таблице 1.
Переключение между языками ввода осуществляется одновременным нажатием на клавиатуре последовательности клавиш Ctrl+Shift.
Таблица 1 – Действия пользователя при соответствующем термине
| Термин
| Действия пользователя
|
| Указать
| Установить указатель «мыши» на элементе
|
| Щёлкнуть
Нажать
Выделить
Выбрать
| Установить указатель «мыши» на элементе, затем быстро нажать и отпустить кнопку «мыши», не сдвигая «мышь»
|
| Щёлкнуть дважды
| Установить указатель «мыши» на элементе и затем дважды быстро нажать и отпустить кнопку «мыши», не сдвигая «мышь»
|
| Переместить
| Установить указатель «мыши» на элементе. Нажать кнопку «мыши» и держать её нажатой до перемещения указателя «мыши» на новое место, а затем отпустить кнопку
|
| Отметить
| Указателем «мыши» установить флаг, предлагаемый инструментарием поля
|
Главное окно АРМ ОСО
После включения ПЭВМ на экране появляется заставка рабочего стола операционной системы WINDOWS. После инсталляции на экране будет отображаться пиктограмма  . Для запуска программы дважды щелкните по пиктограмме, на экране отобразится главное окно АРМ ОСО (рисунок 3.1).
. Для запуска программы дважды щелкните по пиктограмме, на экране отобразится главное окно АРМ ОСО (рисунок 3.1).

|
| Рисунок 3.1 – Главное окно АРМ ОСО
|
Если работа с «мышью» невозможна, нажмите клавишу F10 и работайте при помощи клавиатуры, используя клавишу Tab и клавиши управления курсором. Выход из окна производится по клавише Esc.
Если справа от названия меню есть значок «8», то соответствующее меню имеет подменю. Выход из подменю можно осуществлять с помощью клавиши Esc.
Окно (см. рисунок 3.1) содержит следующие кнопки, которые дублируют некоторые наиболее часто используемые режимы основного меню.
 – О прохождении через станцию;
– О прохождении через станцию;
 – Раздел 1 Вагонооборот и наличный парк;
– Раздел 1 Вагонооборот и наличный парк;
 – Раздел 2 Рабочий парк;
– Раздел 2 Рабочий парк;
 – Раздел 3 Нерабочий парк;
– Раздел 3 Нерабочий парк;
 – Приложение 1 Обмен с подъездными путями;
– Приложение 1 Обмен с подъездными путями;
 – Приложение 2 Изменение нерабочего парка груженых вагонов;
– Приложение 2 Изменение нерабочего парка груженых вагонов;
 – Приложение 3 Изменение наличия грузовых вагонов;
– Приложение 3 Изменение наличия грузовых вагонов;
 – Грузовые операции с вагонами;
– Грузовые операции с вагонами;
 – Учет движения составов по прибытию;
– Учет движения составов по прибытию;
 – Учет движения составов по отправлению;
– Учет движения составов по отправлению;
 – Учет движения вагонов по прибытию;
– Учет движения вагонов по прибытию;
 – Учет движения вагонов по отправлению;
– Учет движения вагонов по отправлению;
 – Наличие груженых вагонов по направлению;
– Наличие груженых вагонов по направлению;
 – Транзит через выходные пункты дороги;
– Транзит через выходные пункты дороги;
 – Наличие груженых на станции своего отделения;
– Наличие груженых на станции своего отделения;
 – Утверждение отчета ДО-2.
– Утверждение отчета ДО-2.
Наименование кнопки всплывает при установке курсора на кнопку без нажатия.
Меню «Архив»
Подменю «Вагон»
При поиске в базе данных информации о вагоне выберите меню «Архив» (рисунок 3.1). В развернувшемся подменю выберите пункт «Вагон» (рисунок 3.2).

|
| Рисунок 3.2
|
Нажмите строку «О прохождении через станцию…» или кнопку – на экране отобразится окно (рисунок 3.3).

|
| Рисунок 3.3
|
Наберите номер вагона, интервал дат и нажмите кнопку «Далее…», отобразится окно с данными о прохождении вагона через станцию (рисунок 3.4).

|
| Рисунок 3.4
|
В этом окне собрана информация о каждом обороте. Оборот – это все операции, которые производились с вагоном от прибытия вагона до отправления со станции. Для вызова операций с вагоном на станции в любом обороте нажмите строку «Прибыл» или «Отправлен» в нужном обороте. С помощью закладок, расположенных в верхней части окна можно вызвать дополнительную информацию по грузу, отправкам, коду собственника и др. данным о вагоне.
Ниже приведены окна с операциями по вагону на станции (рисунок 3.5) и характеристиками (рисунок 3.6).

|
| Рисунок 3.5
|

|
| Рисунок 3.6
|
При поиске в базе данных информации о пассажирском вагоне щелкнуть мышью пункт меню «Архив», в развернувшемся подменю выбрать пункт «Вагон» и нажать мышью пункт «О прохождении через станцию…» (см. рисунок 3.3).
Вместо выбора пункта меню можно нажать кнопку  .Откроется окно, представленное на рисунке 3.7. С помощью клавиатуры набрать номер/номера пассажирского вагона/вагонов и интервал дат и нажать кнопку «Далее…», появится окно с данными о прибытии и отправлении со станции.
.Откроется окно, представленное на рисунке 3.7. С помощью клавиатуры набрать номер/номера пассажирского вагона/вагонов и интервал дат и нажать кнопку «Далее…», появится окно с данными о прибытии и отправлении со станции.

|
| Рисунок 3.7
|
Ниже приведены окна с операциями по вагону на станции (рисунок 3.8) и характеристиками (рисунок 3.9).

|
| Рисунок 3.8
|

|
| Рисунок 3.9
|
При выборе строки «Код собственника» (см. рисунок 3.2) на экране отобразится окно (рисунок 3.10).

|
| Рисунок 3.10
|
Введите инвентарные номера вагонов, нужный период осмотра и нажмите кнопку «Далее…», при этом на экране отобразится окно (рисунок 3.11).

|
| Рисунок 3.11
|
3.2.2. Подменю «Натурный лист…»
Для вызова на экран натурного листа поезда, данные о котором следует занести, выберите подменю «Натурный лист…» (см. рисунок 3.2), на экране отобразится натурный лист указанного поезда: (рисунок 3.12).

|
| Рисунок 3.12
|
Заполните поле «Индекс поезда» и нажмите кнопку «Далее…», на экране отобразится окно (рисунок 3.13)

|
| Рисунок 3.13
|
Для просмотра исходного ТГНЛ необходимо ввести информацию для формирования натурного листа (индекс поезда, дата), выбрать пункт «Исходный ТГНЛ» и нажать «Далее…» (рисунок 3.14).

|
| Рисунок 3.14
|
Откроется окно, где отображается исходный натурный лист, а также информация о причине корректировки и имя пользователя последнего изменения ТГНЛ (рисунок 3.15).
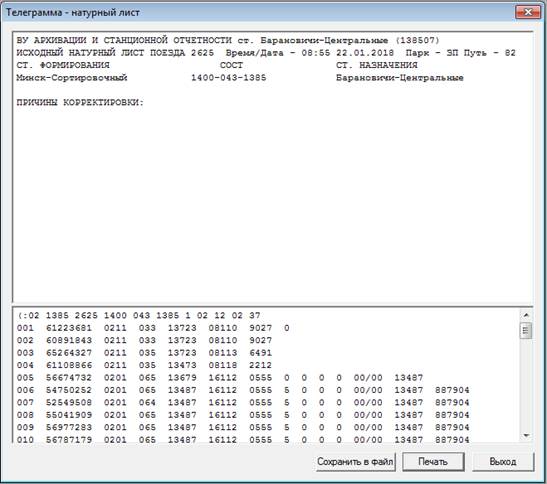
|
| Рисунок 3.15
|
Если сообщение 09 не посылалось, то в качестве причины отображается «без ИРЦ» (рисунок 3.16).

|
| Рисунок 3.16
|
При необходимости натурный лист может быть распечатан по кнопке «Печать».
Меню «Отчетность»
Список подменю
Выберите меню «Отчетность» (см. рисунок 3.1) или нажмите клавишу F10, на экране отобразится окно (рисунок 3.17).

|
| Рисунок 3.17
|
Меню «Отчетность» предназначено для:
– предоставления текущей информации по вагонообороту и наличному парку станции;
– расчета итогового отчета ДО-2;
– предоставления балансового журнала вагонооборота станции по форме ДУ-4 (учет движения составов, учет движения вагонов);
– вызова натурного листа поезда и информации об операциях с вагонами на станции.
Ввод информации предусмотрен только для операторов-сведенистов. Для остальных данный режим недоступен, недоступна также кнопка  .
.
Ввод информации о номерах и назначении вагонов осуществляется в следующих случаях:
– при получении удостоверений по форме ДУ-82 на вагоны, используемые для нужд железной дороги (для специальных и остальных надобностей);
– при получении новых, исключении старых из инвентаря, переоборудовании вагонов из одного вида в другой;
– при составлении актов по форме ДУ-6;
– при сдаче в аренду и возврате из аренды по договорам, для корректировки наличного парка по одиночным вагонам;
– для корректировки наличного парка по одиночным вагонам.
Подменю «Ввод информации»
Для ввода информации в базу данных выберите подменю «Ввод информации» (см. рисунок 3.17) на экране отобразится окно (рисунок 3.18).

|
| Рисунок 3.18
|
При выборе пунктов «Вагоны для спец. тех. надобностей», «Вагоны для остальных надобностей» (см. рисунок 3.18) на экране отобразится окно (рисунок 3.19) для добавления вагона в список.

|
| Рисунок 3.19
|
Введите данные, нажмите кнопку  , данные о набранном вагоне появятся в верхней части окна. Проконтролируйте данные и нажмите кнопку "Запись". В окнах, где набираются данные по одиночным вагонами (новым, переоборудованным и др.), наберите номер вагона, предприятие, которому выделен вагон, выберите код собственника, а если это название уже было записано в БД, то его можно вызвать по кнопке
, данные о набранном вагоне появятся в верхней части окна. Проконтролируйте данные и нажмите кнопку "Запись". В окнах, где набираются данные по одиночным вагонами (новым, переоборудованным и др.), наберите номер вагона, предприятие, которому выделен вагон, выберите код собственника, а если это название уже было записано в БД, то его можно вызвать по кнопке  .
.
При неправильном наборе данных выдается сообщение (рисунок 3.20).

|
| Рисунок 3.20
|
Удалите данные из верхней части окна. Для этого выделите неправильную информацию, нажмите кнопку  . Повторите в нижнем окне набор, еще раз нажмите кнопку
. Повторите в нижнем окне набор, еще раз нажмите кнопку  , проверьте данные в верхней части окна и нажмите кнопку «Запись». Информация занесется в базу данных, окно закроется. Вызовите на экран ту отчетную форму, где ожидается появление набранных данных, и проверьте их наличие.
, проверьте данные в верхней части окна и нажмите кнопку «Запись». Информация занесется в базу данных, окно закроется. Вызовите на экран ту отчетную форму, где ожидается появление набранных данных, и проверьте их наличие.
При выборе пунктов «Сдача в аренду» или «Возврат из аренды» (см. рисунок 3.18) на экране отобразится окно, представленное на рисунке 3.21 или 3.22.

|
| Рисунок 3.21
|

|
| Рисунок 3.22
|
При выборе пунктов «Новые» или «Исключение из инвентаря» (см. рисунок 3.18) на экране отобразится окно, представленное на рисунке 3.23.

|
| Рисунок 3.23
|
При выборе пунктов «Новые» или «Исключение из инвентаря» (см. рисунок 3.18) на экране отобразится окно, представленное на рисунке 3.24.

|
| Рисунок 3.24
|
При выборе пункта «Переоборудование» (см. рисунок 3.18) на экране отобразится окно для ввода информации (рисунок 3.25).

|
| Рисунок 3.25
|
При выборе пункта «Ввод информации по ДУ-6» (см. рисунок 3.18) на экране отобразится окно для ввода информации (рисунок 3.26).

|
| Рисунок 3.26
|
Введите данные, нажмите кнопку  , данные о набранном вагоне появятся в верхней части окна. Проконтролируйте данные и нажмите кнопку «Запись».
, данные о набранном вагоне появятся в верхней части окна. Проконтролируйте данные и нажмите кнопку «Запись».
При выборе пункта «Корректировка наличного парка» (см. рисунок 3.18) на экране отобразится окно (рисунок 3.27).

|
| Рисунок 3.27
|
Введите данные, нажмите кнопку  , данные о набранном вагоне появятся в верхней части окна. Проконтролируйте данные и нажмите кнопку «Запись».
, данные о набранном вагоне появятся в верхней части окна. Проконтролируйте данные и нажмите кнопку «Запись».
Для сохранения плановых показателей станции выберите пункт «Ввод плановых показателей» (см. рисунок 3.18), на экране отобразится окно (рисунок 3.28).

|
| Рисунок 3.28
|
В столбцах «показатель» и «величина» отображены наименования показателей и их величины.
В правом верхнем углу указан месяц, на который введен данный план.
При вводе плана на очередной месяц все величины нулевые; их необходимо заполнить и сохранить. Для этого выполните следующие действия:
1. Выберите показатель, который будете вводить.
2. Запишите его числовое значение в поле для ввода (на рисунке 3.29 заштриховано).
3. Нажмите кнопку «Записать».
4. Повторите п.1-3 для всех (необходимых) показателей.
5. Нажмите кнопку «Сохранить».

|
| Рисунок 3.29
|
Внимательно! При вводе значений допускается использование только цифр. Показатели простоя (2−5) могут быть десятичными дробями с точностью до двух знаков после запятой.
Подменю «Справка о наличном парке»
При выборе пункта «Справка о наличном парке» (см. рисунок 3.17) на экране отобразится окно (рисунок 3.66).
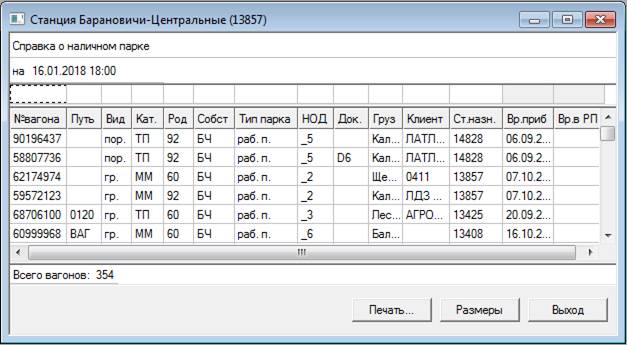
|
| Рисунок 3.66
|
Дату можно задавать любую. На экран выдаётся информация о наличном парке на заданный момент времени с уточнением местонахождения вагона на станции, категории вагона, типа парка и др. Данную информацию можно вывести на печать, нажав кнопку «Печать».
В окне предусмотрена сортировка и фильтрация по любому параметру. Для сортировки нажмите на заголовок столбца. Для выборки по какому-то критерию задайте его в поле над столбцом и нажмите клавишу Enter.
Подменю «Справка о грузовой работе»
При выборе пункта «Справка о грузовой работе» (см. рисунок 3.17) на экране отобразится окно (рисунок 3.67).

|
| Рисунок 3.67
|
Даты можно вносить любые в пределах суток. Информацию по погруженным вагонам, вагонам под погрузку, вагонам под выгрузку, вагонам под сортировку и др. можно получить по отдельности и сводную.
В окне предусмотрена сортировка и фильтрация по любому параметру. Для сортировки нажмите на заголовок столбца. Для выборки по какому-то критерию задайте его в поле над столбцом и нажмите клавишу Enter.
Для выдачи на экран справки по грузовой работе по погруженным вагонам, вагонам под погрузку, вагонам под выгрузку, вагонам под сортировку и др. за заданный период времени, нажмите на заголовок окна, справа появится кнопка  , при нажатии которой откроется окно (рисунок 3.68).
, при нажатии которой откроется окно (рисунок 3.68).

|
| Рисунок 3.68
|
Выберите нужный пункт и нажмите клавишу Enter. Откроется окно с нужной информацией. В окне предусмотрена сортировка и фильтрация по любому параметру.
Для получения сводной информации по грузовой работе нажмите кнопку «Сводн. инф…». На экране появится окно (рисунок 3.69).
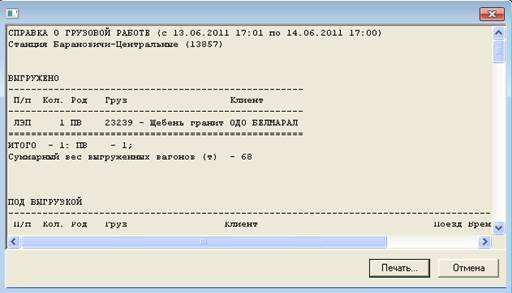
|
| Рисунок 3.69
|
Подменю «Справка об основных показателях работы»
При выборе пункта «Справка об основных показателях работы» (см. рисунок 3.17) на экране отобразится окно (рисунок 3.70).
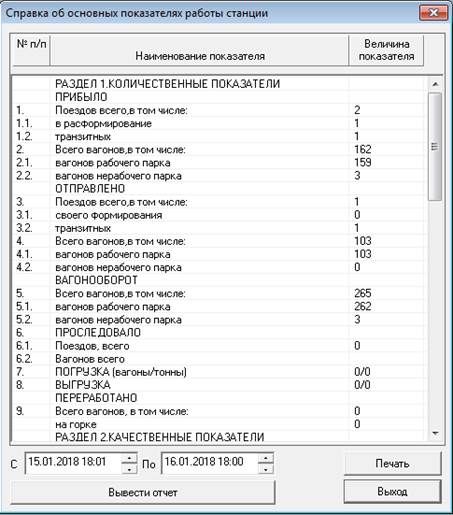
|
| Рисунок 3.70
|
Меню «Справки»
Список подменю
Выберите меню «Справки» (см. рисунок 3.1), на экране отобразится окно (рисунок 3.95).

|
| Рисунок 3.95
|
Подменю «Аренда»
Выберите пункт «Аренда» (см. рисунок 3.95), на экране отобразится окно (рисунок 3.96).

|
| Рисунок 3.96
|
Если информация в базе данных отсутствует, оператор получит сообщение (рисунок 3.97).

|
| Рисунок 3.97
|
Подменю «Спецтехнадобности»
При выборе пункта «Спецтехнадобности» (см. рисунок 3.95) на экране отобразится окно (рисунок 3.98).
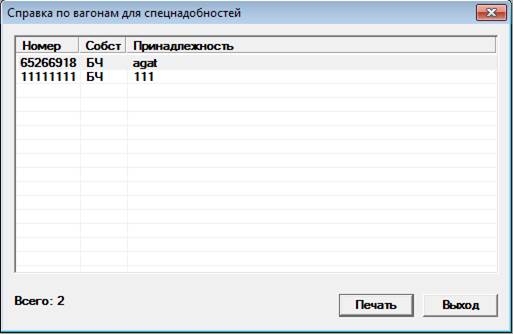
|
| Рисунок 3.98
|
Если информация в базе данных отсутствует, оператор получит сообщение (см. рисунок 3.97).
Подменю «Запас-консервация»
При выборе пункта «Запас-консервация» (см. рисунок 3.95) на экране отобразится окно со списком вагонов, находящихся в запасе/консервации.
Если информация в базе данных отсутствует, оператор получит сообщение (см. рисунок 3.97).
Подменю «Ремонт вагонов»
При выборе пункта «Ремонт вагонов» (см. рисунок 3.95) на экране отобразится окно (рисунок 3.109).

|
| Рисунок 3.109
|
Организация печати
Печать в АРМ ОСО организована разными способами:
1. В некоторых окнах есть кнопка «Печать», нажав которую оператор может получить твёрдую копию на принтере.
2. В некоторых окнах кнопка «Печать» отсутствует. В таком случае, находясь в окне, нажмите клавишу Enter. На экране появится окно (рисунок 3.112).

|
| Рисунок 3.112
|
Для печати нажмите кнопку «Начать». Если нужна дополнительная настройка принтера, нажмите кнопку «Настройка…». На экране появится окно (рисунок 3.113).

|
| Рисунок 3.113
|
В этом окне можно выбрать нужную ориентацию бумаги, размер листа и др.
Выход из рабочего места
Для выхода из рабочего места нажмите кнопку  (см. рисунок 3.1), на экране отобразится окно (рисунок 3.114). При нажатии кнопки «OK» приложение закроется.
(см. рисунок 3.1), на экране отобразится окно (рисунок 3.114). При нажатии кнопки «OK» приложение закроется.

|
| Рисунок 3.114
|
ПЕРЕЧЕНЬ СОКРАЩЕНИЙ
| АРМ
| – автоматизированное рабочее место;
|
| АСУС
| – автоматизированная система управления станцией;
|
| БД
| – база данных;
|
| НЛ
| – натурный лист;
|
| ОС
| – операционная система;
|
| ОСО
| – оператор станционной отчетности;
|
| ПЭВМ
| – персональная вычислительная машина;
|
| СУБД
| – система управления базой данных.
|
Лист регистрации изменений
|
| Изм.
| Номера листов (страниц)
| Всего листов (страниц) в докум.
| № докум.
| Входящий № сопроводи-тельного докум. и дата
| Подпись
| Дата
|
| изменен-ных
| заменен-ных
| новых
| аннулиро-ванных
|
|
|
|
|
|
|
|
|
|
|
|
|
|
|
|
|
|
|
|
|
|
|
|
|
|
|
|
|
|
|
|
|
|
|
|
|
|
|
|
|
|
|
|
|
|
|
|
|
|
|
|
|
|
|
|
|
|
|
|
|
|
|
|
|
|
|
|
|
|
|
|
|
|
|
|
|
|
|
|
|
|
|
|
|
|
|
|
|
|
|
|
|
|
|
|
|
|
|
|
|
|
|
|
|
|
|
|
|
|
|
|
|
|
|
|
|
|
|
|
|
|
|
|
|
|
|
|
|
|
|
|
|
|
|
|
|
|
|
|
|
|
|
|
|
|
|
|
|
|
|
|
|
|
|
|
|
|
|
|
|
|
|
|
|
|
|
|
|
|
|
|
|
|
|
|
|
|
|
|
|
|
|
|
|
|
|
|
|
|
|
|
|
|
|
|
|
|
|
|
|
|
|
|
|
|
|
|
|
|
|
|
|
|
|
|
|
|
|
|
|
|
|
|
|
|
|
|
|
|
|
|
|
|
|
|
|
|
|
|
|
|
|
|
|
|
|
|
|
|
|
|
|
|
|
|
|
|
|
|
|
|
|
|
|
|
|
|
|
|
|
|
|
|
|
|
|
|
|
|
|
|
|
|
|
|
|
…
А ННОТАЦИЯ
Руководство оператора автоматизированного рабочего места оператора-сведениста(АРМ ОСО) содержит все необходимые сведения о последовательности действий оператора при запуске и завершении программы на ПЭВМ, а также в процессе работы. Приведено описание команд, с помощью которых производится управление работой программы архивации и станционной отчетности, а также ответы программы на эти команды и сообщения, выдаваемые в процессе работы.
СОДЕРЖАНИЕ
1. Назначение программы.. 5
2. Условия выполнения. 6
3. Выполнение программного комплекса. 9
3.2. Меню «Архив». 11
3.2.1. Подменю «Вагон». 11
3.2.2. Подменю «Натурный лист…». 17
3.3. Меню «Отчетность». 20
3.3.1. Список подменю.. 20
3.3.2. Подменю «Ввод информации». 21
3.3.3. Подменю «ДО-2 Отчет о вагонном парке». 28
3.3.4. Подменю «Помесячный отчет о вагонном парке». 36
3.3.5. Подменю «ДУ-4 Балансовый журнал вагонооборота». 38
3.3.6. Подменю «ДУ-6 Акт о перечислении вагонов». 43
3.3.7. Подменю «ДО-15 Наличие груженых вагонов». 44
3.3.8. Подменю «Отчет о простоях на станции». 48
3.3.9. Подменю «Ведомость прибытия/отправления поездов». 51
3.3.10. Подменю «Бланк сравнения плановых показателей». 52
3.3.11. Подменю «Справка о наличном парке». 54
3.3.12. Подменю «Справка о грузовой работе». 55
3.3.13. Подменю «Справка об основных показателях работы». 57
3.3.14. Подменю «Отчет о работе станции». 58
3.3.15. Подменю «Утверждение отчета ДО-2». 68
3.3.16. Подменю «Отчет по пассажирским поездам». 69
3.4. Меню «Справки». 74
3.4.1. Список подменю.. 74
3.4.2. Подменю «Аренда». 74
3.4.3. Подменю «Спецтехнадобности». 75
3.4.4. Подменю «Остальные надобности». 76
3.4.5. Подменю «Запас-консервация». 76
3.4.6. Подменю «Наличный парк на станции». 76
3.4.7. Подменю «Наличие вагонов в ремонте». 77
3.4.8. Подменю «Арендованные на подъездных путях». 78
3.4.9. Подменю «Приватные на подъездных путях». 79
3.4.10. Подменю «Арендованные на станционных путях». 80
3.4.11. Подменю «Грузовые операции с вагонами». 81
3.4.12. Подменю «Изменение резерва вагонов». 81
3.4.13. Подменю «Ремонт вагонов». 82
3.4.14. Подменю «Наличие контейнеров на станции». 82
3.5. Организация печати. 83
3.6. Выход из рабочего места. 84
Перечень сокращений. 85
НАЗНАЧЕНИЕ ПРОГРАММЫ
Программа автоматизированного рабочего места оператора-сведениста (АРМ ОСО) предназначен для решения следующих задач:
– расчета и выдачи отчетных данных о вагонном парке станции на отчетный час (отчет о вагонном парке станции формы ДО-2, данные о прибывших и отправленных поездах по форме ДУ-4, данные о груженых вагонах на 17.00 по форме ДО-15);
– отработки запросов на формирование различного рода справок и отчетов по работе станции на основании информации архива;
– ввода информации об отдельных вагонах.
УСЛОВИЯ ВЫПОЛНЕНИЯ
Условия выполнения комплекса программ следкющие:
1. В качестве аппаратного средства, обеспечивающего функционирование, должна использоваться рабочая станция со следующими минимальными характеристиками:
– процессор (Intel-совместимый) с тактовой частотой 1000 МГц, не менее;
– оперативная память 1ГБ;
– SVGA-совместимый графический адаптер;
– свободное дисковое пространство 100 MБ, не менее;
– принтер формата А4.
2. Рабочая станция должна быть подключена к локальной сети АСУС, в которой функционирует сервер базы данных по протоколу TCP/IP, и на ней должно быть установлено общее программное обеспечение в составе:
– операционная система рабочих станций Windows XP (7);
– система управления базами данных СУБД SQL-server версии 2000 (клиентская часть);
– инструментальные средства разработки системы визуального объектно-ориентированного программирования MS Visual Studio 6.0 (Visual C++ 6.0).
3. Порядок подключения ПЭВМ к локальной вычислительной сети, включение − выключение технических средств, а также установка программного обеспечения производится в соответствии с руководством администратора системы (системного программиста) ЕИРВ.50514-01 34-01.
4. Соглашения для работы с клавиатурой и манипулятором графической информации:
Все наименования клавиш указываются в данном документе буквами, цифрами и символами, соответствующими надписям на клавиатуре. Например, Esc, F1, A. Клавиши используются в комбинации или в последовательности как клавиши сокращения ("горячие" клавиши). Далее по тексту подобные клавиши сокращения будут выглядеть, как Alt+F8 или Alt, A.
Клавиши сокращения со знаком "+" необходимо набирать в следующей последовательности: первой нажимается и удерживается в этом положении клавиша, обозначение которой стоит слева от знака, а затем последовательно клавиши, обозначения которых расположены справа от знака, и лишь затем отпускается клавиша, которая была нажата первой.
Для набора клавиш сокращения в виде последовательности клавиш (например, Alt, A), необходимо поочередно нажать и отпустить каждую из этих клавиш.
В процессе работы используется манипулятор графической информации (МГИ) «мышь» с двумя кнопками и колесом прокрутки, который в дальнейшем будет именоваться "мышь". Колесо прокрутки также является кнопкой, и в дальнейшем будет именоваться средней кнопкой "мыши". Левая кнопка является главной (первичной) и именуется в дальнейшем кнопкой. Если необходимо воспользоваться вторичной кнопкой, то далее по тексту она будет упомянута, как правая или средняя кнопка «мыши». При описании работы с МГИ используются термины, приведённые в таблице 1.
Переключение между языками ввода осуществляется одновременным нажатием на клавиатуре последовательности клавиш Ctrl+Shift.
Таблица 1 – Действия пользователя при соответствующем термине
| Термин
| Действия пользователя
|
| Указать
| Установить указатель «мыши» на элементе
|
| Щёлкнуть
Нажать
Выделить
Выбрать
| Установить указатель «мыши» на элементе, затем быстро нажать и отпустить кнопку «мыши», не сдвигая «мышь»
|
| Щёлкнуть дважды
| Установить указатель «мыши» на элементе и затем дважды быстро нажать и отпустить кнопку «мыши», не сдвигая «мышь»
|
| Переместить
| Установить указатель «мыши» на элементе. Нажать кнопку «мыши» и держать её нажатой до перемещения указателя «мыши» на новое место, а затем отпустить кнопку
|
| Отметить
| Указателем «мыши» установить флаг, предлагаемый инструментарием поля
|
ВЫПОЛНЕНИЕ ПРОГРАММНОГО КОМПЛЕКСА
Главное окно АРМ ОСО
После включения ПЭВМ на экране появляется заставка рабочего стола операционной системы WINDOWS. После инсталляции на экране будет отображаться пиктограмма  . Для запуска программы дважды щелкните по пиктограмме, на экране отобразится главное окно АРМ ОСО (рисунок 3.1).
. Для запуска программы дважды щелкните по пиктограмме, на экране отобразится главное окно АРМ ОСО (рисунок 3.1).

|
| Рисунок 3.1 – Главное окно АРМ ОСО
|
Если работа с «мышью» невозможна, нажмите клавишу F10 и работайте при помощи клавиатуры, используя клавишу Tab и клавиши управления курсором. Выход из окна производится по клавише Esc.



 . Для запуска программы дважды щелкните по пиктограмме, на экране отобразится главное окно АРМ ОСО (рисунок 3.1).
. Для запуска программы дважды щелкните по пиктограмме, на экране отобразится главное окно АРМ ОСО (рисунок 3.1).
 – О прохождении через станцию;
– О прохождении через станцию; – Раздел 1 Вагонооборот и наличный парк;
– Раздел 1 Вагонооборот и наличный парк; – Раздел 2 Рабочий парк;
– Раздел 2 Рабочий парк; – Раздел 3 Нерабочий парк;
– Раздел 3 Нерабочий парк; – Приложение 1 Обмен с подъездными путями;
– Приложение 1 Обмен с подъездными путями; – Приложение 2 Изменение нерабочего парка груженых вагонов;
– Приложение 2 Изменение нерабочего парка груженых вагонов; – Приложение 3 Изменение наличия грузовых вагонов;
– Приложение 3 Изменение наличия грузовых вагонов; – Грузовые операции с вагонами;
– Грузовые операции с вагонами; – Учет движения составов по прибытию;
– Учет движения составов по прибытию; – Учет движения составов по отправлению;
– Учет движения составов по отправлению; – Учет движения вагонов по прибытию;
– Учет движения вагонов по прибытию; – Учет движения вагонов по отправлению;
– Учет движения вагонов по отправлению; – Наличие груженых вагонов по направлению;
– Наличие груженых вагонов по направлению; – Транзит через выходные пункты дороги;
– Транзит через выходные пункты дороги; – Наличие груженых на станции своего отделения;
– Наличие груженых на станции своего отделения; – Утверждение отчета ДО-2.
– Утверждение отчета ДО-2.




 .Откроется окно, представленное на рисунке 3.7. С помощью клавиатуры набрать номер/номера пассажирского вагона/вагонов и интервал дат и нажать кнопку «Далее…», появится окно с данными о прибытии и отправлении со станции.
.Откроется окно, представленное на рисунке 3.7. С помощью клавиатуры набрать номер/номера пассажирского вагона/вагонов и интервал дат и нажать кнопку «Далее…», появится окно с данными о прибытии и отправлении со станции.







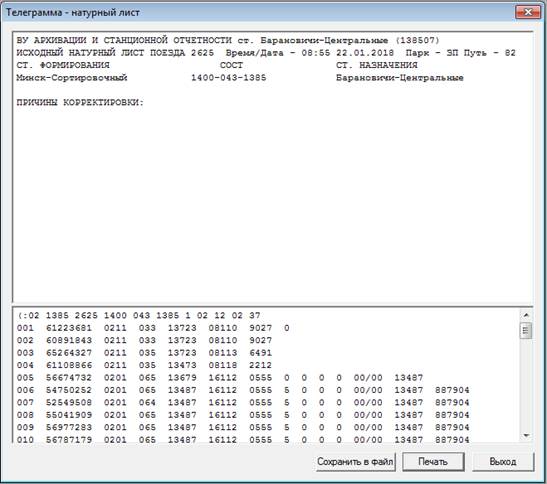


 .
.

 , данные о набранном вагоне появятся в верхней части окна. Проконтролируйте данные и нажмите кнопку "Запись". В окнах, где набираются данные по одиночным вагонами (новым, переоборудованным и др.), наберите номер вагона, предприятие, которому выделен вагон, выберите код собственника, а если это название уже было записано в БД, то его можно вызвать по кнопке
, данные о набранном вагоне появятся в верхней части окна. Проконтролируйте данные и нажмите кнопку "Запись". В окнах, где набираются данные по одиночным вагонами (новым, переоборудованным и др.), наберите номер вагона, предприятие, которому выделен вагон, выберите код собственника, а если это название уже было записано в БД, то его можно вызвать по кнопке  .
.
 . Повторите в нижнем окне набор, еще раз нажмите кнопку
. Повторите в нижнем окне набор, еще раз нажмите кнопку  , проверьте данные в верхней части окна и нажмите кнопку «Запись». Информация занесется в базу данных, окно закроется. Вызовите на экран ту отчетную форму, где ожидается появление набранных данных, и проверьте их наличие.
, проверьте данные в верхней части окна и нажмите кнопку «Запись». Информация занесется в базу данных, окно закроется. Вызовите на экран ту отчетную форму, где ожидается появление набранных данных, и проверьте их наличие.








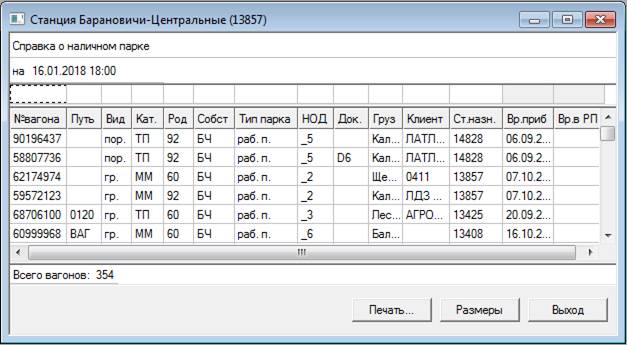

 , при нажатии которой откроется окно (рисунок 3.68).
, при нажатии которой откроется окно (рисунок 3.68).
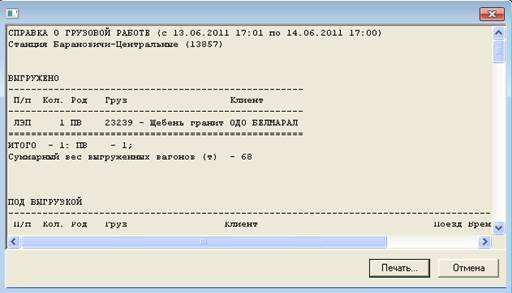
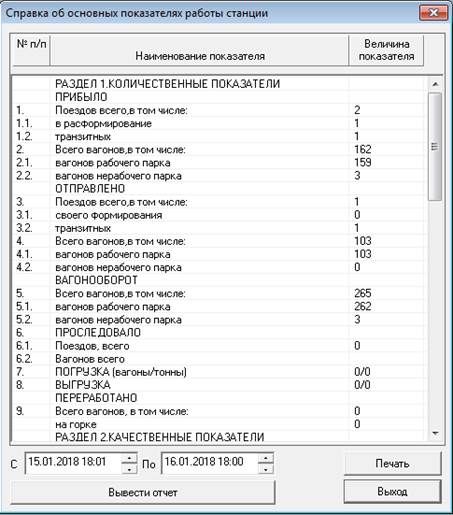



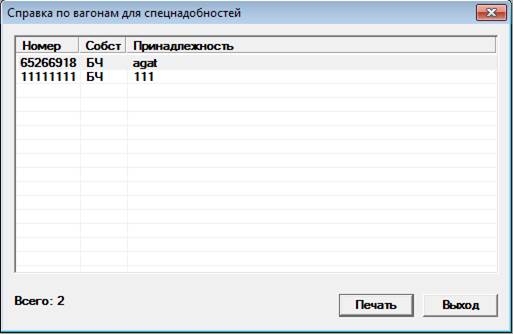



 (см. рисунок 3.1), на экране отобразится окно (рисунок 3.114). При нажатии кнопки «OK» приложение закроется.
(см. рисунок 3.1), на экране отобразится окно (рисунок 3.114). При нажатии кнопки «OK» приложение закроется.



