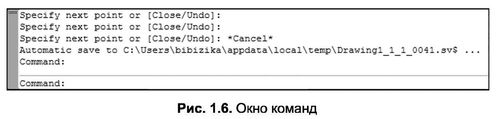Для того, чтобы добавить к эскизу снежинки и блики, мы будем использовать инструмент Brush Tool (Кисть), для которой выберем из предложенных вариантов набор кистей Assorted Brushes (см. рис.4).

Рис.4.
В результате выбора нужной формы кисти и нужного цвета добавьте к рисунку снежинки и блики.
Сохранение рисунка.
В меню File (Файл) необходимо выбрать команду Save (Сохранить), в появившемся окне Сохранения указать папку, в которую надо сохранить рисунок и имя файла.
Попробуйте самостоятельно создать такой эскиз:
Практическая работа 31. Работа со слоями, масками и цветовыми каналами в Adobe Photoshop.
Цель: Научиться работать со слоями, масками и цветовыми каналами в Adobe Photoshop.
Инструкции:
Откроем редактор с произвольным изображением и потренируемся. Вверху окна программы видим меню вкладок, нас пока интересует только «Слои».

как создать слой в фотошопе
Как мы видим, создавать новый слой можно не только из выпадающего меню, но и при помощи комбинации клавиш Shift+Ctrl+N. Для того чтобы сделать работу ещё более комфортной и быстрой, разработчики предусмотрели возможность создания нового слоя в один клик
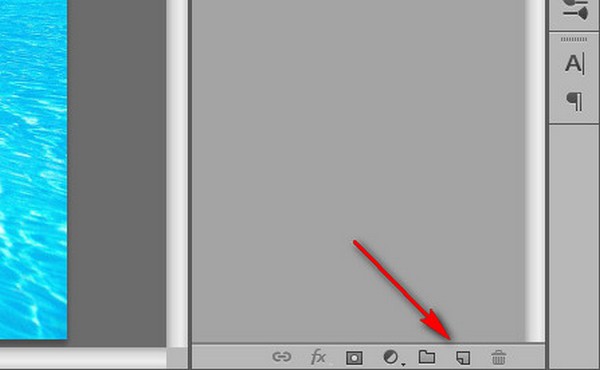
как создать слой в фотошопе
При нажатии этой кнопки слой создастся автоматически и размещён будет выше выделенного в списке слоёв.

как создать слой в фотошопе
Добавить что-либо в новый слой можно с помощью команды «поместить»

работа со слоями в фотошопе
Переименовать можно простым двойным щелчком по имени слоя.
Выше списка слоёв находятся кнопки управления режимами и стилями слоя, а также фильтры слоёв

Слои в фотошопе
К слою можно применять такие действия:
- сменить стиль его наложения

Слои в фотошопе
- сменить его прозрачность и силу заливки цветом

Слои в фотошопе

Слои в фотошопе
- дополнительные функции

работа со слоями в фотошопе
- также к списку слоёв, для большего удобства работы с ними, можно применять фильтры

работа со слоями в фотошопе
Пойдём далее по списку выпадающего меню «Слои».
Например, для того чтобы сделать дубликат слоя не открывая меню, одним кликом – достаточно нажать на нужном слое левой кнопкой мыши и не отпуская протянуть его до кнопки «новый слой» – появится его копия. Либо используя комбинацию Ctrl+J

работа со слоями в фотошопе
Удалить слой можно как из выпадающего меню, так и просто нажатием клавиши Del. Или перетащить его к значку корзины внизу.
Чтобы выделить несколько слоёв, необходимо нажимать на требующихся слоях левой кнопкой мыши удерживая при этом нажатой клавишу Ctrl. Для того, чтобы их объединить – достаточно нажать комбинацию Ctrl+E. Для сведения всех слоёв в один – Alt+Ctrl+Shift+E, но нужно запомнить – выделенным должен быть самый верхний слой и он обязательно должен быть активным. Активность слоя переключается глазком слева от его (слоя) миниатюры.

Слои в фотошопе
Давайте поместим в наш пустой слой произвольный объект и проделаем с ним несколько действий.
Например, чтобы переместить слой достаточно потянуть его не отпуская левую кнопку вверх или вниз списка, а чтобы опустить его ниже фонового слоя – нужно разблокировать фоновый слой двойным щелчком левой кнопкой. Как видите – слой перемещён за фоновый, он активен, но из-за своего положения в списке не виден
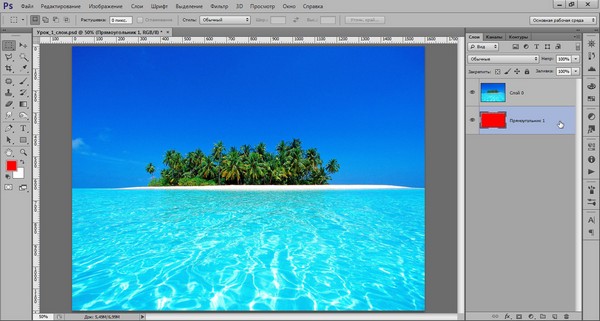
Слои в фотошопе
Отменить любое действие можно нажатием такой комбинации – Ctrl+Alt+Z. Прокрутить же отменённые события вперёд – Ctrl+Shift+Z.
Создадим новый пустой слой и зальём его цветом. Чтобы залить основным цветом, достаточно нажать Alt+Backspace
Для заливки фоновым цветом – Ctrl+Backspace. Можно также использовать нижние кнопки, тогда выбранная функция будет представлена отдельным слоем.

Слои в фотошопе
Для сохранения возможности работать с порядком слоёв и редактировать их содержимое, при большом их количестве, иногда бывает удобно не связывать их в один, а сгруппировать.
Достигается это таким образом – нужно выделить все слои, которые хотим сгруппировать и нажать Ctrl+G. Можно конечно и из выпадающего меню «Слои» используя соответствующие вкладки. Разгруппировываются же они таким образом – нужно просто перетянуть требуемый слой по списку вверх или вниз так, чтобы он вышел за пределы отмеченные группой. Саму группу можно также превратить в смарт-объект, либо растрировать. К группе слоёв тоже можно применять функции смешивания, менять степень прозрачности и заливки, как и с отдельными слоями.

Слои в фотошопе
Слой вместе с содержимым можно трансформировать. Для этого используют комбинацию клавиш Ctrl+T. Непосредственно можно менять размер и форму объекта, просто подведя указатель мыши к одному из углов. Чтоб не потерять пропорциональность, это, например, важно для фото, при растягивании изображения нужно одновременно удерживать кнопку Shift.

Слои в фотошопе
Для придания же произвольной формы, нужно тянуть за края объекта с нажатой кнопкой Ctrl.

Слои в фотошопе
Ещё можно деформировать объект, исказить, исказить в перспективе и т.д. После нажатия Ctrl+T кликаем на нём правой кнопкой и выбираем то, что нам требуется

Слои в фотошопе
Кроме режимов смешивания, огромные возможности для редактирования и создания разных эффектов вызывается меню «Стиль слоя». Вызвать либо из выпадающего меню «Слои» либо щёлкнув два раза на слое в списке

Слои в фотошопе
Это меню настолько обширно, что отдельно останавливаться на нём пока не будем.
Маска слоя. Её суть заключается в скрытии объекта или его частей без их удаления.Многие ошибочно полагают, что пользоваться маской слоя неудобно – напротив! Это прекрасный инструмент, позволяющий в любой момент повторно отредактировать или изменить выполненную обработку. Чего вам не позволит сделать инструмент «ластик» например.

Слои в фотошопе
Чтобы скрыть часть объекта нужно по белой маске рисовать чёрной кистью и наоборот

Слои в фотошопе
Обтравочная маска. Даёт возможность отсечь части одно объекта относительно границе другого. Выполняется так: удерживая кнопку ALT поднести курсор мыши к границе слоёв между ними. После появления соответствующего значка отпустить.

Слои в фотошопе

Слои в фотошопе
Стрелочка указывает на то, что слой обтравлен.
Практическая работа 32. Использование фильтров в Adobe Photoshop.
Цель: Научиться использовать фильтры в Adobe Photoshop.
Инструкции:
1. Откройте приложение Adobe Photoshop
2. Создайте новое изображение:
| Ширина:
| 15 см
| | 
Окно Имя
|
| Высота:
| 7 см
|
| Разрешение:
| 72 пиксели/дюйм
|
| Режим:
| RGB цвет
|
| Содержание (фон):
| Белый
|
3. Установите цвета: переднего плана – Тёмно-серый __ (код цвета –#362F2D), цвет фона – коричневый __ (код цвета - #A0410D).

4. Напишите текст крупными буквами (более 100 пикселей) и, желательно, Bold -ом.

5. Растрируйте слой.
6. Примените к слою фильтр Океанские волны: Фильтры ► Distort ► Ocean Ripple
| Ripple Size:
| 9
|
| Ripple Magnitude:
| 9
|
-
-

9. Теперь надо отделить серый цвет от коричневого. В этом нам поможет функция Цветовой Диапазон из меню Выделение ► Цветовой диапазон. Выполните её с уже установленными параметрами, ничего не меняйте.

10. Примените к выделению фильтр Добавить шум: Фильтры ► Шум ► Добавить шум
| Количество:
| 10%
|
| Распределение:
| Гаусовское
|
| Одноцветный:
|
|
-
-

13. Отмените выделение.
14. Снова выполните Добавить шум, но теперь уменьшите Количество до 5%.

15. Примените к слою эффект Тень: Слой ► Эффекты слоя ► Тень...

16. Примените к слою эффект Рельефность: Слой ► Эффекты слоя ► Рельефность...
| Глубина:
| 220%
|
| Стиль:
| Внутренний скос
|
| Размер:
| 4
|
| Мягкость:
| 0
|
| Угол:
| 120°
|
| Высота:
| 55
|
-
-

19. Готовое изображения сохраните в своей папке.
Готовое изображения

Создание текстуры «Камень»
1. Откройте приложение Adobe Photoshop
2. Создайте новое изображение:
| Ширина:
| 400 пикселей
|
| Высота:
| 400 пикселей
|
| Разрешение:
| 72 пиксели/дюйм
|
| Режим:
| RGB цвет
|
| Содержание (фон):
| Белый
|
3. Установите цвета фона и переднего плана белый и чёрный.

4. Примените фильтр Облака: Фильтр ► Render ► Clouds.

5. Примените фильтр: Фильтр ► Sketch ► Bas Relief
| Detail:
| 15
|
| Smoothness:
| 2
|
| Light Direction:
| Bottom
|
-
-

8. Раскрасте изображение:
Изображение ► Регулировки ► Тон/насыщенность
| Установить флажок Тонирование:
|
|
| Тон:
| 0
|
| Насыщенность:
| 25
|
| Яркость:
| 0
|
-
-

11. Примените фильтр: Фильтр ► Резкозть ► Нечёткая маска
| Количество:
| 226%
|
| Радиус:
| 0,8 пикселя
|
| Порог:
| 10 уровней
|
-
-

14. Готовое изображения сохраните в своей папке.
Готовое изображения

Практическая работа 33. Выполнение творческой работы. Темы: «Мой город», «Пейзаж», «Иллюстрация к литературному произведению».
Цель: Научиться выполнять творческую работу по заданной тематике.
Инструкции:
1. Опираясь на полученные в предыдущих практических работах выполните творческую работу в Photoshop
Практическая работа 34. Изучение интерфейса AutoCad 2010. Знакомство с палитрами и панелями инструментов.
Цель: Научиться работать палитрами и панелями инструментов в AutoCad 2010.
Инструкции:
Первое, что вы увидите после запуска программы, – это главное окно приложения (рис. 1.2), которое обладает следующими элементами:
· лента — содержит сгруппированные по типам вкладки с собранными в них типовыми командами AutoCAD: Ноmе (Главная), Insert (Вставка), Annotate (Аннотации), Parametric (Параметризация), View (Вид), Manage (Управление), Output (Вывод), Express Tools (Экспресс-инструменты);
· инструментальные группы– каждая вкладка имеет набор инструментальных групп с набором пиктограмм, связанных с выполнением определенных команд AutoCAD;
· панель быстрого доступа — позволяет вызывать часто используемые команды;
· рабочая область — безграничная зона главного окна, предназначенная для разработки чертежей;
· командная строка — окно, используемое для ввода команд и вывода информации о реакции на них системы;
· строка состояния — строка, содержащая информацию о координатах перекрестия курсора, а также о состоянии режимов вычерчивания;
· быстрый поиск — панель, позволяющая найти в справке интересующую информацию;
· заголовок окна — отображает название текущего чертежа;
· панель рабочего пространства — содержит в себе различные настройки по редактированию рабочего места пользователя, а также позволяет настраивать масштаб и отображение рабочей области.

ЛЕНТА
Изучение интерфейса любой программы начинается с панели меню. Начиная с версии 2009, разработчики полностью изменили интерфейс программы AutoCAD, поэтому привычная панель меню заменена лентой, на которой расположены вкладки. Каждая из вкладок содержит в себе набор инструментальных групп, а на них, в свою очередь, расположены команды для создания и работы с объектами. На ленте присутствуют такие вкладки:
· Ноmе (Главная) — на данной вкладке расположены инструментальные группы, позволяющие использовать простые объекты, изменять текущие объекты на чертеже, выполнять операции со слоями, аннотациями и блоками, редактировать свойства линий, а также представлен набор утилит (встроенный калькулятор, быстрое выделение и т.д.);
· Insert (Вставка) — эта вкладка дает возможность использовать команды вставки блоков, внешних ссылок и объектов других приложений;
· Annotate (Аннотации) — содержит средства, необходимые для вставки текста, таблиц и размеров в чертеж;
· Parametric (Параметризация) — вкладка содержит команды, предназначенные для создания параметрических объектов, вид которых определяется автоматически заданием определенного параметра, например длины или диаметра.
· View (Вид) — дает возможность использовать команды управления экраном, панорамирования, переключения режимов пространства листа и пространства модели, установки точки наблюдения, удаления невидимых линий, закраски, тонирования, управления параметрами дисплея;
· Manage (Управление) — позволяет управлять настройками пользовательского интерфейса, а также редактировать и создавать макросы;
· Output (Вывод) — содержит команды, необходимые для печати чертежа, а также экспортирования настроек;
· Express Tools (Экспресс-инструменты)– содержит команды вызова пакета Express Tools. Данный пакет является устаревшим и включается в поставку AutoCAD только для тех пользователей, которые к нему привыкли. Скорее всего, при установке с параметрами по умолчанию этой вкладки в системе меню AutoCAD может не оказаться.
Ленту легко настраивать: например, ее можно свернуть или закрыть. Захватывая мышью край панелей, их можно легко реорганизовать или закрыть (аналогично панелям инструментов в более старых версиях программы). Все эти панели можно редактировать, настраивая тем самым пользовательский интерфейс.
Чтобы скрыть ленту, необходимо нажать кнопку  , которая находится справа от названий вкладок ленты. Для раскрытия ленты необходимо повторно нажать ту же кнопку.
, которая находится справа от названий вкладок ленты. Для раскрытия ленты необходимо повторно нажать ту же кнопку.
МЕНЮ ПРИЛОЖЕНИЯ
Над лентой в левом верхнем углу экрана AutoCAD расположена кнопка  , которая открывает меню приложения (рис. 1.3). С помощью данного меню можно выполнять различные операции с чертежами, файлами и листами чертежей.
, которая открывает меню приложения (рис. 1.3). С помощью данного меню можно выполнять различные операции с чертежами, файлами и листами чертежей.
В меню приложения доступны такие подменю:
· New (Новый) — позволяет создавать новые листы в чертежах, а также новые чертежи;
· Open (Открыть) – позволяет открыть сохраненные файлы чертежей, листов и настроек;
· Save (Сохранить) — сохраняет текущий чертеж в стандартном формате AutoCAD.dwg;
· Save As (Сохранить как) — позволяет сохранить текущий чертеж в других форматах (.dwg,.dwt,.dws,.dwx), предусмотренных в AutoCAD;
· Export (Экспорт) — экспортирует чертеж в другой формат (например:.eps,.bmp,.pdf);
· Print (Печать) — позволяет печатать чертеж, изменять настройки печати, принтера, а также настройки листа чертежа;
· Publish (Публикация) — служит для публикации пакета чертежей в многолистном формате;
· Send (Отправить) — отправляет чертеж по e-mail;
· Drawing Utilities (Чертежные утилиты) — позволяет редактировать настройки чертежа, изменять единицы измерения и другие параметры;
· Close (Закрыть) — закрывает текущий чертеж или же все открытые чертежи.
В правой верхней части меню содержится поле быстрого поиска. Оно позволяет искать необходимые команды в данном меню (для этого следует ввести в это поле нужную команду).

В правой нижней части меню находятся кнопки Options (Настройки) и Exit AutoCAD (Выйти из AutoCAD). Они позволяют соответственно изменить настройки и выйти из программы.
РАБОЧАЯ ОБЛАСТЬ
Как уже было отмечено, рабочая область главного окна AutoCAD, в отличие от многих других приложений, безгранична, что позволяет выполнять чертежи объектов в реальных масштабах (например, системы водоснабжения города).
Снизу графический экран обрамляют ярлыки вкладок Model (Модель), Layoutl (Jlucml), Layout2 (JIucm2) (рис. 1.4). Они используются для переключения между пространствами модели и листа. Треугольные кнопки слева от вкладок позволяют передвигаться по вкладкам (аналогично листам в книге Microsoft Excel) в обоих направлениях. Справа от ярлыков вкладок расположена горизонтальная линейка прокрутки для графического экрана. По умолчанию активной всегда является вкладка Model (Модель).

Основным инструментом разработки чертежей, неразрывно связанным с графической областью, является перекрестие курсора (рис. 1.5) с «прицелом» (а) или без него (б). Перекрестие предназначено для указания координат точек на чертеже при помощи мыши, а «прицел» – для выбора объектов на запрос команд редактирования.

Примечание. Перекрестие курсора автоматически изменяется на перекрестие с «прицелом» при запросе системы выбора объектов в командах редактирования. Обратный процесс происходит, если система запрашивает координаты точки.
ОКНО КОМАНД
[ads]
Нижняя часть экрана, где расположено приглашение системы в форме Command, представляет собой область, посредством которой в основном происходит диалог пользователя с системой. Здесь отображаются вводимые пользователем команды и ответы (или вопросы) AutoCAD. Последняя строка окна команд, содержащая приглашение Command, называется командной строкой (или строкой подсказки).
Окно команд, как и панели инструментов, можно вывести в любое место экрана, представив его в виде плавающего окна (рис. 1.6). Кроме того, зафиксировать положение окна команд можно не только в нижней части экрана, как это делается по умолчанию, но и в верхней части экрана – ниже панели меню.
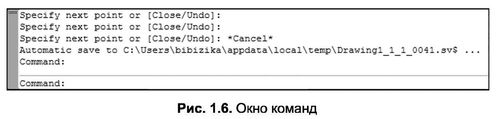
СТРОКА СОСТОЯНИЯ
Важным элементом интерфейса является строка состояния (рис. 1.7). Во время работы к ней приходится обращаться постоянно, переключая режимы привязки, вычерчивания или же наблюдая за счетчиком координат. Здесь находятся кнопки таких режимов:

Snap Mode (Шаговая привязка) — привязка «прицела» мыши к узлам сетки;

Grid Display (Сетка) — видимость узлов сетки;

Ortho Mode (Режим «орто») — привязка перекрестия мыши к ортогональным плоскостям;

Polar Tracking (Полярное отслеживание) — вычерчивание с использованием полярных углов и координат;

Object Snap (Объектная привязка) — привязка «прицела» мыши к узлам других объектов;

Object Snap Tracking (Объектное отслеживание) — привязка перекрестия мыши к узлам, полученных путем пересечения вспомогательных линий, проходящих через точки знакомства (подробнее см. главу 3, раздел «Отслеживание и смещение»);

Dynamic UCS (Динамическая ПСК) — включает режим динамической ПСК (пользовательская система координат), что позволяет на время автоматически выровнять XY-плоскость ПСК по плоскости в модели тела при создании ЗО-объектов;

Dynamic Input (Динамический ввод) — включает или отключает режим динамического отображения ввода, при котором вводимые или указываемые значения команд отображаются не только в командной строке, но и в специальных полях, перемещающихся вместе с перекрестием курсора;

Lineweight (Вес линии) — отображает линии с учетом их толщины;

Quick Properties (Быстрые свойства) – отображает панель быстрых свойств.
Расположенные в строке состояния кнопки режимов вычерчивания свидетельствуют об активности режима, если они нажаты, и наоборот – отжатое состояние кнопок означает пассивность соответствующего режима. Включить или выключить какой-либо режим можно мышью, а также при помощи функциональных клавиш F3-F11.
Счетчик координат служит для ориентирования на поле чертежа – он изменяет свое значение при движении курсора мыши по графическому экрану. Счетчик может быть отключен, если нажать на нем правую кнопку мыши и выбрать в контекстном меню команду Off (Выключить). Аналогичным действием счетчик можно вновь включить.
Практическая работа 35. Задание лимитов чертежа, сетки, шага, настройка инструментов рисования и среды рисования.
Цель: Научиться задавать лимиты чертежа, сетки, шага, настройка инструментов рисования и среды рисования в AutoCad 2010
Инструкции:





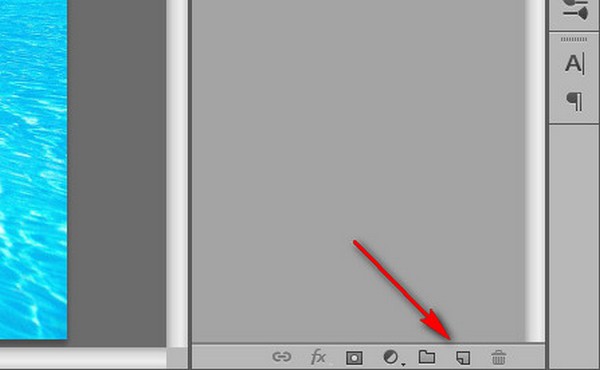










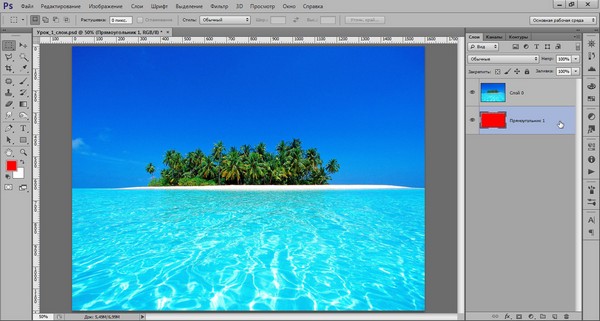



























 , которая находится справа от названий вкладок ленты. Для раскрытия ленты необходимо повторно нажать ту же кнопку.
, которая находится справа от названий вкладок ленты. Для раскрытия ленты необходимо повторно нажать ту же кнопку. , которая открывает меню приложения (рис. 1.3). С помощью данного меню можно выполнять различные операции с чертежами, файлами и листами чертежей.
, которая открывает меню приложения (рис. 1.3). С помощью данного меню можно выполнять различные операции с чертежами, файлами и листами чертежей.