Нотный редактор «Sibelius»
Главное окно Sibelius
В верхней части главного окна программы Sibelius (рис. 1.10) находится строка заголовка ниже — строка основного меню и еще ниже — панель инструментов.

Рис. 1.10. Главное окно программы Sibelius
Элементы главного окна Sibelius
На панели инструментов находятся следующие элементы. New — открыть новый документ.
Open — открыть уже существующий документ.
Scan — открыть программу сканирования партитур.
Save — сохранить документ.
Save as audio track — сохранить результат как аудиофайл.
Print — печать текущего файла.
Zoom — изменить масштаб изображения (в сторону увеличения — левой кнопкой мыши и уменьшения — правой).
Изменить масштаб изображения, выбрав значение из раскрывающегося списка.
Play — воспроизведение нотного материала.
Flexi-time Input — ввод нот в режиме реального времени.
Live playback — живое воспроизведение.
Undo — отменить последнюю команду (команды).
Redo — вернуть отмененную команду.
Transposing Score — транспонировать партитуру.
Focus on Staves — поместить фокус на нотные станы.
Color — окрашивать.
Help — помощь.
Назначение любого элемента можно узнать из всплывающей подсказки, возникающей, если подвести указатель мыши к элементу.
В левом нижнем углу находится панель Navigator (будет рассмотрена в разделе 3.1 главы 3, "Работа с партитурой"), справа — малая клавиатура Keypad (будет рассмотрена в разделе 4.1 главы 4, "Ввод нот").
Работа с партитурой
Перемещение партитуры
Программа Sibelius позволяет перемещать партитуру в разных направлениях и несколькими способами. С левой стороны внизу главного окна находится панель Navigator (см. рис. 1.10), которая содержит как бы уменьшенное изображение партитуры, а белый прямоугольник на ней обозначает видимую в данный момент на экране область. Подведя к этой области указатель и щелкнув на левой кнопке мыши, можно перемещать ее в разных направлениях, тем самым перемещая саму партитуру.
Можно щелкнуть левой кнопкой мыши на пустом месте партитуры (при этом появится изображение кисти руки) и перемещать лист в любом направлении с помощью мыши.
Вверх и вниз можно перемещать партитуру клавишами <Page Up> и <Page Down>, расположенными в центре компьютерной клавиатуры, а влево и вправо — клавишами <Ноте> и <End>.
Нумерация тактов
При создании произведения удобно, чтобы были пронумерованы такты его и оригинала. Для примера выберем один инструмент, например фортепиано. Выполним следующую последовательность действий.
1. В меню House Style главного окна (см. рис. 1.10) выберем команду Engraving Rules или воспользуемся комбинацией клавиш <Ctrl+Shift+E>.
2. В раскрывшемся окне Engraving Rules (рис. 3.1) в списке слева выберем элемент Ваг Numbers.
Выбрав соответствующий элемент в списке Bar Number frequency, можно пронумеровать каждый такт, каждые 5 тактов, каждые 10 тактов, каждую систему или не нумеровать такты вообще. Выберем элемент Every bar (Каждый такт).
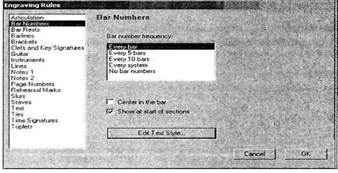 Окно Engraving Rules
Окно Engraving Rules
Установим флажок Show at start of sections (Показывать с первого такта).
Щелкнем на кнопке ОК. В результате на созданном нотном стане появятся номера тактов.
Режимы работы с партитурой
В практике применения некоторых программ (таких как Finale, Encore) существует два типа партитур — страничная и линейная. В страничной партитуре на одном листе бумаги располагается несколько систем (см. рис. 3.5). В линейном режиме на одном листе расположена только одна система, которая проходит через все страницы. На наш взгляд, в этом режиме набирать ноты гораздо удобнее, ибо нотные станы находятся на экране дисплея практически на одном уровне с глазами. В редакторе Sibelius автоматически задается страничный режим, поэтому линейный нужно научиться создавать.
Ввод нот
Ввод нот с помощью мыши
Для ввода нот с помощью мыши необходимо щелкнуть на цифровой клавиатуре на кнопке с нотой соответствующей длительности. Нота и указатель мыши изменят цвет. Если подвести указатель к нотоносцу, то вслед за ним будет тянуться нота менее яркого цвета, чем те, которые уже стоят на нотоносце. Установив ноту на нужной линейке, нужно щелкнуть мышью (рис. 4.4). Для того чтобы отменить выделение, а следовательно и ее действия, необходимо нажать клавишу <Esc> основной клавиатуры.
 Можно начинать набор нот с помощью мыши, выбрав команду < Notes> + < Input Notes> или используя "горячую" клавишу <N>. Указатель мыши изменит цвет. Выбрав соответствующую длительность ноты на цифровой клавиатуре, щелкаем мышью в нужном месте такта.
Можно начинать набор нот с помощью мыши, выбрав команду < Notes> + < Input Notes> или используя "горячую" клавишу <N>. Указатель мыши изменит цвет. Выбрав соответствующую длительность ноты на цифровой клавиатуре, щелкаем мышью в нужном месте такта.
Следует сразу оговориться, что увлекаться набором нот с помощью мыши не следует из-за большой нагрузки на палец (как правило, указательный) и низкой производительности труда.
Рис. 4.4. Ввод нот с помощью мыши
4.4. Ввод нот с помощью клавиши < R >
В тех случаях, когда необходимо вводить большой фрагмент произведения, состоящий из нот одинаковой длительности, можно сократить время с помощью клавиши <R> (от англ. repeat — повторять). Для этого необходимо выделить паузу на нотоносце, выделить на панели Keypad ноту нужной длительности, например, восьмую, при этом пауза на нотоносце станет восьмой (рис. 4.5, а), перевести с помощью клавиши <Ins> цифровой клавиатуры паузу в ноту той же длительности, с помощью клавиш со стрелками (<Т> и <4->) основной клавиатуры перевести ноту в нужное состояние (например, "до" первой октавы), нажать пальцем левой руки клавишу <R>. Рядом появится точно такая же нота. Если нужно, клавишами <Т> и <4-> перевести ноту на требуемую. Признаком данного режима является отсутствие вертикальной светящейся линии справа от набранной ноты. Дополнительные действия (задание знаков альтерации, акцентов, стаккато, тенуто, лиги) выполняются только после набора на нотоносце необходимой ноты, которая находится обязательно в режиме свечения. Этот режим набора нот является самым быстрым, так как можно левую руку держать над клавишей <R>, большим и указательным пальцами правой руки работать со стрелками <Т>, <!> и <<—>, <—>>, а остальными — на цифровой клавиатуре.

Pи c. 4.5.а. Ввод нот с помощью клавиши < R>
Совмещенный ввод нот
Совмещенный режим предполагает ввод нот с помощью клавиатуры компьютера и при помощи клавиши <R>. При этом не важно, с какого режима начинать, а нужно только научиться быстро переключаться из одного в другой. Предположим, необходимо создать фрагмент, представленный на рис. 4.6, а, и мы начали с режима Alphabetic.
Рационально произвести набор нот до ноты "соль" первой октавы. Поскольку последующие ноты одинаковой длительности, то далее удобен частичный режим Repeat. Для этого просто нажимаем клавишу <R> и перемещаем ноты вверх с помощью клавиши <Т>. При этом справа от каждой подсвеченной ноты остается вертикальная линия, что свидетельствует о том, что из первого режима мы тоже не вышли. От "ми" второй октавы удобнее перейти в полный режим Repeat. Это можно сделать одним нажатием клавиши <—>. Признаком изменения режимов будет исчезновение вертикальной линии справа от ноты "ми", при этом сама нота "ми" останется подсвеченной (рис. 4.6, б).

Рис. 4.6. Совмещенный пошаговый ввод нот
Ввод форшлагов
Сначала необходимо перевести малую клавиатуру (Keypad) во второй режим, воспользовавшись клавишей <F9>. В верхнем ряду видны обозначения форшлагов неперечеркнутого и перечеркнутого. Им соответствуют следующие клавиши цифровой клавиатуры (рис. 4.10, а) или основной клавиатуры (рис. 4.10, б).

Рис. 4.9. Настройка параметров записи
Для набора форшлага необходимо выделить соответствующую клавишу цифровой или основной клавиатуры, а также длительность (например, тридцать вторую) — эта кнопка засветится на Keypad (рис. 4.11). Затем набираем ноты любым из описанных выше способов (рис. 4.12). Отмена форшлагов производится нажатием тех же клавиш.
Косая линия на Keypad предназначена для ввода глиссандо, ноты с дробью (клавиша <Enter>) — для перевода нот из крупного вида в уменьшенный.
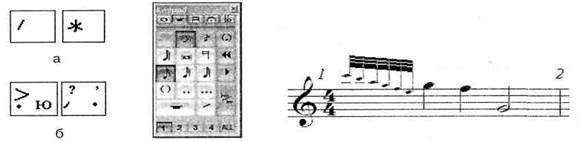 Клавиши ввода форшлагов. Режим форшлагов на малой. Пример набора форшлагов.
клавиатуре Keypad
Клавиши ввода форшлагов. Режим форшлагов на малой. Пример набора форшлагов.
клавиатуре Keypad
|
Ввод аккордов
Для набора аккордов по интервалам вверх применяются клавиши с цифрами основной клавиатуры: 1 — унисон, 2 — секунда, 3 — терция и т.д. Добавление звуков аккордов вниз производится с помощью сочетания клавиш <Shift+клавиша с цифрой>. Если произошла ошибка в интервале, то исправить ее можно, перемещая выделенную ноту вверх или вниз клавишами со стрелками <—>> или <<—>. Можно добавлять ноты в аккорд щелчками мыши или совмещая методы. Для ввода аккордов можно воспользоваться командой Notes^Add Interval, о чем будет рассказано в разделах 9.4 и 9.5 главы 9 "Работа с нотами".
Перемещение внутри аккорда
Перемещаться внутри аккорда можно с помощью комбинаций клавиш <Alt+T> (вверх) или <Alt+sL> (вниз), а также щелкая мышью на нотах.
Удаление нот из аккордов
Удаление выделенных нот происходит клавишей <Del> основной клавиатуры. При перемещении в аккорде с помощью клавиши <Alt> и стрелок <Т> и <i> область выделения нот перемещается вместе с нажатием стрелок.
Работа с объектами
Под объектами будем понимать любой выделенный символ (ноту, паузу, букву, слово, линию и т.д.).
Выделение объектов
Для выделения объекта необходимо щелкнуть на нем мышью. Если нужно выделить несколько объектов (например, подряд расположенные ноты), то нужно щелкнуть мышью по первому, а затем, удерживая клавишу <Shift>, по последнему. Можно выделять объекты "мелкими шагами", выделив первый из них и удерживая <Shift>, щелкать на стрелке <—>> или удерживать ее.
Для выборочного выделения нужно, удерживая клавишу <Ctrl>, щелкать мышью на нужных объектах.
При удерживании комбинации клавиш <Shift+Ctri+— >> выделение будет происходить по целым тактам. Для выделения такта необходимо щелкнуть мышью два раза на пустом месте такта.
Чтобы выделить нотный стан страницы, нужно щелкнуть мышью на пустом месте любого 1 такта страницы два раза.
Для выделения нотного стана до конца произведения достаточно щелкнуть мышью три раза на пустом месте любого такта.
Удаление объектов
Для удаления объекта, нужно его выделить мышью и нажать клавишу <Del> или <Backspace> основной клавиатуры. При необходимости удалить нотный текст от первого до последнего такта, лучше это делать частями. Если выделить весь инструмент (нотный стан от начала до конца) и нажать клавишу <Del>, программа предупредит о том, что будет удалена вся музыка из нотного стана (stave), и спросит согласия на это. В случае согласия после нажатия клавиши <Enter> или щелчка на кнопке ОК будет уничтожен не только нотный текст, но и инструмент.
Копирование объектов
При копировании объекта в какое-либо место текущей страницы партитуры необходимо его выделить, нажать клавишу <Alt> и, удерживая ее, щелкнуть мышью на том месте, куда мы хотим поместить копию.
В случае копирования нот желательно конечный такт разбить на более мелкие длительности для более точного ориентирования при установке копии.
При копировании нот на другие страницы партитуры удобнее перенести выделенный участок в буфер обмена компьютера, используя комбинацию клавиш <Ctrl+C>, выделить паузу или такт в конечной позиции и вставить копию с помощью комбинации клавиш <Ctrl+V>.
Сокрытие объектов
Во время работы иногда возникает необходимость спрятать объект, оставив его действие как бы за экраном, например изменить динамику звука без видимых указаний (см. ниже). Для этого нужно выделить объект и выбрать команду Hide (Спрятать) в подменю Edit^Hide or Show (либо воспользоваться комбинацией клавиш <Ctrl+Shift+H>). Можно щелкнуть на выделенном объекте правой кнопкой мыши и в раскрывшемся списке выбрать команду Hide or ShowOHide. Для выполнения противоположной операции (показать спрятанный объект) нужно выделить место, где спрятан объект (посредством команды Edit^Select All или сочетания клавиш <Ctrl+A>), и выбрать команду Show (Показать) в подменю Edit^Hide or Show (или воспользоваться комбинацией клавиш <Ctrl+Shift+S>.
Перемещение по партитуре
В процессе работы часто требуется переходить с ноты на ноту (для их корректировки, прослушивания и др.), с такта на такт, с одного нотного стана на другой и т.д. Все это можно делать при помощи мыши, щелкая на определенном месте, но во многих случаях без нее можно обойтись. Для перехода с ноты на ноту исходная нота должна быть выделена, а затем последовательный переход выполняется клавишами со стрелками <<—> и <—>>. Переход потактовый происходит с помощью комбинаций клавиш <Ctrl+<—> или <Ctrl+—»>. При скачках на большие расстояния для вызова соответствующего такта (например, сразу 100-го такта) необходимо нажать комбинацию клавиш <Ctrl+Alt+G> и в раскрывшемся окне (рис. 4.16) задать цифру 100, подтвердив действие щелчком на кнопке ОК.
Для перехода на нужную страницу следует воспользоваться комбинацией клавиш <Ctrl+Shift+G> и, задав в раскрывшемся окне нужную страницу (рис. 4.17), подтвердить действие щелчком на кнопке ОК.

Рис. 4.16. Переход к нужному такту Рис. 4.17. Переход на требуемую страницу
Перемещения по партитуре можно выполнять клавишами основной клавиатуры: <Ноmе> — в начало или <End> — в конец.
Для перехода с одного нотного стана на другой (из первоначально выделенной ноты) кроме мыши можно пользоваться комбинациями клавиш <Alt+T> или <Alt+i>. Переход без мыши с ноты на ноту внутри аккорда происходит также с помощью клавиш <Alt+T> или <Alt+i>.
Ввод голосов
Программа Sibelius позволяет работать в четырех голосах. В каждом из них линия голоса (ноты и паузы) окрашивается в разный цвет. Для набора в различных голосах используется нижний ряд кнопок на панели Keypad (см. рис. 4.1, б) или комбинации клавиш <Alt+l>, <Alt+2>, <Alt+3>, <Alt+4>. На рис. 4.18 приведен пример работы с двумя голосами.
При наборе нот в разных голосах они могут разойтись по вертикали (рис. 4.19).
Для выравнивания необходимо выделить нужные такты, раскрыть подменю Edit^Voice и в появившемся списке команд выбрать соответствующую команду Swap — заменить (swap) голоса. Такой же результат можно получить, если щелкнуть правой кнопкой мыши на выделенном такте, и в раскрывшемся контекстном меню выбрать команду Voice и соответствующую замену.
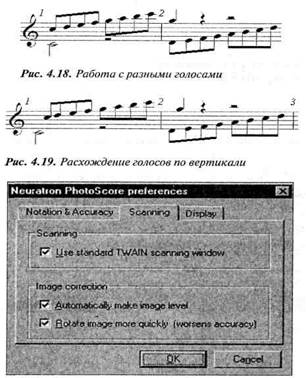 Замена голосов
Замена голосов
|
Нотный редактор «Sibelius»





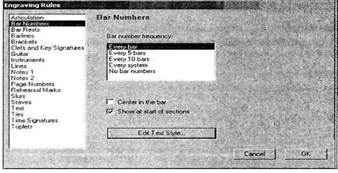 Окно Engraving Rules
Окно Engraving Rules Можно начинать набор нот с помощью мыши, выбрав команду < Notes> + < Input Notes> или используя "горячую" клавишу <N>. Указатель мыши изменит цвет. Выбрав соответствующую длительность ноты на цифровой клавиатуре, щелкаем мышью в нужном месте такта.
Можно начинать набор нот с помощью мыши, выбрав команду < Notes> + < Input Notes> или используя "горячую" клавишу <N>. Указатель мыши изменит цвет. Выбрав соответствующую длительность ноты на цифровой клавиатуре, щелкаем мышью в нужном месте такта.


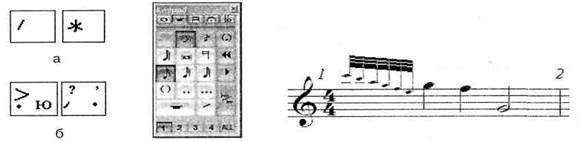 Клавиши ввода форшлагов. Режим форшлагов на малой. Пример набора форшлагов.
клавиатуре Keypad
Клавиши ввода форшлагов. Режим форшлагов на малой. Пример набора форшлагов.
клавиатуре Keypad

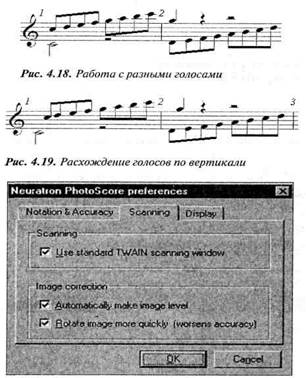 Замена голосов
Замена голосов



