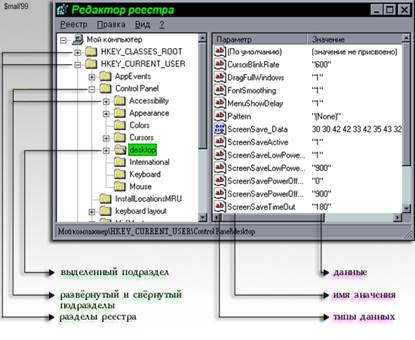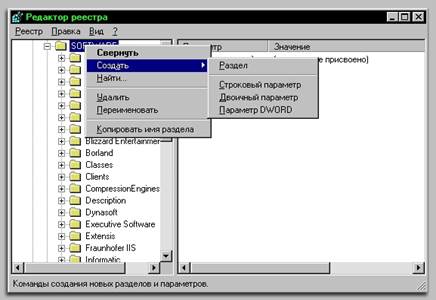Независимо от того, с какой версией Windows Вы работаете, первым шагом на пути к восстановлению является загрузка операционной системы DOS. Так Вы сможете обойти загрузку разрушившейся операционной системы. Затем следует выполнить набор приведённых ниже инструкций.
1. Скопируйте все файлы из каталога c:\winnt\system32\config\backup в каталог c:\winnt\system32\config.
2. Перегрузите Windows момента создания последней резервной копии характеристики состояния операционной системы могли измениться. Они не могут быть восстановлены. Но, по крайней мере, Вам не придётся заново устанавливать операционную систему и все приложения.
РЕДАКТОР РЕЕСТРА
Основным инструментом, предназначенным для просмотра и редактирования Реестра, является Редактор Реестра. Он отображает Реестр в виде дерева. Именно так большинство людей представляет его, несмотря на то, что на самом деле это база данных, не имеющая внешнего вида и визуализируемая только с помощью графического интерфейса пользователя.
Запуск Редактора Реестра
Для того чтобы запустить Редактор Реестра в Windows, выполните описанные ниже действия. См. также рис. 2.1.
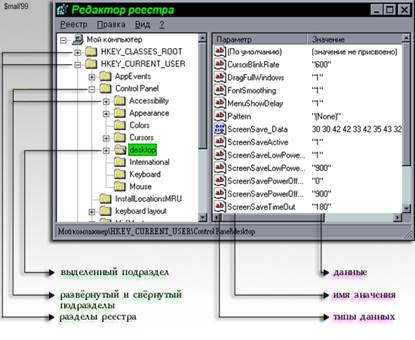
Рис. 1. Редактор Реестра
1. Выберите Пуск > Выполнить.
2. Наберите имя исполняемого файла Редактора Реестра: regedit.exe.
3. Щелкните на кнопке ОК.
Как развернуть раздел
Раздел можно развернуть несколькими способами:
• Дважды щелкнуть на папке раздела.
• Щелкнуть на символе плюс рядом с папкой раздела.
• Выделить развертываемый раздел в левой панели Редактора Реестра. Затем установить указатель мыши на выделенный раздел и щелкнуть правой кнопкой. Из появившегося контекстного меню выбрать Развернуть.
Плюс указывает, что папку можно открыть. Его отсутствие говорит о том, что папка не может быть раскрыта далее.
Просмотр пар параметр-значение в разделе
Для того чтобы просмотреть пары параметр-значение, дважды щелкните на разделе, чтобы открыть его. Пары будут отображены на правой панели. Например, дважды щелкните на папке раздела HKEY_LOCAL_MACHINE. Затем дважды щелкните на папке подраздела HARDWARE. Теперь дважды щелкните на подразделе DESCRIPTION, а затем — один раз на SYSTEM. Пары параметр-значение будут отображены на правой панели Редактора Реестра.
Обратите внимание, что на правой панели Редактора Реестра видны графические значки с буквами “ab” красного цвета слева от имен Identifier, SystemBiosDate и VideoBiosDate. Эти графические символы показывают, что значения в соответствующих парах имеют строковый тип. Графические идентификаторы типа, содержащие нули и единицы голубого цвета, показывают, что значение имеет двоичный тип.
Каждый раздел имеет пару по умолчанию. Значение по умолчанию может иметь только тип REG _SZ.
Создание раздела
Изменение значений в Реестре может привести к очень серьезным последствиям, поскольку операционная система и другие приложения основываются в своей работе на информации из этой базы данных. Поэтому перед началом работы с Редактором Реестра необходимо создать в Реестре тестовый раздел, который вы сможете использовать для выполнения различных операций, не затрагивая другие разделы.
Для создания тестового раздела, используемого для выполнения упражнений, выполните следующие действия:
1. Щелкните мышью на символе плюс рядом с разделом HKEY_LOCAL_ MACHINE. Затем дважды щелкните мышью на подразделе SOFTWARE, чтобы открыть его. Новый тестовый подраздел мы добавим в раздел SOFTWARE. Установите указатель мыши на SOFTWARE и щелкните правой кнопкой мыши. Появится контекстное меню.
2. Из контекстного меню выберите Создать. Появляется подменю, показанное на рис. 2.
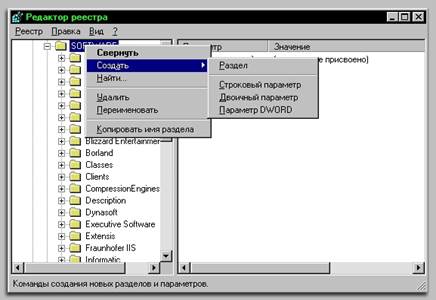
Рис. 2. Создание раздела
3. Выберите пункт Раздел. В дереве появится новый подраздел раздела SOFTWARE. Первоначально новый раздел будет иметь имя Новый раздел #1.
4. Переименуйте созданный раздел, набрав его новое имя. В нашем случае это WidgetWare.
5. Нажмите клавишу Enter, чтобы принять изменение имени.
С использованием меню раздел создаётся следующим образом Правка > Создать > Раздел. В дереве появится новый подраздел раздела SOFTWARE с выделенным именем Новый раздел #1, переименуйте раздел как описано выше в шагах 4 и 5.