

Общие условия выбора системы дренажа: Система дренажа выбирается в зависимости от характера защищаемого...

Семя – орган полового размножения и расселения растений: наружи у семян имеется плотный покров – кожура...

Общие условия выбора системы дренажа: Система дренажа выбирается в зависимости от характера защищаемого...

Семя – орган полового размножения и расселения растений: наружи у семян имеется плотный покров – кожура...
Топ:
Основы обеспечения единства измерений: Обеспечение единства измерений - деятельность метрологических служб, направленная на достижение...
Отражение на счетах бухгалтерского учета процесса приобретения: Процесс заготовления представляет систему экономических событий, включающих приобретение организацией у поставщиков сырья...
Интересное:
Инженерная защита территорий, зданий и сооружений от опасных геологических процессов: Изучение оползневых явлений, оценка устойчивости склонов и проектирование противооползневых сооружений — актуальнейшие задачи, стоящие перед отечественными...
Берегоукрепление оползневых склонов: На прибрежных склонах основной причиной развития оползневых процессов является подмыв водами рек естественных склонов...
Уполаживание и террасирование склонов: Если глубина оврага более 5 м необходимо устройство берм. Варианты использования оврагов для градостроительных целей...
Дисциплины:
|
из
5.00
|
Заказать работу |
|
|
|
|
Рисование простейших фигур
Для рисования сложной векторной иллюстрации, включающей множество объектов, можно воспользоваться инструментами, позволяющими создавать стандартные простейшие фигуры.
В первую группу простейших замкнутых векторных фигур включены следующие: Прямоугольник (Rectangle), Прямоугольник со скругленными углами (Rounded Rectangle), Эллипс (Ellipse), Многоугольник (Poligon), Звезда (Star) (рис 3.12).

Рис. 3.12 Простейшие замкнутые векторные объекты
Во вторую группу простейших разомкнутых векторных фигур включены следующие: Отрезок линии (Line Segment), Дуга (Arc), Спираль (Spiral), Прямоугольная сетка (Rectangular Grid), Полярная сетка (Polar grid) (рис 3.13).
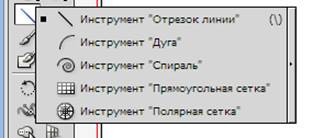
Рис. 3.13 Простейшие разомкнутые векторные объекты
Любой нарисованный векторный объект характеризуется значениями общих параметров: оформление заливки, оформление обводки, размеры (значения ширины и высоты габаритной рамки, в которую заключен объект) и др.
Простейшие фигуры кроме общих обладают еще и индивидуальными параметрами, которые могут задаваться во время рисования или в диалоговых окнах.
? Диалоговые окна параметров простейших фигур появляются при двойном щелчке по инструменту или при щелчке по листу активным инструментом.
1. Откройте документ Еда_растр. ai. При помощи простых фигур нарисуем пиццу, хот-дог, мороженое и гамбургер (рис.3.14).
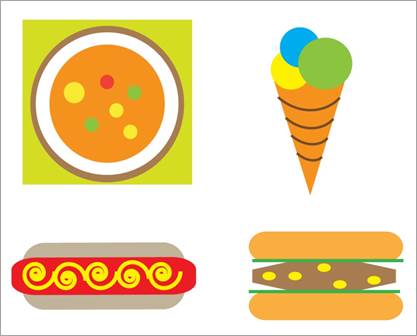
Рис. 3.14 Содержимое документа "Еда_растр.ai".
2. Создайте снизу копию имеющейся монтажной области при помощи инструмента Монтажная область (Artboard).
3. Создайте части изображения пиццы при помощи растягивания инструментов Прямоугольник (Rectangle) и Эллипс (Ellipse). Для рисования объектов правильной формы (квадрата и круга) при растягивании объекта удерживайте клавишу Shift. Рисуйте сначала большие объекты, потом маленькие.
|
|
? Во время рисования простых объектов растягиванием рядом с курсором появляется информация о его габаритных размерах при условии, что включен режим быстрых направляющих: Вид > Быстрые направляющие (View > Smart Guides). Если быстрые направляющие включены, то объекты можно выравнивать друг относительно друга по центральным точкам или боковым сторонам.
4. Выделить объект можно щелчком по нему при активном инструменте Выделение (Selection).
5. Для выбора цвета для заливки или обводки выделенного объекта выберите цвет при помощи специальных полей на палитре Управление. В поле Обводка (Stroke) задавайте толщину обводки (рис 3.13).


Рис. 3.15 Управление обводкой и заливкой в панели Управление
6. После окончания работы над изображением пиццы объедините его части при помощи операции группировки. Выделите все объекты, которые войдут в группу, охватом или последовательным щелчками по ним с зажатой клавишей Shift. Выберите команду главного меню Объект > Группировать / Разгруппировать (Object > Group / Ungroup).
Группировка объектов – это операцияобъединения объектов в группу. Группу объектов можно выделять одним щелчком. Группировка не влияет на относительное расположение объектов и их атрибуты. Преобразование группы (перемещение, масштабирование, поворачивание, искажение и др.) приводит к одинаковым преобразованиям все объектов в группе.
В общем, группа распознается программой как один сложный объект, внутри которого можно поменять расположение объектов.
Вложенные группы – это группы внутри других групп объектов.
Группы отображаются в виде элементов Группа (Group) в палитре Слои (Layers). С помощью палитры «Слои» можно перемещать элементы в группу и из группы.
7. Для создания изображения хот-дога используйте инструмент Прямоугольник со скругленными углами (Rounded Rectangle).
|
|
? Для регулирования величины радиуса скругления (для Прямоугольника со скругленными углами), числа сторон (для Многоугольника), числа лучей (для Звезды)во время рисования нажимайте стрелки клавиатуры вверх/вниз, соответственно увеличивая или уменьшая величину радиуса, число сторон или лучей. Для изменения значений этих параметров можно также воспользоваться и диалоговыми окнами параметров.
8. Для рисования "майонеза" на сосиске используйте инструмент Спираль (Spiral). Перед началом рисования отмените заливку (вместо образца цвета выберите знак отмены – перечеркнутый квадрат (рис.3.15)), выберите желтый цвет для обводки и задайте толщину обводки 5 пт. Обратите внимание, что часть спиралей на рисунке направлены по часовой стрелке, остальные – против часовой стрелки. Направление спирали задается в окне параметров, которое появляется щелчком по листу в месте рисования (рис. 3.16).
Рис. 3.16 Вид окна параметров для объекта спираль (Spiral)
Параметры объекта спираль (Spiral):
Радиус (Radius) задает расстояние (в мм) от центра до наиболее отдаленной точки спирали.
Рост (Decay) задает величину (в %) увеличения каждого последующего витка спирали по сравнению с предыдущим.
Число сегментов (Segments) задает количество сегментов в спирали. Полный виток спирали состоит из четырех сегментов.
Стиль (Style) указывает на выбор направления спирали: против и по часовой стрелке.
9. Для упрощения рисования "майонеза" достаточно нарисовать только две разнонаправленные спирали и скопировать их нужно число раз, далее расположить по прямой линии. После окончания работы над изображением хот-дога объедините его части при помощи операции группировки.
? Для копирования выделенного объекта (ов) необходимо зажать клавишу Alt и, когда курсор примет вид двойной стрелки, тащит копию объекта (ов) на новое место. Также для копирования можно воспользоваться известными командами работы с буфером. Для копирования команда главного меню Редактировать > Копировать (Edit > Copy). Вставка содержимого буфера имеет несколько вариантов:
- команда Редактировать > Вставить (Edit > Paste) позволяет вставить объект(ы) в центр активного окна;
- команда Редактировать > Вставить перед (Edit > Paste in Front) позволяет вставить объект(ы) в перед выделенным объектом;
|
|
- команда Редактировать > Вставить после (Edit > Paste in Back) позволяет вставить объект(ы) в перед выделенным объектом;
- команда Редактировать > Вставить на то же место (Edit > Paste in Place) позволяет вставить объект(ы) на то место активной монтажной области, где она располагается на исходной монтажной области;
- команда Редактировать > Вставить на все монтажные области (Edit > Paste in on All Artboards) позволяет вставить объект(ы) на исходное место на всех монтажных областях, где она располагается на текущей монтажной области.
10. Для создания изображения мороженного используйте инструменты Эллипс (Ellipse), Многоугольник (Poligon), Дуга (Arc).
11. Для рисования рожка укажите число сторон многоугольника равное 3 в окне параметров. На рожке нарисуйте верхнюю кривую линию при помощи Дуги, задайте значения параметров дуги, которые сделают ее симметричной (рис. 3.17): одинаковые значения длин по горизонтали и вертикали, значение наклона равное 50, контур открытый.
Рис. 3.17 Вид окна параметров для объекта Дуга (Arc)
Параметры объекта Дуга (Arc):
Длина по оси Х (Length X - Axis) задает длину дуги (в мм) в горизонтальном направлении толщина дуги.
Длина по оси Y (Length Y - Axis) задает длину дуги (в мм) в вертикальном направлении толщина дуги.
Тип (Type) определяет тип контура объекта Дуга: открытый или закрытый.
Вдоль (Base Along ) задает направление дуги по осям: X или Y.
Наклон (Slope) указывает направление наклона дуги: вогнутая дуга (Concave) – отрицательное значение; выгнутая дуга (Convex) – положительное значение; прямая линия – нулевое значение.
Выделение объектов
Для выделения групп объектов, объектов или частей в программе предусмотрены следующие способы:
1. Режим изоляции.
2. Инструменты выделения (см. описание инструментов п. 3.1).
3. Команды главного меню в пункте Выделение (Select).
4. Палитра Слои (Layer), с помощью которой можно быстро находить и выделять нужный объект.
Порядок размещения объектов
Палитра слои отображает элементы в порядке, который соответствует порядку их следования на монтажной области. Все объекты верхнего слоя соответственно находятся на переднем плане по отношению ко всем объектами нижнего слоя. Между объектами внутри сложных элементов (слоя или группы) существует также определенный порядок. Структура слоев в документе может достаточно простой или сложной зависимости от типа создаваемого изображения.
|
|
Для изменения порядка следования элементов достаточно их перетаскивать в нужные места. Любой элемент может быть размещен сверху или снизу или внутри сложного элемента (слоя, группы, отрывочного контура и др).
18. Расположите группы внутри слоя "Векторные картинки" в следующем порядке (как на монтажной области): пицца, мороженое, хот-дог, гамбургер. Обратите внимание, что при перемещении элемента программа обозначает то, когда элемент пометится между других или войдет в состав другого элемента (рис 3.29).


а) группа "Хот-дог" помещается между групп "Пицца" и "Мороженое"
б) группа "Хот-дог" помещается внутрь группы "Мороженое"
Рис. 3.29 Варианты размещения элементов при перетаскивании в палитре "Слои"
? Для перемещения элементов в палитре "Слои" можно использовать индикатор выделения (цветной квадрат). Если цветной квадрат выделения элемента перетащить на контур (Path), то элемент будет помещен поверх контура; если перетащить его на сложный элемент (слой, группу), то элемент переместится поверх всех других объектов в слое или группе.
19. Выделите каждое из четырех векторных изображений последовательно и расположите их на монтажной области друг над другом. Обратите внимание, что они будут располагаться в порядке, соответствующем их следованию в палитре "Слои".
Если в составе элемента содержится много объектов, то перетаскивать нужный становится не удобно. Для быстрого перемещения объекта внутри слоя или группы можно воспользоваться командами главного меню:
- команды Объект > Монтаж > На передний план / На задний план (Object > Arrange > Bring to Front / Send to Back) позволяют переместить выделенный объект на верхний или нижний план в группе или слое;
- команды Объект > Монтаж > Переложить вперед / Переложить назад (Object > Arrange > Bring Forward / Send Backward) позволяют переместить объект на один объект вперед или на один объект назад в группе или слое.
20. Выделите группу "Гамбургер" в слое "Векторные картинки" и выберите команду меню Объект > Монтаж > На передний план (Object > Arrange > Bring to Fron). Указанная группа поместится поверх группы "Пицца".
21. Поменяйте порядок следования групп на обратный, выделив их предварительно и выбрав команду В обратном порядке (Reverse Order) в меню палитры.
Глава 2. Создание векторных объектов и операции с ними
· Рисование простейших фигур
|
|
· Выделение объектов
· Преобразование объектов
· Выравнивание и распределение
· Управление объектами в палитре Слои (Layers)
· Порядок размещения объектов
В любом графическом редакторе, работающем с векторной графикой, каждый графический примитив является отдельным объектом, который можно изменять: масштабировать, поворачивать, наклонять, искажать и др. Программа преобразует только выделенный графический примитив или его часть (сектор).
Графический примитив представляет собой простейший геометрический объект, который входит в состав сложной векторной иллюстрации. Графическими примитивами являются, например, точка, отрезок прямой, дуга, эллипс, прямоугольник и прочее.
Векторная, или объектно-ориентированная графика, как правило, основана на простейшем и наиболее популярном способе описания векторных объектов, который был разработан французским инженером и математиком П. Безье в 1968 г.
Такой принцип описания объектов заключается в следующем. Нарисованный контур, или путь (Path), разбивается на несколько простых прямолинейных или криволинейных участков – сегментов. Каждый сегмент обрамляется двух сторон начальной и конечной опорными точками (каждая из двух точек может быть начальной зависимости от направления контура). В векторном документе сохраняется информация о координатах опорных точек, первая и вторая производные выходящих из них сегментов (рис 3.8).
Для изменения формы контура можно перетаскивать одну или несколько выделенных опорных точек или управляющие точки (маркеры) на концах управляющих линий (рис. 3.8).
Контур – это вектор, а значит, он характеризуется длиной (количеством точек и сегментов) и направлением (по часовой и против часовой стрелки).
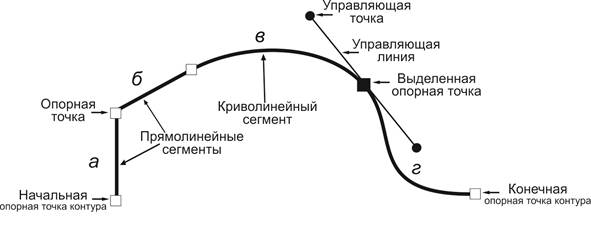
Рис. 3.8 Части векторного контура
Контур может быть замкнутым (у контура нет начальной и конечной точек) и открытым (разомкнутым).
Опорные токи бывают двух видов:
1. Гладкие (сглаженные) точки соединяю два криволинейных сегмента контура в виде непрерывной линии (рис 3.9).
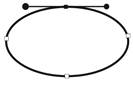
Рис. 3.9 Соединение сегментов в гладкой точке
2. Угловые точки соединяю или два прямолинейных сегмента, или прямолинейный и криволинейный сегменты, или два криволинейных сегмента в виде угла (рис 3.10).

Рис. 3.10 Варианты соединения сегментов в угловой точке
Итак, контур – это путь (линия), параметры которого математически заданы и сохраняются в векторном документе. На монтажной области визуально контур представляется при помощи обводки и заливки.
Обводка – линия, проведенная вдоль контура. Пользователь может задать цвет, толщину и стиль этой линии. Для оформления края контура используются также кисти, создающие художественные мазки.
Заливка оформляет внутреннюю область контура в виде сплошного цвета, перетекания цветов (градиента) или узора. В программе Adobe Illustrator заливка может быть создана как для замкнутого, так и разомкнутого контура. Если контур размокнут, то для обозначения края заливки, программа проводит прямую линию (кратчайший путь) между начальной и конечной точками (рис. 3.11).

А Б
Рис. 3.11 Заливка замкнутого контура (А) и разомкнутого контура (Б)
Рисование простейших фигур
Для рисования сложной векторной иллюстрации, включающей множество объектов, можно воспользоваться инструментами, позволяющими создавать стандартные простейшие фигуры.
В первую группу простейших замкнутых векторных фигур включены следующие: Прямоугольник (Rectangle), Прямоугольник со скругленными углами (Rounded Rectangle), Эллипс (Ellipse), Многоугольник (Poligon), Звезда (Star) (рис 3.12).

Рис. 3.12 Простейшие замкнутые векторные объекты
Во вторую группу простейших разомкнутых векторных фигур включены следующие: Отрезок линии (Line Segment), Дуга (Arc), Спираль (Spiral), Прямоугольная сетка (Rectangular Grid), Полярная сетка (Polar grid) (рис 3.13).
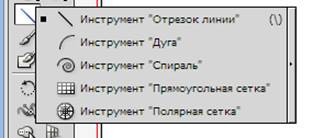
Рис. 3.13 Простейшие разомкнутые векторные объекты
Любой нарисованный векторный объект характеризуется значениями общих параметров: оформление заливки, оформление обводки, размеры (значения ширины и высоты габаритной рамки, в которую заключен объект) и др.
Простейшие фигуры кроме общих обладают еще и индивидуальными параметрами, которые могут задаваться во время рисования или в диалоговых окнах.
? Диалоговые окна параметров простейших фигур появляются при двойном щелчке по инструменту или при щелчке по листу активным инструментом.
1. Откройте документ Еда_растр. ai. При помощи простых фигур нарисуем пиццу, хот-дог, мороженое и гамбургер (рис.3.14).
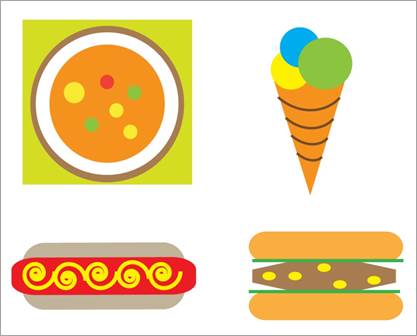
Рис. 3.14 Содержимое документа "Еда_растр.ai".
2. Создайте снизу копию имеющейся монтажной области при помощи инструмента Монтажная область (Artboard).
3. Создайте части изображения пиццы при помощи растягивания инструментов Прямоугольник (Rectangle) и Эллипс (Ellipse). Для рисования объектов правильной формы (квадрата и круга) при растягивании объекта удерживайте клавишу Shift. Рисуйте сначала большие объекты, потом маленькие.
? Во время рисования простых объектов растягиванием рядом с курсором появляется информация о его габаритных размерах при условии, что включен режим быстрых направляющих: Вид > Быстрые направляющие (View > Smart Guides). Если быстрые направляющие включены, то объекты можно выравнивать друг относительно друга по центральным точкам или боковым сторонам.
4. Выделить объект можно щелчком по нему при активном инструменте Выделение (Selection).
5. Для выбора цвета для заливки или обводки выделенного объекта выберите цвет при помощи специальных полей на палитре Управление. В поле Обводка (Stroke) задавайте толщину обводки (рис 3.13).


Рис. 3.15 Управление обводкой и заливкой в панели Управление
6. После окончания работы над изображением пиццы объедините его части при помощи операции группировки. Выделите все объекты, которые войдут в группу, охватом или последовательным щелчками по ним с зажатой клавишей Shift. Выберите команду главного меню Объект > Группировать / Разгруппировать (Object > Group / Ungroup).
Группировка объектов – это операцияобъединения объектов в группу. Группу объектов можно выделять одним щелчком. Группировка не влияет на относительное расположение объектов и их атрибуты. Преобразование группы (перемещение, масштабирование, поворачивание, искажение и др.) приводит к одинаковым преобразованиям все объектов в группе.
В общем, группа распознается программой как один сложный объект, внутри которого можно поменять расположение объектов.
Вложенные группы – это группы внутри других групп объектов.
Группы отображаются в виде элементов Группа (Group) в палитре Слои (Layers). С помощью палитры «Слои» можно перемещать элементы в группу и из группы.
7. Для создания изображения хот-дога используйте инструмент Прямоугольник со скругленными углами (Rounded Rectangle).
? Для регулирования величины радиуса скругления (для Прямоугольника со скругленными углами), числа сторон (для Многоугольника), числа лучей (для Звезды)во время рисования нажимайте стрелки клавиатуры вверх/вниз, соответственно увеличивая или уменьшая величину радиуса, число сторон или лучей. Для изменения значений этих параметров можно также воспользоваться и диалоговыми окнами параметров.
8. Для рисования "майонеза" на сосиске используйте инструмент Спираль (Spiral). Перед началом рисования отмените заливку (вместо образца цвета выберите знак отмены – перечеркнутый квадрат (рис.3.15)), выберите желтый цвет для обводки и задайте толщину обводки 5 пт. Обратите внимание, что часть спиралей на рисунке направлены по часовой стрелке, остальные – против часовой стрелки. Направление спирали задается в окне параметров, которое появляется щелчком по листу в месте рисования (рис. 3.16).
Рис. 3.16 Вид окна параметров для объекта спираль (Spiral)
Параметры объекта спираль (Spiral):
Радиус (Radius) задает расстояние (в мм) от центра до наиболее отдаленной точки спирали.
Рост (Decay) задает величину (в %) увеличения каждого последующего витка спирали по сравнению с предыдущим.
Число сегментов (Segments) задает количество сегментов в спирали. Полный виток спирали состоит из четырех сегментов.
Стиль (Style) указывает на выбор направления спирали: против и по часовой стрелке.
9. Для упрощения рисования "майонеза" достаточно нарисовать только две разнонаправленные спирали и скопировать их нужно число раз, далее расположить по прямой линии. После окончания работы над изображением хот-дога объедините его части при помощи операции группировки.
? Для копирования выделенного объекта (ов) необходимо зажать клавишу Alt и, когда курсор примет вид двойной стрелки, тащит копию объекта (ов) на новое место. Также для копирования можно воспользоваться известными командами работы с буфером. Для копирования команда главного меню Редактировать > Копировать (Edit > Copy). Вставка содержимого буфера имеет несколько вариантов:
- команда Редактировать > Вставить (Edit > Paste) позволяет вставить объект(ы) в центр активного окна;
- команда Редактировать > Вставить перед (Edit > Paste in Front) позволяет вставить объект(ы) в перед выделенным объектом;
- команда Редактировать > Вставить после (Edit > Paste in Back) позволяет вставить объект(ы) в перед выделенным объектом;
- команда Редактировать > Вставить на то же место (Edit > Paste in Place) позволяет вставить объект(ы) на то место активной монтажной области, где она располагается на исходной монтажной области;
- команда Редактировать > Вставить на все монтажные области (Edit > Paste in on All Artboards) позволяет вставить объект(ы) на исходное место на всех монтажных областях, где она располагается на текущей монтажной области.
10. Для создания изображения мороженного используйте инструменты Эллипс (Ellipse), Многоугольник (Poligon), Дуга (Arc).
11. Для рисования рожка укажите число сторон многоугольника равное 3 в окне параметров. На рожке нарисуйте верхнюю кривую линию при помощи Дуги, задайте значения параметров дуги, которые сделают ее симметричной (рис. 3.17): одинаковые значения длин по горизонтали и вертикали, значение наклона равное 50, контур открытый.
Рис. 3.17 Вид окна параметров для объекта Дуга (Arc)
Параметры объекта Дуга (Arc):
Длина по оси Х (Length X - Axis) задает длину дуги (в мм) в горизонтальном направлении толщина дуги.
Длина по оси Y (Length Y - Axis) задает длину дуги (в мм) в вертикальном направлении толщина дуги.
Тип (Type) определяет тип контура объекта Дуга: открытый или закрытый.
Вдоль (Base Along ) задает направление дуги по осям: X или Y.
Наклон (Slope) указывает направление наклона дуги: вогнутая дуга (Concave) – отрицательное значение; выгнутая дуга (Convex) – положительное значение; прямая линия – нулевое значение.
|
|
|

Эмиссия газов от очистных сооружений канализации: В последние годы внимание мирового сообщества сосредоточено на экологических проблемах...

Папиллярные узоры пальцев рук - маркер спортивных способностей: дерматоглифические признаки формируются на 3-5 месяце беременности, не изменяются в течение жизни...

Биохимия спиртового брожения: Основу технологии получения пива составляет спиртовое брожение, - при котором сахар превращается...

Двойное оплодотворение у цветковых растений: Оплодотворение - это процесс слияния мужской и женской половых клеток с образованием зиготы...
© cyberpedia.su 2017-2024 - Не является автором материалов. Исключительное право сохранено за автором текста.
Если вы не хотите, чтобы данный материал был у нас на сайте, перейдите по ссылке: Нарушение авторских прав. Мы поможем в написании вашей работы!