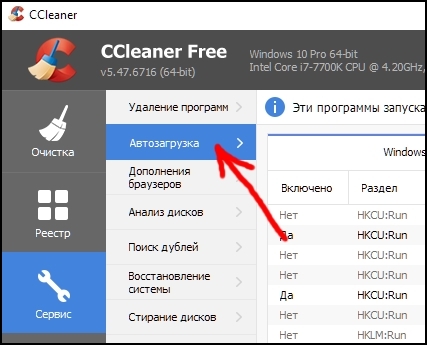Самые популярные антивирусные программы обычно сосредоточены на борьбе с вирусами и не обнаруживают какое-либо другое нежелательное программное обеспечение, такое как рекламное ПО. Рекламные программы предназначены для отображения рекламы и перенаправления вашего веб-браузера на различные коммерческие сайты. Рекламные программы обычно устанавливаются во время посещения сомнительных веб-сайтов или при установке бесплатных программ, которые включают в себя рекламное и шпионское ПО. Рекламные программы устанавливаются в список автозагрузки программ в Windows: список программ, запускаемых при загрузке Windows. Такие раздражающие программы также перехватывают и засоряют ваши веб-браузеры, замедляя их работу и заставляя просматривать рекламу или веб-сайты, которые вы не хотите видеть.
Существует несколько способов избавиться от рекламного ПО, и когда вы это сделаете, ваш компьютер и веб-браузер будут запускаться и работать намного быстрее. Первый шаг – перейти в панель управления → «Программы и параметры» и просмотреть все установленные программы. Удалите все программы, которые вам не требуются, и изучите любые подозрительные программы путем поиска о них информации в Интернете. В будущем, когда вы будете устанавливать какое-либо программное обеспечение, особенно бесплатное программное обеспечение (freeware), всегда выбирайте опцию «Выборочная установка» или «Настроить», ведь если вы выберете установку по умолчанию, она будет часто включать в себя установку определенного рекламного ПО или надстроек в браузер.
Второй шаг – загрузить CCleaner (бесплатную программу) с собственного веб-сайта или с сайта Download.com. CCleaner поможет вам очистить список автозагрузки Windows и очистить веб-браузеры от любых паразитных надстроек. После установки CCleaner запустите эту программу и выберите меню «Сервис»:

и меню «Автозагрузка»:
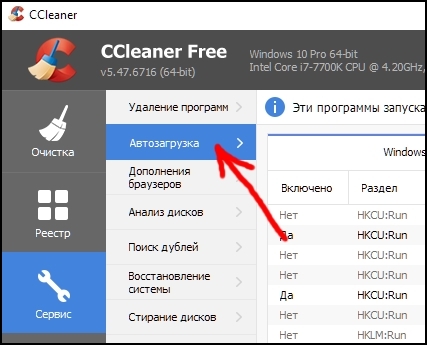
Просмотрите различные установленные компоненты во всех вкладках и отключите те, которые вам не требуются, либо проведите исследование подозрительных программ в Интернете:

После завершения данного процесса выберите меню «Очистка» на панели с левой стороны:

и удалите лишние файлы с вашего компьютера. Тщательно изучите различные опции до запуска функции очищения:

Не в коем случае очищайте системный реестр Windows в меню «Реестр» программы CCleaner:

потому что данное действие не принесёт большой пользы, однако несёт серьезные риски. В общем, вы никогда не должны использовать какие-либо программы для очистки системного реестра, поскольку они могут испортить вашу Windows. CCleaner, вероятно, является единственным исключением, поскольку он выполняет незначительную и консервативную очистку системного реестра Windows. Тем не менее, вам не нужно это делать даже в CCleanere.
Следующим шагом будет просмотр служб Windows. Нажмите клавишу Windows и введите «msconfig» (без кавычек). Нажмите правой кнопкой мыши на вкладку «Конфигурация системы» и выберите «Запуск от имени администратора»:

(На старых компьютерах необходимо перейти в панель управления → «Администрирование», затем нажать правой кнопкой мыши на вкладку «Конфигурация системы» и выбрать «Запустить от имени администратора»). Затем выберите вкладку «Службы» и выберите параметр «Не отображать службы Майкрософт»:

Чтобы отключить подозрительную или ненужную службу, уберите галочку рядом с ней и нажмите «ОК». Утилита «Конфигурация системы» может попросить вас перезагрузить Windows для осуществления изменений. Вы должны быть осторожны, и я рекомендую не отключать непонятные службы, если только они не имеют подозрительное происхождение. Изучите описание каждой службы и проведите поиск в Интернете. Затем отключите службы, которые, по вашему мнению, являются шпионскими или рекламными программами, но не отключайте службы законных программ.
Наконец, попробуйте использовать определенные антишпионские программы, такие как AdAware, Spybot – Search and Destroy, IOBit Malware Fighter и YAC. Установите их по очереди, запустите быстрое сканирование вашей системы (но не полное сканирование), затем удалите и попробуйте следующую программу. Двух или трех антишпионских программ будет достаточно, и вы можете оставить одну из них в качестве постоянной.
Что касается антивирусных программ, я рекомендую избегать бесплатного антивирусного ПО, потому что оно является не очень эффективным и может вас подвести. Я четко усвоил урок – никогда не доверять бесплатным антивирусам. Таким образом, лучше всего установить надежную платную антивирусную программу и настроить ее как описано в главе «Расследуем случаи зависания».
Готовимся к катастрофе
Существует множество проблем, которые могут вывести компьютер или Windows из строя, включая вирусы, аппаратный сбой, жучки в программном обеспечении, случайное повреждение, пожар в доме, затопление и т.д. Таким образом, рекомендуется создавать резервные копии всех ваших данных (рабочие и личные документы, фотографии, электронная почта и другие важные данные) на USB-накопителе или в сети, например, один раз в неделю. Также полезно создать аварийный диск или диск для восстановления Windows для будущих ситуаций, когда Windows по какой-либо причине не запускается (например, вирус или повреждение поверхности жесткого диска). Аварийный диск может помочь вам запустить Windows, сохранив установленные приложения и все настройки. В данной главе описаны соответствующие методы.
Методы зашифровки данных
У каждого есть секреты и личные конфиденциальные документы, которые лучше бы никогда не увидела другая живая душа. Существует несколько способов шифрования или защиты паролем ваших данных (но, к сожалению, лишь некоторые из них являются бесплатными):
Шифрование (с защитой паролем) документов Майкрософт Офиса: встроенная функция Майкрософт Офиса (меню Файл → Информация → Защитить документ).
Файловая система шифрования (EFS) в более дорогих версиях Windows, например Windows 8.1 Профессиональная. Данный параметр позволяет шифровать любые файлы или папки на вашем компьютере (не только документы Майкрософт Офиса). Пароль не требуется, если вы вошли в свою учетную запись. Пользователь под любой другой учетной записью в той же системе Windows не сможет читать (открывать) файлы, поскольку ключ шифрования привязан к вашей учетной записи в Windows. Чтобы включить такое шифрование, нажмите правой кнопкой мыши на файл или папку, выберите «Свойства», затем вкладку «Общие» и нажмите кнопку «Дополнительно». Если вы зашифруете файл или папку с помощью EFS, его название будет выделено зеленым цветом. Вы можете работать с данным файлом в Windows, как и с любым другим незашифрованным файлом.
Более удобная функция шифрования Windows называется BitLocker. Она доступна только в более дорогих версиях Windows (таких как Windows 7 Профессиональная). Данная функция позволяет защитить паролем (с шифрованием содержимого) весь диск (или раздел диска), например диск D: или диск E: на вашем компьютере. Вы можете создать несколько дисков (называемых «разделами») на одном жестком диске, другими словами, один жесткий диск может содержать диски C:, D:, E:, F:, и т.д. Перейдите в Панель управления → Администрирование → Управление компьютером → Управление дисками. Избегайте другие программы для управлениями разделами дисков (не от Майкрософта), особенно MiniTool Partition Wizard и Acronis. Обратите внимание, что создание и изменение размеров разделов представляют собой рискованные операции, поскольку они могут дать сбой и привести к потере данных (всегда создавайте резервные копии своих данных до начала работы с разделами). Если говорить о BitLocker, то он позволяет вам разблокировать или заблокировать диск с помощью пароля. Шифрование не привязано к вашей учетной записи Windows: вы можете получить доступ к данному контейнеру BitLocker, если вы переместите жесткий диск на другой компьютер (с установленной версией Windows Pro). Вышеупомянутая EFS не очень удобна, поскольку шифрование сохраняется после копирования отмеченных зеленым цветом (зашифрованных) файлов на внешний жесткий диск или USB-накопитель (файлы остаются выделенными зеленым цветом и не будут читаться на другом компьютере). В BitLockere, все файлы автоматически дешифруются, если вы копируете их за пределы зашифрованного диска.
Программные средства сжатия, такие как 7-Zip (бесплатное программное обеспечение для шифрования!) или WinRAR и WinZip (платное программное обеспечение), позволяют создавать зашифрованный архив с защитой паролем, такой как файл.zip или.rar. Шифрование не привязано к вашей учетной записи Windows, и вы можете разблокировать данный архив с помощью пароля на любом компьютере. Когда файл находится в зашифрованном архиве, вы по-прежнему можете выполнять определенные действия с файлом: переименовать его или открыть, работать с ним и сохранить его, не извлекая файл из архива (архив необходимо разблокировать с помощью пароля). Вы можете перемещать файлы в архив и из него, когда он разблокирован. Данный метод шифрования является достаточно неплохим и бесплатным, если вы используете 7-Zip.
Моим любимым методом является платное программное обеспечение под названием BestCrypt. Оно очень похоже на BitLocker, но вы можете создать зашифрованное хранилище в любой папке на вашем компьютере (не нужно создавать отдельный раздел на жестком диске); как и в случае с BitLocker, шифрование не привязано к вашей учетной записи Windows. Вы можете разблокировать хранилище BestCrypt при помощи своего пароля на любом компьютере (после установки на нем программы BestCrypt). Когда вы открываете такое хранилище, оно устанавливается в качестве отдельного диска (например, диск K: на вашем компьютере), и вы можете работать с его файлами, как и с любыми другими файлами на вашем компьютере.
Помните, что безопасность ваших личных данных зависит от качества вашего пароля. В идеале пароль должен содержать не менее 8 символов и содержать как прописные, так и строчные буквы, цифры и специальные символы ($ # * @ и т.д.). Теперь, когда мы рассмотрели технологии шифрования, пришло время поговорить о создании запасной копии всех файлов (о способах резервного копирования файлов).