Для изменения адреса, действующего по умолчанию следует нажать кнопку, отмеченную цифрой 4 на Рис. 18.
Появится сообщение для подтверждения действия (см. Рис. 21).

Рис. 21 Запрос на подтверждение
При подтверждении изменится адрес по умолчанию и появится еще одно системное сообщение (см. Рис. 22)

Рис. 22
Удалить адрес
Для удаления адреса доставки за ненадобностью следует нажать кнопку, отмеченную цифрой 5 на Рис. 18. Появится запрос на подтверждение удаления адреса (см. Рис. 23).

Рис. 23 Запрос на подтверждение удаления адреса
При подтверждении появится сообщение об удалении адреса и обновлении списка адресов доставки.
Просмотр страницы пункта выдачи
Для перехода на страницу ПВ нажмите кнопку под цифрой 3 на Рис. 18. Откроется окно с подробной информацией об пункте (см. Рис. 24). В окне есть ссылка на e-mail держателя ПВ.

Рис. 24 Страница пункта выдачи
Фото
Окно вкладки представлено на Рис. 25
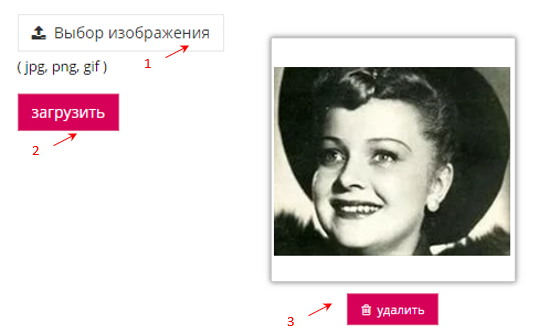
Рис. 25 Окно вкладки Фото
Для изменения фотографии следует выбрать файл в поле, отмеченном цифрой 1 и нажать кнопку «Загрузить» (цифра 2).
Для удаления фотографии – нажать кнопку «Удалить» (цифра 3).
Настройки
Окно вкладки представлено на Рис. 26.
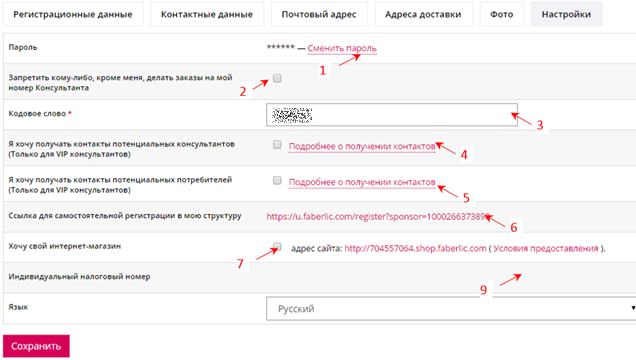
Рис. 26 Окно вкладки «Настройка»
Вкладка предназначена для выполнения следующих функций:
· Смены пароля,
· Установки признаков:
o Для запрета другим пользователям делать заказы на Ваш номер. Если признак не проставлен Вы можете обратиться к держателю АП с просьбой оформить заказ от Вашего имени;
o Для заявки на открытие своего интернет-магазина
· Установки признаков, если Вы являетесь VIP- Консультантом:
o На получение контактов потенциальных Консультантов. Условия можно открыть по ссылке (цифра 4);
o На получение контактов потенциальных потребителей. Условия можно открыть по ссылке (цифра 5).
Смена пароля
Чтобы сменить пароль нажмите ссылку под цифрой 1 на Рис. 26. Откроется окно (см. Рис. 27).

Рис. 27 Диалоговое окно для смены пароля
Чтобы сгенерировать пароль нажмите на кнопку «Сгенерировать» (цифра 1), система сгенерирует пароль в поле (цифра 2).
Если Вы не хотите использовать системный пароль – введите свой пароль в поле 2 и нажмите кнопку «Сохранить».
Адрес для регистрации Консультантов в Вашу структуру
В поле, отмеченном цифрой 6 отображен адрес для самостоятельной регистрации Консультантов в вашу структуру. По этой ссылке открывается окно 1-го шага регистрации Консультанта в Вашу структуру (см. Рис. 28). Дальнейшие действия по регистрации Консультанта описаны в разделе 1.1.
Этот адрес Вы можете скопировать и отправить знакомым, которым Вы хотите предложить сотрудничество в качестве Консультанта Вашей структуры.

Рис. 28 1-й шаг регистрации Консультанта в Вашу структуру
Сообщества
Снимок окна раздела представлен на Рис. 29.

Рис. 29 Раздел Сообщество
В блоке под цифрой 1 представлены Ваши данные по работе в компании:
· присвоенные звания;
· место первоначальной регистрации;
· VIP-значки, присвоенные за успехи в акции VIP, 
 - золотой значок за VIP-стаж 134 кампании;
- золотой значок за VIP-стаж 134 кампании;
· наставник;
· расчетные данные для достижения следующего звания;
контактные данные:
· почта,
· телефон,
· день рождения,
· ссылки в социальные сети;
· адреса ICQ, Skype
· и др.
В блоке управления под цифрой 2 кнопки перехода на вкладки:
· Сообщения (открыто по умолчанию);
· Друзья;
· Группы;
· Фотографии.
Вкладка «Сообщения»
Вкладка предназначена для выполнения следующих функций:
· Просмотр списка входящих сообщений, с указанием ФИО отправителя, даты последнего открытия сообщения;
· Количество новых (не открытых) сообщений указано в значке, отмеченном цифрой 6; после чтения новых сообщений и обновления страницы (F5) количество в значке уменьшается, если прочитаны все, то значок исчезает;
· Поиск сообщений по имени или номеру Консультанта кнопкой, отмеченной цифрой 4;
· Создание сообщений кнопкой, отмеченной цифрой 3;
· Создание сообщений адресату из списка кнопкой, отмеченной цифрой 8.
Просмотр входящих сообщений и ответ
Для просмотра переписки с конкретным человеком следует щелкнуть кнопкой мышки на его фамилию, откроется окно (см. Рис. 30) с его сообщениями в блоке «Переписка» и шаблоном для ответа на его письмо, в котором проставлен адресат в поле «Кому» (цифра 5).
В сообщении: текст (цифра 1), дата сообщения (цифра 2), кнопка для удаления сообщения (цифра 3).
Для ответа введите текст в поле «Сообщение» (цифра 6), нажмите кнопку «Отправить» (цифра 4).
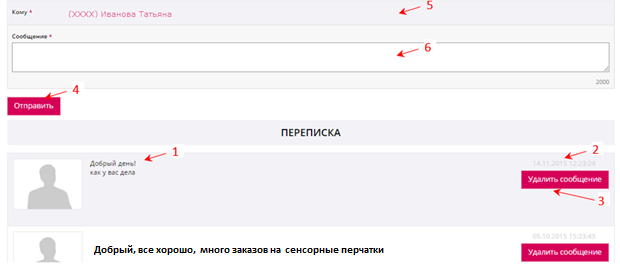
Рис. 30 Просмотр переписки
Добавить в друзья
Для добавления адресата в друзья следует щелкнуть кнопкой мышки на его фамилию в поле «Кому» (цифра 5 на Рис. 30). Откроется окно (см. Рис. 31).

Рис. 31 Окно Консультанта
Нажать кнопку «Добавить в друзья». Последует запрос на подтверждение действия (см. Рис. 32).

Рис. 32 Запрос на подтверждение действия
Подтвердить. Появится сообщение (см. Рис. 33).

Рис. 33 Сообщение системы
Нажмите «ОК». Новый человек добавится в список друзей, который отображается на вкладке «Друзья» (см. Рис. 35).
Написать сообщение
Написать сообщение можно одному адресату и группе адресатов.
Для этого - нажать кнопку «Написать сообщение» в окне Консультанта (см. Рис. 31), или кнопку (цифра 3 на Рис. 29). Откроется окно (см. Рис. 34).

Рис. 34 Окно сообщения группе адресатов
Далее следует заполнить поле «Кому» для чего ввести e-mail адресата или выбрать группу адресатов из списка, который открывается кнопкой (цифра 1 на Рис. 34). Написать сообщение в поле (цифра 2) и нажать кнопку «Отправить».
Вкладка «Друзья»
При выборе вкладки открывается окно (Рис. 35).

Рис. 35 Список Консультантов-друзей
Вкладка предназначена для деловой переписки с Консультантами-друзьями из Вашей группы. Чтобы написать сообщение нажмите кнопку, выделенную цифрой 2.
Чтобы удалить Консультанта из списка друзей нажмите кнопку (ц. 1).
Вкладка «Фотографии»
Вкладка, представленная на Рис. 36, предназначена для фотографий. Для добавления фото предназначена кнопка «Добавить фото».

Рис. 36 Фото на вкладке Фотографии
Фото оснащено инструментами:
· для изменения названия и файла – кнопка  ;
;
· для удаления – кнопка  ;
;
· для назначения этой фотографии графическим представлением пользователя в сети (аватаром) – кнопка  (см. Рис. 37).
(см. Рис. 37).

Рис. 37 Графическое представление Консультанта на сайте
Обратная связь
Раздел предназначен для связи Консультантов с сотрудниками Компании.
Здесь Вы можете сформировать сообщение, в котором:
· задать вопросы сотрудникам: по бизнесу, по продукции, по специальным проектам Компании и другим интересующим Вас темам;
· оформить заявку на открытие Агентского пункта;
· выразить благодарность сотруднику Компании;
· сообщить о возникших затруднениях в работе;
· обратиться в редакцию каталога «Faberlic» или журнала «Страна Faberlic»;
· описать предложения по улучшению организации работы и многое другое.
При выборе раздела на панели инструментов Личного кабинета слева появляется еще одна кнопка «Мои заявки» (цифра 1на Рис. 38) и открывается окно «Добавление заявки».

Рис. 38 Добавление заявки
Для добавления заявки Вам необходимо выбрать один из представленных разделов: Бизнес, Техническая поддержка и т.д.
Откроется список тем выбранного раздела, из которых нужно выбрать одну, как показано на рисунке (цифра 2 на Рис. 38).
Далее следует заполнить тему сообщения в поле под цифрой 3 и текст сообщения в поле под цифрой 4.
Прикрепить при необходимости файл с помощью кнопки (цифра 5).
Нажать кнопку «Отправить» (цифра 6).
При корректном вводе данных появится сообщение «Ваше сообщение успешно отправлено». Сообщение будет автоматически зарегистрировано, направлено сотруднику, компетентному в Вашем вопросе и поставлено на контроль. Назначенный сотрудник оперативно ответит на Ваше сообщение.
Ваше сообщение будет автоматически зарегистрировано, направлено сотруднику, компетентному в Вашем вопросе и поставлено на контроль. Назначенный сотрудник оперативно ответит на Ваше сообщение.
Общение будет продолжаться до тех пор, пока вопрос не будет решен.
Мои заявки
Для просмотра заявок и ответов на них сотрудников Компании следует нажать кнопку «Мои заявки» (цифра 1 на Рис. 38). Откроется окно (см. Рис. 39).
Если название заявки выделено жирным шрифтом, в этой заявке есть непрочитанное Вами сообщение от сотрудника Компании.
В этом разделе можно выполнить:
· Поиск заявки по номеру или по теме сообщения, заданных в поле (ц. 1 на Рис. 39);
· Просмотр заявки;
· Изменение заявки;
· Добавление заявки кнопкой, отмеченной цифрой 4. При этом открывается окно «Добавление заявки» (см. Рис. 38) добавление осуществляется как было описано выше.
Для поиска заявки введите номер заявки или тему в поле поиска (цифра 1 на Рис. 39) и нажмите кнопку «Найти» или установите фильтры в блоках «Основные фильтры», «Дополнительные фильтры» (цифра 2). После настройки параметров поиска заявок нажмите кнопку «Применить фильтры» (цифра 3). В результате будет отображен список найденных заявок.

Рис. 39 Поиск заявок







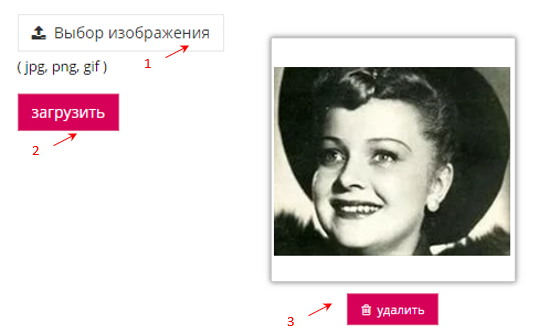
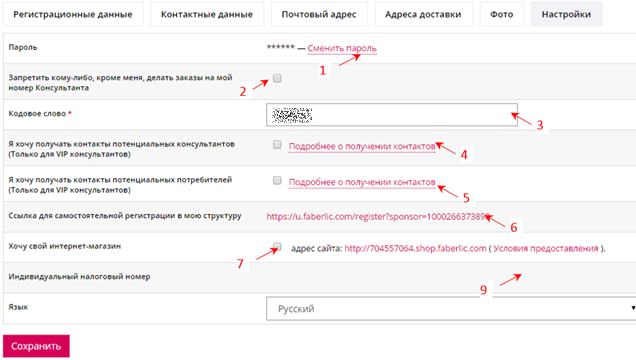




 - золотой значок за VIP-стаж 134 кампании;
- золотой значок за VIP-стаж 134 кампании;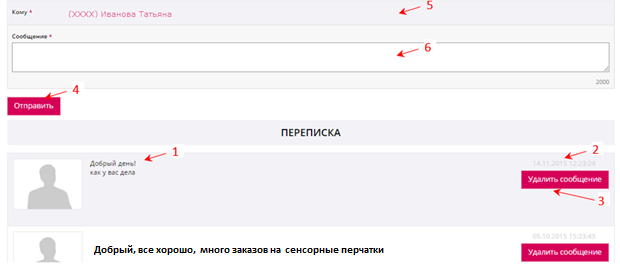






 ;
; ;
; (см. Рис. 37).
(см. Рис. 37).




