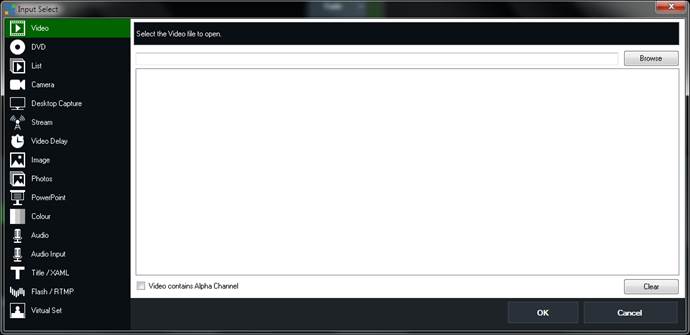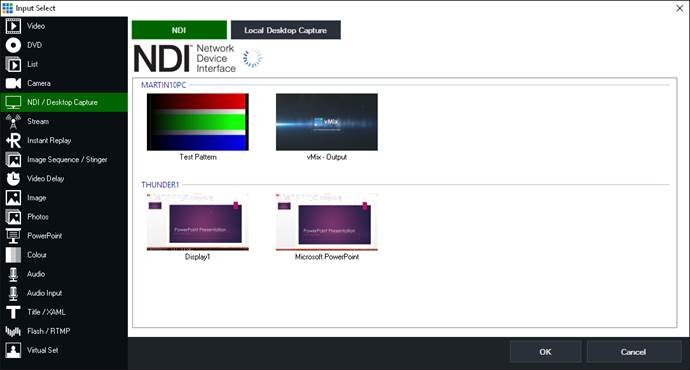Установите этот флажок, если уровень черного на входах, таких как видео и камеры, отображается как темно-серый. Этот параметр автоматически обрабатывается и определяется vMix внутренне и не должен изменяться в большинстве случаев.
Отключить эффекты для входных окон
Отключите эффекты визуализации, такие как деинтерлейсинг и цветокоррекция на входных окнах.
Синхронизировать выходные данные с частотой обновления
Отметьте эту опцию, чтобы исключить разрывы в полноэкранном окне вывода. (Разрыв выглядит как мерцающие линии в середине видео)
Этот параметр менять не требуется и может фактически снизить производительность при использовании vMix с Windows 7 в режиме Aero Glass или Windows 8 и выше
Включить FlipEx на Fullscreen / Previews
Когда этот параметр включен, улучшается плавность видео в полноэкранном режиме и / или в окне просмотра. Это может потребоваться отключить на некоторых ноутбуках с гибридной графикой.
Блокировка памяти
Эта опция не документирована.
Запись
Чересстрочная запись
Позволяет чересстрочную запись и внешний вывод в следующих сценариях:
Общая частота кадров 50p или выше и запись или внешняя частота кадров чересстрочная
Общая частота кадров чересстрочная и запись или внешняя частота кадров чересстрочная
Примечание. Записи NTSC 480i - это первое поле ниже, все остальные записи - верхнее поле.
Дополнительные сведения см. В разделе Interlaced Support.
Аудио
Основная частота выборки
Укажите основную частоту дискретизации, которая будет использоваться для всех аудиомиксов, включая устройство vMix Audio.Поддерживаются 44.1khz или 48khz.
Основная скорость передачи данных
Укажите начальную скорость передачи для всех аудио-миксов, включая устройство vMix Audio.Поддерживаются 16 бит или 32 бит. ПРИМЕЧАНИЕ. 32-разрядная версия не поддерживается большинством форматов записи.
Запись аудио
Выберите источник звука для использования в записях, внешнем выводе и потоковой передаче. Это должно быть vMix Audio по умолчанию. Для получения дополнительной информации см. Запись аудио.
Входы
Входы - это различные источники, которые могут быть загружены в vMix. Например, камера (видеокамера), видео или DVD.
Они появятся на панели ввода, как показано на скриншоте ниже.

Доступны несколько быстрых клавиш мыши:
1. Щелкнув окно ввода, вы установите его как текущий вход предварительного просмотра.
2. Двойной щелчок по строке заголовка откроет окно «Параметры ввода».
3. Щелчок правой кнопкой мыши в окне ввода для источника фотографий или PowerPoint отобразит список слайдов и / или фотографий в меню. Щелчок по одному из этих пунктов загрузит его как активное изображение.
Эта функция может использоваться для создания набора заголовков в программе редактирования изображений и загрузки их всех в один вход.
Свертывание входа
Щелкните правой кнопкой мыши заголовок входа, чтобы свернуть его. Это можно использовать для экономии места или скрытия пустых входов, таких как источники звука.

Перемещение и перетаскивание вкладок
Входы могут быть размещены в другом порядке с помощью перетаскивания. Чтобы переместить вход, перетащите область предварительного просмотра ввода (под заголовком) поверх другого ввода.
Добавление и удаление строк
Несколько строк входов могут отображаться в главном окне vMix путем перетаскивания вверх или вниз по разделительной линии, как показано ниже:

Количество строк, которое может быть добавлено или удалено, зависит от разрешения экрана, установленного в Windows. Рекомендуемое 1920x1080 позволяет отображать одновременно до трех строк входов. Если добавлено больше входов, чем может быть показано, справа от входов появится полоса прокрутки.
Добавить вход
Нажмите эту кнопку в главном окне, чтобы открыть окно «Добавить вход»
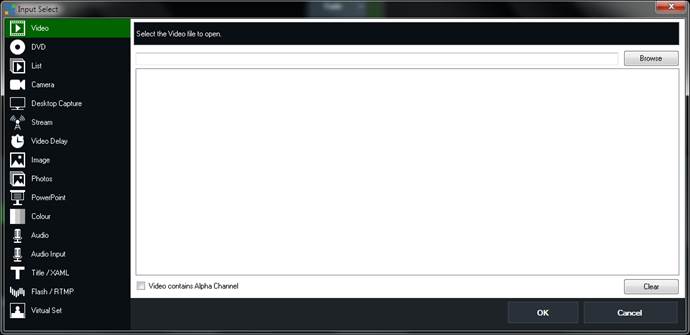
Видео
Используйте видеовход для загрузки видеофайлов, таких как AVI, MPG, MXF, MP4, WMV и QuickTime.
Вместо этого DVD-файлы должны загружаться через опцию DVD.
Отметить вход / выход
Видео вход поддерживает задание пользовательских точек начала (Mark In) и End (Mark Out) для воспроизведения.

Начальная и конечная точки продаются зеленым квадратом для старта и красным квадратом для конца.
Чтобы изменить начальную точку, перетащите панель в выбранную позицию и щелкните правой кнопкой мыши, чтобы выбрать пункт «Отметка» в меню.

Чтобы изменить конечную точку, повторите эти шаги, вместо этого выберите в меню пункт Mark Out.
DVD
Выберите DVD-диск или папку для загрузки DVD-диска в качестве входного сигнала.
Управление воспроизведением DVD
VMix поддерживает нажатие на пункты меню DVD из окон Preview или Output. Вы также можете вручную выбрать главы и перейти в меню, щелкнув правой кнопкой мыши окно ввода, просмотра или вывода, в котором в данный момент воспроизводится DVD-диск.
Список
Функция «Список» (ранее известная как «Список видео») может использоваться для создания списка воспроизведения видео- и аудиофайлов.
Кнопка Randomise может использоваться для перетасовки списка (например, полезно, например, при воспроизведении набора музыкальных видеоклипов)
Поддерживаются файлы M3U, которые могут содержать комбинацию имен видео и аудиофайлов.
Управление списком
Для переключения между элементами списка воспроизведения щелкните правой кнопкой мыши область предварительного просмотра ввода и щелкните левой кнопкой мыши элемент из выпадающего списка.

Редактировать элементы
Нажмите «Изменить элементы» в меню правой кнопки мыши, чтобы открыть окно редактирования списка.

Автоматически воспроизвести следующий элемент
Снимите флажок «Автоматически воспроизводить следующий элемент», чтобы остановить автоматическое воспроизведение следующего элемента в списке. По умолчанию эта опция включена.
Добавить
Нажмите кнопку «Добавить», чтобы добавить в список один или несколько элементов.
Файлы также можно перетаскивать и перетаскивать в окно Edit-List
Редактировать / Удалить
Нажмите «Изменить», чтобы изменить имя выбранного элемента.
Нажмите «Удалить», чтобы удалить один или несколько элементов из списка. В списке должен присутствовать хотя бы один активный элемент
Примечание. Эти параметры не изменяют основные файлы, поэтому файлы не будут удалены или переименованы.
Перемешать
Случайный порядок элементов в списке
Экспорт
Экспортировать текущий список в файл M3U
Флажки
Элемент списка можно отключить, установив флажок. При отключении элемент будет пропущен во время воспроизведения.
Стрелки вверх / вниз
Стрелки вверх и вниз могут использоваться для перемещения выбранного элемента вверх или вниз в списке.
Длительность списка
Если поддерживается видео или аудиоформат, vMix отобразит общее время, оставшееся для всего Списка. На скриншоте ниже Clip 1 составляет 21 минуту и 27 секунд в длину, и остается 1 час, 4 минуты и 22 секунды.

Камера
Камера используется для загрузки поддерживаемых устройств видеозахвата и видеокамер.
Камера
Выберите устройство для использования здесь.
Входные данные
Укажите вход для съемки, например, SDI или HDMI.
разрешение
Укажите используемое разрешение захвата.
Частота кадров
Укажите частоту кадров для использования.
Чересстрочная развертка
Уберите флажок с чересстрочной разверткой, если исходное видео в формате PsF. (Прогрессивный сегментированный кадр)
Формат видео
Если выбранное устройство захвата видео поддерживает более одного видеоформата (например, YUY2 и YV12), vMix автоматически выберет один из этих форматов.Если автоматически выбранный формат не подходит, здесь можно ввести определенный формат.
Аудио-устройство
Выберите аудиоустройство, соответствующее устройству видеозахвата.
Аудиоформат
Выберите аудиоформат для аудиоустройства выше.
NDI / Десктоп захват
NDI / Desktop захват используется для добавления в vMix двух типов источников:
NDI
Легко добавлять аудио- и видеоисточники в локальную сеть, поддерживающую стандарт NDI.
Это также включает в себя сбор удаленных рабочих столов на ПК и Mac с помощью vMix Desktop захват.
NDI - интерфейс сетевого устройства
NDI - это простой способ отправки и получения высококачественного видео и аудио с низкой задержкой между поддерживаемыми устройствами с использованием стандартной сети с поддержкой Gigabit.
Например, вы можете создать один аспект шоу на одном компьютере и отправить результат на vMix, запущенный на другом.
Вы можете также добавить любой источник, поддерживающий NDI, в vMix, если он находится в той же сети. Это может быть аппаратное устройство с поддержкой NDI
Или другой компьютер или ноутбук с программным обеспечением сторонних производителей, поддерживающим стандарт NDI.
Добавление входов NDI
Источники, обнаруженные в сети, будут автоматически отображаться в списке с миниатюрой предварительного просмотра и организованы по имени устройства или компьютера, как показано ниже.
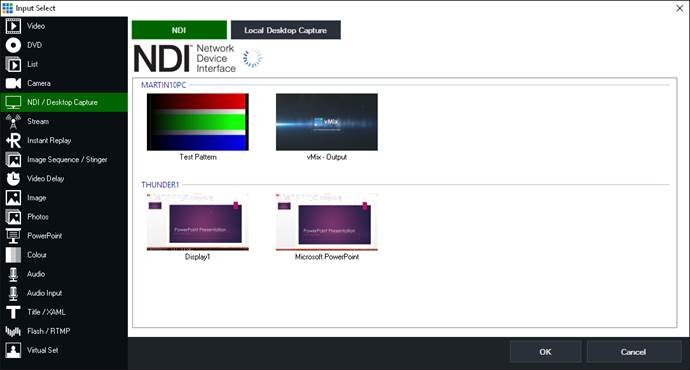
На скриншоте выше, четыре источника NDI доступны на двух разных компьютерах.
Добавление удаленных рабочих столов
Вы можете подключить vMix к настольному компьютеру удаленного ПК или Mac, загрузив и запустив бесплатное приложение vMix Desktop Capture с веб-сайта vMix. Http://www.vmix.com/software/download.aspx
В то время как программа vMix Desktop Capture запущена, любые окна, открытые на этом компьютере, будут отображаться в списке NDI.
На скриншоте выше, Microsoft PowerPoint работает на ноутбуке под названием «THUNDER1» и может быть добавлен в vMix просто двойным щелчком по нему из списка.
Возможности vMix Desktop Capture
Захват нескольких дисплеев, окон с высоким качеством и с полным разрешением Теперь игры могут быть захвачены с компьютеров под управлением Windows 8 и выше, включая полноэкранные игры с поддержкой Direct3D или OpenGL. Аудио записывается автоматически Курсор мыши также захвачен
ПРИМЕЧАНИЕ. Пользователи, работающие с версиями vMix Desktop Capture старше 17, должны будут обновить программное обеспечение до последней версии
Изменение источника NDI с помощью контекстного меню
После добавления исходного источника NDI или рабочего стола можно щелкнуть правой кнопкой мыши меню, чтобы изменить источник в любое время.

Захват локального рабочего стола
С вкладки NDI / Desktop Capture можно выбрать вкладку Local Desktop Capture для захвата экрана или окна с того же компьютера.
Это позволяет осуществлять захват с высокой частотой кадров в любом активном окне, включая окна, скрытые за vMix или работающие на отдельном дисплее. Это отлично подходит для захвата таких программ, как Skype.

Захват рабочего стола
Для поддержки Desktop Capture в vMix см. Раздел NDI / Desktop Capture.
Поток (Stream)
Вход Stream поддерживает добавление IP-камер и потоковых серверов, которые поддерживают протоколы RTSP или Transport Stream. В частности, вход Stream поддерживает устройство Teradek Cube и сервер Teradek Sputnik.

Тип потока