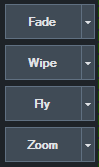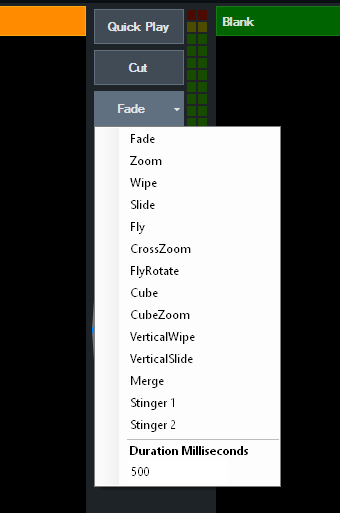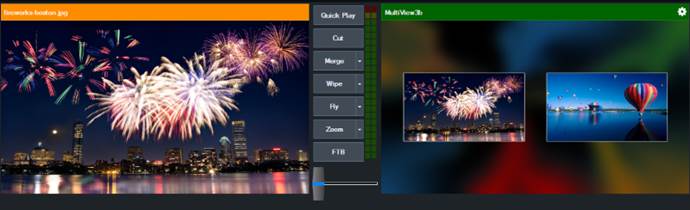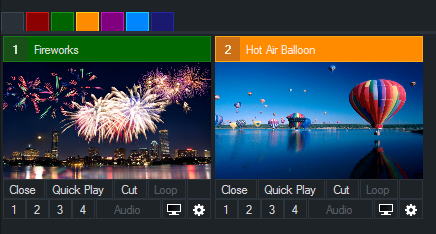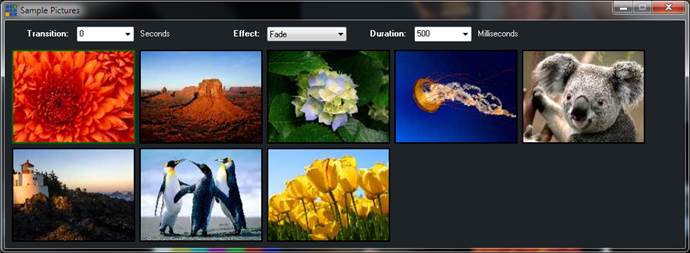Введение и функции
VMix - многофункциональное живое производственное программное обеспечение, которое позволяет записывать и передавать профессиональное производство с одного ПК или ноутбука.
VMix поддерживает SD, HD и 4K производства.
Если вы используете свой ПК, двумя основными системными требованиями для vMix являются Windows 7 или выше и графическая карта, совместимая с DirectX 10.
Более подробные требования можно найти на странице «Поддерживаемое оборудование» на нашем веб-сайте.
VMix также доступен в ряде готовых систем реального производства, включая флагманский vMix GO
С поддержкой до 8 Full HD-камер. См. Наш веб-сайт для получения дополнительной информации.
Ниже представлен обзор функций, доступных в vMix. Это Руководство пользователя предоставит вам некоторые глубокие знания
Каждой из этих функций и позволит вам создать наилучшую продукцию за минимальное время!
Функции
Источники для ввода
· Видеозахват с HDMI, HD-SDI, SDI, Component, S-Video, Composite, поддерживаемых источником от SD до 4K
· Источники интерфейса сетевого устройства NDI
· Файлы AVI, WMV, MPEG, MXF, MP4 и QuickTime
· Виртуальные наборы - использование живой хроматической обработки для размещения талантов в анимированных трехмерных виртуальных наборах
Список (загрузка нескольких видео- или аудиофайлов в один вход)
DVD-диски, включая навигацию по меню
CGI-заголовки - высококачественные заголовки CGI с настраиваемым текстом, включая заголовки (более низкие две трети) и шаблоны ScoreBoard
PowerPoint (только статические слайды)
Аудиофайлы (MP3, WAV)
Звуковые устройства
Фото
Удаленный экран компьютера через Ethernet
Flash (SWF) и Flash Video (FLV)
RTSP и TS (транспортный поток) Источники (H264 Video / AAC Audio), Teradek Cube
Источники RTMP
WPF (Xaml)
Video Delay / Replay - Создает канал задержки зацикливания любой камеры и сохраняет короткие видеоклипы в реальном времени
Сплошные цветные и цветные полосы
Веб-браузер
Видео эффекты микширования для работы вживую
Cross Fade
Cut
3D Zoom
Slide Effect
Wipe Effect
Cube Effect
FlyRotate Effect
Fly Effect
CrossZoom Effect
Merge Effect
Цветовая маркировка и хроматическая подсветка с автоматическим зеленым или синим экраном
Stinger трансляция
Фильтры Live Video
Colour Correction
Black/White Level Adjustments
Colour Keying and Chroma Keying (Blue or Green screen)
Luma Key
Key and Fill sources
Deinterlacing and Sharpen
Zoom, Rotate, Pan and Crop
Веб – интерфейс
Настраиваемая сетка кнопок для легкого управления сенсорным экраном vMix
Редактирование заголовков с помощью любого смартфона
Включение любого смартфона в Tally Light
Multi View
Объединить шесть входов (фон и пять переднего плана) для создания вывода с несколькими видами во многих конфигурациях, включая разделенный экран и картинка в картинке.
Наложение
Накладывайте любой вход с прозрачностью альфа-канала как на полное наложение, так и на PIP (картинка в картинке)
Четыре входа наложения (Overlay), поддерживаемые одновременно в версиях 4K, HD и SD
Плейлист
Автоматизация воспроизведения нескольких входов с помощью функции PlayList
Установите время начала, продолжительность и эффект перехода для каждого элемента в списке воспроизведения
Вывод
Форматы вывода 4 одновременно (Экран, Запись, Внешний выход, Потоковая передача)
По умолчанию вывод на вторичный дисплей компьютера или проектор
Вывод на веб-сайты, такие как USTREAM и YouTube Live
Вывод по NDI - Интерфейс сетевого устройства с другими устройствами в той же сети
Дополнительный вывод на совместимое устройство отображения, например, от AJA, BlueFish и Blackmagic Design
Вывод в потоковые приложения, такие как Adobe Flash Media Live Encoder и Skype
Прямая трансляция
Встроенная потоковая трансляция RTMP для таких поставщиков, как USTREAM, YouTube Live и другие.
Запись
Запись в реальном времени на локальный жесткий диск в формате DV в разрешениях SD или MJPEG, MagicYUV или CineForm Codec для записи в HD (CineForm Codec в комплект не входит)
Запись в реальном времени в формате HD к декодеру MJPEG Encoder при использовании карт Intensity / Decklink.
Запись в реальном времени в формате MPEG-2 в программном потоке или транспортном потоке в SD или HD.
Live Recording или Streaming в формате Windows Media.
Запись в реальном времени в формате MP4 в формате SD или HD.
Запись в реальном времени в формате FFMPEG в нескольких форматах, включая MPEG-2, MP4 и VC-3
Аудио
Полный аудиомикшер для каждого входа с настраиваемым Master Audio Meter.
Звук может быть включен в видеозапись с использованием любых доступных источников аудиозахвата.
VMix Звуковое устройство, доступное для легкой аудиозаписи со сторонними приложениями
Можно создать до трех независимых аудиомиксов и отправить их на устройства, совместимые с Windows и ASIO
Поддержка многоканальных аудиовходов устройств ASIO
Задержка
VMix вводит приблизительно 2 кадра задержки между входом и выходом. Это похоже на производительность стандартных HD-переключателей. Другие факторы, которые будут влиять на задержку, включают задержки в видео камерах и аппаратное обеспечение видеозахвата и задержки, вызванные масштабированием видео на выходе (например, проектором)
Ярлыки и макросы
Пользовательские ярлыки для перехода от перехода к изменению текста заголовка
Неограниченное количество функций может быть назначено кнопкам Клавиатура, MIDI, Control Surface, X-Keys и ShuttlePROv2, фейдерам и регуляторам.
Сценарии (версии 4K и Pro)
Создать расширенный код в VB.NET и назначить его на ярлык
Языки
Поддержка нескольких переводов, таких как испанский и корейский, из Google Translate
Давайте начнем
Снимок экрана с пользовательским интерфейсом vMix расположен ниже.
Это главное окно, где происходит микширование видео.
Если раньше вы использовали традиционные видео переключатели, главное окно может показаться знакомым.
Существует пять основных элементов:
1. Окно вывода
(Верхний правый угол с зеленой полосой заголовка)
Это окно вывода видео в реальном времени или в программе. Этот вывод также отображается в полноэкранном окне, которое по умолчанию используется для отображения на вторичном дисплее компьютера.
Этот выход также используется при настройке записи.
2. Окно предварительного просмотра
(Верхний левый угол с оранжевой полосой заголовка)
Как и традиционный видеомикшер, в этом окне предварительного просмотра сначала должен быть помещен вход, который вы хотите отобразить.
Окно предварительного просмотра меняется местами с окном вывода каждый раз, когда вы выбираете кнопки Cut, Fade или Transition, расположенные по центру.
3. Категории

Цветокодированные вкладки с левой стороны можно использовать для организации входов в категории и вкладки с правой стороны можно использовать для стыковки таких функций, как аудиомикшер и контроллер мгновенного воспроизведения
4. Панель ввода(Нижний ряд)
Каждый источник, такой как Camera, Video и все другие типы вводов, загружается в эту панель ввода.
Для каждого из этих вводов показано небольшое окно предварительного просмотра в реальном времени.
Если щелкнуть любой из этих элементов, они будут поставлены в очередь в окне предварительного просмотра, готовом к запуску.
Если вы дважды щелкните по любому из этих пунктов, отобразится окно Настроек ввода (Input Settings).
Одновременно может отображаться несколько строк вводов. См. Входы, чтобы узнать больше.
5. Нижний колонтитул (Дно)
Внизу расположены кнопки «Добавить вход» и «Кнопки» для настройки и запуска таких функций, как «Запись», «Потоки» и «Внешний вывод».

Пресеты

Панель Preset в верхнем левом углу vMix позволяет быстро сохранить ваше производство, в том числе входы, запись и потоковые настройки в файл.
Этот пресет можно затем снова вызвать в любой момент.
Каждый пресет содержит следующую информацию:
Каждый вход и связанные с ним настройки ввода (в том числе позиции, цветовые настройки, цветной ключ, мультивизор и т. Д.)
Настройки записи
Настройки наложения
Любые сочетания клавиш, назначенные как локальные
Настройки звука для каждого входа и всех трех аудио шин (Master, A и B)
Все списки воспроизведения, включая активный список воспроизведения, если применимо
Ярлыки категорий
Настройки потоковой передачи. Все существующие потоковые профили и настройки будут заменены настройками с момента последнего сохранения пресета
Настройки внешнего вывода, включая размер, частоту кадров и устройство, согласно соответствующей вкладке в настройках
Конфигурация выходов (например, если MultiView выбран для полноэкранного режима) согласно соответствующей вкладке в настройках
В дополнение к вышесказанному, если пресет был сохранен с другой основной частотой кадров или выходным размером, а не тем, что в настоящее время сконфигурировано (например, 1920x1080 29.97p) появится сообщение с просьбой подтвердить эти изменения.
Любые носители, используемые вложениях, включая видео, изображения, фотографии, шаблоны заголовков и т. Д., Будут ссылаться только на имя файла.
Таким образом, если пресет используется в другой системе, обязательно скопируйте все медиа-активы и поместите их в те же папки.
Все остальные настройки можно сохранить и вызвать из кнопок «Настройки импорта / экспорта»
ПРИМЕЧАНИЕ: В окне открытого пресета кнопка «Добавить» добавляет только выбранные входы, игнорируя все остальные настройки
Новый пресет
Создает новый пустой пресет и, при желании, изменяет формат текущего выходного видео.

Открыть пресет
Open Preset открывает диалоговое окно открытия файла, в котором вы можете выбрать существующий пресет.
После того, как выбран пресет, откроется окно «Open Preset».

Нажмите «Открыть», чтобы закрыть все открытые входы и заменить их на этот пресет.
Любые настройки, включенные в пресет, также будут применены (см. Здесь для получения дополнительной информации)
Нажмите «Добавить», чтобы добавить входы в этот пресет к существующему сеансу.
Любые настройки, включенные в пресет, будут проигнорированы.
Каждый вход можно отменить, если вы хотите исключить его из списка.
Мо совет: сохраняйте пресет в папку с выбранным видео, иначе при загрузке он нихрена его не видит. Да и потом его требует «добавить».
. Последний пресет
Быстро открыть последний пресет, нажав кнопку со стрелкой рядом с кнопкой «Открыть».

Периодически vMix автоматически сохраняет текущий пресет в отдельный файл. Нажмите «Последняя», чтобы загрузить этот пресет.
Контроль видео
Окно предварительного просмотра и окно вывода имеют различные элементы управления видео:
Управление положением
Для не включенных входов (таких как Video и DVD) управление положением позволяет вам пропустить любую точку.
Кнопка перезагрузки
С самого начала перезапускает неактивный ввод (например, видео или DVD).
Полный экран
Кнопка Fullscreen может использоваться для отображения видео через один из видеовыходов на графической карте вашего компьютера.
Они могут быть подключены к различным типам дисплеев, таким как мониторы, проекторы и телевизоры.

Сначала подключите эти дисплеи к компьютеру до открытия vMix и убедитесь, что они настроены как «Расширить эти экраны» на панели управления разрешением экрана в Windows.
Дополнительные инструкции см. В Инструкции по отображению Windows 7 на веб-сайте Microsoft.
Во-вторых, выберите вкладку «Настройки» на вкладке «Экран», как показано ниже:


По умолчанию Fullscreen отображает окончательный смешанный вывод vMix. Нажмите стрелку справа от кнопки «Полноэкранный», чтобы выбрать другой вариант вывода:
Вывод
Окончательный смешанный вывод vMix, это также показано на правой стороне vMix.
Предпросмотр
Отобразить текущий выбранный вход в области «Предварительный просмотр» vMix (левая сторона).
MultiView
Display Preview, Output и 8 или более входов в одной из конфигураций ниже.
Все конфигурации, за исключением Legacy, включают в себя аудиометры и названия.
Предварительный просмотр / вывод + 8 входов

Предварительный просмотр / вывод + 16 входов

Предварительный просмотр / вывод + 2 входа

Legacy
Предварительный просмотр / вывод + 8 Входов без заголовков и аудиометров.
Входы «Просмотр» и «Выход» будут обозначены цветной рамкой.
Input X
Отобразить вход в позиции X
Несколько выходов
VMix 4K поддерживает до двух полноэкранных выходов.
Второй выход Fullscreen доступен на видеокартах, поддерживающих работу трех дисплеев одновременно.
Переходы

Кнопка Quick Play (быстро играть) автоматически переводит окно предварительного просмотра в окно вывода и для видеовходов, начинает воспроизведение ввода с текущей позиции.
Для каждого входа есть кнопка быстрого воспроизведения.
По умолчанию Quick Play устанавливается на половину секунды. Это можно настроить в Настройках – Параметры

Кнопка «Cun(Вырезать)» мгновенно меняет окно предварительного просмотра с помощью окна «Выход» без каких-либо задержек или эффектов перехода.
VMix предлагает четыре настраиваемые кнопки, которые можно использовать для установки эффекта перехода при переключении с предварительного просмотра на выводе
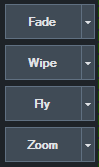
Нажмите стрелку рядом с каждой кнопкой, чтобы настроить эффект перехода и продолжительность.
Stinger 1 и Stinger 2 можно настроить в настройках Overlay. См. Переходы Stinger
Первая кнопка эффекта также определяет переход, используемый Fade Bar / T-Bar.
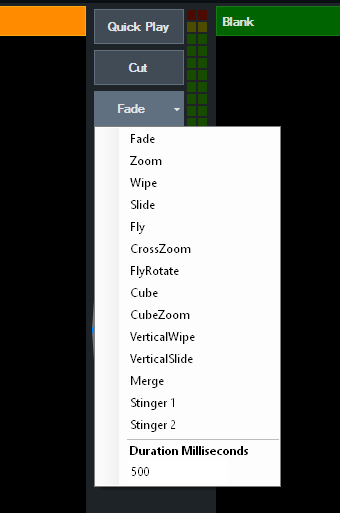
Эффект Merge
Эффект слияния - это уникальный эффект перехода, который плавно анимирует соответствующие входы между Preview и Output.
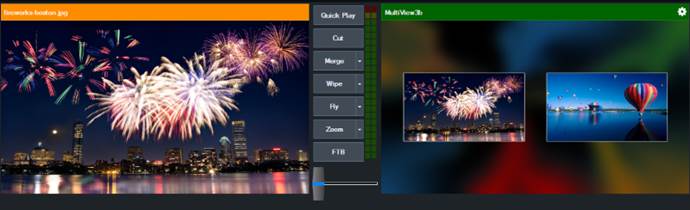
В приведенном выше примере щелчок по элементу «Слияние» будет увеличивать изображение фейерверка из двойного окна до тех пор, пока он не заполнит экран.
Любые другие слои или входы, которые не отображаются в Preview и Output, будут переходить с использованием эффекта перехода Fade.
Переходы Stinger
Примечание: Переходы Stinger поддерживаются только в версиях vMix с более чем одним каналом Overlay, например vMix HD.
Переходы Stinger позволяют использовать анимацию вместо выцветания или вырезания при переходе между Preview и Output.
Конфигурация
1. Добавьте анимацию, которую вы хотите использовать в качестве входного сигнала. Рекомендуется использовать параметр «Последовательность изображения», поскольку он поддерживает высококачественные анимации с полной альфа-прозрачностью.
2. В окне «Параметры наложения» выберите «Stinger 1» в раскрывающемся списке «Number».
3. Настройте следующие параметры:
Эффект: Указывает дополнительный эффект при переходе на спящий переход и от него. В большинстве случаев это будет установлено Cut
Длительность: укажите общую длительность анимации в миллисекундах или кадрах. Обычно это будет длина анимации.
Вход Stinger: выберите вход, добавленный на шаге 1
Точка среза Stinger: Укажите момент времени, когда переход будет разрезан между входами Preview и Output. Если ваша анимация имеет альфа-канал, это, как правило, будет точка, где анимация охватывает весь экран.

Когда требуется переход Stinger, просто нажмите кнопку перехода, как и на любой другой эффект перехода.
FTB (Fade To Black)
Затухание до черного:
Записи
Внешнего выхода
Полноэкранного выхода
В окне «Вывод» не будет изменяться значение «Потемнение» на «черный», чтобы упростить процесс постановки в очередь на источник для последующего использования.
Категории
Входы могут быть помещены в шесть разных категорий, закодированных цветом.
Эти категории можно выбрать с левой стороны строки Окна предварительного просмотра
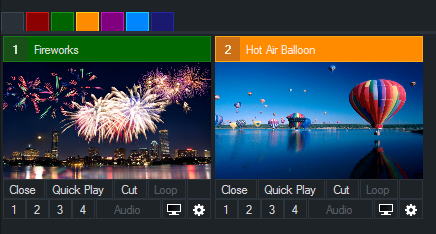
Нам доступны шесть категорий - КРАСНАЯ, ЗЕЛЕНАЯ, ОРАНЖЕВАЯ, ФИОЛЕТОВАЯ, СИНЯЯ И ГОЛУБАЯ
Цвет не имеет особого значения и может использоваться для любых целей, которые подходят для вашей продукции.
Например, заголовки могут быть помещены в фиолетовую категорию, а видеоклипы в оранжевую.
Переименование категорий
Переименовать категории можно щелкнув по ней правой кнопкой мыши, чтобы появилось окно «Категории ввода».

После того, как метки будут добавлены, нажмите «ОК» и кнопки поменяются следующим образом:

Посмотреть все
Все входы можно просмотреть в любое время, щелкнув по самой левой черной категории.
Текущая категория
Текущая выбранная категория будет обозначена соответствующей цветной разделительной линией между кнопками вкладок и входами, как показано ниже.


Панель Fade (Fade Bar)
Панель Fade (также известная как T-Bar) чуть ниже кнопки FTB позволяет вам вручную переключаться из окна предварительного просмотра в окно вывода или смешивать их в требуемой пропорции.
Используемый эффект перехода берется из первой кнопки перехода. Смотрите кнопки Fade / Transition Buttons

Пауза входа (Pause Inputs)
Паузы всех воспроизводимых в данный момент входов
Наложения (Overlays)
Функция Наложения позволяет вам отображать Ввод поверх текущей отображаемой информации.
Наложение можно активировать, нажав кнопки Overlay (1,2,3,4) на панели ввода.
Альфа-канал и цветные клавиши
Если вход содержит альфа-канал (Например, изображение PNG с прозрачным фоном), то это будет учитываться при отображении наложения.
Colour Key можно установить для входа из настроек входа. Когда он установлен, выбранный цвет будет отображаться как прозрачный.
Настройки наложения
Окно «Параметры наложения» задает способ отображения наложения.
Доступ к окну можно получить, нажав кнопку «Наложения» в нижнем правом углу главного окна.
Номер наложения
Выберите настраиваемый канал оверлея. В версиях SD и HD поддерживаются 4 канала.
Тип
Доступны два типа наложения:
Полноэкранный
Отображается поверх текущего выбранного входа.
Картинка в картинке
Отображать поверх текущего выбранного входа, используя указанные параметры панорамирования и масштабирования.
Синяя рамка будет отображать предварительный просмотр того, как будет выглядеть изображение в картинке.
Эффект
Укажите эффект перехода, который будет использоваться при включенном Наложении.
Анимированные эффекты перехода будут выполняться вперед, когда наложение будет активировано и будет выполняться в обратном направлении, когда оверлей будет закрыт.
Длительность эффекта
Укажите, как долго должен длиться эффект, в миллисекундах.
Продолжительность
Укажите, как долго должно отображаться наложение перед автоматическим закрытием. Установите для этого значение 0, чтобы отключить автоматическое закрытие.
Точка среза Stinger / Stinger Input
См. Переходы Stinger
Граница
Пользовательская граница может быть задана для наложений картинка в картинке (Picture In Picture).
Цвет. Дважды щелкните цветное поле, чтобы установить цвет границы.
Толщина: укажите, насколько большой будет граница
Радиус. Укажите, насколько округлены углы границы. Установите значение 0 для квадратных границ.
Меню правой кнопки мыши
Различные типы вводов обеспечивают контекстное меню для быстрого доступа к дополнительным настройкам, связанным с определенным типом ввода.
Ниже приведен список некоторых доступных меню правой кнопки мыши.
видео
Показать / скрыть скорость воспроизведения: отображает выпадающее окно рядом со входом для управления скоростью воспроизведения видео в реальном времени.
Изображения / PowerPoint
Настройки слайд-шоу: показывает окно настроек слайд-шоу.
DVD
Меню DVD, Следующая глава, Предыдущая глава, Перейти к заголовку
NDI / Desktop Capture (захват дисплея)
Измените NDI или источник захвата на лету, используя меню правой кнопки мыши

Титры
Редактор титров: Покажите окно редактора титров.
Пресеты: в меню правого клика «Заголовки» также отображаются предустановки заголовков, если они были настроены.
Список видео
Выберите видеоролик для перехода в список видео.
Захват / Flash
Сброс: сбрасывает входные параметры при первом добавлении.
Веб-браузер
Вернуться / Вперед
Свойства: отображает окно для изменения URL-адреса веб-сайта.
Настройки слайд-шоу
Окно «Настройки слайд-шоу» доступно для входов «Фотографии» и «PowerPoint» из контекстного меню.
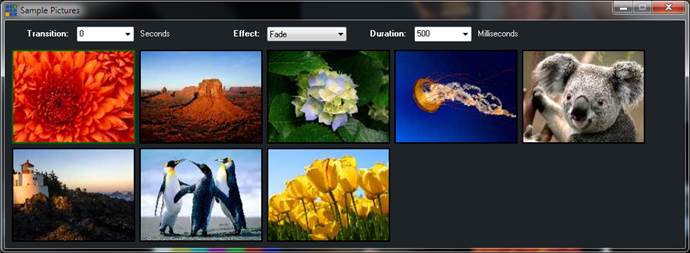
Настройки
Окно «Настройки» предоставляет параметры в следующих категориях:
Импорт Экспорт
Дисплей
Выходы
Опции
Представление
Декодеры
Запись
Внешний выход
Аудио
Аудиовыходы
Веб-контроллер
Tally Lights
Горячие клавиши (Shortcuts)
Сценарии
О приложении
Расширенные настройки
Импорт/экспорт
Импортировать
Импортируйте все настройки из файла. Сюда входят все настройки, настраиваемые в окне «Настройки».
Экспорт
Экспортировать все настройки в файл. Эти настройки могут быть импортированы из любой другой vMix-установки, если версия одинакова.
По умолчанию (Default)
Восстанавливает настройки, когда vMix был впервые установлен.
Дисплей
Тема
Существует несколько тем, которые изменяют цветовую схему интерфейса пользователя.
Цвет предварительного просмотра / вывода
Настройте цвет для отображения для входа, который в настоящее время задан как Предварительный просмотр или Вывод.
Основная частота кадров
Все входы будут преобразованы в эту частоту кадров. Это должно быть установлено в соответствии с частотой кадров источников видеокамеры, где это возможно.
Размер вывода
Это главное разрешение, на которое все входы масштабируются до отправки на полноэкранный режим, запись, внешний вывод или потоковое воспроизведение.
Выходное соотношение сторон
Установите формат отображения выходного изображения. Например, если у вас широкоэкранный монитор или проектор, установите его на Широкоэкранный.
Полноэкранный (Fullscreen)
Дисплей
Номер экрана для вывода в полноэкранном режиме. По умолчанию этот параметр устанавливается на дополнительный дисплей.
Примечание: Окно vMix и экран вывода должны быть подключены к одной и той же графической карте. Несколько графических карт не поддерживаются.
Два экрана вывода поддерживаются в vMix 4K и могут быть сконфигурированы здесь, нажав кнопки Display 1 или Display 2.

Позиция
По умолчанию экран вывода будет установлен для заполнения всего экрана. Выходная позиция может использоваться, если необходимо, для установки нестандартного размера.
Четыре поля: верхний, левый, ширина и высота.
Скрыть курсор: скрыть курсор от полноэкранного окна.
On Top: полноэкранное окно всегда будет поверх других окон, если отображаться на другом дисплее. Если отображается на том же дисплее, что и vMix, эта опция не будет иметь эффекта.
Свернуть: Минимизировать окно в полноэкранном режиме, когда vMix минимизирован.
Размер ввода
Размер предпросмотра ввода. Если у вас большой экран, его можно увеличить, чтобы можно было более четко видеть каждый входной сигнал.
Выходы
Два отдельных выхода могут быть сконфигурированы во всех версиях vMix, один для полноэкранного режима и один для внешнего вывода, записи и потоковой передачи.
Например, MultiView может быть сконфигурирован для отображения на втором дисплее, не влияя на поток в прямом эфире.
Различные параметры вывода описаны на странице справки Fullscreen.
Пользовательские наложения
Если для обоих параметров вывода установлено значение «Вывод», флажки «Наложение» могут использоваться для настройки отображения наложений на каждом уникальном выходе.
Например, для записи можно установить «чистую подачу», в то время как все накладки отображаются на весь экран.
Внешний 2
В vMix 4K имеется дополнительный внешний выход, который можно настроить на собственный независимый источник.
Полноэкранный режим 2
В vMix 4K доступен дополнительный полноэкранный вывод, который можно настроить на собственный независимый источник.
MultiView

Опции
Выберите язык, который vMix будет использовать для кнопок, надписей и сообщений.
Эти языки предоставляются Google Translate и не гарантируют точность.
Начать в расширенном режиме
Автоматически нажимает кнопку «Дополнительно» при запуске.
Начать полноэкранный просмотр
При нажатии этой кнопки откроется окно полноэкранного режима при запуске.
Начать развёртывание
Запуск внешнего вывода
Автоматический запуск внешнего выхода в соответствии с настройками на вкладке Внешний вывод
Запомнить окно
Если главное окно vMix не максимизировано, этот флажок будет запоминать позицию этого окна и восстанавливать его позицию при каждом открытии vMix.
Отображение подтверждения для...
При установке этого флажка появится окно подтверждения перед остановкой определенных задач, таких как запись.
Автоматическое воспроизведение активного входа с переходом
Если входной файл является видеоклипом, он автоматически запускается при начале перехода.
Автоматический перезапуск активного входа с переходом
Если входной файл является видеоклипом, он будет автоматически перезапущен при начале перехода.
Автоматически приостанавливать просмотр входных данных после перехода
Если входной файл является видеоклипом, он автоматически приостанавливается при завершении перехода на другой вход.
Переход QuickPlay
Настройте переход, используемый при нажатии кнопки Quick Play.
QuickPlay Duration
Настройте, как долго длится переход QuickPlay в миллисекундах (по умолчанию 500 миллисекунд)
Активируйте QuickPlay, щелкнув Окно предварительного просмотра
Представление (перфоманс)
Графический адаптер
Для выбора графической карты vMix в системах с несколькими установленными графическими картами.
Для достижения наилучшей производительности должен соответствовать графической карте, к которой подключен монитор, отображающий интерфейс vMix.
Для ноутбуков с гибридной графикой (также известной как Optimus), будет видна только видеокарта, выбранная в панели управления Nvidia В этом случае вы можете управлять встроенной или выделенной графикой в vMix с панели управления Nvidia или аналогичной панели управления, если используется другой поставщик видеокарты.
Захват с низкой задержкой
Это уменьшит латентность входов камеры примерно на один кадр. Это существенно увеличит нагрузку на графическую карту и может привести к выпадению кадров при большой нагрузке, поэтому его следует использовать с осторожностью.
Декодеры
Предпочтительный деинтерлейсинг(удаление чресстрочности)
Выберите предпочтительный метод деинтерлейсинга при использовании прогрессивных выходных форматов в vMix.
Например, если у вас установлена камера с разрешением 59,94i, а для параметра Master Frame Rate установлено значение 29,97p, то vMix деинтерлейсирует камеру в соответствии с настройками здесь.
Blend: смешивает два поля вместе, чтобы сформировать единый прогрессивный кадр. Размытость в движении может наблюдаться при быстром движении.
Отменить: использует первое поле для каждого кадра и отбрасывает второе. Нет движения размытия во время быстрого движения, ниже вертикального разрешения, чем Blend.
FFMPEG
Выберите форматы файлов, которые будут воспроизводиться с помощью встроенного декодера FFMPEG.
По умолчанию включены файлы QuickTime и файлы MXF.
Примечание. Этот параметр доступен только в 64-разрядной версии vMix.
DirectShow
Выберите собственные декодеры, которые будут использоваться для различных видеоформатов. Рекомендуется установить для них значение «Авто».
MPEG 2 видео
Выберите пользовательский кодек MPEG 2, который можно использовать при воспроизведении DVD-дисков и файлов MPG.
Использовать деинтерлейсинг vMix
Установите этот флажок, чтобы автоматически установить деинтерлейсинг в vMix для источников DVD / MPG.Установите этот параметр, только если выбранный MPEG-2-кодек не поддерживает деинтерлейсинг. (Например, кодек, входящий в состав Windows 7)
MPEG Audio
Выберите пользовательский аудиокодек MPEG, который будет использоваться при воспроизведении DVD-дисков и файлов MPG.
X264 видео
Выберите собственный видеокодек, который будет использоваться при воспроизведении источников x264 (h264).
Фильтры - Список заблокированных фильтров
Эта функция может использоваться для включения / выключения проблемных фильтров directshow из использования в vMix. По умолчанию ffdshow отключен.
Запись
Папка по умолчанию для записей
Выберите папку по умолчанию для хранения записанных видеороликов.
Формат имени файла
Формат имени файла предназначен для продвинутых пользователей, которым необходимо изменить способ записи видеозаписей.
По умолчанию используется {0} - {1: dd MMMM yyyy - hh-mm-ss tt}
Запись буфера памяти
Установите буфер памяти, который будет использоваться при записи видео. Это может быть использовано для уменьшения количества отбрасываемых кадров в системах с медленными жесткими дисками. Рекомендуемое значение - 10.
Автоматическая настройка записи с предыдущими настройками
Это автоматически сконфигурирует запись с использованием последних известных настроек при нажатии кнопки «Пуск» в главном окне vMix.
Внешний выход / NDI

VMix Видео / Streaming
Выберите этот параметр для вывода на видеоустройство vMix при работе внешнего выхода.
VMix Video - это устройство, которое появляется в сторонних приложениях, таких как Adobe Flash Media Live Encoder и Skype, а также используется для встроенной функции Streaming.
См. потоковое видео
Внешний рендерер
Выберите эту опцию для отправки видео и аудио на совместимые устройства вывода.Некоторые примеры оборудования, поддерживающего вывод, включая большинство AJA, Blackmagic Design и BlueFish устройств и дополнительную информацию см. в разделе Внешний вывод.
Внешний 2
В моделях vMix 4K и Pro второй независимый вывод может быть сконфигурирован как для vMix Video, так и для внешнего рендерера. Это видеоустройство vMix называется vMix Video External 2 в сторонних приложениях.
Частота кадров
Выберите частоту кадров для внешнего выхода. При использовании внешнего рендерера это должно быть установлено на частоту кадров, необходимую для вывода устройства.
Для vMix Video / Streaming для оптимальной производительности следует установить значение основной частоты кадров, установленное на вкладке «Экран».
Размер вывода
Разрешение внешнего вывода. При использовании внешнего рендерера этот параметр должен быть установлен в выходной формат. Например, при использовании выхода Composite / S-Video это обычно будет 720x576 для PAL и 720x480 для NTSC.
Устройство (только внешние)
Выберите устройство вывода для использования. (Например, AJA Kona 4)
Порт (только для внешних устройств)
Выберите порт для использования на устройстве вывода, например HDMI или SDI.
Аудиоустройство (только внешние)
На некоторых устройствах вывода также необходимо выбрать аудиоустройство, которое можно выбрать здесь. Если этот параметр не отображается, звук автоматически включается.
Задержка звука
Это устанавливает задержку на аудиовход в миллисекундах. Например, если аудио было раньше видео на 200 мс, введите 200 здесь.
Выходы NDI

Выходы NDI могут быть включены или отключены при необходимости. Рекомендуется, чтобы все неиспользуемые выходы были сняты, чтобы обеспечить наилучшую производительность
Аудио

Автоматическое микширование аудио
По умолчанию vMix автоматически меняет активный звук в соответствии с активным входом. Если этот флажок не установлен, vMix оставит звук как есть, и любые изменения необходимо будет выполнить вручную.
Показать основной Мастер аудио в главном окне
Выведите главный измеритель звука в середине главного окна.
Показывать индикатор уровня сигнала рядом с вкладками
Каждый входной сигнал с источника звука может иметь стерео звуковой индикатор отображается рядом с ним.
Fade To Black не включает в себя аудио
При выборе опции FTB (Fade To Black) в vMix, звук будет исчезать или не исчезать, если эта опция отмечена галочкой.
Задержка входного аудиосигнала по умолчанию
Установите значение задержки звука в миллисекундах, чтобы применить ко всем входам, добавленным в vMix по умолчанию.
Это может быть полезно для компенсации задержки звука аудиомикшера. См. Запись аудио.
Аудиовыходы

Аудиовыходы позволяют настраивать до четырех независимо управляемых аудио выходов. Если оба мастер-выхода и наушники настроены на одно устройство, приоритет отдается наушникам.
Главный выход
Выберите выход, чтобы отправить мастер-микс. Это стандартный аудиомикс Используется для потоковой передачи, записи и внешнего вывода.
Наушники
Выберите выход, чтобы отправить звуковой микс наушников. Этот микс аналогичен основному выходу, за исключением случаев, когда на вход подается Solo. Когда Solo активируется на входе, только этот вход будет слышен.
A, B
Это необязательные вспомогательные звуковые шины, которые могут бы