 На вкладке Источники также вы найдете любые устройства захвата видео, которые присоединены к компьютеру. Если вы используете устройство захвата, некоторые дополнительные опции будут доступны на вкладке «Клип».
На вкладке Источники также вы найдете любые устройства захвата видео, которые присоединены к компьютеру. Если вы используете устройство захвата, некоторые дополнительные опции будут доступны на вкладке «Клип».
Например, используя BlackMagic Shuttle, вы можете выбрать, какой из входов использовать (Composite, HDMI или компонентный), а также используемое разрешение (от PAL до 1080i).
Кроме того, на некоторых устройствах вы можете установить, должно ли быть построчное видео с устройства (Вам не нужно делать это для большинства веб-камер, но это полезно для решения проблемы «дрожания» с видеокамерами).
Работа с устройствами Blackmagic
Resolume имеет встроенную поддержку для всех Blackmagic устройств. Это означает, что вы получите максимальное качество с минимальными задержками.
Встроенная поддержка означает, что Resolume получает изображение непосредственно с устройства. Оно должно быть не обработано процессором компьютера. Пропуск этого шага означает, что задержка между входом и выходом будет низкой, насколько это возможно.
Встроенная поддержка не означает, что мы можем волшебным образом захватить то, что оно не может захватить. Когда возникают проблемы с устройствами Blackmagic, то первое, что нужно проверить, это что собственный Desktop Video Utility BM может правильно видеть вход. Если изображение не появляется и там, вы, скорее всего, посылаете видеосигнал неподдерживаемого стандарта. Blackmagic ожидает передачи спецификации сигналов, и если ваш источник не посылает правильный EDID, он может игнорировать его полностью. Кроме того имейте в виду – устройства Blackmagic работают только на 64 - битных системах.
Если изображение есть в собственном программном обеспечении Blackmagic, но не в Resolume, вам может понадобиться указать правильное разрешение. Resolume не автоопределяет источник входного сигнала и его разрешение, захватывая их. Так что вам действительно нужно убедиться, что вы выбрали правильный вариант из выпадающего списка. Например, не просто выбрать 1080p30, если вы на самом деле отправили 1080p29.97 или наоборот.
Только одно приложение может одновременно получить доступ к устройству Blackmagic, поэтому убедитесь, что вы выключили собственное программное обеспечение Blackmagic перед тем как попробовать захватить видео в Resolume.
Маршрутизатор Слоев
 Маршрутизатор слоя позволяет принимать выходной сигнал одного слоя или слоев ниже маршрутизатора слоя в другой слой. Это может быть полезно для сложных картографических проекций, установок, или просто поможет отображать один и тот же клип одновременно с различными эффектами.
Маршрутизатор слоя позволяет принимать выходной сигнал одного слоя или слоев ниже маршрутизатора слоя в другой слой. Это может быть полезно для сложных картографических проекций, установок, или просто поможет отображать один и тот же клип одновременно с различными эффектами.
Кроме того, выходное окно предварительного просмотра может быть выбрано в качестве входного сигнала.
Кнопки В / S и регулятор Прозрачность функционируют только тогда, когда слой выбран в качестве входных данных. Они служат в качестве переключателя предфейдер / после фейдера.
Маски (Mask)

Маски могут быть использованы, чтобы скрыть определенную часть изображения. Это полезно для создания видео с непрямоугольной рамой.
Маски могут быть применены на Композицию, Слой или Клип.
Чтобы создать маску перетащите файл изображения из браузера файлов на слой вкладок клипа, где есть надпись «Перетащите видео, аудио, эффект или маску сюда».
Если это.png файл с альфа-каналом, этот альфа-канал будет использован для маски.
Если формат изображения другой, для маски используется красный канал.
Кнопка (I) инвертирует маску, меняет видимую и невидимую области маски местами.
Вы можете использовать кнопку(B) чтобы ременно обойти маску, и кнопку (Х) чтобы её полностью удалить.
Порядок применения маски
Так же, как и с эффектами, порядок применения масок и преобразований можно поменять местами.
По умолчанию маска применяется до любых преобразований, так что вы можете перемещать, масштабировать и вращать содержание, в то время как маска остается заблокированной к содержанию и перемещается вместе с ним. Таким образом, вы можете внести некоторые коррективы в маску для учета искажений объектива или неровных проекций.

Маска применена до преобразований и эффектов
Если вы хотите применить маску и изменить содержание независимо от маскированной области, вы можете перетащить вкладку Mask ниже эффектов и вкладки трансформации. Таким образом, вы можете анимировать или применить эффекты к содержимому внутри маски, не затрагивая участки за пределами маски.

Маска применяется после преобразований и эффектов
Настройки
В вкладке «Настройки» вам дается доступ к настройкам, которые влияют на работу Resolume в целом.
Общие настройки
 Здесь вы можете установить директорию (папку), который Resolume будет использовать для хранения записей, которые вы делаете, и нужно ли записывать видео и / или аудио. Смотрите раздел о записи для получения подробной информации о том, как это работает.
Здесь вы можете установить директорию (папку), который Resolume будет использовать для хранения записей, которые вы делаете, и нужно ли записывать видео и / или аудио. Смотрите раздел о записи для получения подробной информации о том, как это работает.
Кроме того, вы можете выбрать, следует ли Resolume обновлять «Панель клипа», когда клип срабатывает. Вы хотите, чтобы он отключился, когда вы например управляете запуском последовательности клипов с помощью внешнего источника (через MIDI, OSC или DMX, например), когда вы подаете эффекты на другой клип.
«Задержка начала клипа» позволяет настроить запуск клипа так, чтобы клип начал играть спустя некоторое количество миллисекунд в графике клипа. Это применяется чтобы компенсировать задержки с MIDI запуском и/ или с учетом длинных кабелей.
Флажок «Шрифт» изменяет шрифт, используемый Resolume. Если вы используете не-латинские символы, и возникают проблемы с отображением их правильно, пожалуйста, включите это.
«Подтверждение выхода из программы» Resolume будет выводиться, чтобы вы подтвердили свой выбор, словно вы решили бросить курить. Без этого, инвалиды, Resolume будет закрыта сразу же, когда вы нажмете на стандартную для Windows кнопку «Закрыть».
СОВЕТ!! Выключите Подтверждение в сочетании с кнопкой первого клипа, когда композиция имеет функцию «Включить первый клип, когда загрузится композиция», которая находится в меню слоя, чтобы использовать Resolume для стационарных установок, где компьютер запускается и выключается автоматически.
Настройки Аудио
Вкладка аудио предоставляет вам варианты, которые контролируют то, каким образом будет выведено аудио:
Вы можете выбрать устройство, которое программа будет использовать для вывода звука. Если выбрано устройство ASIO, будет отображаться дополнительная кнопка, которая позволяет получить доступ к настройкам ASIO.
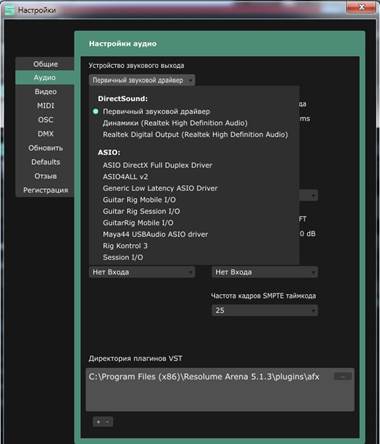 Затем можно выбрать, какие каналы должны быть использованы для основного выхода через мастер выходных каналов. Если вы используете аудио устройства, которое поддерживает более двух каналов вы можете выбрать каналы, используемые для мониторинга аудио предварительного просмотра с помощью предварительного просмотра выходных каналов.
Затем можно выбрать, какие каналы должны быть использованы для основного выхода через мастер выходных каналов. Если вы используете аудио устройства, которое поддерживает более двух каналов вы можете выбрать каналы, используемые для мониторинга аудио предварительного просмотра с помощью предварительного просмотра выходных каналов.
Чем выше частота дискретизации тем выше качество звука, но это требует больше обработки, особенно если используются звуковые эффекты. Как правило, значение, установленное по умолчанию вполне подойдет.
Более высокие размеры буфера будет ввести к большей латентности в системы, но устанавливая размер буфера слишком низко можно вызвать сбои в аудио. 512 или 1024, как правило, безопасный выбор.
Под внешней AUDO FFT Input вы можете видеть аудиоустройство и каналы, которые должны быть использованы для внешнего звукового анализа.
VST плагин каталогов являются каталоги (папки), из которых Resolume должен подгрузить VST аудио-эффекты.
 Настройки Видео
Настройки Видео
На вкладке Видео, вы можете выбрать каталоги (папки), из которых Resolume должен подгрузить FreeFrame 1.5 / FFGL совместимые эффекты.
«Движок видео композитинга» - Вы также можете отключить глобальные эффекты и режимы наложения. Это значительно снижает гибкость - при использовании этой опции, будет доступен для композиции слоев только базовый альфа-канал. Тем не менее, это сделает Resolume более шустрым при работе с видео высокого разрешения, так что это может быть полезно для конкретных исполнений.
«Качество масштабирования» позволяет выбрать между двумя различными алгоритмами при масштабировании клипов вверх. Трехлинейный дает лучший результат, но вы можете попробовать и 8 битный глюк, включив «Метод ближайшего соседа».
Вы можете установить фон на монитор предварительного просмотра - темную или светлую сетку, или просто черный.
Настройки MIDI
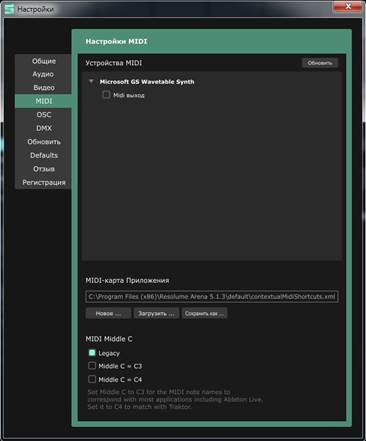 Здесь вы можете включить или отключить MIDI - вход и выход из и устройств, выбрать, как Resolume должен синхронизироваться с сообщениями MIDI-clocks и сохранить MIDI - карту. Смотрите раздел управления Resolume с MIDI для получения дополнительной информации.
Здесь вы можете включить или отключить MIDI - вход и выход из и устройств, выбрать, как Resolume должен синхронизироваться с сообщениями MIDI-clocks и сохранить MIDI - карту. Смотрите раздел управления Resolume с MIDI для получения дополнительной информации.
Оно также дает вам три варианта интерпретации значений нот MIDI, так что вы можете использовать обычные обозначения, а так же обозначение, используемые в Ableton Live или в Traktor.
Настройки OSC
 Здесь вы можете включить или отключить OSC вход и выход, а также установить соответствующие порты и IP - адреса, используемые OSC. Для получения дополнительной информации ознакомьтесь разделом управления Resolume с OSC.
Здесь вы можете включить или отключить OSC вход и выход, а также установить соответствующие порты и IP - адреса, используемые OSC. Для получения дополнительной информации ознакомьтесь разделом управления Resolume с OSC.
Значения по умолчанию
 Этот раздел позволяет изменять настройки импорта по умолчанию для воспроизведения видео и аудио файлов. Что вы выберете здесь, будет применено по умолчанию для всех файлов, которые вы импортируете с этого момента. Так, например, если вы всегда используете свои видеоклипы с синхронизацией BPM, и «поиграл и забыл», вы можете выбрать настройки по умолчанию
Этот раздел позволяет изменять настройки импорта по умолчанию для воспроизведения видео и аудио файлов. Что вы выберете здесь, будет применено по умолчанию для всех файлов, которые вы импортируете с этого момента. Так, например, если вы всегда используете свои видеоклипы с синхронизацией BPM, и «поиграл и забыл», вы можете выбрать настройки по умолчанию
.Обратите внимание, что это не влияет на клипы, которые были импортированы до этого. Также вы можете изменить эту настройку для отдельных клипов после импорта.
Обновить
Эта вкладка просто обеспечивает легкую ссылку на сайт, где будет доступно последнее обновление программного обеспечения Resolume.
Регистрация
Смотрите предыдущий раздел о регистрации для получения подробной информации о том, как использовать эту вкладку.
Простой вывод
Если вы делаете видеоклипы с помощью функции записи Resolume, в какой-то момент вам захочется направить видео с Resolume на очень большой (я надеюсь) экран.
 Перед тем, как можно настроить выходы в Resolume вам нужно настроить дисплеи в операционной системе компьютера, прежде чем запускать Resolume, для того, чтобы дисплеи будут доступны в вкладке «Выход» верхнего меню.
Перед тем, как можно настроить выходы в Resolume вам нужно настроить дисплеи в операционной системе компьютера, прежде чем запускать Resolume, для того, чтобы дисплеи будут доступны в вкладке «Выход» верхнего меню.
Сначала убедитесь, что дисплей или проектор подключен к компьютеру.
Для настройки дисплея в Windows, откройте панель дисплея с помощью панели Conrol (Настройки> Система> Display). На вкладке Параметры убедитесь, что по крайней мере 2 монитора видимы и активны. Это, режим «расширенного рабочего стола».
Mac OS X -Откройте «Настройки экрана» в «Системных настройках» в меню Apple («Системные настройки»> «Дисплеи»). Затем на вкладке «Упорядочить» убедитесь, что «зеркальные отображения» включены. Теперь у вас есть два отдельных дисплея на вашем компьютере. 
Теперь запустите Resolume и проверьте меню «Выход». Параметры «Полный экран» и «В окне» позволяют выбрать на какой экран пойдет основной выход Resolume.
Для простой установки одного внешнего экрана, «Полный экран» на Дисплей 2 - ваш выбор.
 выход «В окне» просто выведет на второй монитор окно точно с размером вашей композиции. Это иногда полезно, если вы используете конвертер внешнего сканирования или работаете с несколькими приложениями.
выход «В окне» просто выведет на второй монитор окно точно с размером вашей композиции. Это иногда полезно, если вы используете конвертер внешнего сканирования или работаете с несколькими приложениями.
Вы можете отключить вывод, выбрав опцию «Деактивировано»(Disabled).
СОВЕТ! Если вы случайно включили полноэкранный режим на главном окне, вы теряете доступ к элементам управления Resolume. Не волнуйтесь! Просто нажмите CTRL-SHIFT-D (CMD-Shift-D на Mac), чтобы включить режим «Деактивировано» и получить доступ к интерфейсу обратно.
Расширенный Вывод

Если вы хотите охватить своим взором все выходы на несколько проекторов, или сочетания различных выходов, таких как светодиодные экран, проектор и пиксельная полоса, Resolume обеспечивает гибкий способ управления их все одновременно.
Используя расширенный вывод Resolume (вкладка «Выход» >«Дополнительно»), вы можете управлять всеми видами выходов. Вы можете использовать такие физические выходы, как VGA кабель, подключенный к проектору, DVI кабель к светодиодному экрану, карта захвата, как Intensity Blackmagic, посыла сигнал DMX, посыла сигнала на пиксельную полосу, или даже виртуальные выходы, как Syphon или Spout.
Вы можете выбрать, какие выходы вы хотите использовать. И вы выбираете, как использовать их, установив, какие части вашей композиции направляются на конкретный выход. Таким образом, вы можете отправить содержание VJ на главную площадь, в то же время, отображая содержание еще на мониторах в зале.
Если вы занимаетесь видеомаппингом, вы будете использовать Расширенный вывод для выравнивания проецируемого контента на физическом объекте. При использовании светодиодных процессоров, вы можете масштабировать и изменять размер вывода в точном соответствии потребностям процессора. Если вы используете управление световыми приборами по DMX, вы можете выбрать, на какие приборы вам надо послать сигнал.
В принципе, все волшебство Resolume рождается именно на Расширенном выводе.
Расширенный вывод доступен как на версиях Авеню, так и Арена. Для того, чтобы получить все, что он может предложить, вы будете нуждаться именно в Aрене.
Для минимального понимания того, как использовать Расширенный вывод со светодиодными экранами или для отображения проекции, смотрите главу Работа с картами ввода:
Если вы хотите узнать все особенности Расширенного вывода, все это есть в следующих главах:
Экраны
Выбор входа
Преобразование выхода
Стыки



 На вкладке Источники также вы найдете любые устройства захвата видео, которые присоединены к компьютеру. Если вы используете устройство захвата, некоторые дополнительные опции будут доступны на вкладке «Клип».
На вкладке Источники также вы найдете любые устройства захвата видео, которые присоединены к компьютеру. Если вы используете устройство захвата, некоторые дополнительные опции будут доступны на вкладке «Клип». Маршрутизатор слоя позволяет принимать выходной сигнал одного слоя или слоев ниже маршрутизатора слоя в другой слой. Это может быть полезно для сложных картографических проекций, установок, или просто поможет отображать один и тот же клип одновременно с различными эффектами.
Маршрутизатор слоя позволяет принимать выходной сигнал одного слоя или слоев ниже маршрутизатора слоя в другой слой. Это может быть полезно для сложных картографических проекций, установок, или просто поможет отображать один и тот же клип одновременно с различными эффектами.


 Здесь вы можете установить директорию (папку), который Resolume будет использовать для хранения записей, которые вы делаете, и нужно ли записывать видео и / или аудио. Смотрите раздел о записи для получения подробной информации о том, как это работает.
Здесь вы можете установить директорию (папку), который Resolume будет использовать для хранения записей, которые вы делаете, и нужно ли записывать видео и / или аудио. Смотрите раздел о записи для получения подробной информации о том, как это работает.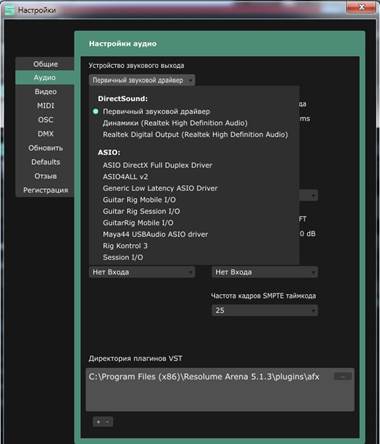 Затем можно выбрать, какие каналы должны быть использованы для основного выхода через мастер выходных каналов. Если вы используете аудио устройства, которое поддерживает более двух каналов вы можете выбрать каналы, используемые для мониторинга аудио предварительного просмотра с помощью предварительного просмотра выходных каналов.
Затем можно выбрать, какие каналы должны быть использованы для основного выхода через мастер выходных каналов. Если вы используете аудио устройства, которое поддерживает более двух каналов вы можете выбрать каналы, используемые для мониторинга аудио предварительного просмотра с помощью предварительного просмотра выходных каналов. Настройки Видео
Настройки Видео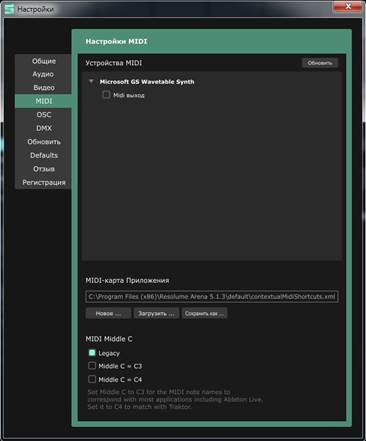 Здесь вы можете включить или отключить MIDI - вход и выход из и устройств, выбрать, как Resolume должен синхронизироваться с сообщениями MIDI-clocks и сохранить MIDI - карту. Смотрите раздел управления Resolume с MIDI для получения дополнительной информации.
Здесь вы можете включить или отключить MIDI - вход и выход из и устройств, выбрать, как Resolume должен синхронизироваться с сообщениями MIDI-clocks и сохранить MIDI - карту. Смотрите раздел управления Resolume с MIDI для получения дополнительной информации. Здесь вы можете включить или отключить OSC вход и выход, а также установить соответствующие порты и IP - адреса, используемые OSC. Для получения дополнительной информации ознакомьтесь разделом управления Resolume с OSC.
Здесь вы можете включить или отключить OSC вход и выход, а также установить соответствующие порты и IP - адреса, используемые OSC. Для получения дополнительной информации ознакомьтесь разделом управления Resolume с OSC. Этот раздел позволяет изменять настройки импорта по умолчанию для воспроизведения видео и аудио файлов. Что вы выберете здесь, будет применено по умолчанию для всех файлов, которые вы импортируете с этого момента. Так, например, если вы всегда используете свои видеоклипы с синхронизацией BPM, и «поиграл и забыл», вы можете выбрать настройки по умолчанию
Этот раздел позволяет изменять настройки импорта по умолчанию для воспроизведения видео и аудио файлов. Что вы выберете здесь, будет применено по умолчанию для всех файлов, которые вы импортируете с этого момента. Так, например, если вы всегда используете свои видеоклипы с синхронизацией BPM, и «поиграл и забыл», вы можете выбрать настройки по умолчанию Перед тем, как можно настроить выходы в Resolume вам нужно настроить дисплеи в операционной системе компьютера, прежде чем запускать Resolume, для того, чтобы дисплеи будут доступны в вкладке «Выход» верхнего меню.
Перед тем, как можно настроить выходы в Resolume вам нужно настроить дисплеи в операционной системе компьютера, прежде чем запускать Resolume, для того, чтобы дисплеи будут доступны в вкладке «Выход» верхнего меню.
 выход «В окне» просто выведет на второй монитор окно точно с размером вашей композиции. Это иногда полезно, если вы используете конвертер внешнего сканирования или работаете с несколькими приложениями.
выход «В окне» просто выведет на второй монитор окно точно с размером вашей композиции. Это иногда полезно, если вы используете конвертер внешнего сканирования или работаете с несколькими приложениями.



