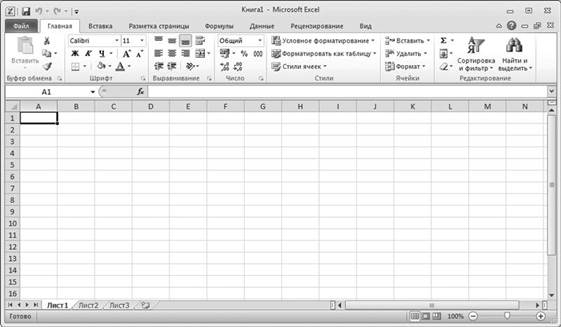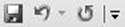Как и все окна в операционной системе Windows 7, окно Microsoft Excel 2010 (рис. 3.27) имеет заголовок (вверху окна, где в середине стоит надпись Microsoft Excel), в правой части которого есть стандартные кнопки управления окном.
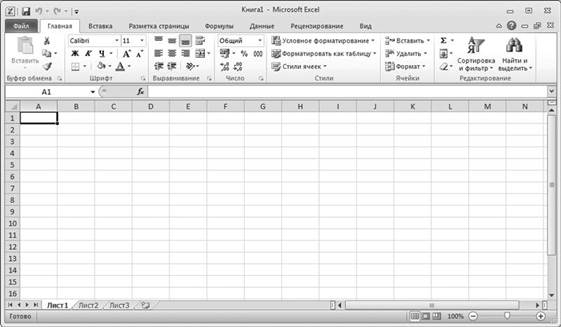
Рис. 3.27. ОкноMicrosoft Excel 2010
А. Н. Лебедев. «Windows 7 и Office 2010. Компьютер для начинающих. Завтра на работу»

В левой части заголовка располагается значок приложения. Справа от него располо-жена Панель быстрого доступа
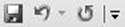
На ней первоначально расположены (слева направо) кнопки Сохранить, Отменить дей-ствие, Повторить действие.
Ниже заголовка расположена лента, как и в Microsoft Word 2010. Названия вкладок на ленте следующие: Файл, Главная, Вставка, Разметка страницы, Формулы, Данные, Рецен-зирование и Вид. Для того чтобы увидеть вкладку, надо щелкнуть по соответствующему названию вкладки (ярлыку). Первоначально вы видите вкладку с названием Главная.
Напомним, что вкладка – это полоса с размещенными на ней управляющими элемен-тами (кнопками, раскрывающимися списками, полями и т. д.). Несколько элементов могут быть объединены в группу. В этом случае они заключены в рамку, в нижней части которой находится название группы.
Группы Буфер обмена и Шрифт полностью соответствуют аналогичным группам в Microsoft Word 2010.
Под вкладками размещается строка формул. Все, что вы вводите в текущую ячейку, отображается и в строке формул справа от значка

Возникает закономерный вопрос: для чего же в двух местах отображать одно и то же? Есть случаи, когда это необходимо. Например, при вводе формулы для расчета значений в таблице в строке формул вы видите саму формулу, а в ячейке таблицы – результат расчета.
В основном рабочем поле Microsoft Excel 2010 располагается разлинованный лист. Над листом (ниже строки формул) находятся обозначения столбцов таблицы. Это латинские буквы в алфавитном порядке.
Слева от листа расположены обозначения строк. Это числа по возрастанию.
С помощью этих обозначений можно определить текущую ячейку таблицы. Очень похоже на обозначения клеток на шахматной доске. Это необходимо для работы с форму-лами и некоторыми другими инструментами Microsoft Excel 2010.
Текущая ячейка отмечена прямоугольной рамкой с квадратиком в правом нижнем углу, как показано на рис. 3.28.
А. Н. Лебедев. «Windows 7 и Office 2010. Компьютер для начинающих. Завтра на работу»


Рис. 3.28. Текущая ячейка на Листе
Снизу слева разлинованного листа Microsoft Excel 2010 видны наименования Листов,
с которыми можно одновременно работать. Дело в том, что документ, с которым вы рабо-таете в Microsoft Excel, называется Книга. В книгу входят несколько Листов. Вы самостоя-тельно можете добавлять Листы в Книгу или убирать ненужные.
Переходить от одного Листа к другому можно, щелкнув по названию Листа. По умол-чанию Листы называются «Лист1», «Лист2», «Лист3» и т. д., но можно задать и свое назва-ние для любого Листа или для всех Листов Книги. Для этого достаточно щелкнуть правой кнопкой мыши по названию Листа, которое вы хотите изменить, выбрать в появившемся контекстном меню команду Переименовать и ввести нужное название. После этого щелк-ните по любой ячейке Листа, и новое название будет установлено.
Изменить масштаб изображения на Листе можно, перетаскивая мышью (с нажатой левой кнопкой) бегунок
в правом нижнем углу окна Microsoft Excel 2010. Перетаскивая его ближе к кружку со знаком минус, вы уменьшаете масштаб (отдаляете Лист от себя), а перетаскивая ближе к кружку со знаком плюс, вы увеличиваете масштаб (приближаете к себе Лист).
В отличие от Microsoft Word 2010 горизонтальная полоса прокрутки в Microsoft Excel
2007 занимает не всю ширину окна, а располагается в правом нижнем углу.

Ввод данных в ячейки
Для ввода любых данных в ячейки таблицы достаточно щелчком мыши или клавишами со стрелками на клавиатуре установить рамку текущей ячейки на нужную ячейку и набрать данные на клавиатуре.
А. Н. Лебедев. «Windows 7 и Office 2010. Компьютер для начинающих. Завтра на работу»

Для окончания ввода и перемещения к другой ячейке, находящейся ниже, можно нажать на клавиатуре клавишу Enter.
Для окончания ввода и перемещения к другой ячейке, находящейся правее, можно нажать на клавиатуре клавишу Tab.
Никакой предварительной подготовки для формирования новой таблицы не нужно.
Просто вводите в ячейки нужные вам значения.
На одном Листе может располагаться несколько таблиц. Вы сами, вводя значения ячеек, определяете их границы.