

Типы сооружений для обработки осадков: Септиками называются сооружения, в которых одновременно происходят осветление сточной жидкости...

Кормораздатчик мобильный электрифицированный: схема и процесс работы устройства...

Типы сооружений для обработки осадков: Септиками называются сооружения, в которых одновременно происходят осветление сточной жидкости...

Кормораздатчик мобильный электрифицированный: схема и процесс работы устройства...
Топ:
Марксистская теория происхождения государства: По мнению Маркса и Энгельса, в основе развития общества, происходящих в нем изменений лежит...
Характеристика АТП и сварочно-жестяницкого участка: Транспорт в настоящее время является одной из важнейших отраслей народного...
Генеалогическое древо Султанов Османской империи: Османские правители, вначале, будучи еще бейлербеями Анатолии, женились на дочерях византийских императоров...
Интересное:
Отражение на счетах бухгалтерского учета процесса приобретения: Процесс заготовления представляет систему экономических событий, включающих приобретение организацией у поставщиков сырья...
Искусственное повышение поверхности территории: Варианты искусственного повышения поверхности территории необходимо выбирать на основе анализа следующих характеристик защищаемой территории...
Мероприятия для защиты от морозного пучения грунтов: Инженерная защита от морозного (криогенного) пучения грунтов необходима для легких малоэтажных зданий и других сооружений...
Дисциплины:
|
из
5.00
|
Заказать работу |
|
|
|
|
Запуск Windows 7
Итак, вы включили компьютер с установленной операционной системой Windows 7. На экране после заставки BIOS появится надпись Запуск Windows. В этот момент Windows загружает необходимые для работы файлы и проверяет настройки. Клавиатуру или мышь пока трогать рано. Пусть отдыхают. Можно в этот период поразмыслить над тем, почему на экране четыре НЛО разных цветов сталкиваются, взрываются, и в результате появляется логотип Windows. Видимо разработчики заложили в эту анимацию какой-то метафизиче-ский смысл.
Если вы не читали раздел об установке Windows 7, сейчас самое время узнать о неко-торых терминах, которые мы будем использовать.
Указатель мыши – это графический элемент, который можно передвигать по экрану
с помощью манипулятора «мышь». В большинстве случаев указатель мыши выглядит как стрелка. Его используют для выбора объектов на экране. Чтобы указать на объект, необхо-димо расположить острие стрелки, изображающей указатель, поверх этого объекта.
Щелчок левой кнопкой мыши – кратковременное нажатие левой кнопкой мыши при наведении указателя мыши на нужный объект на экране. Кроме того, будет использоваться действие «двойной щелчок кнопкой мыши». Например, «выполните двойной щелчок левой кнопкой мыши». Это означает, что надо дважды кратковременно нажать, а затем отпустить левую кнопку мыши. Пауза между нажатиями должна быть небольшой (нажатия должны проходить так: раз-два, а не раз-и-два). Иногда мы будем говорить: «щелкните мышью по кнопке». Это означает, что, двигая рукой мышь, надо подвести указатель мыши (стрелочку на экране) к нарисованной кнопке, а затем кратковременно нажать и отпустить левую кнопку мыши.
|
|
С терминами разобрались. А в это время картинка на экране изменилась.
Перед вами появился список пользователей вашего компьютера (в том случае, если этот список заранее был настроен). Либо вы увидите одно имя администратора и запрос пароля.
Щелкните левой кнопкой мыши по изображению, под которым написано ваше имя. Если появился запрос пароля, введите его и щелкните мышью по круглой кнопке со стрел-кой.
Возможно, список пользователей не появится и запрос пароля тоже. В этом случае на экране сразу появится Рабочий стол (см. рис. 2.15).
С этого момента операционная система Windows 7 готова к работе.
Рабочий стол Windows 7
Что такое Рабочий стол и почему его так назвали? Потому, что назначение его такое же, как и у вашего письменного стола. Рабочий стол – это площадка для размещения упра-вляющих значков и окон запущенных программ. Об окнах мы уже говорили, а что это еще за значки?
Дело в том, что операционная система Windows 7 обладает графическим интерфейсом пользователя. Пользователь–это вы.Интерфейс–это способ связи между различными сре-дами (в данном случае человек—машина). Таким образом, графический интерфейс пользо-вателя – это способ управления действиями операционной системы с помощью различных
А. Н. Лебедев. «Windows 7 и Office 2010. Компьютер для начинающих. Завтра на работу»

графических элементов, размещенных на экране. Проще говоря, чтобы увидеть свой доку-мент или запустить игру, не надо знать специальных команд, которые вы набирали бы вруч-ную с клавиатуры. Надо просто щелкнуть мышью по нужному значку (небольшому изобра-жению), размещенному на экране.
Работа с Рабочим столом Windows 7 аналогична работе за вашим письменным столом. Вы раскладываете на Рабочем столе Windows 7 окна программ так же, как листы с докумен-тами, тетради и книги на своем письменном столе. Вы можете раскрыть книгу, прочитать в ней что-нибудь, а затем отложить ее, пододвинуть к себе тетрадь и записать в ней что-нибудь.
|
|
А потом взять из ящика стола калькулятор и посчитать что-то и опять раскрыть тетрадь и записать в нее результат расчетов. Совершенно так же происходит работа и с Рабочим сто-лом Windows 7. Вы можете держать на экране несколько окон программ одновременно и работать то с одним, то с другим. Программы для Windows 7 называют приложениями.
Окно, с которым вы работаете в данный момент, называется активным. Оно распо-лагается поверх остальных окон. Получается, что раз несколько окон программ работают одновременно, то и сами программы выполняются параллельно. Операционные системы, в которых такое возможно, называют многозадачными. Значит, Windows 7 – многозадачная операционная система.
Окна
Еще раз вспомним определение окна. Окно – прямоугольная область экрана, где пока-зываются результаты работы приложения или информация для пользователя.
Обычно в верхней части окна есть полоса, где написано название окна. Эта полоса называется заголовком окна. Окно приложения, с которым сейчас работает пользователь, называется активным. Окна других задач как бы отходят на второй план и не мешают работе в активном окне.
Вы можете двигать окна на Рабочем столе Windows 7 так же, как предметы на своем письменном столе. Только делать это вы должны не руками, а с помощью мыши.
Окна можно разделить по назначению на стандартные и диалоговые. Все окна имеют некоторые однотипные элементы. В этом и удобство работы с операционной системой Windows 7 (и другими операционными системами с графическим интерфейсом) – можно легко освоить работу с новой программой благодаря тому, что ее окно имеет те же элементы, что и все остальные. Что же это за элементы? Рассмотрим их.
Стандартное окно (рис. 2.16) в Windows 7 имеет следующие элементы:
А. Н. Лебедев. «Windows 7 и Office 2010. Компьютер для начинающих. Завтра на работу»


Рис. 2.16. Элементы стандартного окна
• границы окна –это внешние края окна.При попадании указателя мыши на границу онпревращается в стрелку, показывая, куда границу можно перетащить. Операция перетаски-вания производится так: установите указатель мыши на перетаскиваемый объект; нажмите левую кнопку мыши и, не отпуская ее, переместите указатель мыши на то место, куда вы хотите перетащить объект; затем отпустите левую кнопку мыши. Перетащив границу, вы можете изменить размеры окна;
|
|
• заголовок –располагается вдоль верхней границы окна и содержит в себе значок при-ложения, название окна и кнопки управления окном. Можно перетаскивать окно мышью за область заголовка в любое место на поверхности экрана. Кнопки управления окном позво-ляют изменить его состояние. Оно может быть: нормальное, когда окно имеет установлен-ные вами границы; свернутое, когда окно превращается в кнопку на Панели задач (о ней мы поговорим позднее) и не видно на экране; развернутое, когда окно занимает все доступное пространство экрана. Кнопки выглядят следующим образом:

Свернуть – позволяет свернуть окно в кнопку на Панели задач. Окно как бы «стекает» с экрана и превращается в кнопку;

Развернуть – «распахивает» окно на весь экран;

Свернуть в окно – восстанавливает размеры окна после его «распахивания» во весь экран. При этом окно становится нормальных размеров. Эта кнопка появляется на месте кнопки Развернуть после «распахивания» окна на весь экран;
А. Н. Лебедев. «Windows 7 и Office 2010. Компьютер для начинающих. Завтра на работу»


Закрыть – закрывает окно и прекращает выполнение программы. Получается, что таким образом можно закончить работу с любой программой:
• строка меню –располагается обычно под заголовком и содержит команды главногоменю программы;
• панель инструментов –специальный элемент в виде полосы или прямоугольника,содержащий кнопки управления инструментами и поля параметров (таких панелей может быть несколько);
• лента –область,где расположены вкладки (см.ниже)с различными управляющимиэлементами;
• рабочая область –средняя часть окна,в которой и происходит вся обработка объек-тов. Если размеры окна не позволяют увидеть всю рабочую область, то будет видна только часть рабочей области, называемая областью просмотра. Вдоль правой и нижней границ ее могут располагаться полосы прокрутки;
• полоса прокрутки –полоса,служащая для перемещения области просмотра по рабо-чей области. Имеет по концам кнопки со стрелками. Щелчок левой кнопкой мыши по такой кнопке приводит к продвижению в направлении стрелки. Кнопка без надписи на полосе прокрутки называется бегунок и служит указателем положения области просмотра в рабо-чей области. Перетащив его в другое место полосы прокрутки, вы тем самым перетаскива-ете область просмотра. Отношение размеров бегунка к размерам полосы прокрутки равно отношению соответствующих размеров области просмотра и рабочей области;
|
|
• строка состояния –обычно располагается вдоль нижней границы окна и содержитинформацию об обрабатываемом объекте.
Диалоговое окно содержит элементы, позволяющие указывать дополнительную информацию для выполнения команды, устанавливать какие-либо параметры работы и т. д. Диалоговые окна бывают и очень простые, и предельно насыщенные разнообразной инфор-мацией. Есть одна особенность диалоговых окон – их размеры обычно изменить нельзя.
Если все параметры не помещаются на поверхности диалогового окна, то их группи-руют и размещают в подокнах, называемых вкладки. Вкладка – это прямоугольник, имею-щий выступ, называемый ярлычок, с именем вкладки, которое обозначает группу параме-тров, размещенную на этой вкладке. Одна вкладка всегда видна полностью на переднем плане и называется активной. От других вкладок видны только ярлычки, например

Сделать вкладку активной можно, щелкнув по ее ярлычку.
В диалоговых окнах могут использоваться элементы из следующего набора:

Кнопка –имеет вид прямоугольника с надписью или иным обозначением назначенияэтой кнопки. Щелчок по кнопке, называемый нажатием, начинает выполнение операции, связанной с этой кнопкой.

А. Н. Лебедев. «Windows 7 и Office 2010. Компьютер для начинающих. Завтра на работу»

Флажок –это квадрат с надписью справа от него.Отметка в квадрате означает,чторежим включен, пустой квадрат – режим выключен. Изменить состояние флажка можно щелчком по квадрату или названию режима.
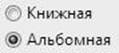
Переключатель –множество значений одного параметра,представленное наборомкружков с черной точкой в одном из них. Точка показывает выбранное значение. Выбрать другое значение можно, щелкнув по кружку или названию нужного пункта.

Текстовое поле –прямоугольник,при наведении на который указатель мыши превра-щается в вертикальную черту. Предназначено для ввода текстовых или числовых значений. Начать набор можно после щелчка мышью в этом поле (когда в нем замигает курсор клави-атуры в виде вертикальной черты).

Числовые кнопки –позволяют увеличивать или уменьшать числовые значения,ука-занные в текстовом поле слева от кнопок.
|
|

Список –содержит перечень нескольких значений,из которых нужно выбрать одно.Выбрать значение можно, щелкнув по нему мышью. Список может быть показан полно-стью или в виде одной строки, справа от которой находится кнопка со стрелкой, направлен-ной вниз (такие списки называют раскрывающимися). Нажатие на эту кнопку приводит к появлению всех элементов списка. После выбора значения такой список вновь сворачива-ется, показывая только выбранное значение.

Гиперссылка –показывается в виде слова или фразы,при наведении на которую ука-зателя мыши она подчеркивается, а указатель мыши принимает вид руки. Среди остального текста в окне обычно выделяется цветом. При щелчке мышью по гиперссылке выполняется действие, указанное в тексте гиперссылки, например открывается новое диалоговое окно.
Меню
Что же называют «меню», когда говорят о работе с операционной системой и при-ложениями? Меню в ресторане или кафе показывает полный список блюд, которые мы можем заказать. Применительно к интерфейсам программ меню – список действий, которые мы можем «заказать» для выполнения в данный момент. Главное меню Windows 7 позво-ляет добраться до установленных программ (приложений) и многочисленных параметров настройки Windows 7. С его помощью можно осуществить поиск любой информации, нахо-дящейся на вашем компьютере. Из этого же меню можно вызвать справочную информацию об операционной системе и почитать обо всех интересующих особенностях работы.
А. Н. Лебедев. «Windows 7 и Office 2010. Компьютер для начинающих. Завтра на работу»

Одной из главных особенностей операционных систем семейства Windows является стандартизация внешнего вида различных приложений и их элементов. Меню в любом при-ложении работает по единому принципу. Меню состоит из набора пунктов меню. Меню может быть и горизонтальное (пункты меню стоят строкой в ряд, как на рис. 2.16), и вер-тикальное (пункты меню расположены столбцом). Выбор нужного пункта осуществляется щелчком по нему левой кнопкой мыши.
На рис. 2.16 в окне показано горизонтального меню с пунктами Файл, Правка, Формат, Вид и Справка. Пункт меню может сразу вызвать какое-либо действие или может открыть подменю, содержащее список команд.
Среди пунктов открывшегося подменю также могут быть команды, вызывающие кон-кретное действие, а могут быть пункты, раскрывающие новые подменю.
Движение указателя мыши по активному меню сопровождается выделением команды, в области которой находится указатель мыши.
Команды меню, изображенные бледно, недоступны. Это означает, что для их выпол-нения не создано необходимых условий.
Команды меню, расположенного вертикально, могут быть дополнены следующими значками:
• точка слева от команды показывает выбранное значение переключателя;
• отметка в виде галочки слева от команды означает, что команда является флажком режима (отметка есть – режим включен, нет – выключен);
• черная стрелка справа показывает, что команда откроет меню следующего уровня;
• многоточие после команды означает, что для ее выполнения требуется определить дополнительные условия в диалоговом окне (и при выборе команды это окно откроется).
Существует особый вид меню, называемый контекстным. Контекстное меню вызыва-ется нажатием правой кнопкой мыши на каком-либо объекте. Оно содержит набор команд, выполняющих основные операции с этим объектом.
Значки на Рабочем столе
Когда вы начинаете работу с установленной операционной системой Windows 7, на Рабочем столе виден только один значок – Корзина

Спустя некоторое время в результате установки новых программ или создания ссылок на документы могут появиться и другие значки. Они могут иметь разный набор цветов и различные стили, но размер их одинаков. Значки еще называют пиктограммами или икон-ками. С помощью этих значков можно быстро запустить приложение или открыть документ. Для этого достаточно выполнить двойной щелчок мышью по нужному значку.
Есть и другой вариант запуска программы или открытия документа, который скры-вается под значком – с помощью контекстного меню. Оно появляется, если щелкнуть по значку правой кнопкой мыши. Рядом со значком появляется список действий, которые можно выполнить над приложением или документом. Выберите в этом списке команду Открыть (для этого надо щелкнуть по ней левой кнопкой мыши). В результате приложение запустится на выполнение или документ откроется для просмотра и редактирования.
А. Н. Лебедев. «Windows 7 и Office 2010. Компьютер для начинающих. Завтра на работу»

Можно создать свою собственную папку прямо на Рабочем столе. Для этого надо щелкнуть правой кнопкой мыши по свободному от окон и значков месту Рабочего стола и
в появившемся контекстном меню (рис. 2.17) навести указатель мыши на пункт Создать. В этот момент появится подменю, где надо щелкнуть мышью по слову Папку (рис. 2.18). В результате на Рабочем столе появится желтый значок папки, под которым будет напи-сано «Новая папка». Сразу вводите на клавиатуре придуманное вами название для папки (рис. 2.19), а затем нажимайте на клавиатуре клавишу Enter. Новая папка создана.

Рис. 2.17. Вызов контекстного меню
А. Н. Лебедев. «Windows 7 и Office 2010. Компьютер для начинающих. Завтра на работу»

Рис. 2.18. Создание папки

Рис. 2.19. Ввод имени папки
Для удаления папки с Рабочего стола достаточно щелкнуть по ее значку мышью, а затем нажать на клавиатуре клавишу Delete (Del). Операционная система выведет диало-говое окно, чтобы уточнить, действительно ли вы желаете удалить папку (рис. 2.20). Это сделано, чтобы лишний раз подстраховаться – вдруг вы нажали кнопку удаления случайно. Щелкаем мышью по кнопке Да. В результате папка удалится. Обратите внимание, что после успешного удаления папки значок Корзины на Рабочем столе изменился. Теперь корзина выглядит заполненной
А. Н. Лебедев. «Windows 7 и Office 2010. Компьютер для начинающих. Завтра на работу»


Рис. 2.20. Подтверждение удаления папки
Панель задач
В нижней части экрана располагается полоса с кнопкой и значками на ней. Это Панель задач. Кнопка

Пуск (Start) на левом краю Панели задач служит для вызова Главного меню Windows
7. Об этом меню мы еще поговорим, а сейчас обсудим остальные элементы Панели задач. Справа от кнопки

Пуск (Start) расположены несколько значков (обычно три). Это кнопки для быстрого запуска некоторых приложений. Разберем каждую из них.

– служит для вызова браузера (приложение для просмотра страниц в Интернете);
– запускает Проводник – приложение для работы с файлами и папками;

А. Н. Лебедев. «Windows 7 и Office 2010. Компьютер для начинающих. Завтра на работу»


– открывает проигрыватель видео и звуковых файлов Windows Media.
С правого края Панели задач располагается кнопка, выполненная в виде прямоуголь-ника. На ней нет никаких обозначений. При щелчке мышью по этой кнопке все открытые окна сворачиваются, освобождая Рабочий стол.
Чуть левее этой кнопки отображается текущее время и дата. Если навести указатель мыши на это место, в появившемся прямоугольнике отобразится дата с буквенным обозна-чением месяца и день недели.
Рядом с датой расположен значок динамика

Если к вашему компьютеру подключены колонки или наушники, можно регулировать громкость звука. Для этого щелкните мышью по значку

Появится шкапа с бегунком. Перетаскивая бегунок мышью, можно менять громкость звука.
Левее значка динамика можно заметить значок готовности вычислительной сети к работе. Если он с крестом

– система не может подключиться к сети. Например, кабель не подключен к сетевой карте компьютера или система не смогла подобрать драйвер для установленной сетевой карты.
Самый левый по расположению элемент в этой группе – индикатор текущего языка. Обычно в русифицированных операционных системах выбор происходит из двух языков – русского или английского. Значение RU показывает, что в данный момент при вводе текста
с клавиатуры будут появляться русские буквы. Если индикатор отображает значение EN, вводиться будут латинские буквы.
Для переключения языка можно щелкнуть мышью по индикатору языка и в появив-шемся меню (рис. 2.21) щелчком мыши выбрать нужный язык.

Рис. 2.21. Меню выбора языка
А. Н. Лебедев. «Windows 7 и Office 2010. Компьютер для начинающих. Завтра на работу»

Кроме того, для переключения языка используется комбинация клавиш. Вы можете выбрать комбинацию из нескольких вариантов. По умолчанию (то есть сразу, без дополни-тельных настроек) язык переключается комбинацией клавиш Alt + Shift.
Это означает, что надо нажать на клавиатуре клавишу Alt, а затем, не отпуская ее, кла-вишу Shift.
В средней части Панели задач появляются кнопки работающих приложений. Дело в том, что можно запустить сразу несколько приложений, для каждого из которых Windows 7 откроет свое окно. Как мы уже говорили, когда обсуждали работу с окнами, можно сворачи-вать окна. В этом случае окно с экрана пропадает, но в виде кнопки остается на Панели задач. Вы в любой момент можете щелкнуть мышью по кнопке на Панели задач, и соответствую-щее окно развернется. Более того, оно станет активным, то есть будет находиться поверх остальных отрытых окон.
Делать одно или другое окно активным можно либо щелчком по нему мышью, либо щелчком мыши по кнопке этого окна на Панели задач.
Главное меню Windows 7
Мы говорили, что при щелчке мышью по кнопке Пуск (Start) на Панели задач появля-ется главное меню Windows 7 (рис. 2.22). В этом меню отображаются установленные при-ложения и собраны команды для настроек системы и поиска информации.
А. Н. Лебедев. «Windows 7 и Office 2010. Компьютер для начинающих. Завтра на работу»

Рис. 2.22. Главное менюWindows 7
В левой части (на левой панели) появившегося прямоугольника отображается крат-кий список приложений, которые использовались в последнее время или которыми, по мне-нию разработчиков операционной системы, вы будете часто пользоваться. Слева от назва-ний приложений видны значки. Они придают приложению индивидуальность и позволяют быстрее найти его глазами среди остальных. Для запуска любого из этих приложений про-сто щелкните по его названию или значку мышью.
Однако, как было сказано, это краткий список приложений. Чтобы увидеть все уста-новленные (то есть готовые к работе) приложения, надо щелкнуть мышью по пункту Все программы. В результате краткий список приложений в левой панели Главного меню заме-нится полным списком установленных приложений (рис. 2.23). Здесь видны и приложения со своими значками (команды меню), и папки, в которых содержатся приложения или другие папки, со значками. Запустить приложение на выполнение можно, щелкнув по его названию мышью.
А. Н. Лебедев. «Windows 7 и Office 2010. Компьютер для начинающих. Завтра на работу»

Рис. 2.23. Полный список установленных приложений
Если вы не помните или не знаете, для чего нужно то или иное приложение, можно подвести указатель мыши к его названию и некоторое время не двигать мышь. При этом может появиться подсказка, описывающая назначение приложения.
Кроме приложений со своими значками в этом списке есть и папки со значками

Эти папки могут содержать в себе приложения или другие папки. При щелчке по назва-нию папки она открывается, и отображается список ее содержимого. Например, на рис. 2.24 показана раскрывшаяся папка Стандартные, когда по ней щелкнули мышью.
А. Н. Лебедев. «Windows 7 и Office 2010. Компьютер для начинающих. Завтра на работу»

Рис. 2.24. Содержимое папки Стандартные
Для запуска приложения нужно щелкнуть мышью по его названию или значку. Когда выбранное приложение запускается, Главное меню автоматически пропадает с экрана.
Кроме списка приложений в Главном меню есть и другие панели (прямоугольные обла-сти). Справа от списка приложений расположен список команд, позволяющих вызвать неко-торые полезные функции. Рассмотрим каждый пункт в отдельности.
• Документы – открывает окно, где отображается содержимое папки Документы, авто-матически созданной Windows 7 для вас. В ней вы можете хранить электронные документы (файлы с текстом, таблицы).
• Изображения – открывает окно, где отображается содержимое папки Изображения, автоматически созданной Windows 7 для вас. В ней вы можете хранить различные изобра-жения, например фотографии.
• Музыка – открывает окно, где отображается содержимое папки Музыка, автоматиче-ски созданной Windows 7 для вас. В ней вы можете хранить файлы с музыкальными произ-ведениями.
• Игры – открывает окно, где собраны стандартные игры, входящие в состав Windows
7. Любую из них можно запустить двойным щелчком мыши по значку или названию.
А. Н. Лебедев. «Windows 7 и Office 2010. Компьютер для начинающих. Завтра на работу»

• Компьютер – открывает окно, где перечислены все логические диски, доступные на вашем компьютере, и все устройства со съемными носителями (дисковод для дискет, привод CD-дисков, привод DVD-дисков).
• Панель управления – вызывает окно настроек операционной системы Windows 7. Подробнее рассмотрим некоторые из этих настроек позже.
• Устройства и принтеры – вызывает окно со списком установленных принтеров.
• Программы по умолчанию – позволяет настроить вызов программ, которые запуска-ются по умолчанию для обработки файлов различных типов или при выполнении некоторых стандартных действий.
• Справка и поддержка – позволяет вызвать справочную систему Windows 7.
В левой нижней части Главного меню расположено поле для поиска различных фай-лов и программ, расположенных на вашем компьютере. Курсор клавиатуры уже мигает в этом поле, поэтому можно сразу вводить искомое имя файла или его фрагмент. В процессе ввода предварительные результаты поиска будут выводиться в поле выше, где был список приложений (рис. 2.25). Если искомый файл или программа появилась в этом списке, можете щелкать по ней мышью. Файл откроется для просмотра или редактирования, а программа запустится.
А. Н. Лебедев. «Windows 7 и Office 2010. Компьютер для начинающих. Завтра на работу»

Рис. 2.25. Поиск файлов
Убрать с экрана Главное меню можно повторным щелчком мышью по кнопке

Пуск (Start) или нажатием на клавиатуре кнопки Esc (расположена в левом верхнем углу клавиатуры).
|
|
|

История создания датчика движения: Первый прибор для обнаружения движения был изобретен немецким физиком Генрихом Герцем...

Индивидуальные очистные сооружения: К классу индивидуальных очистных сооружений относят сооружения, пропускная способность которых...

Поперечные профили набережных и береговой полосы: На городских территориях берегоукрепление проектируют с учетом технических и экономических требований, но особое значение придают эстетическим...

Адаптации растений и животных к жизни в горах: Большое значение для жизни организмов в горах имеют степень расчленения, крутизна и экспозиционные различия склонов...
© cyberpedia.su 2017-2024 - Не является автором материалов. Исключительное право сохранено за автором текста.
Если вы не хотите, чтобы данный материал был у нас на сайте, перейдите по ссылке: Нарушение авторских прав. Мы поможем в написании вашей работы!