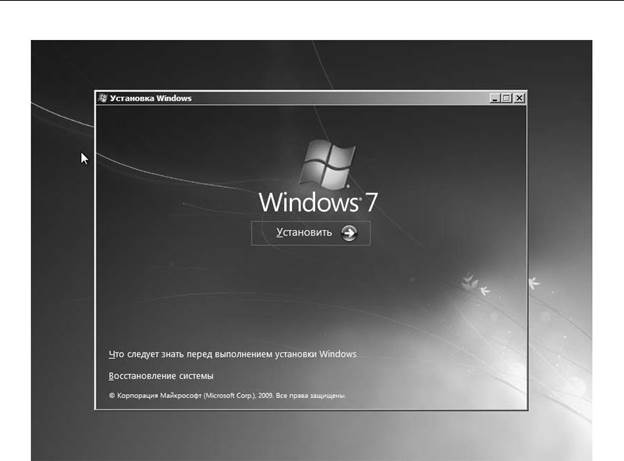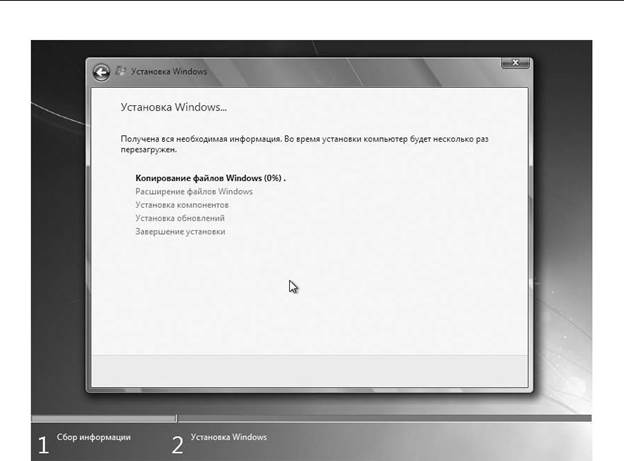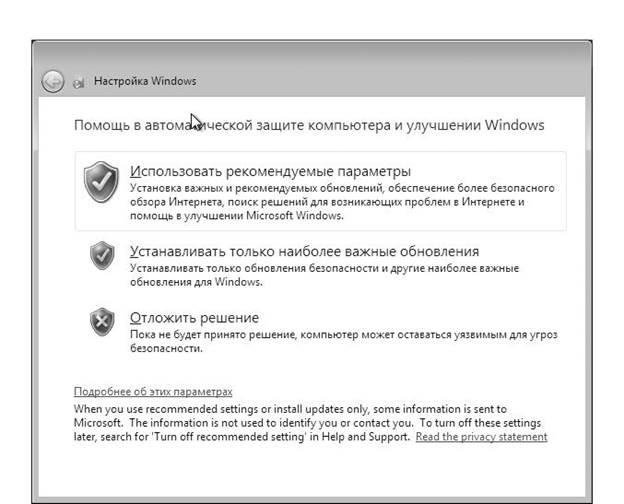А. Н. Лебедев. «Windows 7 и Office 2010. Компьютер для начинающих. Завтра на работу»


Рис. 1.31. Дерево папок
Как мы уже говорили, при создании новой папки или файла вы сами придумываете для них имя. Требования к именам папок и файлов в различных операционных системах отлича-ются. В старых операционных системах можно было в именах файлов и папок использовать, например, только латинские буквы, и длина имени не могла превышать восьми символов.
В современных операционных системах это ограничение снято. Теперь можно и использо-вать русские буквы и называть папки и файлы хоть целыми фразами. Подробнее об этом поговорим, когда будем рассматривать конкретные операционные системы. А разговор об операционной системе Windows 7 ожидает вас уже в следующей главе.
А. Н. Лебедев. «Windows 7 и Office 2010. Компьютер для начинающих. Завтра на работу»

Глава 2
Операционная система Windows 7
В этой главе постараемся разобраться, как установить Windows 7 на ваш компьютер и получить первоначальные навыки настройки и повседневной работы с этой операционной системой.
Если операционная система Windows 7 уже установлена на ваш компьютер, раздел о
ее установке можно пропустить.
А. Н. Лебедев. «Windows 7 и Office 2010. Компьютер для начинающих. Завтра на работу»

Развитие операционных систем серии Windows
Операционные системы (ОС) появились одновременно с созданием первых компью-теров и являются неотъемлемой их составляющей. Для первых персональных компьютеров, выпускаемых фирмой IBM, операционные системы создавала фирма Microsoft Corporation. Собственно, с этого и начался взлет будущего гиганта по разработке программного обеспе-чения и стремительное увеличение капитала одного из основателей и руководителя компа-нии Билла Гейтса.
Постепенно аппаратное обеспечение компьютера совершенствовалось. Это привело
к тому, что в 1995 году вышла новая операционная система, вобравшая в себя все лучшее из предыдущих операционных систем корпорации Microsoft и программ-оболочек. Такой системой стала Microsoft Windows 95.
Эта система была в первую очередь ориентирована на пользователей, которые не были специалистами в области информационных технологий. Она имеет встроенные средства обучения и весьма доброжелательна к пользователю. Пользователь – это, собственно, тот человек, который использует систему, то есть вы.
Параллельно для промышленного применения в Microsoft разрабатывалась более сложная система под названием Windows NT. Она обеспечивала жесткий контроль над доступом к информации, не имела средств обучения и обслуживала носители информации иным, чем Windows 95, способом.
Развитие этих систем привело к появлению Windows 98 и Windows 2000. Первая доба-вила к предыдущей операционной системе Windows 95 хорошую поддержку сетевых воз-можностей (улучшенную связь между двумя или большим количеством компьютеров).
Вторая, сохранив возможности жесткого контроля над доступом к информации, пре-доставляет удобство работы на уровне Windows 98. Через некоторое время появилась новая операционная система от компании Microsoft. Она называется Windows XP. Эта операцион-ная система установлена на большинстве домашних компьютеров по всему миру.
Относительно недавно вышла Windows Vista. Она не имела ожидаемого коммерческого успеха, хотя явилась новым шагом в развитии операционных систем серии Windows.
И вот теперь у нас есть возможность работать с новой операционной системой корпо-рации Microsoft – Windows 7. Она сочетает скорость Windows XP и новинки оформления Windows Vista. О ней и поговорим подробнее.
А. Н. Лебедев. «Windows 7 и Office 2010. Компьютер для начинающих. Завтра на работу»

Установка Windows 7
Для установки Windows 7 вам потребуется диск с дистрибутивом. Дистрибутив – это комплект файлов для установки программного обеспечения.
Рассмотрим процесс установки Windows 7 на чистый жесткий диск (например, у вас новый компьютер без операционной системы).
Итак, сразу после включения персонального компьютера поставьте установочный диск
в привод DVD. После включения вашего компьютера происходит загрузка BIOS (Basic Input Output System – базовая система ввода/вывода). Набор программ BIOS записан в специаль-ные микросхемы на материнской плате и предназначен для первоначальной проверки рабо-тоспособности устройств компьютера и поиска местонахождения операционной системы.
Затем появится надпись «Windows is loading files…». Нужно подождать некоторое время. Программа установки операционной системы загружает нужные файлы.
Через некоторое время на экране возникнет цветная картинка. В центральной части экрана будет выведено окно для выбора используемого языка, формата времени и денежных единиц, а также раскладки клавиатуры (рис. 2.1).

Рис. 2.1. Окно выбора языка общения
Начнем с того, что разберемся, что же такое окно. Окно – прямоугольная область экрана, где показываются результаты работы программ или информация для пользователя. Обычно в верхней части окна есть полоса, где написано название окна. Эту полосу называют заголовок окна. Окон может быть на экране несколько,поскольку операционная системаWindows 7 многозадачная. Это означает, что одновременно могут работать несколько про-грамм. А программы для Windows 7 называют приложениями. Окно активного приложения выделяется и на экране размещается на переднем плане. Оно называется активным. Окна других задач как бы отходят на второй план и не мешают работе в активном окне.
А. Н. Лебедев. «Windows 7 и Office 2010. Компьютер для начинающих. Завтра на работу»

Прежде чем двинуться дальше, нам необходимо познакомиться еще с несколькими тер-минами. Рассмотрим их ниже.
Указатель мыши –это графический элемент,который можно передвигать по экрану
с помощью манипулятора «мышь». В большинстве случаев указатель мыши выглядит как стрелка. Его используют для выбора объектов на экране. Чтобы указать на объект, необхо-димо расположить острие стрелки, изображающей указатель, поверх этого объекта.
Щелчок левой кнопкой мыши –кратковременное нажатие левой кнопкой мыши принаведении указателя мыши на нужный объект на экране. Кроме того, будет использоваться действие двойной щелчок кнопкой мыши. Например, «выполните двойной щелчок левой кнопкой мыши». Это означает, что надо дважды кратковременно нажать, а затем отпустить левую кнопку мыши. Пауза между нажатиями должна быть небольшой (нажатия должны проходить так: раз-два, а не раз-и-два). Иногда мы будем говорить: «щелкните мышью по кнопке». Это означает, что, двигая рукой мышь, надо подвести указатель мыши (стрелочку на экране) к нарисованной кнопке, а затем кратковременно нажать и отпустить левую кнопку мыши.
Теперь мы готовы продолжить. Мы остановились на том, что на экране появилось окно для выбора используемого языка формата времени и денежных единиц, а также раскладки клавиатуры.
Используемый язык – это тот язык, который операционная система будет использовать для общения с вами.
Формат времени и денежных единиц – особенности формата страны, в которой вы проживаете. Например, есть страны, где даты принято записывать так «2009-07-30».
Не очень привычно для России, правда? С денежными единицами, видимо, понятно. Раскладка клавиатуры – тот язык, на который будет настроена клавиатура сразу после запуска операционной системы. В процессе работы вы, конечно, сможете выбирать язык, на котором будете набирать текст на клавиатуре. Мы еще разберемся, как это делать. Можно
будет, например, быстро переключаться с русского языка на английский, и наоборот. Выбор можно сделать так: щелкните мышью по кнопке со стрелкой, находящейся
справа от белого прямоугольника с текущим значением (на рис. 2.1 текущее значение – «Рус-ский»); раскроется список возможных значений; выберите нужное значение, щелкнув по нему мышью.
Сделайте выбор, а затем щелкните мышью по кнопке Далее (эта кнопка нарисована в нижнем правом углу окна на экране). В результате появится окно, показанное на рис. 2.2.
В этом окне щелкните мышью по кнопке Установить.
А. Н. Лебедев. «Windows 7 и Office 2010. Компьютер для начинающих. Завтра на работу»
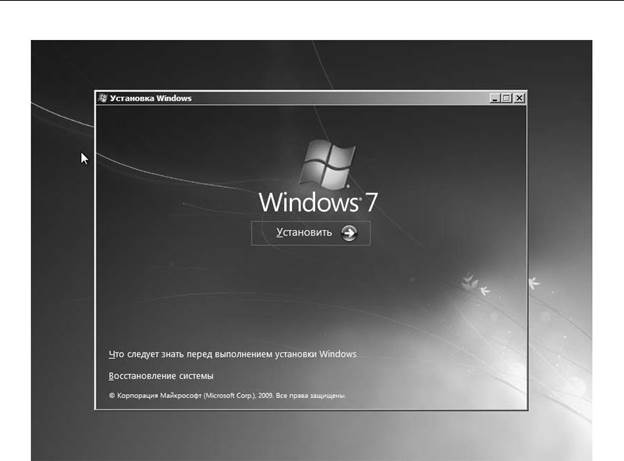
Рис. 2.2. Начало установкиWindows 7
Появится окно, представленное на рис. 2.3. В этом окне представлен полный список вариантов установки Windows 7. Вам нужно выбрать тот вариант, который вы приобретали и для которого у вас есть ключ установки.
А. Н. Лебедев. «Windows 7 и Office 2010. Компьютер для начинающих. Завтра на работу»

Рис. 2.3. Выбор устанавливаемого вариантаWindows 7
Щелкните по названию нужного варианта мышью, а затем по кнопке Далее.
На экране отобразится следующее окно, показанное на рис. 2.4. В этом окне вы можете прочитать текст лицензионного соглашения между вами и корпорацией Microsoft, создавшей Windows 7. Если вы желаете установить эту операционную систему, ничего не остается, как щелкнуть мышью по квадратику слева от фразы Я принимаю условия лицензии, так чтобы в нем появилась галочка, а затем щелкнуть мышью по кнопке Далее.
А. Н. Лебедев. «Windows 7 и Office 2010. Компьютер для начинающих. Завтра на работу»

Рис. 2.4. Лицензионное соглашение
Появится очередное окно, пример которого можно увидеть на рис. 2.5. В случае уста-новки на новый компьютер, где еще нет никакой операционной системы, нужно щелкнуть мышью по словам Полная установка.
А. Н. Лебедев. «Windows 7 и Office 2010. Компьютер для начинающих. Завтра на работу»

Рис. 2.5. Выбор типа установки
Окно, которое отобразится следующим, показано на рис. 2.6. Это важный момент! Вы должны определить раздел жесткого диска, где будет установлена Windows 7. Если компьютер новый, вам может захотеться разбить большое пространство жесткого диска на несколько логических дисков. Это можно сделать именно сейчас.
А. Н. Лебедев. «Windows 7 и Office 2010. Компьютер для начинающих. Завтра на работу»

Рис. 2.6. Выбор раздела диска для установки
Если вам требуется создать несколько логических дисков, щелкните мышью по словам Настройка диска. В результате вы увидите окно, подобное тому, что показано на рис. 2.7. Отличие вашего окна будет в том, что значения свободного и занятого дискового простран-ства будут соответствовать объему вашего жесткого диска.
А. Н. Лебедев. «Windows 7 и Office 2010. Компьютер для начинающих. Завтра на работу»

Рис. 2.7. Создание логических дисков
Для создания нового логического диска щелкните мышью по слову Создать. При этом под надписью Создать появится поле, где можно ввести объем создаваемого логического диска (рис. 2.8). Размер диска определяется в мегабайтах. Конечно, он должен быть меньше или равен объему свободного места на вашем жестком диске. Для ввода объема нужно щелк-нуть мышью в поле так, чтобы в нем замигала вертикальная черта – курсор клавиатуры. Затем следует ввести с клавиатуры нужное значение.
А. Н. Лебедев. «Windows 7 и Office 2010. Компьютер для начинающих. Завтра на работу»

Рис. 2.8. Определение объема создаваемого логического диска
После ввода нужного значения щелкните мышью по кнопке Применить.
Если вы передумали создавать логический диск, щелкните мышью по кнопке Отмена. Все созданные вами логические диски отображаются списком в верхней части окна. Перед началом работы с диском в первый раз он должен быть отформатирован. Это
можно сделать сразу после его создания щелчком по кнопке Форматировать, а можно и потом, когда система уже будет установлена. При первом обращении к неформатированному диску вам будет предложено отформатировать его. Первый логический диск перед установ-кой операционной системы отформатируется автоматически. Если он у вас один, то ничего форматировать впоследствии не нужно.
Внимание!
На будущее имейте в виду: при форматировании логического диска с него удаляется вся информация! Если диск пустой, это нормально. Но, если вы затеете форматирование потом, когда на вашем логическом диске уже будут находиться какие-либо файлы, вы рискуете потерять полезную информацию.
Когда вы закончите создание логических дисков, щелкните мышью по верхнему логи-ческому диску (логический диск с:), а затем по кнопке Далее.
Если вы не создавали логические диски, а в окне, показанном на рис. 2.6, сразу щелк-нете по кнопке Далее, будет создан один большой логический диск с:, размер которого совпа-дет с физическим размером жесткого диска.
Наконец, программа установки Windows 7 даст вам возможность передохнуть и пере-станет задавать вопросы. Начинается процесс копирования файлов и настройки Windows 7 (рис. 2.9). Некоторое время это будет происходить в автоматическом режиме. Вы можете спокойно заварить чай или кофе и, не торопясь, его выпить.
А. Н. Лебедев. «Windows 7 и Office 2010. Компьютер для начинающих. Завтра на работу»
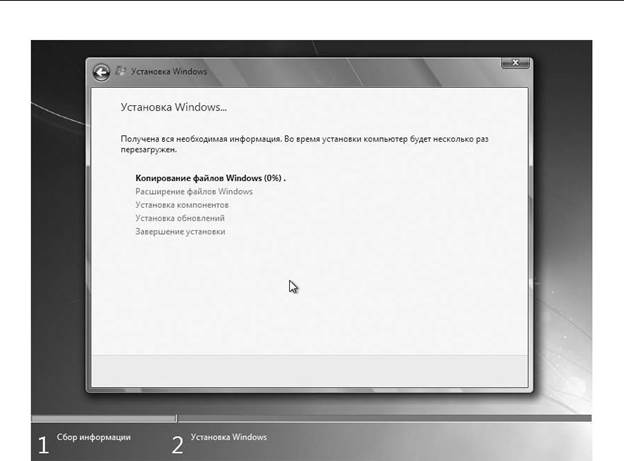
Рис. 2.9. Начало процесса копирования файлов для установки
Через какое-то время копирование файлов завершится, и появится окно для иденти-фикации вас и вашего компьютера (рис. 2.10). Что это значит? Вам будет предложено вве-сти имя пользователя, который будет администратором системы. У этого пользователя будут самые широкие возможности по управлению и настройке операционной системы. Он смо-жет создавать других пользователей и настраивать особенности их работы. Хотя часто, если компьютер используется для дома, все пользователи работают под одним именем, то есть учетной записью.
А. Н. Лебедев. «Windows 7 и Office 2010. Компьютер для начинающих. Завтра на работу»

Рис. 2.10. Ввод идентификационных сведений
В этом же окне нужно ввести и имя компьютера. Его можно придумать самостоятельно или согласиться с предложенным. Если вы решили ввести имя, отличающееся от предложен-ного, щелкните мышью в поле под словами Введите имя компьютера, так чтобы там зами-гал курсор клавиатуры (вертикальная черта). После этого нажмите на клавиатуре клавишу Home, а затем нажимайте клавишу Delete до тех пор,пока поле не очистится.После этоговведите с клавиатуры придуманное вами имя компьютера. Под этим именем ваш компьютер будет виден другим пользователям, если он будет подключен в компьютерную сеть.
После этого щелкните мышью по кнопке Далее.
В следующем окне (рис. 2.11) можно ввести пароль для вашей учетной записи. Это означает, что при запуске операционной системы у вас будет запрашиваться выбор вашей ученой записи (введенного в предыдущем окне вашего имени) и пароля так, что никто, не знающий пароль, не сможет работать под вашим именем.
А. Н. Лебедев. «Windows 7 и Office 2010. Компьютер для начинающих. Завтра на работу»

Рис. 2.11. Ввод пароля администратора
Пароль вы придумываете сами. Нужно ввести его дважды: сначала в поле под словами Введите пароль, а затем повторить его в поле под словами Подтверждение пароля. Если вы ввели пароль, обязательно введите в поле под словами Введите подсказку для пароля слово или фразу, которая поможет вам вспомнить пароль, если вы его забыли, но, по возможности, не будет значить для постороннего человека ничего.
Однако можно вообще не вводить никаких паролей, если вы уверены, что физический доступ к вашему компьютеру имеют только нужные люди.
Щелкните мышью по кнопке Далее.
Следующим этапом установки Windows 7 является ввод сведений, необходимых для активации операционной системы. Дело в том, что в операционной системе Windows 7 реа-лизован механизм защиты от пиратской реализации. Для успешной активации вы должны знать ключ вашего экземпляра операционной системы. Этот ключ обычно указан либо на коробке с диском, с которого вы устанавливаете операционную систему, либо на наклейке на вашем компьютере.
Введите ключ в поле под словами КЛЮЧ ПРОДУКТА (рис. 2.12). Если у вас после установки операционной системы намечается подключение компьютера к сети Интернет, можно оставить установленным флажок Автоматически активировать Windows при подклю-чении к Интернету. Если же вы не предполагаете в ближайшее время подключаться к этой сети, снимите флажок. Это можно сделать, щелкнув мышью по квадратику с галочкой слева от слов Автоматически активировать Windows при подключении к Интернету, так чтобы галочка пропала.
А. Н. Лебедев. «Windows 7 и Office 2010. Компьютер для начинающих. Завтра на работу»

Рис. 2.12. Ввод ключа продукта
После всех этих действий щелкните мышью по кнопке Далее.
На следующем шаге установки определяются параметры системы безопасности (рис. 2.13). Типичным решением является выбор первого (верхнего) из предложенных пунк-тов. Если вы решили изначально не использовать системы защиты, встроенные в Windows 7, выберите последний (нижний) пункт (например, если вы собираетесь установить сред-ства защиты других производителей или ваш компьютер заведомо будет использоваться без подключения к компьютерной сети и все устанавливаемое программное обеспечение будет свободно от вирусов).
А. Н. Лебедев. «Windows 7 и Office 2010. Компьютер для начинающих. Завтра на работу»
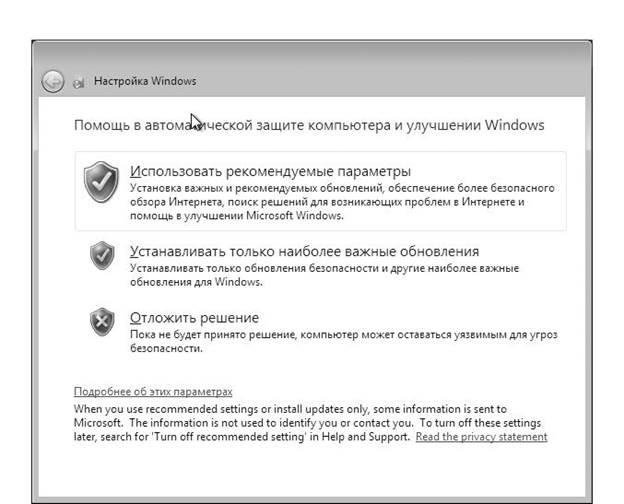
Рис. 2.13. Выбор параметров безопасности
В следующем окне (рис. 2.14) нужно проконтролировать текущее время и дату. Если они не верны, нужно установить правильные. И обратите внимание на выбранный часовой пояс. Если он задан не верно, щелкните мышью по полосе с названием часового пояса и в появившемся списке поясов выберите нужный.
А. Н. Лебедев. «Windows 7 и Office 2010. Компьютер для начинающих. Завтра на работу»

Рис. 2.14. Настройка времени и даты
Если вы что-то установили не так – не беда. Настройки всегда можно изменить в про-цессе работы с уже установленной операционной системой.
После выполнения этих настроек щелкните мышью по кнопке Далее. На этом ваше участие в установке Windows 7 завершено. Система автоматически подготовится к работе. При этом может произойти несколько перезагрузок компьютера. Вам ничего делать не нужно. В конце концов, появится так называемый Рабочий стол Windows 7. Его вид показан на рис. 2.15. На этом установка операционной системы завершена. Можно вынуть устано-вочный диск из DVD-привода.
А. Н. Лебедев. «Windows 7 и Office 2010. Компьютер для начинающих. Завтра на работу»

Рис. 2.15. Первоначальный вид работающейWindows 7
Как работать с установленной операционной системой Windows 7, мы рассмотрим в следующем разделе.
А. Н. Лебедев. «Windows 7 и Office 2010. Компьютер для начинающих. Завтра на работу»