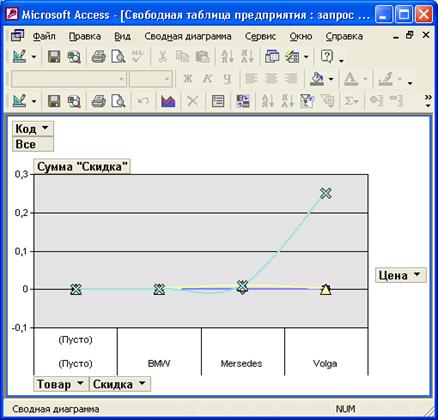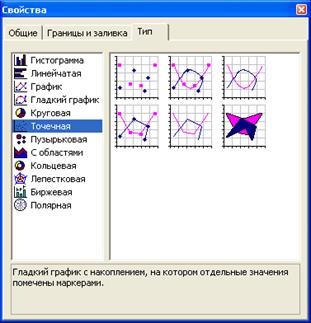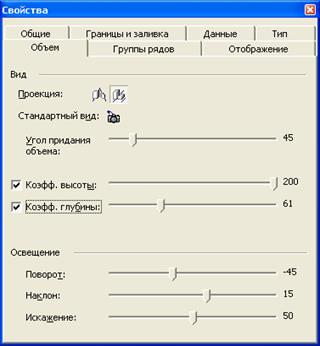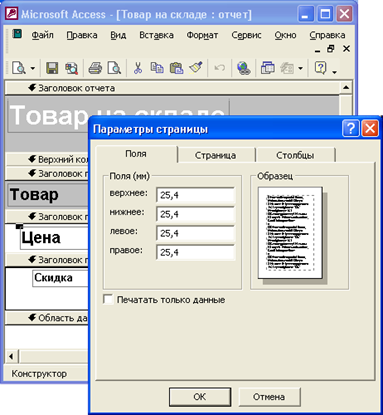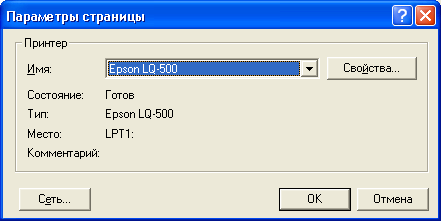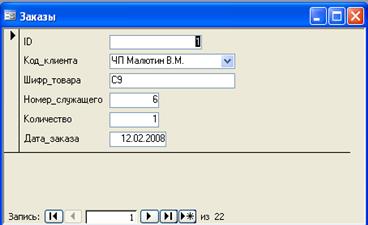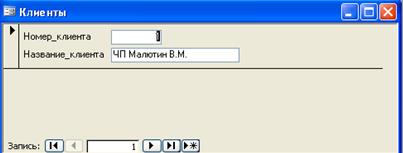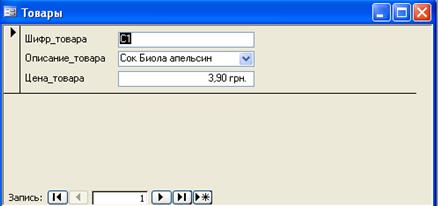Отчет - это форматированное представление данных, которое выводится на экран, в печать или файл. Отчеты позволяют извлечь из базы нужные сведения и представить их в виде, удобном для восприятия, а также предоставляют широкие возможности для обобщения и анализа данных.
При печати таблиц и запросов информация выдается практически в том виде, в котором хранится. Часто возникает необходимость представить данные в виде отчетов, которые имеют традиционный вид и легко читаются. Подробный отчет включает всю информацию из таблицы или запроса, но содержит заголовки и разбит на страницы с указанием верхних и нижних колонтитулов.
В Microsoft Access можно создавать отчеты различными способами:
Конструктор
Мастер отчетов
Автоотчет: в столбец
Автоотчет: ленточный
Мастер диаграмм
Почтовые наклейки
Мастер отчетов позволяет создавать отчеты с группировкой записей и представляет собой простейший способ создания отчетов. Он помещает выбранные поля в отчет и предлагает шесть стилей его оформления. После завершения работы Мастера полученный отчет можно доработать в режиме Конструктора. Воспользовавшись функцией Автоотчет, можно быстро создавать отчеты, а затем вносить в них некоторые изменения.
Для создания Автоотчета необходимо выполнить следующие действия:
В окне базы данных щелкнуть на вкладке Отчеты и затем щелкнуть на кнопке Создать. Появится диалоговое окно Новый отчет.
Выделить в списке пункт Автоотчет: в столбец или Автоотчет: ленточный.
В поле источника данных щелкнуть на стрелке и выбрать в качестве источника данных таблицу или запрос.
Щелкнуть на кнопке ОК.
Мастер автоотчета создает автоотчет в столбец или ленточный (по выбору пользователя), и открывает его в режиме Предварительного просмотра, который позволяет увидеть, как будет выглядеть отчет в распечатанном виде.
В меню Файл щелкнуть на команде Сохранить. В окне Сохранение в поле Имя отчета указать название отчета и щелкнуть на кнопке ОК.
Редактирование диаграмм
Чтобы создать сводную диаграмму:
1. Откройте страницу доступа.
2. Если список полей не отображается, щелкните на кнопке Список полей на панели инструментов.
З. Если панель элементов отсутствует на экране, щелкните на кнопке Панель элементов на панели инструментов.
4. На панели элементов щелкните на Диаграмма Office и протащите указатель по странице, чтобы начертить прямоугольник нужного размера.
5. Щелкните на появившемся компоненте, чтобы отобразить диалоговое окно Команды и параметры.
6 Щелкните на варианте Данные из следующего элемента Web-страницы (Data from the following Web page item), а затем щелкните на DataSourceControMSODSC.
7. Щелкните на вкладке Данные, щелкните на стрелке компонент данных, таблица, представление или куб, а затем щелкните на имени таблицы или запроса, которые нужно отобразить с помощью диаграммы.
8. Щелкните на вкладке Тип, щелкните на верхнем левом образце диаграммы Гистограмма, а затем щелкните на кнопке Закрыть, чтобы закрыть диалоговое окно.
9. Перетащите поле из списка полей в ячейку Перетащите сюда поля фильтра.
10. Перетащите поля в ячейки Перетащите сюда поля категорий, Перетащите сюда поля серий и Перетащите сюда поля данных.
11. Щелкните на кнопке Вид, чтобы просмотреть результаты.
12. Сохраните страницу доступа к данным.
Так же, как и сводная таблица, сводная диаграмма является очень гибкой, и ее можно легко трансформировать, добавляя и удаляя поля, перемещая их из одной области в другую. Кроме того, можно изменить тип диаграммы, например, превратить ее из гистограммы в график. В этом случае каждая ломаная линия соответствует серии столбцов на столбчатой диаграмме. Каждая линия выделяется своим цветом и видом точек. Легенда описывает, какому значению поля "Годы" соответствует каждая линия.
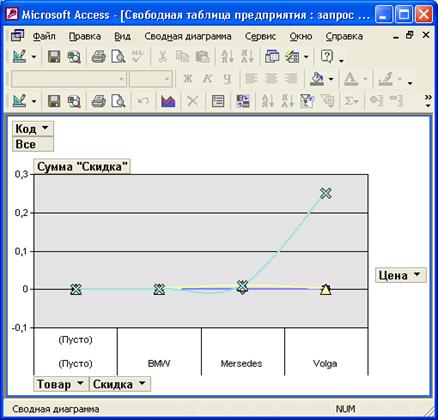
Рис.12. Диаграмма в виде графика
Для того чтобы изменить тип диаграммы, щелкните мышью в любом месте области диаграммы и убедитесь, что эта область выделена. Тогда становится доступна кнопка Тип диаграммы на панели инструментов. Нажмите эту кнопку. В диалоговом окне Свойства раскроется вкладка Тип. На ней представлены все типы диаграмм, которые могут быть построены. Выберите нужный тип из списка, а затем подтип справа и остановитесь на том типе, который вам больше нравится.
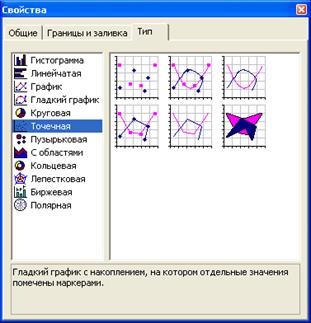
Рис.13. Изменение типа сводной диаграммы
Можно очень легко поменять местами поля рядов и категорий. Для этого достаточно нажать кнопку По строке или по столбцу на панели инструментов. И диаграмма мгновенно трансформируется. Остальные кнопки панели инструментов, такие как Свернуть, Развернуть, Автовычисления, работают так же, как и в сводной таблице.
Можно поворачивать диаграмму по часовой или против часовой стрелки. Для этого, выделив область диаграммы, необходимо открыть вкладку Общие диалогового окна Свойства и использовать четыре кнопки: Отразить справа налево, Отразить сверху вниз, Повернуть на 90° по часовой стрелке и Повернуть на 90° против часовой стрелки.
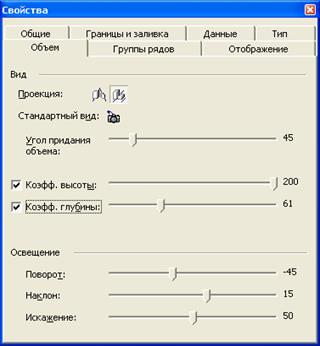
Рис.14. Трансформация сводной диаграммы
Предварительный просмотр печати
Созданный отчет можно отобразить на экране и напечатать. Access позволяет просмотреть отчет перед печатью и установить подходящие поля страницы. При просмотре отчета в режиме одной полной страницы (масштаб 100%) Access отображает отчет так, как он будет выглядеть при печати.
Просмотреть отчет перед печатью можно в режиме Просмотра образца или в режиме Предварительного просмотра.
Чтобы изменить поля страницы отчета:
В режиме Предварительного просмотра отчета выберите команду Файл, Параметры страницы. Откроется диалоговое окно Параметры страницы.
Эту же команду можно использовать и в режиме Просмотра образца отчета, и после выделения отчета в списке отчетов в окне базы данных.
Это диалоговое окно похоже на диалоговые окна Параметры страницы в других приложениях Windows. Раскройте вкладку Поля и уменьшите поля сверху, снизу, слева и справа, чтобы увеличить количество информации, размещаемой на одной странице. Установка флажка Печатать только данные позволяет распечатать только данные из отчета, при этом графическое оформление элементов управления, верхний и нижний колонтитулы, а также разделы заголовка и примечаний отчета печататься не будут.
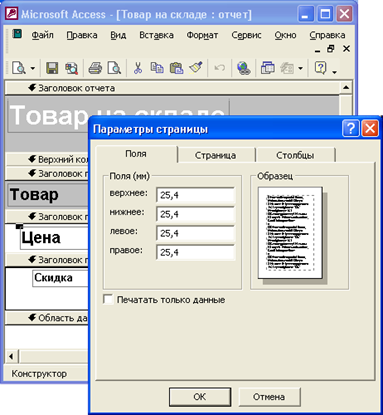
Рис.15. Диалоговое окно Параметры страницы
На вкладке Страница диалогового окна Параметры страницы можно определить ориентацию страницы, тип бумаги и принтер, на котором нужно напечатать отчет. После установки всех параметров нажмите кнопку ОК.
Чтобы при просмотре отчета увеличить какую-либо его часть, поместите над ней указатель мыши в виде увеличительного стекла и щелкните левой кнопкой мыши либо нажмите кнопку Масштаб на панели инструментов Предварительный просмотр. Можно также выбрать в раскрывающемся списке Масштаб той же панели инструментов нужный процент увеличения.
Чтобы напечатать отчет, нажмите кнопку Печать (факс) на панели инструментов Предварительный просмотр. Access напечатает отчет, используя текущие настройки принтера. Если вы хотите поменять принтер, ориентацию страницы или значение какого-либо другого параметра принтера, то выберите команду Файл, Печать. На экране появится стандартное диалоговое окно Печать для принтера, заданного в Windows в качестве принтера по умолчанию.
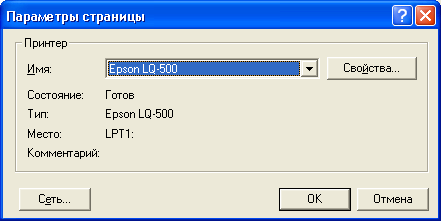
Рис.16. Диалоговое окно Печать
С помощью диалогового окна Печать можно распечатать либо весь отчет целиком, либо его часть, вывести отчет в файл для последующей печати и указать количество печатаемых копий. Нажав кнопку Свойства, можно изменить значения параметров, относящихся к выбранному принтеру. Для печати отчета нажмите кнопку ОК.
Фирма по продаже прохладительных напитков
| ID
| Код_клиента
| Шифр_товара
| Номер_служащего
| Количество
| Дата_заказа
|
| 1
| ЧП Малютин В.М.
| С9
| 6
| 1
| 12.02.2008
|
| 2
| ЧП Ковригин С.А.
| С7
| 5
| 20
| 13.02.2008
|
| 3
| ООО "Альва"
| С2
| 1
| 15
| 14.02.2008
|
| 4
| ЧП Бабич Д.М.
| С1
| 3
| 56
| 12.02.2008
|
| 5
| ООО "Варта"
| С3
| 2
| 48
| 13.02.2008
|
| 6
| ЧП Ковригин С.А.
| С5
| 5
| 478
| 14.02.2008
|
| 7
| ООО "Варта"
| С6
| 2
| 45
| 14.02.2008
|
| 8
| ЧП Малютин В.М.
| С1
| 6
| 56
| 15.02.2008
|
| 9
| ООО "Альва"
| С1
| 1
| 47
| 15.02.2008
|
| 10
| ЧП Бабич Д.М.
| С3
| 3
| 12
| 15.02.2008
|
| 11
| ЧП Ковригин С.А.
| С1
| 5
| 45
| 15.02.2008
|
| 12
| ЧП Ковригин С.А.
| С2
| 5
| 13
| 15.02.2008
|
| 13
| ЧП Ковригин С.А.
| С3
| 5
| 50
| 15.02.2008
|
| 14
| ЧП Иванов В.А.
| С8
| 4
| 256
| 16.02.2008
|
| 15
| ЧП Бабич Д.М.
| С6
| 3
| 230
| 16.02.2008
|
| 16
| ЧП Бабич Д.М.
| С7
| 3
| 100
| 16.02.2008
|
| 17
| ООО "Альва"
| С5
| 1
| 200
| 16.02.2008
|
| 18
| ЧП Ковригин С.А.
| С1
| 5
| 150
| 14.02.2008
|
| 19
| ЧП Ковригин С.А.
| С4
| 5
| 200
| 15.02.2008
|
| 20
| ЧП Ковригин С.А.
| С5
| 5
| 100
| 16.02.2008
|
| 21
| ЧП Ковригин С.А.
| С5
| 5
| 50
| 13.02.2008
|
| 22
| ЧП Ковригин С.А.
| С4
| 5
| 600
| 12.02.2008
|
| Номер_клиента
| Название_клиента
|
| 1
| ЧП Малютин В.М.
|
| 2
| ЧП Ковригин С.А.
|
| 3
| ООО "Альва"
|
| 4
| ЧП Бабич Д.М.
|
| 5
| ООО "Варта"
|
| 6
| ЧП Иванов В.А.
|
| ID_служащего
| Фамилия
|
| 1
| Иванов Петр Иванович
|
| 2
| Сидоренко Сергей Глебович
|
| 3
| Бобров Дмитрий Андреевич
|
| 4
| Козлов Андрей Андреевич
|
| 5
| Миронов Алексей Алексеевич
|
| 6
| Белов Сергей Сергеевич
|
| Шифр_товара
| Описание_товара
| Цена_товара
|
| С1
| Сок Биола апельсин
| 3,90 грн.
|
| С2
| Сок Биола лимон
| 3,95 грн.
|
| С3
| Сок Биола грейпфрут
| 4,00 грн.
|
| С4
| Сок Биола лимонад
| 4,10 грн.
|
| С5
| Сок Биола киви
| 3,80 грн.
|
| С6
| Сок Биола груша
| 4,00 грн.
|
| С7
| Сок Биола виноград
| 4,00 грн.
|
| С8
| Сок Биола яблоко
| 4,10 грн.
|
| С9
| Сок Биола морковь
| 4,30 грн.
|
Формы:
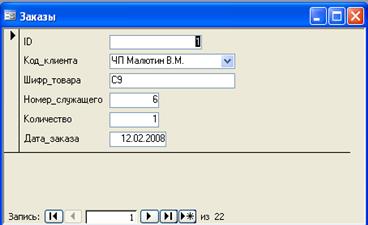
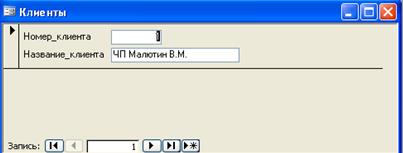

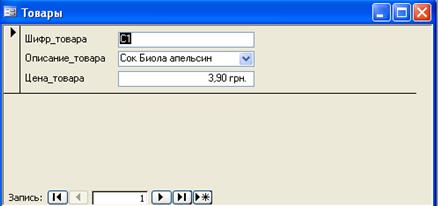
Запросы:
Полный запрос
| Название
клиента
| Дата
заказа
| Описание
товара
| Цена
товара
| Количество
| Фамилия
| Стоимость партии
|
| ЧП Ковригин С.А.
| 13.02.2008
| Сок Биола виноград
| 4,00 грн.
| 20
| Миронов Алексей Алексеевич
| 80,00 грн.
|
| ЧП Ковригин С.А.
| 14.02.2008
| Сок Биола киви
| 3,80 грн.
| 478
| Миронов Алексей Алексеевич
| 1 816,40 грн.
|
| ЧП Ковригин С.А.
| 15.02.2008
| Сок Биола апельсин
| 3,90 грн.
| 45
| Миронов Алексей Алексеевич
| 175,50 грн.
|
| ЧП Ковригин С.А.
| 15.02.2008
| Сок Биола лимон
| 3,95 грн.
| 13
| Миронов Алексей Алексеевич
| 51,35 грн.
|
| ЧП Ковригин С.А.
| 15.02.2008
| Сок Биола грейпфрут
| 4,00 грн.
| 50
| Миронов Алексей Алексеевич
| 200,00 грн.
|
| ЧП Ковригин С.А.
| 14.02.2008
| Сок Биола апельсин
| 3,90 грн.
| 150
| Миронов Алексей Алексеевич
| 585,00 грн.
|
| ЧП Ковригин С.А.
| 15.02.2008
| Сок Биола лимонад
| 4,10 грн.
| 200
| Миронов Алексей Алексеевич
| 820,00 грн.
|
| ЧП Ковригин С.А.
| 16.02.2008
| Сок Биола киви
| 3,80 грн.
| 100
| Миронов Алексей Алексеевич
| 380,00 грн.
|
| ЧП Ковригин С.А.
| 13.02.2008
| Сок Биола киви
| 3,80 грн.
| 50
| Миронов Алексей Алексеевич
| 190,00 грн.
|
| ЧП Ковригин С.А.
| 12.02.2008
| Сок Биола лимонад
| 4,10 грн.
| 600
| Миронов Алексей Алексеевич
| 2 460,00 грн.
|
РГР запрос
| Дата_заказа
| Описание_товара
| Цена_товара
| Количество
| Номер_клиента
|
| 13.02.2008
| Сок Биола киви
| 3,80 грн.
| 50
| 2
|
| 14.02.2008
| Сок Биола апельсин
| 3,90 грн.
| 150
| 2
|
| 15.02.2008
| Сок Биола лимонад
| 4,10 грн.
| 200
| 2
|
| 15.02.2008
| Сок Биола апельсин
| 3,90 грн.
| 45
| 2
|
| 16.02.2008
| Сок Биола киви
| 3,80 грн.
| 100
| 2
|