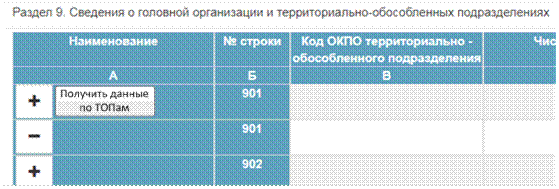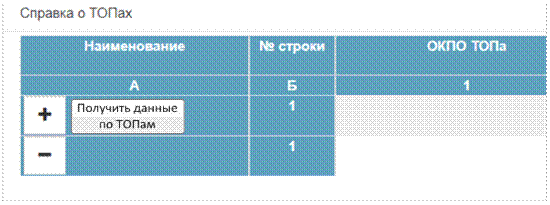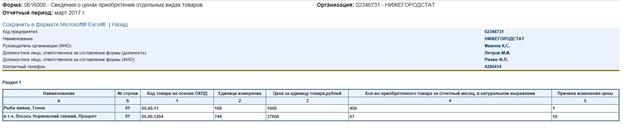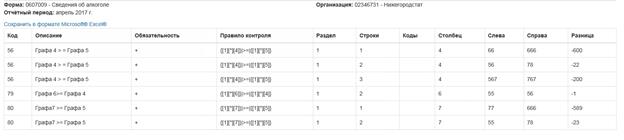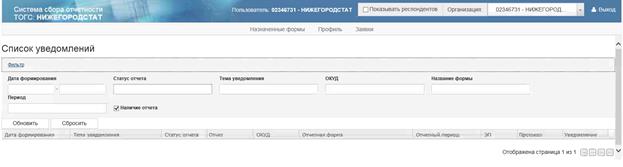Для заполнения отчётов по форме с типом «ФСН» «1-предприятие», в ON-line модуле реализованаинтеграция с «АС ГС ОФСН» в части получения сведений о ТОП.
Получить сведения о ТОП при создании отчёта можно двумя способами:
- В редакторе отчёта в разделе «Справка о ТОПах»;
- В редакторе отчета в разделе 9.
Для получения сведений необходимо нажать кнопку «Получить данные по ТОПам» (Рисунок 60, Рисунок 61).
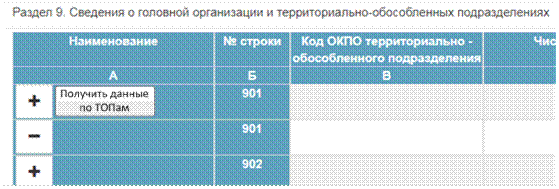
Рисунок 60 - Операция «Получить данные по ТОПам» в Разделе 9
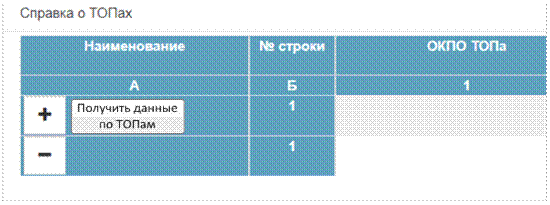
Рисунок 61 - Операция «Получить данные по ТОПам» в разделе «Справка о ТОПах»
При вызове операции осуществляется автоматическая передача информации по ОКПО Головной организации в АС ГС ОФСН.
Если информация о ТОП для указанного ОКПО Головной организации в АС ГС ОФСН найдена, то она передается в ON-line модуль ввода данных, где проверяется на соответствие установленному формату.
Информация о ТОП, соответствующая формату, сравнивается с данными, указанными в разделе формы «1-предприятие». Если данные совпадают, то на экран выводится сообщение о том, что данные обо всех ТОП уже присутствуют в текущем разделе отчёта. Если данные расходятся, то ON-line модуль отбирает те данные, которые отсутствуют в разделе «Справка от ТОПах» отчёта, но присутствуют в сведениях, полученных из АС ГС ОФСН. ON-line модуль выводит на экран форму «Сведения о ТОПах» (см.п. «Форма «Сведения о ТОПах»), из которой необходимо выбрать сведения, которые требуется добавить в соответствующий раздел отчёта. При добавлении выбранных данных в раздел, на экране появится сообщение о количестве загруженных ТОПов. Если полученная из АС ГС ОФСН информация о ТОП не соответствует установленному формату, то на экране появится сообщение о поступлении некорректных данных из АС ГС ОФСН.
v Форма «Сведения о ТОПах»
Экранная форма «Сведения о ТОПах» содержит фильтр для поиска сведений, сведения и кнопки операций.
Фильтр содержит следующие поля:
- «ОКПО»;
- «Наименование».
Информация в форме представлена следующими графами:
- «Выбрать конкретный ТОП» - первый столбец формы. Поле доступно для редактирования путем установки/снятия флаг-галочки. По умолчанию флаг-галочка установлена.
- «ОКПО» - недоступно для редактирования;
- «ОКТМО» - недоступно для редактирования;
- «ОКВЭД» - недоступно для редактирования;
- «Наименование» - недоступно для редактирования;
- «Адрес» - недоступно для редактирования.
Для управления сведениями в форме «Сведения о ТОПах» предусмотрены следующие операции:
- «Обновить» - отображает строки экранной формы с учетом значений, указанных в полях фильтра;
- «Очистить» - удаляет значения во всех полях, расположенных на панели фильтров.
- «Выбрать все» - устанавливает во всем списке ТОПов в графе «Выбрать конкретный ТОП» флаг-галочку, соответствующую значению «Выбрано».
- «Снять выделение» – снимает во всем списке ТОПов флаг-галочку в графе «Выбрать конкретный ТОП».
- «Заполнить» - заполняет соответствующие поля раздела формы «1-предприятие» значениями тех строк, которые в поле «Выбрать конкретный ТОП» имеют значение «Выбрано». Заполняет поля того раздела, в котором была нажата кнопка «Получить данные по ТОПам», а также второго раздела, если на вопрос «Заполнить также Раздел 9?» (или «Заполнить также раздел «Справка о ТОПах?»), пользователь дал положительный ответ.
- «Отмена» - закрывает экранную форму без сохранения изменений.
На одной странице экранной формы отображается количество строк, не превышающее значение поля «Количество отображаемых строк в списках» раздела «Настройки» пункта «Администрирование» ON-line модуля.
Создание отчета по образцу
Операция «Создать отчёт по образцу» доступна для отчётных кампаний имеющих ранее сформированный отчет.
При выборе операции откроется страница создания нового отчёта, со следующими заполненными данными текущего отчёта:
- Поля титульной части отчёта с закладки «Общая информация».
- Поля разделов в отчёте, созданном по образцу, заполняются с соблюдением следующих условий:
· если некоторые строки/графы, заполненные в отчёте-образце, отсутствуют в используемом для ввода шаблоне, эти строки/графы в новом отчёте не заполняются;
· если некоторые значения свободных строк отчёта-образца отсутствуют в справочнике актуального шаблона, то строки по таким значениям в новом отчёте не заполняются;
· по результатам заполнения, если были зафиксированы ошибки хотя бы по одному из указанных выше подпунктов (отсутствие строк/граф или значений в справочнике), выводиться сообщение: «При копировании данных из отчёта-образца были пропущены отсутствующие в актуальном шаблоне строки/графы, а также значения справочников для свободных строк».
Удаление отчёта
Операция «Удалить отчёт» позволяет удалить ранее сформированный отчёт в статусе «Черновик».
Просмотр отчёта
Операция «Просмотр» позволяет просматривать созданный для отчётной кампании отчёт. При выборе операции откроется страница просмотра отчёта (Рисунок 62).
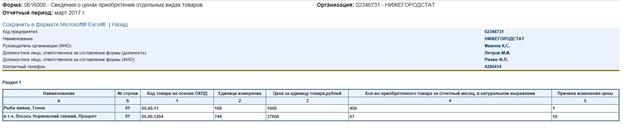
Рисунок 62 – Пример страницы просмотра отчёта
Отчет может быть сохранен в формате Microsoft Excel (.xls) с помощью ссылки Сохранить в формате Microsoft® Excel®. При выборе данной операции откроется стандартное диалоговое окно MS Windows с предложением сохранить отчёт или открыть для просмотра без сохранения (в зависимости от используемой версии браузера) (Рисунок 63).

Рисунок 63 – Окно MS Windows
Для выполнения печати отчета, необходимо в полученном отчете формата Microsoft Excel (*.xls) вызвать операцию «Печать».
В печатной форме кроме полей формы добавляются поля для подписи, расположенные на последней странице печатной формы в разделе «Подпись» (Рисунок 64).

Рисунок 64 - Поля для подписи в печатной форме отчета
Изменение отчёта
Операция «Изменить» позволяет редактировать ранее сформированный отчёт. Операция доступна для отчётной кампании при соблюдении следующих условий:
- для отчётной кампании создан отчёт;
- состояние отчета отличное от «Принят» или «Помещен в ЭА»;
- шаблон, по которому создан отчёт, не архивный;
- кампания не отозвана;
- дата окончания сбора еще не наступила.
При вызове операции «Изменить» на экране откроется редактор отчёта (Рисунок 65).

Рисунок 65 – Редактор отчёта
Проверка отчёта
Операция «Проверка» предназначена для проведения контролей, заложенных в актуальном XML-шаблоне, по отчёту в рамках отчётной кампании.
Результат проверки отчёта отображается в форме таблицы на отдельной странице (Рисунок 66).
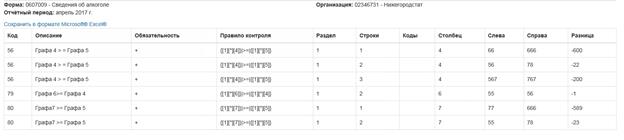
Рисунок 66 – Страница с результатами проверки отчёта
Подробное описание граф таблицы, представлено в п. 4.1.1, подпункте «Операции доступные при создании отчёта» для операции «Контроли».
Просмотр уведомлений
Операция «Уведомления» позволяет просматривать уведомления по созданному в рамках отчётной кампании отчёту.
При вызове операции на экране откроется страница «Список уведомлений» (Рисунок 67).
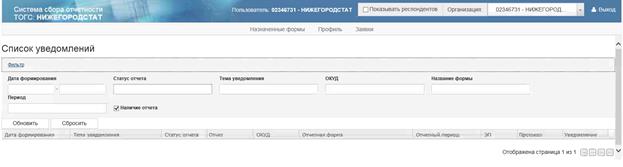
Рисунок 67 – Страница «Список уведомлений»
Выгрузка отчёта
Операция «Выгрузить» предназначена для выгрузки XML файла отчёта в формате УФ ЭВФ.
При вызове операции на экране откроется диалоговое окно с предложением сохранить или открыть XML файл отчёта (Рисунок 68).

Рисунок 68 – Диалоговое окно для сохранения, открытия XML файла отчёта