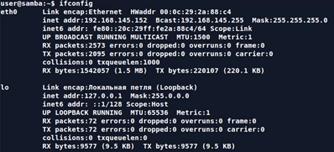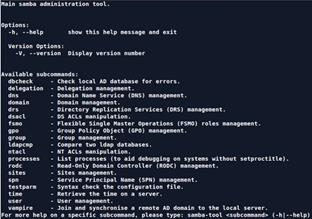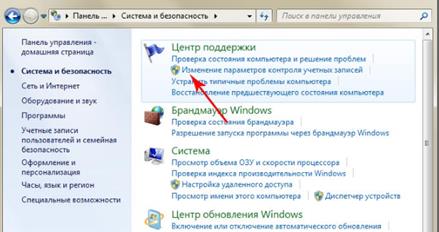Администрирование локальной сети представляет собой сложную и комплексную работу, состоящую из разных действий, включающих в себя:
- IT Аудит компьютерной сети;
- Устранение поломок в локальной сети;
- Настройка компьютерной сети;
- Организация защиты от возможного несанкционированного доступа;
- Подключение к сети новых компьютеров;
- Оптимизация и настройка маршрутизации локальной сети;
- Настройка доступа к интернету и ресурсам в сети и др.
Для администрирования сети используется контроллер домена. Установка Samba4 в виде контролера домена показана ниже.
Первое необходимое действие – просмотр IP – адреса Samba
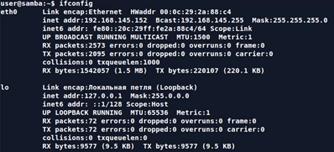
Рисунок 20. -Просмотр IP адресов
Исправляем сетевые настройки, перезагружаем ОС, после чего будет сгенерирован новый /etc/resolv.conf. Для этого используется команда etc/network/interfaces.
Командой sudo reboot перезапускаем ОС для генерации нового etc/resolv.conf.
Начинаем установку Samba 4. Вводим команду apt-get install samba sernet-samba-ad. После выполнения приведенных выше действий желательно сохранить старый smb.conf при помощи команды sudo mv /etc/samba/smb.conf /etc/samba/smb.conf.bak.
Используя утилиту samba tool -h получим доступ ко всем параметрам.
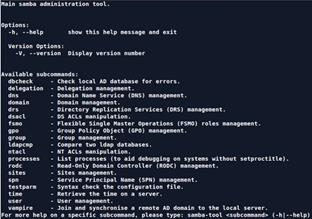
Рисунок 21. -Предлагаемые настраиваемые параметры SAMBA-TOOL
Теперь мы подключаемся к Active Directory в качестве контроллера домена. Для этого вводим команду sudo samba - tool domain joinexample 1. org DC - Uadministrator -- realm = example 1. org. Вводим пароль учётной записи админа и ждём конца репликации, после которой будут созданы несколько конфигурационных файлов. На этом подключение к контроллеру домена закончено.
Далее на сервере необходимо создать учетные записи пользователей, которые будут им пользоваться. Создавать их нужно дважды: учетную запись Linux и учетную запись Samba. Затем необходимо определить какие папки предоставлять для общего доступа, установить желаемые права доступа к файлам и пользоваться. Все просто, если не лезть в глубины конфигурации. Для того чтобы все работало необходимо навести порядок с правами доступа к файлам на сервере. Чтобы сделать это нужно создать на сервере пользователей, соответствующих пользователям на компьютерах с которых будет производиться доступ к файлам сервера.
Добавляем учетную запись пользователя UNIX: sudo useradd -c 'комментарий' -m user_name -g group_name. Создать группу можно командой groupadd: sudo groupadd group_name, (group_name - имя создаваемой группы)
Изменять учетную запись пользователя можно командой usermod, удаление - командой userdel. С группами процесс примерно схож: нужно использовать команды groupadd и groupadd соответственно, главное случайно не удалить всех пользователей из групп, имеющих права пользоваться командой sudo.
Для администрирования рабочей станции используется Active directory. Требуются такие действия:
Панель управления -> Сеть и Интернет -> Просмотр состояния сети задач. Либо можете кликнуть в трее, на значок подключения интернета -> Центр управления сетями и общим доступом. Далее просматриваем свойства подключения по локальной сети.

Рисунок 22. -Создание соединения
Настройку прав пользователя легче всего провести на этапе создания записи. Для этого на этапе создания выбираем «Обычный доступ». В открывшемся диалоговом окне вводим пароль, затем дублируем его в строке ниже и нажимаем на кнопку «Создать пароль», если необходимо. Вот и все, новая учетная запись с ограниченными правами создана. Теперь пользователь, который будет из-под нее работать, не сможет ни запустить, ни удалить файлы, если не будет знать пароль администратора. Чтобы зайти в компьютер под новой учетной записью, перезагрузка не нужна. Для этого всего лишь нужно нажать на кнопку «Пуск», после чего нажать на стрелку в меню «Завершение работы», и выбрать из выпавшего меню «Сменить пользователя». После выбора нужной учетной записи, нажатия на ее ярлык и введения пароля вы сразу же увидите свой новый рабочий стол. Чтобы при запуске файлов или их удалении открывалось окно с предложением ввести пароль администратора для продолжения работы, а не предупреждение о том, что вы не можете установить программу, так как у вас нет административных привилегий, необходимо изменить степень контроля учетных записей. Также необходимо установить необходимым пользователям права администратора в панели управления.
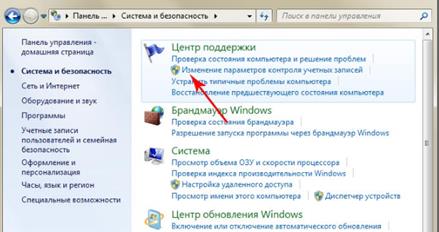
Рисунок 23. -Добавление пользователю прав администратора.