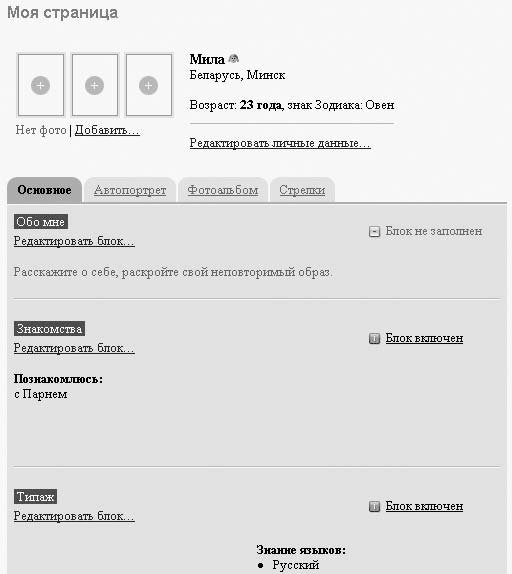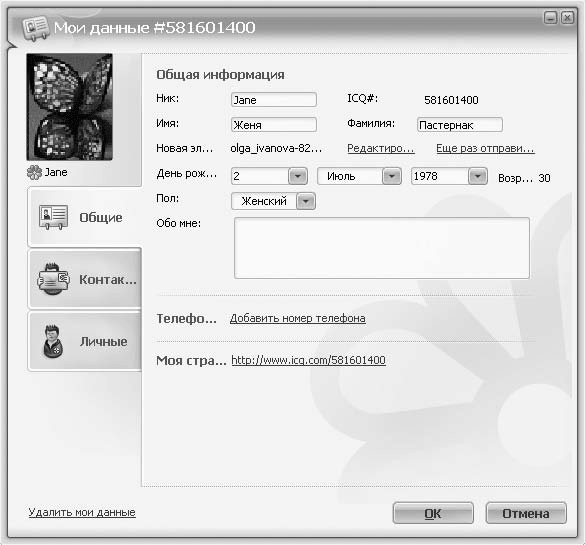Если бы сказку про Золушку писали сейчас, то принц наверняка познакомился бы с Золушкой в Интернете. Потому что бал, карета, платье, ехать куда‑то нужно. как‑то это все несовременно.
То ли дело знакомство в Сети. Сидишь дома в халате, ненакрашенная, выложив на сайте свою лучшую фотографию десятилетней давности. А тебе приходят восторженные отзывы, и тучи мужиков жаждут общения. Мечта.
А что вы смеетесь? Очень популярный нынче способ поиска второй половинки, я сама знаю не одну парочку, которая из мира любви виртуальной благополучно перекочевала в мир любви реальной.
Короче, моя задача показать вам, как знакомятся в Сети, а уж ваша – разобраться в этом и решить, надо ли оно вам.
Самый большой и популярный проект, созданный специально для знакомства русскоязычной части населения Интернета, – mamba.ru. Он объединяет в себе множество крупных сайтов знакомств, например holiday.ru, jdu.ru, date.ru, singles.ru, lovebank.ru, poceluy.ru, love.mail.ru, love.rambler.ru, mhearts.ru и т. д., имеющих похожий внешний вид и общую базу данных. Поэтому, если вы заполните анкету хотя бы на одном из этих сайтов, она будет доступна для поиска на любом другом.
Общение на сайтах сети mamba.ru происходит путем обмена личными сообщениями. Как? Сейчас разберемся. Для начала нужно повесить на сайте анкету, а потом начать собирать коллекцию виртуальных поклонников.
Прежде всего наберем в адресной строке браузера mamba.ru и внимательно рассмотрим главную страничку сайта (рис. 19.1).

Рис. 19.1. Сайт знакомств mamba.ru
Прямо перед нами красуется зеленая кнопочка Регистрация. Именно на нее надо нажать, чтобы зарегистрироваться. Дело это для нас привычное – мы уже и в почте регистрировались, и в LiveJournal, и даже на «Одноклассниках», так что бояться нечего, «врага» знаем в лицо, да и не враг это уже, а хороший знакомый. Внимательно заполняем открывшуюся форму (логин и пароль могут содержать только английские буквы и цифры). В самом низу примите условия, изложенные в Соглашении о предоставлении услуг, установив рядом флажок, и нажмите Зарегистрироваться. Не исключено, что введенный вами логин уже зарегистрирован в системе. В этом случае вам будет предложено указать другой логин или выбрать из приведенного списка похожий.
Далее примите поздравления и подтвердите e‑mail, указанный при регистрации, иначе ваша анкета будет исключена из участия в поиске через сутки. Сделать это можно, перейдя по ссылке в письме, которое будет выслано вам незамедлительно. После того как загрузится страница с сообщением о том, что подтверждение прошло успешно, нажмите на ней кнопку Продолжить. Вы попадете в раздел Мой Профайл. Следующим этапом станет создание вашей страницы, где вы обрисуете себя, любимую, с самой лучшей стороны, можете не стесняться в выражениях и эпитетах: ведь все это правда. Щелкните на ссылке Редактировать страницу (на рис. 19.2 на нее наведен указатель мыши).

Рис. 19.2. Приступаем к редактированию своей странички
В результате откроется форма анкеты (рис. 19.3), которую вы и будете сейчас заполнять. 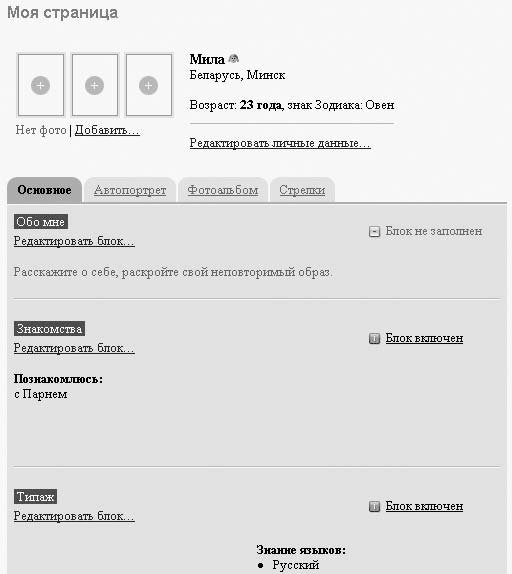
Рис. 19.3. Редактирование страницы
Как видите, каждому типу анкетных данных соответствует свой блок. Чтобы заполнить его, щелкните на ссылке Редактировать блок, отметьте те характеристики, которые вам соответствуют, и нажмите внизу кнопку Сохранить. Вы вернетесь на свою страницу, на которой сразу же увидите изменения. Проделать эту операцию желательно (но не обязательно) для всех блоков. Помните, что правильно заполненная анкета – залог успеха. Следующий важный этап – добавление фотографии. Нажмите на своей странице ссылку Добавить (она находится под тремя прямоугольниками, в которых должны размещаться фото). В открывшемся окне (рис. 19.4) щелкните на кнопке Обзор, выберите заранее подготовленное фото и нажмите Открыть. Путь к вашей фотографии отобразится в поле Файл. После этого решительно нажимайте на Загрузить фотографию, а на появившейся странице – Сохранить. Все готово.

Рис. 19.4. Добавление фото
Приготовьтесь к тому, что практически сразу на вашу анкету начнут приходить трепещущие послания от мужчин. Как просмотреть их? Очень просто. Щелкните на ссылке Мои сообщения (на рис. 19.5 на нее наведен указатель мыши). Имейте в виду: когда к вам приходят новые сообщения, эта ссылка выделяется полужирным шрифтом, слева от нее начинает мигать желтый конвертик, а справа оранжевым шрифтом указывается количество новых посланий. Если же новых сообщений нет, ссылка принимает обычный вид. 
Рис. 19.5. Переход на страницу ваших сообщений
Итак, вы оказались на странице своих сообщений (рис. 19.6). 
Рис. 19.6. Ваши сообщения
А вот уже и список потенциальных женихов начал пополняться. Чтобы прочесть пришедшее послание, щелкните на ссылке 1 новое сообщение справа от фотографии пользователя. В результате откроется окно диалога (рис. 19.7), в котором вы и будете вести переписку. Чтобы ответить написавшему, введите текст сообщения и нажмите кнопку Отправить или сочетание клавиш Ctrl+Enter. 
Рис. 19.7. Окно переписки
Конечно, перед тем, как отвечать соискателю, неплохо бы ознакомиться и с его анкетой. Для этого нужно щелкнуть кнопкой мыши на нике парня в списке контактов, и его страничка сразу же загрузится. Если переписка завяжется, в следующий раз новое сообщение от пользователя будет помечено оранжевой единичкой, а рядом будет указано общее количество посланий.
Наверняка вы захотите не только просматривать пришедшие сообщения, но и проявить инициативу сами и писать понравившимся мужчинам. В этом случае нужно действовать следующим образом. Щелкните на ссылке Знакомства (она находится слева вверху на сиреневой панели) и в критериях поиска партнера задайте возрастные границы и место проживания – отделите «зерна от плевел», так сказать. Если вам 35 и вы живете в Москве, вас вряд ли заинтересует 16‑летний отрок из Архангельска. Собственно говоря, вы тоже вряд ли станете женщиной его мечты. Чего время зря тратить. Нажимаем кнопочку Искать!. Перед вами появится список кандидатов. Для перехода по страницам списка щелкайте на ссылках в виде чисел, расположенных внизу.
Чтобы просмотреть анкету, щелкните на нике пользователя. Если ее содержимое вас устроит и вы решитесь написать потенциальному кавалеру, щелкните на ссылке Напишите мне сообщение в его анкете (на рис. 19.8 на нее наведен указатель мыши). Откроется уже знакомое вам окно переписки, где сразу можно «пустить свои чары» в нужном направлении. После того как сообщение будет отправлено, пользователь будет занесен в ваш список контактов. Если он ответит, вы сразу же увидите это на страничке своих сообщений.

Рис. 19.8. Ссылка для отправки сообщения
Ой, вот боюсь, научила вас знакомиться в Интернете на свою голову: забросите вы мою книгу подальше и будете зависать на сайте знакомств. Времени для уборки даже может не хватить. А потом свидания пойдут… Нужно было бы последним этот урок сделать. Но поздно уже.
Урок 20 А что такое «Ася» и где она живет…
Вы, наверное, уже осознали, что возможностей потрындеть Интернет предоставляет предостаточно. Если вести блог, отвечать на все комментарии, попутно переписываясь с одноклассниками и подвисая на разнообразных форумах, то рабочий день у вас будет проходить быстро и разнообразно.
Но иногда хочется быстрого общения. Так, чтобы написал – и тебе сразу ответили. Или спросил – и тут же ответ.
Для этого существуют специальные программы – интернет‑пейджеры. У таких программ две основные задачи:
• показать, в Сети ли тот человек, с которым вы собрались поболтать, и готов ли он к разговору;
• мгновенная доставка сообщения вашему собеседнику.
Этих самых интернет‑пейджеров много, но ни один из них не может сравниться по популярности с ICQ, в просторечье – «Асей», или «Аськой».
К нашему огромному сожалению, она пока не входит в Windows, поэтому ее придется устанавливать вручную.
Но мы с вами уже матерые пользователи Интернета, нам ничего не страшно, мы со всем справимся. Сейчас мы найдем программу в Сети, скачаем ее и совершенно самостоятельно установим на свой компьютер! Готовы? Поехали!
Идем на сайт icq.com.
На главной странице сайта нам нужна ссылка Скачать ICQ 6.5 на русском (рис. 20.1).

Рис. 20.1. Щелкаем на ссылке Скачать ICQ 6.5 на русском
На следующей странице выбирайте ссылочку Скачать. Далее все произойдет так, как при обычном скачивании файла из Интернета, поэтому дальше действуйте, как в уроке 12. После завершения загрузки войдите в папку, в которую вы скачали файл, и найдите его в этой папке (рис. 20.2).

Рис. 20.2. Установочный файл ICQ
Вот такой красивый цветочек (это значок «Аськи») вы должны найти. Далее щелкаем два раза кнопкой мыши на скачанном файле. Не пугайтесь, может вылезти некое предупреждение системы безопасности. Это Windows переспрашивает нас, уверены ли мы, что устанавливаем на компьютер хорошую программу, а не гадость какую‑нибудь с вирусами. Поскольку файл мы скачали из надежного источника – с официального сайта icq.com, – оснований для сомнений нет, так что смело нажимайте кнопку Запустить. Откроется окно установки (рис. 20.3).

Рис. 20.3. Начало установки программы ICQ
Посмотрим, что от нас требуется в данном окне. Все, что нужно, – в самом низу установить флажок Я согласен с условиями соглашения. После установки флажка станет доступной кнопочка Далее. Смело нажимаем ее. Оставляйте все как есть и жмите Далее. Ура! Побежали процентики, поползла полосочка, замелькали зеленые цветочки. Это «Аська» устанавливается. После всех манипуляций нажимаем кнопочку Завершение и ждем запуска «аськи». Появится окно входа в программу (рис. 20.4).

Рис. 20.4. Вход в программу ICQ
Нужно ввести номер ICQ. У вас он есть? Пока нет. А что это такое? Это как номер телефона. Все, у кого есть телефон, могут позвонить вам, зная ваш номер. Так же и с «Аськой» – все, у кого на компьютере установлена эта программа, в тот момент, когда они подключены к Сети, смогут с вами связаться. Итак, как получить заветный номер? Первым делом убедитесь, что вы подключены к Интернету, и щелкните в окне входа (см. рис. 20.4) на ссылке Регистрация. Появится окно ввода личных данных (рис. 20.5).

Рис. 20.5. Вводим информацию о себе
Поля, слева от которых стоит звездочка, заполнять обязательно. В остальные можно и не вводить информацию – как вам будет угодно. Нажимаем кнопочку Вперед. Опрос на предмет личных характеристик продолжается: на этот раз программа хочет знать, где вы проживаете и какими языками владеете. Эти поля необязательны для заполнения. Далее нас просят выбрать секретный вопрос и ввести ответ на него. Помните зачем? Чтобы в случае склероза вам напомнили ваш пароль, если вы правильно ответите на этот вопрос. В заключение требуется набрать число, которое вы видите справа на цветной картинке. «Аська» тоже хочет убедиться в том, что вы не робот, а живой человек. Нажимаем кнопочку Вперед.
Ура! Номер ICQ мы получили. Запомните его, выучите наизусть, запишите везде, где только можно, разложите по всем отделениям сумочки, сообщите нужным людям и для надежности сохраните в отдельный файл.
Итак, торжественный момент. После завершения регистрации в окне входа в ICQ (см. рис. 20.4) начинают крутиться лепестки ромашки – «Аська» загружается. Наконец она готова к работе (рис. 20.6).

Рис. 20.6. Это и есть та самая «Ася»
Вместе с «Асей» справа внизу, возле часиков, появился зеленый цветочек 
Итак, смотрим на рис. 20.6. Там пишут, что для того, чтобы найти и добавить пользователей в список контактов, нужно щелкнуть на надписи в центре. Зачем нам искать и добавлять кого‑то куда‑то? Отвечаю по порядку.
«Ася» нужна для того, чтобы общаться в Интернете. А общаться нужно с кем‑то (вариант «сама с собой» не пройдет). А чтобы с кем‑то общаться, необходимо этого кого‑то добавить в свою «Асю», то есть в ваш список контактов. Этот список появится на месте надписи, на которой мы сейчас щелкнем, и будет увеличиваться по мере приобретения вами друзей по переписке.
Итак, вперед – щелкаем на надписи в центре окна. Появилось окошко Добавить контакты (рис. 20.7).

Рис. 20.7. Окно поиска пользователей
Как видите, пользователей можно искать не только по номеру ICQ, который вам сообщили заранее. Если вам известен адрес электронной почты, щелкните на ссылке Электронная почта над полем ввода и наберите в появившемся поле e‑mail. Можно искать по нику и банально по имени и фамилии (см. ссылки в окне на рис. 20.7) – какую информацию знаете, по такой и ищите. После этого справа нужно нажать кнопку Поиск или клавишу Enter. Если поиск удачный и пользователь найден, то окно увеличится вниз и покажется нужный вам человек (рис. 20.8).

Рис. 20.8. Кто‑то найден
Щелкнув на значке 
можно открыть анкету этого пользователя и узнать о нем больше.
Если вы щелкнете на кнопке Отправить сообщение (если кнопка недоступна, выделите щелчком в списке найденный контакт), то откроется окно сеанса сообщений (рис. 20.9). Вот в таких окнах и беседуют друг с другом пользователи ICQ. 
Рис. 20.9. Окно ввода и получения сообщений
В нижнем окошке вы пишете то, что хотите сказать, а в верхнем получаете ответ собеседника. После отправки (нажатием кнопки Отправить или клавиши Enter) ваши сообщения тоже будут выводиться в верхнем окошке. После того как вы отправите найденному пользователю сообщение, он сразу попадет в ваш список контактов. Откройте‑ка главное окно «Аськи» (см. рис. 20.6). Видите, надпись о предложении найти пользователей исчезла, и на ее месте появились цветочек и ник того пользователя, которому вы написали. Однако в контакт‑лист можно добавить пользователя и не отправляя ему сообщение. Для этого в окошке поиска (см. рис. 20.8) нужно просто нажать кнопочку Добавить пользователя.
Узнать, находится ли пользователь ICQ в Интернете, можно по цвету ромашки – значка программы ICQ. Если он зеленый, значит, собеседник на месте и готов к общению, а если красный, то он не в Сети. Бывает еще беленький цветочек, который означает, что пользователь не хочет, чтобы все видели, в Интернете он или нет.
Но если вы нашли собеседника, а его сейчас в Интернете нет, то вы можете оставить ему в «Асе» сообщение, а он прочитает его, когда войдет в Сеть и запустит ICQ. Очень удобно. Так даже можно переписываться, если вы не хотите встречаться с кем‑то в онлайне или у вас не получается застать собеседника на месте.
Если при поиске вы кого‑то нашли, то этот кто‑то появится в вашем списке контактов с пометкой Не находится в списке контактов, а его ромашка будет белой. Чтобы этот пользователь стал «контактом из списка», щелкните на его нике правой кнопкой мыши и выберите пункт Добавить в список контактов. В появившемся окошечке напишите пользователю сообщение, чтобы он смог вас опознать и не подумал, что это просто кто‑то балуется, а затем нажмите Добавить. После того как на другом конце «провода» вас авторизуют (то есть внесут в свой список), ромашка пользователя станет цветной.
Когда кто‑либо из пользователей, находящихся в вашем контакт‑листе, приходит в Сеть, сообщение об этом появляется во всплывающем окне над зеленой ромашкой возле часиков. При этом также раздается звук, очень похожий на стук в дверь. Отсюда и пошло расхожее выражение «Стучись в "Аську"».
У цветочков могут быть еще разновидности. Закройте окно поиска и нажмите в главном окне программы кнопочку В сети (рис. 20.10).

Рис. 20.10. Задаем свое состояние
С помощью этого списка вы можете вручную менять свой статус в Сети. По виду цветочка другие пользователи смогут определить, заняты ли вы сейчас или готовы к разговору. При необходимости вы можете даже спрятаться от окружающих, в этом случае они будут думать, что вас просто нет в «Аське». Для этого нужно выбрать команду Режим невидимости, а в появившемся списке щелкнуть на пункте Активен. Когда вы заходите в ICQ, ваш цветок в списках других пользователей приобретает зеленый цвет. Если вы отошли от компьютера, через 10 минут он примет вид

Ваши собеседники будут видеть, что вы отошли (Нет на месте). Если же вас нет в течение 30 минут, на ромашке появится значок N/A

Тогда другим станет ясно, что вы отсутствуете длительное время (N/A от англ. Not Available – «недоступен»). После того как вы выйдете из «Аськи», ваш цветок станет красным. Точно такие же изменения статусов других пользователей вы можете наблюдать в своем контакт‑листе.
Что ж, дорогие женщины, с поиском и добавлением собеседника в контакт‑лист мы справились, с чем нас, любимых, и поздравляем. Теперь разберемся с тем, как же поболтать в «аське». Смотрим на наш список пользователей и прицеливаемся указателем мыши в какой‑нибудь зеленый цветочек (мы ведь хотим, чтобы нам ответили сразу, поэтому будем писать тому, кто сейчас в Сети). Щелкните на нике потенциального собеседника: он будет выделен голубым фоном, а внизу под ником появится множество значочков (рис. 20.11). Нам, чтобы открыть окошко переписки (такое, как вы уже видели на рис. 20.9), нужно щелкнуть на первом значке – желтом конвертике. Кстати, это же окошко можно открыть, просто щелкнув на нике два раза.

Рис. 20.11. Появление значков при выделении ника в списке
Давайте напишем что‑нибудь в окошке снизу, нажмем Отправить (или клавишу Enter) и подождем ответа. Вот и ответ, да не один, а с ником и точным временем (рис. 20.12). 
Рис. 20.12. Разговор в «Асе»
Когда вам отвечают, на Панели задач начинает мигать кнопка окошка, а справа возле часиков над ромашкой проплывает желтый конвертик. Так программа сообщает об ответе. Если у вас есть колонки и включен звук, то вы услышите стандартную «Асину» кричалку «а‑ау» о приходе нового сообщения. Пробежимся по содержимому большого окна сообщений (см. рис. 20.12). Справа видим место для фотографии, давайте щелкнем на нем. В результате откроется окно, содержащее вашу персональную информацию, то есть ту, которую вы вводили при регистрации (рис. 20.13).
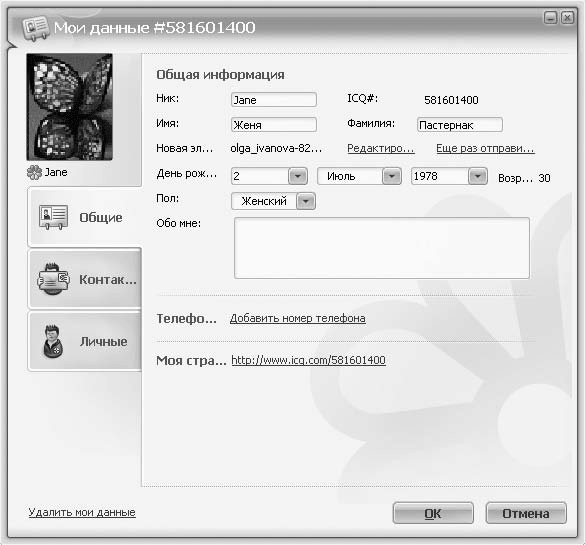
Рис. 20.13. Окно с личными данными
В левом верхнем углу находится такое же изображение, как мы видели в окне сообщений. Щелкнув на нем, вы откроете галерею картинок ICQ, среди которых можно выбрать наиболее подходящий вам образ. Можно даже поместить в «Аську» свою фотографию. Тогда другие пользователи при разговоре будут представлять вас воочию. Если собеседник тоже поместит в свою анкету картинку, то вверху в окошке сообщений вы увидите его изображение. Для выбора картинки щелкните на ней и нажмите OK, она сразу появится на месте эскиза. Если хотите повесить фотографию, то щелкните в галерее слева на ссылочке Мои фотографии, а затем на ссылке нажмите сюда. Откроется окно Мое фото, в центре которого вместо вас пока поселился какой‑то гуманоид. Кыш его, кыш… Быстренько щелкаем на желтенькой папочке слева вверху, находим на компьютере свою самую красивую фотографию, выделяем ее щелчком и нажимаем Открыть. Ура, гуманоид исчез, а мы появились. Нажимаем OK, переходим в окно сообщений и любуемся собой ненаглядной. Теперь и другие тоже смогут любоваться. Слева от кнопки Отправить расположился значок с рожицей

очень важный для нас. Он вызывает список рожиц, или смайликов (рис. 20.14). Можете вставлять их в свои сообщения, чтобы показать настроение, с которым вы бы сказали написанную фразу при личной беседе. И совсем не обязательно ограничиваться только одним смайликом, выбирайте сколько душе угодно. Смайлики в последней версии не простые, а анимированные – двигаются, улыбаются и подмигивают. Причем можно выбрать из нескольких наборов.


Рис. 20.14. Смайлики из двух разных наборов
Возможности остальных значков редко используются при переписке, так что не будем забивать себе голову ненужной информацией и пропустим их. Думаю, никто из вас не станет отрицать, что одним из важнейших преимуществ женщины над мужчиной является способность одновременно делать несколько дел, причем без ущерба качеству. Что уж говорить о том, что болтать в ICQ одновременно с двумя‑тремя, а может, и больше людьми – вообще не проблема. Тем более в «Аське» это очень удобно организовать. Смотрите как. В главном окне в списке контактов выбираем первого собеседника и пишем ему «Привет», затем выбираем вторую «жертву» и приветствуем ее. Видите, в окне сообщений появилось две вкладочки, на каждой из которых написан ник того пользователя, которому вы отправили сообщение (рис. 20.15). С их помощью вы можете переключаться между собеседниками, разговаривая с ними одновременно. Можно открыть три и более вкладки, как вам угодно – лишь бы вы успевали вовремя всем отвечать. Кнопка окна разговора будет мигать внизу, на Панели задач, как только вам напишет любой из пользователей.

Рис. 20.15. Вкладки пользователей в верхней части окна сообщений
Если кто‑то из многочисленных собеседников покинул Сеть или же просто вам надоело с ним разговаривать, стоит закрыть его вкладку, чтобы она не занимала и без того ценное место в окне сообщений. Для этого просто щелкните на крестике справа в заголовке вкладки. С важнейшими элементами окна сообщений мы познакомились. Теперь давайте вернемся в главное окно (со списком контактов).
Что делать, если вдруг случилось страшное – вы напрочь забыли свой номер ICQ, а у вас его кто‑то просит? Не паникуйте, а просто наведите указатель мыши на свой ник в главном окне (он находится вверху, справа от фотографии) и задержите мышь. Видите, появилась всплывающая табличка с циферками – это и есть ваш номер, так что преждевременно поддаваться страху совершенно не стоит.
Вот какую работу мы провернули. Какое уж тут общение. Закрываем программу (щелкаем правой кнопкой мыши на ромашке возле часиков и выбираем в появившемся меню команду Выход) и срочно отправляемся отдыхать.