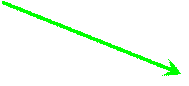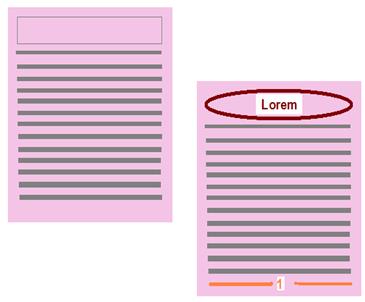Для удобства работы в Microsoft Word можно выбирать различные режимы просмотра документов в зависимости от выполняемых задач. Для того, чтобы изменить режим просмотра, необходимо кдикнуть по одной из пиктограмм,, размещенных в левом нижнем углу окна (рис. 3.15).

Рис. 3.15. Пиктограммы режимов просмотра
РЕЖИМ ЧТЕНИЯ
При открытии документа в основном для чтения, режим чтения оптимизирует его необходимым образом. В режиме чтения все панели инструментов, за исключением панелей инструментов Режим чтения и Рецензирование скрыты.
Примечание. При открытии документа Microsoft Word, полученного в виде вложения в сообщение электронной почты, Microsoft Word автоматически переключается в режим чтения. Чтобы не использовать режим чтения для вложений в сообщения электронной почты, на вкладке Общие диалогового окна Параметры (меню Сервис) снимите флажок разрешить запуск в режиме чтения.
Чтобы переключиться в режим чтения, на панели инструментов Стандартная нажмите кнопку Чтение или в любом режиме Microsoft Word нажмите клавиши ALT+Ч.
Главной целью режима чтения является улучшение удобочитаемости, поэтому текст отображается автоматически при помощи технологии Microsoft ClearType. Можно легко изменять размер шрифта отображаемого текста, не изменяя шрифта документа.
Страницы, представленные в режиме чтения, оптимизированы для отображения на экране, при печати документа они будут выглядеть иначе. Чтобы просмотреть документ в том виде, в котором он будет выведен на печать, не переключаясь в режим разметки, на панели инструментов Режим чтения нажмите кнопку Фактическая страница.
Чтобы переключиться в обычный режим по окончании чтения документа, на панели инструментов Режим чтения нажмите кнопку Закрыть или нажмите клавишу ESC или клавиши ALT+З. Изменять документ можно просто редактируя его текст, для этого не нужно выходить из режима чтения. Панель инструментов Рецензирование отображается в режиме чтения автоматически, поэтому для внесения пометок в документ можно использовать запись исправлений и примечания.
Примечание. Размер текста, не содержащего абзацев на странице (например объекта WordArt или текста, содержащегося в рисунках или таблицах), не изменяется при отображении в режиме чтения. Если у документа сложный макет — со столбцами или таблицами или он содержит большие рисунки, возможно его будет легче читать в режиме разметки, чем в режиме чтения.
Чтобы переключиться в обычный режим по окончании чтения документа, на панели инструментов Режим чтения нажмите кнопку Закрыть или нажмите клавишу ESC или клавиши ALT+З. В обычном режиме границы страниц, колонтитулы, фон, графические объекты и рисунки, для которых не определен стиль обтекания в тексте, не отображаются.
Чтобы перейти в обычный режим, выберите в меню Вид команду Обычный.
3. 4.2. СТРУКТУРА
Режим структуры позволяет видеть структуру документа, а также перемещать, копировать и реорганизовывать текст посредством перетаскивания заголовков.
В режиме структуры можно свернуть документ, оставив основные заголовки, или развернуть его, отобразив все заголовки и основной текст.
Кроме того, в режиме структуры удобно работать с главными документами. Использование главных документов упрощает создание и обновление больших документов, таких как отчеты, состоящие из нескольких разделов, или книги, состоящие из нескольких глав. Границы страниц, колонтитулы, рисунки и фон в режиме структуры не отображаются.
Чтобы перейти в режим структуры, выберите в меню Вид команду Структура.
3.4.3. ЭСКИЗЫ
Эскизы представляют собой маленькие изображения всех страниц документа. Они отображаются в отдельной области. Эскизы позволяют получить визуальное представление о содержимом каждой страницы. Перейти к странице можно щелкнув ее эскиз.
Область эскизов – документ.
Эскизы доступны в обычном режиме, в режиме разметки, в режиме структуры и в режиме чтения. Их нельзя использовать в режиме веб-документа или совместно со схемой документа
СХЕМА ДОКУМЕНТА
Схема документа –это вертикальная область вдоль левого края окна документа, в которой изображается структура заголовков документа. Схему документа можно использовать для быстрого перемещения по документу и для определения текущего положения в нем.) представляет собой отдельную область, в которой отображается список заголовков документа. Схема документа позволяет быстро перемещаться по документу, отслеживая текущее местонахождение в нем.
При выборе заголовка в области схемы документа Microsoft Word переходит к соответствующему заголовку в документе, отображает его в верхней части экрана и выделяет заголовок в области схемы документа. Область схемы документа можно отобразить или скрыть в любой момент.
Чтобы перейти в режим схемы документа, выберите в меню Вид команду Схема документа.
КОЛОНТИТУЛЫ
Колонтитулами называют области, расположенные в верхнем и нижнем поле каждой страницы документа.
В колонтитул обычно вставляется текст и/или рисунок (номер страницы, дата печати документа, эмблема организации, название документа, имя файла, фамилия автора и т. п.), который должен быть напечатан внизу или вверху каждой страницы документа.Чтобы начать работу с колонтитулом, выберите в меню Вид команду Колонтитулы. Появится панель настроек Колонтитулов (рис. 3.16).

Рис. 3.16. Панель инструментов Колонтитулы
Чтобы установить колонтитул, необходимо ввести текст колонтитула, затем если не требуются дополнительные настройки, нажать кнопку Закрыть на панели инструментов Колонтитулы (рис. 3.16).
Схематично Колонтитулы можно изобразить так, как показано на рис. 3.17.
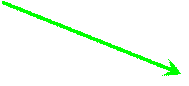
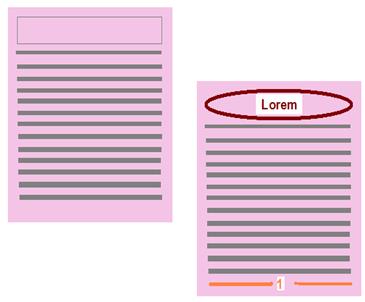
Рис. 3.17. Колонтитулы
ПРИМЕР ВЫПОЛНЕНИЯ ЗАДАНИ Я
Вариант №0
1.Введите данный текст:
Команда Панели инструментов меню Вид выбирает для показа, создает новую, отказывается от выбранной панели инструментов, восстанавливает исходное состояние панелей после их настроек, изменяет размер кнопок, устанавливает схему цветов для панелей, обеспечивает вывод подсказки при установке указателя мыши на кнопку. Аналогичные действия можно выполнить с помощью вкладки Панели инструментов команды Настройка меню Вид.
Более простые настройки можно сделать по контекстному меню, вызываемому нажатием правой клавиши мыши на любой панели инструментов. Контекстное меню содержит список всех панелей инструментов, которые могут быть вызваны или удалены с экрана.