

Типы сооружений для обработки осадков: Септиками называются сооружения, в которых одновременно происходят осветление сточной жидкости...

Кормораздатчик мобильный электрифицированный: схема и процесс работы устройства...

Типы сооружений для обработки осадков: Септиками называются сооружения, в которых одновременно происходят осветление сточной жидкости...

Кормораздатчик мобильный электрифицированный: схема и процесс работы устройства...
Топ:
Процедура выполнения команд. Рабочий цикл процессора: Функционирование процессора в основном состоит из повторяющихся рабочих циклов, каждый из которых соответствует...
Определение места расположения распределительного центра: Фирма реализует продукцию на рынках сбыта и имеет постоянных поставщиков в разных регионах. Увеличение объема продаж...
Интересное:
Что нужно делать при лейкемии: Прежде всего, необходимо выяснить, не страдаете ли вы каким-либо душевным недугом...
Принципы управления денежными потоками: одним из методов контроля за состоянием денежной наличности является...
Лечение прогрессирующих форм рака: Одним из наиболее важных достижений экспериментальной химиотерапии опухолей, начатой в 60-х и реализованной в 70-х годах, является...
Дисциплины:
|
из
5.00
|
Заказать работу |
|
|
|
|
Cubase VST 32. 5.0
Осваивать работу с аудио мы начнем с записи уже созданной нами MIDI-аранжировки (см. главу 5). Для того чтобы сделать запись в аудиоформате, необходимо прежде всего установить определенные системные настройки в программе. В программе Cubase VST 32. 5.0 эти настройки находятся в меню Options/Audio Setup. После того как вы активизируете данный пункт меню, откроется диалоговое окно Audio System Setup (рис. 6.1).
Рис. 6.1. Окно Audio System Setup:
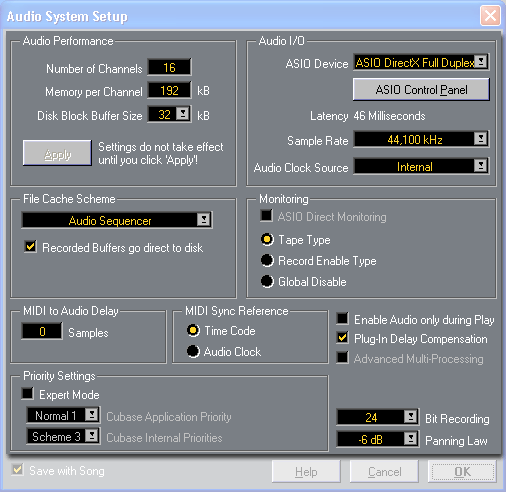
Это окно состоит из семи модулей, двух самостоятельных списков и трех флажков. Рассмотрим его подробнее.
На наш взгляд, лучше начать с модуля Audio I/O (рис. 6.2).
В списке ASIO Device выберите значение ASIO Multimedia Driver, но если позволяет ваша звуковая карта, лучше поставить значение ASIO DirectX Full Duplex Driver — значение задержки у данного драйвера в три раза меньше.
Рис. 6.2. Модуль Audio I/O:
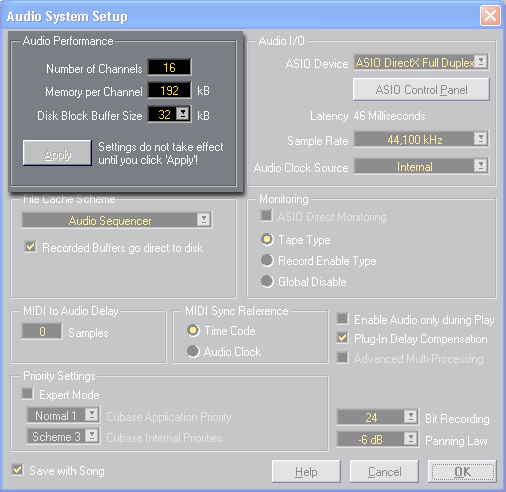
Чуть ниже находится управляющая кнопка ASIO Control Panel, которая вызывает диалоговое окно ASIO Multimedia Setup (рис. 6.3).
Рис. 6.3. Окно ASIO Multimedia Setup:
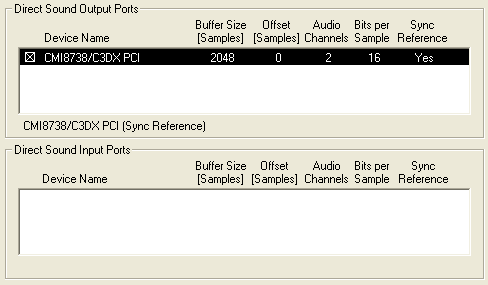
Это окно служит для выбора драйверов из списка Presets, если вы в дальнейшем будете пользоваться различными виртуальными устройствами или другими звуковыми картами. Ниже находятся два поля Output Ports и Input Ports, которые показывают активность выхода и входа звуковой карты или карт.
В этом окне (см. рис. 6.3) есть еще одна кнопка, которая может быть вам полезна в работе с аудио. Это кнопка Advanced Options. Если вы нажмете ее, то перед вами откроется новое диалоговое окно Advanced Options (рис. 6.4), которое является более подробным вариантом предыдущего окна. В данном окне вам может понадобиться только одна кнопка, и то при определенных ситуациях. Никакая программа не гарантирована от сбоев и зависаний, в полной мере это относится и к Cubase. В случае сбоя бывает, что программа перестает видеть звуковую карту. Тогда с помощью кнопки Run Simulation можно протестировать карту и наладить ее связь с программой, ничего дополнительно делать при этом не нужно. Все остальные кнопки лучше не трогать по двум причинам: во-первых, они многократно дублируются, во-вторых, при корректной установке звуковой карты и программы все автоматически становится в нужные позиции.
|
|
Рис. 6.4. Окно Advanced Options:
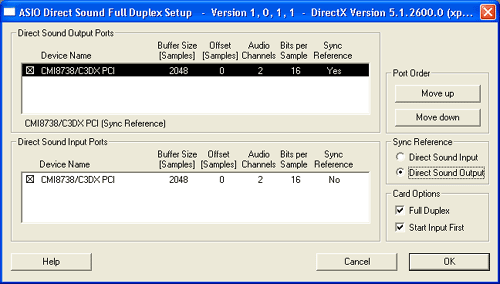
Semple Rate — в этом списке (см. рис. 6.2) вы должны выбрать частоту дискретизации (рис. 6.5). Частота дискретизации должна быть не менее 44 100 Гц, при меньшей частоте качественного звука при записи вы не получите. Если ваша карта позволяет установить более высокое значение, обязательно это сделайте. Список Audio Clock Source служит для поддержки синхронизации с внешним оборудованием, и если у вас такого нет, в этом поле будет указано значение Internal.
Рис. 6.5. Список Semple Rate:
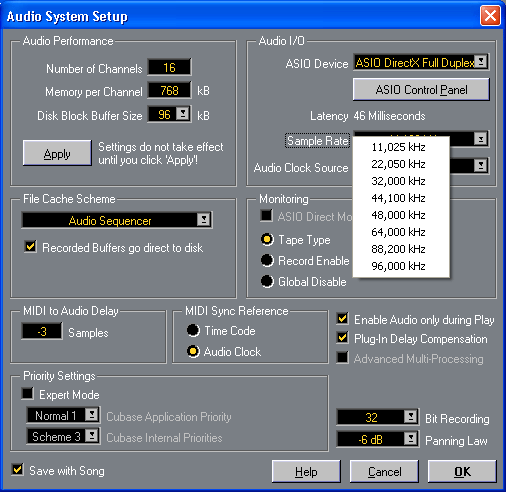
Следующим шагом необходимо указать в списке Bit Recording (см. рис. 6.1) максимальное значение, т. е. 32. Данное значение говорит, с какой разрядностью программа будет обрабатывать аудиоинформацию, чем выше разрядность, тем выше качество полученного результата.
Теперь перейдем к модулю Audio Perfomance (рис. 6.6).
В поле Number of Channels вы можете установить количество каналов, которые вам нужны для данной аранжировки. Предельное количество каналов — 128. Необходимо помнить, что 128 — это моноканалы, в сте-реорежиме используются сдвоенные каналы, т. е. максимально вы можете записать 64 стереотрека.
В поле Memory per Channele вы можете выставить значение количества памяти, резервируемой программой для каждого аудиотрека. Максимальное значение - 1 Мбайт. Память резервируется из оперативной памяти вашего компьютера, чем больше значение этого параметра, тем лучше будет звучать записанный вами материал. Но соизмеряйте ваши желания с возможностями вашего компьютера.
Список Disk Block Buffer Size no своей сути аналогичен предыдущему полю, поэтому в дополнительных разъяснениях не нуждается. Разница только в том, что резервируется память буфера для работы с жестким диском. Максимальное значение — 256 Кбайт.
|
|
Все ваши установки в этом модуле начнут действовать только после нажатия на кнопку Apply, если же ваши установки превысят возможности компьютера, программа сообщит вам, что не хватает памяти.
Рис. 6.6. Модуль Audio Perfomance:
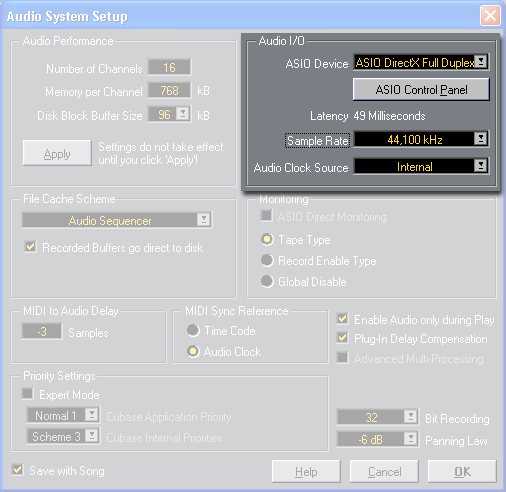
Модуль File Cache Scheme — в переводе звучит, как "схема файлового кэша". В списке этого модуля находятся три пункта (рис. 6.7):
Кроме того, лучше установить флажок Recorded Buffers go direct to disk, тогда будет меньше вероятность сбоев программы.
Рис. 6.7. Модуль File Cache Schema:
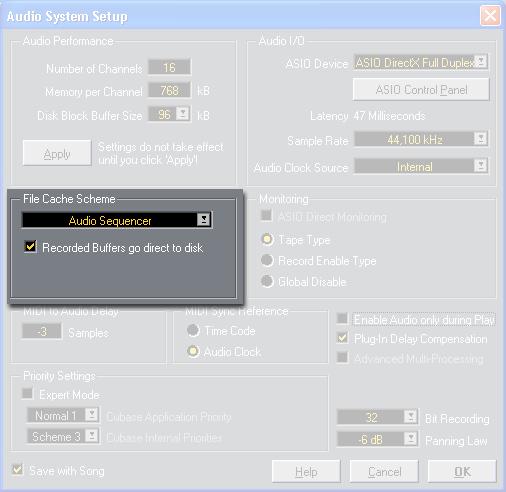
Следующий модуль MIDI to Audio Delay предназначен для компенсации задержки MIDI (рис. 5.8), если таковая существует.
Рис. 6.8. Модуль MIDI to Audio Delay:
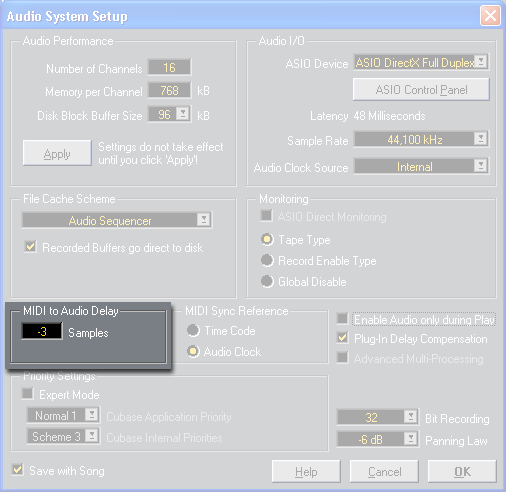
Очень важный модуль Priority (рис. 6.9) — в его раскрывающемся списке (рис. 6.10) указаны четыре режима:
Рис. 6.9. Модуль Priority диалогового окна Audio System Setup:
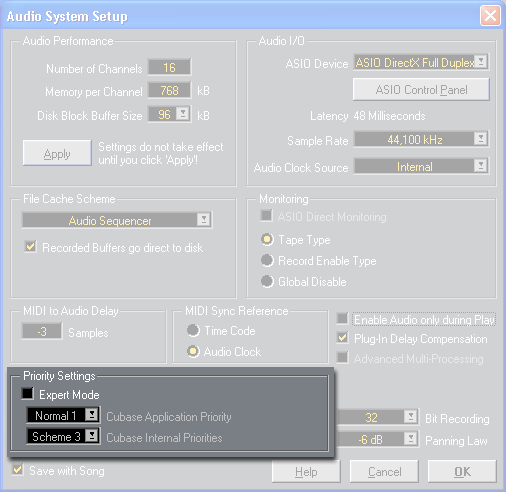
Рис. 6.10. Раскрывающийся список модуля Priority:
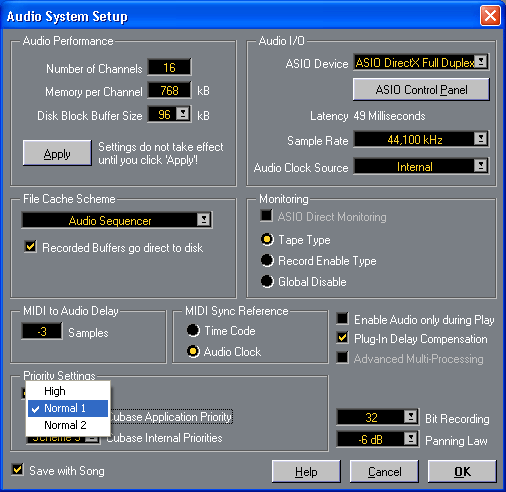
Следующим шагом подготовки программы к аудиозаписи будет включение входов. Для этого в меню Panels выберите команду VST Inputs, перед вами откроется соответствующее окно (рис. 6.11). В этом, окне нужно нажать на кнопку Active из соответствующего столбца. Если кнопка светится зеленым светом, вход включен.
Рис. 6.11. Диалоговое окно VST Inputs:
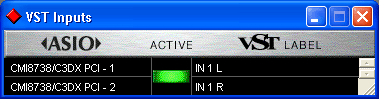
Стоит рассмотреть еще один модуль окна Audio System Setup -- это блок Monitoring (рис. 6.12), который служит для того, чтобы переключать режимы внутреннего слежения программы за входными и выходными сигналами.
Режим Таре Туре — прослушивается сигнал, поступающий на вход трека, причем прослушать его можно поканально, переключая в инспекторе кнопку IN 1 L / IN 2 R. Этот режим не очень удобен, т. к. будет осуществляться с задержкой.
|
|
Режим Record Enable Type — сигнал прослушивается и при записи, и при воспроизведении.
Режим Global Disable — отключение внутреннего мониторинга, т. е. сигнал прослушивается через внешний микшер или через микшер карты, естественно, всякие задержки при этом отсутствуют.
Рис. 6.12. Модуль Monitoring:
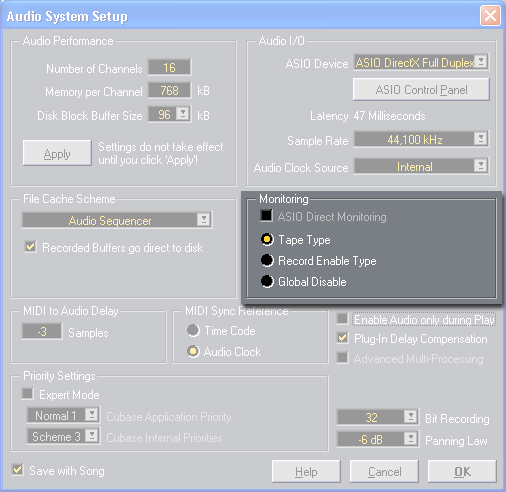
Еще один совет: не ставьте флажок Plug-In Delay Compensation, потому что в таком случае многие виртуальные эффекты VST будут задерживать сигнал, что приведет к искаженному восприятию сигнала. А флажок Enable Audio only during Play, наоборот, лучше поставить, тогда при воспроизведении у вас не будет проблем, т. к. данные будут передаваться непрерывно.
Теперь, собственно, все необходимые предварительные установки сделаны, и вы можете приступить к записи аудиоинформации.
Запись аудио
Разговор об аудиозаписи мы начнем с того, что попробуем записать уже готовую MIDI-аранжировку. Мы надеемся, что ваше сочинение, которое получилось из гармонической последовательности, устраивает вас по звучанию и вы сделали в нем максимум того, что хотели. Для того чтобы осуществить запись, выполните следующие действия:
1. Сделайте активным аудиотрек, если он у вас уже есть, если нет, то создайте трек и назначьте ему класс audio.
2. Щелкните мышкой в поле Record info, перед вами появится окно Select Folder for Audio (рис. 6.13), в котором нужно создать папку, в которую и будет записываться аудиоинформация. Эта процедура необходима для того, чтобы вы всегда могли знать, где находится данный файл. Если вам нужно, чтобы одновременно существовали и аудио- и MIDI-трек, то это сочетание лучше всего запоминать (записывать) как сонг, тогда при вызове данного сонга все будет на своих местах.
Рис. 6.13. Окно Select Folder for Audio:
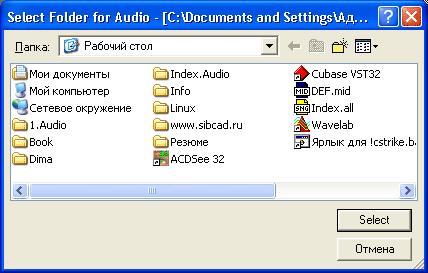
3. В поле Track Info, в аудиоинспекторе, запишите название трека, чтобы в дальнейшем не путаться.
4. В поле Chn укажите номер аудиоканала, если вы хотите записать стерео-трек, то нужно назначить нечетный номер, если моно — четный.
5. С помощью переключателя режима на панели инспектора включите режим моно или стерео.
6. Откройте окно VST Channel Mixer 1(2) и нажмите в нем над нужными вам каналами кнопку IN (рис. 6.14). Включите вашу MIDI-запись на воспроизведение. По индикаторам отрегулируйте нормальный уровень входного сигнала, значения индикатора не должны превышать отметки О, не должны зажигаться красные, пиковые индикаторы.
7. Выставьте локаторы и включите запись, после остановки записи на активном аудиотреке появится записанная информация.
|
|
Вот, в принципе, и вся процедура перевода MIDI-записи в аудиотрек. Стоит сказать о том, что иногда бывает необходимо перевести в аудио каждый MIDI-трек. Это может понадобиться, если вам нужно обработать MIDI-треки какими-нибудь аудиообработчиками. В этом случае вы проделываете вышеописанную процедуру с каждым треком в отдельности.
При записи живого инструмента или голоса технически ничего не меняется, в принципе, запись MIDI от записи аудио ничем не отличается, все режимы записи MIDI применимы в аудиозаписи. Инструментальные ящики одинаковы и в MIDI, и в аудио, поэтому вы можете при необходимости пользоваться ими точно так же, как и при работе с MIDI-треками.
Рис. 6.14 Окно VST Channel Mixer:
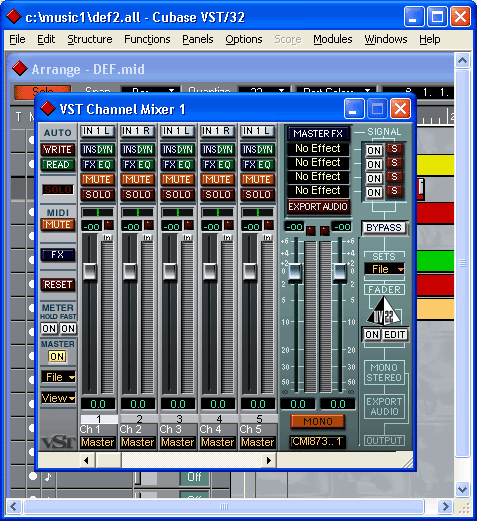
|
|
|

Типы оградительных сооружений в морском порту: По расположению оградительных сооружений в плане различают волноломы, обе оконечности...

Особенности сооружения опор в сложных условиях: Сооружение ВЛ в районах с суровыми климатическими и тяжелыми геологическими условиями...

Папиллярные узоры пальцев рук - маркер спортивных способностей: дерматоглифические признаки формируются на 3-5 месяце беременности, не изменяются в течение жизни...

Архитектура электронного правительства: Единая архитектура – это методологический подход при создании системы управления государства, который строится...
© cyberpedia.su 2017-2024 - Не является автором материалов. Исключительное право сохранено за автором текста.
Если вы не хотите, чтобы данный материал был у нас на сайте, перейдите по ссылке: Нарушение авторских прав. Мы поможем в написании вашей работы!