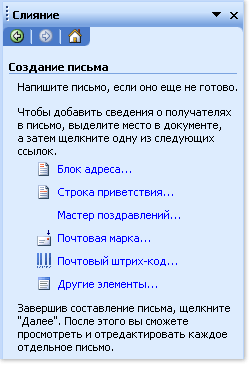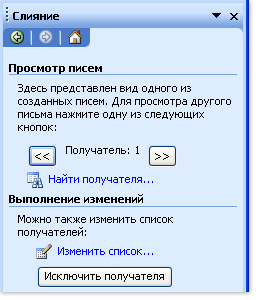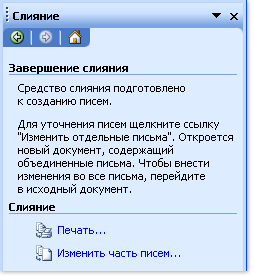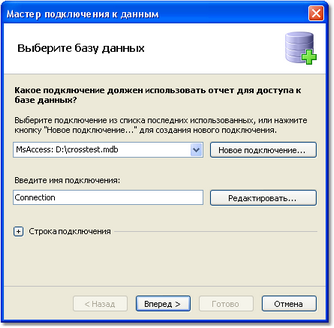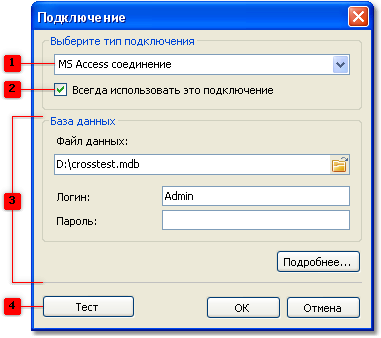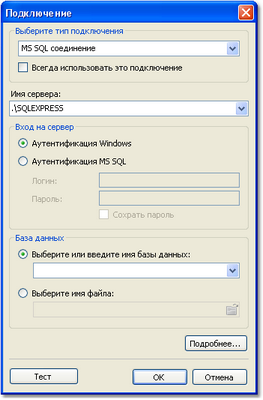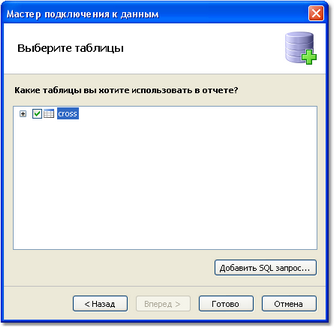Информатика как наука.Два направления информатики.
Формирование информатики как науки происходило в XX веке, что было связано с развитием вычислительной техники.
Само понятие информатики возникло где-то в 60-х гг. во Франции. Так решили назвать область знаний, изучающую применение электронных вычислительных машин для автоматизации обработки информации. Слово информатика образовано путем слияния французских слов информация и автоматика. В англоязычных странах вместо «информатики» часто используют термин «computerscience» (компьютерная наука).
Отсюда следует, что появление информатики неразрывно связано с существованием компьютерной техники. Хотя вычислительные машины существовали и до 70-80-х годов, их относительно массовое распространение пришлось именно на эти годы. Именно в это время заговорили и об информатике как о научной дисциплине.
Наука информатика стала заниматься разработкой информационных моделей объектов реального мира, для которых вообще можно создать информационную модель. Т.к. материальный мир весьма разнообразен, то и объекты изучения информатики также очень разнообразны. В связи с этим информатика – очень разнородная наука, что затрудняет ее однозначное определение.
Информатика - это находящаяся в процессе становления наука, изучающая законы и методы накопления, передачи и обработки информации с помощью ЭВМ, а также область человеческой деятельности, связанная с применением ЭВМ.
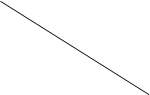
 В настоящее время активно протекают процессы, связанные с переводом информации, накопленной цивилизацией, в электронный вид. Можно ожидать, что многие вещи, к которым мы привыкли в реальном мире, в скором времени обретут электронную форму существования.
В настоящее время активно протекают процессы, связанные с переводом информации, накопленной цивилизацией, в электронный вид. Можно ожидать, что многие вещи, к которым мы привыкли в реальном мире, в скором времени обретут электронную форму существования.
Теоретическая информатика Прикладная информатика
(понятия,определения,история,системы (постоениесистем,процесс сбора,передачи и
счисления..) хранения инфо…..)
Схема передачи информации.
Компьютеры могут обмениваться информацией с использованием каналов связи различной физической природы: кабельных, оптоволоконных, радиоканалов и др.
Общая схема передачи информации включает в себя отправителя информации, канал передачи информации и получателя информации (рис. 4.1). Если производится двусторонний обмен информацией, то отправитель и получатель информации могут меняться ролями.
Рис. 4.1. Канал обмена информацией

Основной характеристикой каналов передачи информации является их пропускная способность (скорость передачи информации). Пропускная способность канала равна количеству информации, которое может передаваться по нему в единицу времени.
Соотношения между единицами пропускной способности канала передачи информации такие же, как между единицами измерения количества информации:
1 байт/с = 23 бит/с = 8 бит/с;
1 Кбит/с = 210 бит/с = 1024 бит/с;
1 Мбит/с = 210 Кбит/с = 1024 Кбит/с;
1 Гбит/с = 210 Мбит/с = 1024 Мбит/с.
Мера информации
Для измерения информации вводятся два параметра: количество информации I и объем информации Vд.
Одной из важнейших характеристик информации является ее адекватность. Адекватность информации — это уровень соответствия образа, создаваемого с помощью информации, реальному объекту, процессу, явлению. От степени адекватности информации зависит правильность принятия решения.
Каждой форме адекватности соответствует своя мера количества информации.
Синтаксическая мера информации оперирует с обезличенной информацией, не выражающей смыслового отношения к объекту. На этом уровне объем данных в сообщении измеряется количеством символов в этом сообщении. В современных ЭВМ минимальной единицей измерения данных является бит — один двоичный разряд. Широко используются также более крупные единицы измерения: байт, равный 8 битам; килобайт, равный 1024 байтам; мегабайт, равный 1024 килобайтам, и т. д.
Семантическая мера информации используется для измерения смыслового содержания информации. Наибольшее распространение здесь получила тезаурусная мера, связывающая семантические свойства информации со способностью пользователя принимать поступившее сообщение. Тезаурус — это совокупность сведений, которыми располагает пользователь или система. Максимальное количество семантической информации потребитель получает при согласовании ее смыслового содержания со своим тезаурусом, когда поступающая информация понятна пользователю и несет ему ранее не известные сведения. С семантической мерой количества информации связан коэффициент содержательности, определяемый как отношение количества семантической информации к общему объему данных.
Прагматическая мера информации определяет ее полезность, ценность для процесса управления. Обычно ценность информации измеряется в тех же единицах, что и целевая функция управления системой.
Кодирование информации
Представление информации происходит в различных формах в процессе восприятия окружающей среды живыми организмами и человеком, в процессах обмена информацией между человеком и человеком, человеком и компьютером, компьютером и компьютером и так далее. Преобразование информации из одной формы представления (знаковой системы) в другую называется кодированием.
Средством кодирования служит таблица соответствия знаковых систем, которая устанавливает взаимно однозначное соответствие между знаками или группами знаков двух различных знаковых систем. В дальнейшем будет приведена такая таблица, которая устанавливает соответствие между графическими изображениями знаков алфавита и их компьютерными кодами.
В процессе обмена информацией часто приходится производить операции кодирования и декодирования информации. При вводе знака алфавита в компьютер путем нажатия соответствующей клавиши на клавиатуре происходит кодирование знака, то есть преобразование его в компьютерный код. При выводе знака на экран монитора или принтер происходит обратный процесс - декодирование, когда из компьютерного кода знак преобразуется в его графическое изображение.
Кодирование - это операция преобразования знаков или групп знаков одной знаковой системы в знаки или группы знаков другой знаковой системы.
Знакам цифрового кода (цифрам) соответствуют группы знаков штрихового кода (узкие и широкие штрихи, а также размеры промежутков между ними)
12.
13. текстовый процессор word 2010. Назначение и основные понятия.
MicrosoftWord-текстовый процессор, предназначенный для создания, просмотра и редактирования текстовых документов, с локальным применением простейших форм таблично-матричных алгоритмов.
Вообще, основным назначением текстовых редакторов является создание текстовых файлов, редактирование уже готовых (или недоделанных) текстов с возможностью просматривать их на экране, изменять их формат, а также распечатывать на принтере.
Основные понятия:
Документы
Символы
Абзацы
Страницы
Разделы
Шаблоны
Стили и темы
14. Использование технологии создания текстовых документов при оформлении деловой документации.
ДЕЛОВАЯ ДОКУМЕНТАЦИЯ (в маркетинге, в рекламе) — фирменные бланки, конверты,визитные карточки и т. п., оформленные с использованием товарного знака или логотипа.
1. Дайте понятие согласования документов (внутреннее и внешнее). Значение согласования документов.
2. Охарактеризуйте бланки документов и укажите способы расположения реквизитов.
3. Укажите как проводится регистрация и отправка входящих документов.
4. Составить сопроводительное письмо.
Простой нумерованный.
При оформлении списков следует иметь в виду, что элементом списка может быть только абзац. Список, набранный в строку, автоматически пронумеровать нельзя.
1. Выделите несколько абзацев, оформляемых в виде списка.
2. Щелкните по стрелке кнопки Нумерация группы Абзац вкладки Главная и в галерее списков выберите нужный вариант нумерации. При наведении указателя мыши на выбираемый список срабатывает функция предпросмотра, и фрагмент документа отображается нумерованным.
Использовавшиеся ранее виды списков накапливаются в галерее списков. В верхней части галереи отдельную группу образуют форматы номеров, применявшиеся в текущем сеансе работы в Word 2007. Этот список автоматически очищается при завершении работы в Word. В нижней части галереи отдельную группу образуют форматы номеров, использовавшиеся в текущем документе. Этот список остается доступным при каждом открытии документа.
Маркированный.
В маркированных списках элементы обозначаются с помощью специальных символов – маркеров: •, ‣, ⁃, ◦. Пользователь может настроить внешний вид маркера: его тип, размер и цвет.
Маркированный список создается по образу и подобию остальных.
Многоуровневый.
Многоуровневый список (структура) – это список, который отражает иерархические отношения между входящими в него элементами.
Иерархические отношения - отношения старшинства.
Схема нумерации и отступы такого многоуровневого списка отражают старшинство элементов относительно друг друга.
Структура может иметь до девяти уровней вложенности.
Уровень вложенности показывает, частью каких элементов является тот или иной элемент списка.
Создание многоуровневого списка
1. Набрать текст
· каждый элемент с нового абзаца;
· не проставлять нумерацию вручную.
2. Выделить весь текст и выбрать в меню создание многоуровневого списка:
· MS Word 2007: Главная → кнопка «Многоуровневый список»;
3. С помощью панели форматирования или контекстного меню задать нужный уровень вложенности для каждого элемента списка.Чтобы включить панель форматирования:
· MS Word 2007: вкладка «Главная» → кнопка «Многоуровневый список» → Изменить уровень списка
17. Создание и размещение в документе таблиц. Форматирование таблиц. Использование галереи стилей. Вычисления в таблицах.
Таблицы Word применяются для структурирования содержимого страницы. Кроме того, таблицы используются для вычислений. В Word используется технология вставки и создания таблиц. Вставку и создание таблиц Word можно осуществить с помощью кнопки Таблица. Кнопка расположена на вкладке Вставка в группе Таблицы. Перед вставкой любого объекта в документ Word 2007 необходимо установить курсор в то место документа, где он будет находиться.
В программе Word современной версии (2007-2010) следует также нажать на вкладку «Вставка» вверху, а потом щелкнуть по надписи «Таблица». Из списка выбрать пункт «Нарисовать таблицу».
Вычисления в таблице Word
Для выполнения вычислений над числами в таблице Word 2007 можно создать формулу. Окно диалога Формула можно вызвать, щелкнув на команде Формула в группе Данные на контекстной вкладке Макет.
В документ Word 2007 можно внедрить рабочий лист Excel 2007, щелкнув на команде "Таблица Excel". В этом случае вкладки и группы на ленте Excel заменят вкладки и группы ленты Word. Кроме того, вставлять рабочий лист Excel 2007 в документ Word 2007 можно методом копирования и вставки, а также как связанный объект.
Поговорим о том, как удалить созданную таблицу. Стоит поговорить об этом сразу, потому что зачастую таблица вставляется не того вида, который нужен. Обычно это происходит из-за того, что люди указывают неправильное количество строк и столбцов. А удалить таблицу из программы Word не так-то просто. На самом деле, ничего сложного в этом нет - просто нужно знать, как именно это делается.
Удалить таблицу, созданную в программе Word, можно разными способами. Сейчас мы научимся это делать самым, на мой взгляд, простым способом, при помощи которого можно удалить таблицу в любой версии программы.
Для начала нужно выделить ту таблицу, которую Вы хотите удалить. Для того, чтобы это сделать, наведите курсор на первую ячейку первой строки таблицы (только не внутрь ячейки, а чуть левее, за пределы таблицы).
Шаг 3. Добавление полей
Если ваш главный документ до сих пор пуст, введите сведения, которые появятся в каждой копии. Затем добавьте поля с помощью щелчка гиперссылок в области задач.
Поля — это рамки, которые вы вставляете в главный документ в тех местах, где необходимо появление уникальных сведений. Например, вы можете щелкнуть ссылки Блок адресов или Строка приветствия в области задач для добавления полей вверху нового письма продукта таким образом, что письмо каждого получателя содержит личный адрес и приветствие. Поля в документе появляются в значках шеврона, например «БлокАдресов».
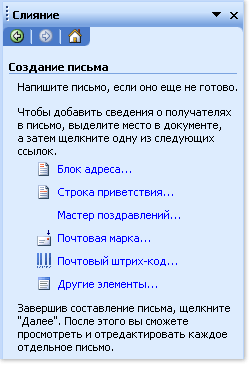
При щелчке команды Другие элементы в области задач вы можете добавить поля, которые соответствуют любому столбцу в файле базы данных. Например, данные могут включать столбец с названием Личная заметка. С помощью размещения поля Личная_заметка внизу формы письма вы можете в дальнейшем персонализировать каждую копию. Вы даже можете настраивать конверты с помощью добавления кода почтовой строки — при использовании версии Word с английским языком (американским вариантом) — или электронной марки (если у вас установлена программа создания электронных марок).
Сопоставление полей
При вставке поля блока адресов или строки приветствия в документ вам будет предложено выбрать формат. Например, на рисунке изображено диалоговое окно Строка приветствия, открываемое при щелчке Строка приветствия в области задач. Вы используете списки в группе Формат строки приветствия, чтобы сделать выбор.

Если Word не может соотнести каждое приветствие или элемент адреса со столбцом из файла данных, то адреса и строки приветствия будут объединены не правильно. Чтобы избежать этих проблем, щелкните Подбор полей. Откроется диалоговое окно Подбор полей.

Элементы адреса и приветствия показаны слева. Заголовки столбцов из файла данных приведены справа.
В Word проводится поиск столбца, соответствующего каждому элементу. На рисунке показано, что столбец файла данных Фамилия был автоматически сопоставлен с Фамилией. Но Word не может сопоставить другие элементы. Из этого файла данных, например, не были совмещены Имя и Адрес 1.
Используя списки справа, вы можете выбрать столбец из файла данных, совпадающий с элементом слева. На рисунке столбец Имя совпадает с Именем, а столбец Адрес совпадает с Адрес 1. Ничего, если Титул, Компания и Имя супруга не совпадают, так как они не относятся к документам, которые вы создаете.

По окончании добавления и сопоставления полей в главном документе вы готовы к следующему шагу.
Шаг 4. Предварительный просмотр слияния
Вы можете сделать предварительный просмотр объединенных документов и внести изменения перед действительным выполнением слияния.
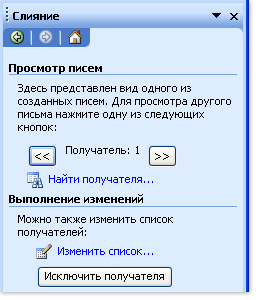
Для предварительного просмотра, выполните один из следующих пунктов:
- Пролистайте каждый объединенный документ с помощью кнопок «Следующая» и «Предыдущая» в области задач.
- Сделайте предварительный просмотр конкретного документа, щелкнув Найти получателя.
- Щелкните Исключить получателя, если вы решили не включать рассматриваемую запись.
- Щелкните Изменить список, чтобы открыть диалоговое окно Получатели слияния, где вы можете отфильтровать список, если видите записи, которые вы не хотите включать.
- При необходимости внести другие изменения щелкните Предыдущая внизу области задач, чтобы вернуться назад на шаг или два.
Если вы удовлетворены результатами слияния, щелкните Следующая внизу области задач.
Выполнение слияния
То, что вам нужно сделать сейчас, зависит от типа создаваемого документа. Если вы объединяете письма, вы можете их распечатать или изменить каждое из них в отдельности. Если требуется изменить письма, Word их все сохранит в одном файле с одним письмом на странице.
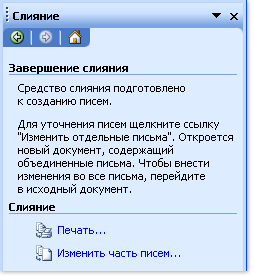
Не зависимо от того, какой вид документа вы создаете, вы можете распечатать, перенести, сохранить все или одно подмножество документов.
Помните, что объединенные сообщения, которые вы сохраняете, находятся отдельно от главного документа. Полезно сохранять главный документ отдельно, если вы планируете использовать его для другого слияния.
Сохраняя главный документ, в дополнение к его содержанию и полям вы также сохраняете его связь с файлом данных. В следующий раз при открывании главного документа, вам будет снова предложено объединить информацию из файла данных с главным документом.
- При щелчке команды Да документ откроется с данными из первой присоединенной записи. При открывании области задач (меню Сервис, подменю Письма и рассылки, команда Слияние) вы выполняете шаг Выбор получателей. Вы можете щелкнуть гиперссылки в области задач, чтобы изменить файл данных для включения другого набора записей или для присоединения другого файла данных. Затем вы можете щелкнуть Далее внизу области задач для продолжения слияния.
- Если вы щелкните Нет, то соединение между главным документом и файлом данных будет утеряно. Главный документ становится обычным документом Word. Поля заменены уникальными сведениями из первой записи.
Создание источника данных.
Чтобы создать новый источник данных, выберите пункт меню "Данные|Новый источник данных..." или в окне "Данные" нажмите кнопку "Действия" и выберите пункт "Новый источник данных...". Вы увидите окно "Мастер подключения к данным":
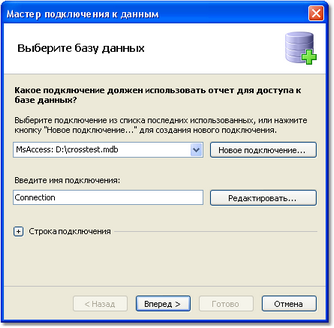
Первым делом вам предлагается создать подключение к базе данных. Для этого нажмите кнопку "Новое подключение...". Вы увидите окно с настройками подключения:
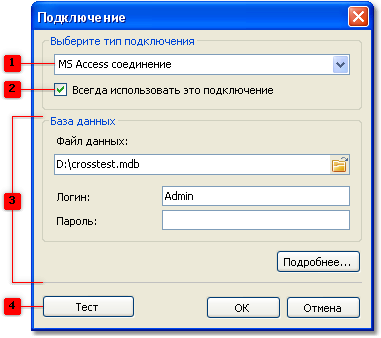
На рисунке обозначены следующие элементы управления:
| 2.
| если включить эту галочку, в дальнейшем будет использоваться выбранный тип подключения по умолчанию;
|
| 3.
| настройки выбранного типа подключения;
|
| 4.
| кнопка проверки подключения.
|
На рисунке показано соединение с базой данных MS Access. Если выбрать другой тип подключения, область с настройками подключения (3) изменится. Например, подключение к базе данных MS SQL имеет следующие настройки:
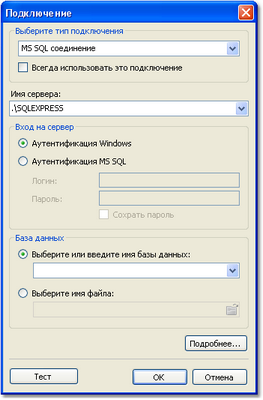
Вы должны выбрать необходимый тип подключения и настроить его параметры. После нажатия кнопки ОК окно закроется, и вы вернетесь в окно мастера подключения.
Для подключения надо указать имя. Это имя будет видно в окне "Данные". Можно оставить имя, которое предлагается по умолчанию:

Нажмите кнопку "Далее >" в окне мастера. На этом шаге предлагается выбрать таблицы, которые доступны в базе данных:
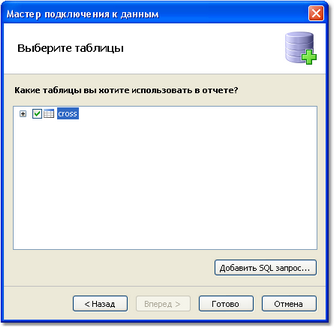
Отметьте галочками нужные таблицы и закройте мастер кнопкой "Готово". Теперь вы можете видеть в окне "Данные" созданное вами подключение, которое содержит выбранные источники данных:

20. Возможности графического оформления документов в WORD.
Графические инструменты MicrosoftWord предоставляют разнообразные возможности оформления документов. С их помощью можно изготовить буквально все: от пригласительного билета до газеты или плаката для доски объявлений. Создавая документ, можно комбинировать различными способами текст и рисунки, оформлять текст, используя спецэффекты: обрамление, заполнение и т.д. Хорошо иллюстрированный текст доставляет при чтении больше удовольствия и позволяет читателю быстро воспринять наиболее важную информацию (так, графики и диаграммы более выразительно передают сухие колонки цифр). Спецэффекты улучшают внешний вид документа, делают его привлекательнее.
В Word все команды, предназначенные для работы с графическими объектами, сосредоточены в подменю команды Рисунок из меню Вставка.
Существует несколько способов вставки графических объектов в документ:
· вставка рисунков из библиотеки MicrosoftClipGallery;
· импортирование графики из других приложений MicrosoftOffice ("Добавление рисунков из файла", "Встраивание объектов", "Связывание объектов");
· преобразование текста посредством MicrosoftWordArt;
· представление содержимого таблиц в виде диаграмм с помощью MicrosoftGraph;
· рисование простых рисунков и схем с помощью панели инструментов Рисование.
В документ Word можно импортировать графику самых различных форматов. Встраивание иллюстраций в документы Word сопровождается их конвертированием в привычные для него форматы. Этот процесс называют импортом иллюстраций. Word "понимает" большинство распространенных и стандартизованных графических форматов
21.
Вычисления в Excel
Формула - это математическое выражение, которое создается для вычисления результата и которое может зависеть от содержимого других ячеек. Формула в ячейке может содержать данные, ссылки на другие ячейки, а также обозначение действий, которые необходимо выполнить.
Использование ссылок на ячейки позволяет пересчитывать результат по формулам, когда происходят изменения содержимого ячеек, включенных в формулы.
В Excel формулы начинаются со знака =. Скобки () могут использоваться для определения порядка математических операции.
Excel поддерживает следующие операторы:
· Арифметические операции:
· сложение (+);
· умножение (*);
· нахождение процента (%);
· вычитание (-);
· деление (/);
· экспонента (^).
· Операторы сравнения:
· = равно;
· < меньше;
· > больше;
· <= меньше или равно;
· >= больше или равно;
· <> не равно.
· Операторы связи:
·: диапазон;
·; объединение;
· & оператор соединения текстов.
Автосуммирование
Кнопка Автосумма (AutoSum) - ∑ может использоваться для автоматического создания формулы, которая суммирует область соседних ячеек, находящихся непосредственно слева в данной строке и непосредственно выше в данном столбце.
Функции в Excel
Более сложные вычисления в таблицах Excel осуществляются с помощью специальных функций. Список категорий функций доступен при выборе команды Функция в меню Вставка.
Финансовые функции осуществляют такие расчеты, как вычисление суммы платежа по ссуде, величину выплаты прибыли на вложения и др.
Функции Дата и время позволяют работать со значениями даты и времени в формулах. Например, можно использовать в формуле текущую дату, воспользовавшись функцией СЕГОДНЯ.
Математические функции выполняют простые и сложные математические вычисления, например вычисление суммы диапазона ячеек, абсолютной величины числа, округление чисел и др.
Статистические функции позволяют выполнять статистический анализ данных. Например, можно определить среднее значение и дисперсию по выборке и многое другое.
Функции Ссылки и массивы позволяют осуществить поиск данных в списках или таблицах, найти ссылку на ячейку в массиве. Например, для поиска значения в строке таблицы используется функция ГПР.
Функции работы с базами данных можно использовать для выполнения расчетов и для отбора записей по условию.
Текстовые функции предоставляют пользователю возможность обработки текста. Например, можно объединить несколько строк с помощью функции СЦЕПИТЬ.
Логические функции предназначены для проверки одного или нескольких условий. Например, функция ЕСЛИ позволяет определить, выполняется ли указанное условие, и возвращает одно значение, если условие истинно, и другое, если оно ложно.
Функции Проверка свойств и значений предназначены для определения данных, хранимых в ячейке. Эти функции проверяют значения в ячейке по условию и возвращают в зависимости от результата значения ИСТИНА или ЛОЖЬ.
Для вычислений в таблице с помощью встроенных функций рекомендуется использовать мастер функций. Диалоговое окно мастера функций доступно при выборе команды Функция в меню Вставка или нажатии кнопки, на стандартной панели инструментов. В процессе диалога с мастером требуется задать аргументы выбранной функции, для этого необходимо заполнить поля в диалоговом окне соответствующими значениями или адресами ячеек таблицы.
Для ввода диапазона ячеек в окно мастера функций можно мышью обвести на рабочем листе таблицы этот диапазон (в примере B3:D3). Если окно мастера функций закрывает нужные ячейки, можно передвинуть окно диалога. После выделения диапазона ячеек (B3:D3) вокруг него появится бегущая пунктирная рамка, а в поле аргумента автоматически появится адрес выделенного диапазона ячеек.
Работа с мастером функций
Второй шаг
Открывается следующее окно: «Аргументы функции»
Вставка вложенной функции [править]
В одну функцию можно вставить другую функцию. Допускается до 7-ми уровней вложения функций (в Office 2007 — до 64). Конечно, функцию можно записать вручную (писать название вложенной функции, открывать скобки, ставить точки с запятой). Однако это противоречит самой идеологии мастера функций, который должен облегчать написание формул, защищать пользователя от ошибок и свести к минимуму ручную работу. Существует более удобный способ вложить функцию — специальная кнопка на панели "Строка формул":
После выбора нужной функции из выпадающего списка Excel вставит название фукнции и круглые скобки в указанное место в формуле (в активное текстовое поле аргумента). После этого окно мастера функций для предыдущей функции (в этом примере "СУММ") сменится на окно для вставляемой функции ("СТЕПЕНЬ"), и ее название в формуле сделается жирным:
Переключение на другую функцию в формуле [править]
Чтобы опять вернуться к окну для функции "СУММ", достаточно просто щелкнуть в строке формул на ее названии, и окно для степени сменится на окно для "СУММ". После этого функция "СУММ" в названии станет жирной, показывая, что в данный момент окно открыто именно для нее.
Пример использования шаблона «Расписание».
1. Скачиваем нужный шаблон расписания при помощи программы MicrosoftOfficeExcel и сохраняем его в компьютер.
2. Открываем документ. При этом откроется точная копия шаблона.
3. Вносим необходимые записи.
4. Сохраняем документ. При этом шаблон расписания останется без изменений, и им можно будет пользоваться повторно.
Консолидация данных.
В Excel данные, используемые для обработки и анализа, могут размещаться в разных ячейках и диапазонах ячеек одного листа, на нескольких листах одной книги и даже в различных книгах. При этом с помощью консолидации и связывания объектов процесс получения и отображения результатов обработки данных можно существенно упростить.
Консолидация объектов - это процесс объединения данных из разных источников в виде итоговых значений, размещаемых в диапазоне назначения.
Объектом консолидации или источником консолидируемых данных могут быть отдельные ячейки и диапазоны ячеек, размещенные на одном или нескольких листах, в одной или разных книгах. Если объектом консолидации являются данные, размещенные на одном рабочем листе, на нескольких листах одной книги или в разных книгах, то говорят о консолидации данных, листов и книг соответственно.
Консолидация листов и книг используется для обработки данных, поступающих, например, из различных отделений одной компании.
Возможны следующие виды консолидации:
- по физическому расположению. Консолидация по расположению ячеек возможна, если данные одного типа на всех листах расположены в одних и тех же позициях относительно исходных диапазонов. Сами диапазоны при этом могут располагаться по-разному. Данные в диапазоне назначения будут расположены так же, как и в диапазонах-источниках.
- по заголовкам строк и столбцов. Этот метод консолидации позволяет консолидировать исходные данные, содержащие наряду с полями, общими для всех диапазонов, какие-либо уникальные поля. Порядок расположения полей не имеет значения. Сопоставление информации осуществляется по заголовкам строк и столбцов.
- с использованием ссылок
- ручная консолидация. Если в исходных диапазонах данные расположены одинаково, можно для подведения итогов воспользоваться командой Правка, Специальная вставка. Эта команда позволяет производить суммирование (и другие арифметические операции) копируемых данных с уже имеющимися данными в диапазоне.
Между исходными и консолидированными данными, а также между ячейками и диапазонами ячеек, диапазонами ячеек и графическими объектами, в том числе и рисунками, может быть установлена связь, позволяющая мгновенно обновлять данные после изменения исходных значений.
Связь объектов часто используется для распределения большого объема информации по различным рабочим книгам или листам, которые по отдельности подвергаются проверке, а затем объединяются в виде единой информационной системы.
Сортировка списка
Вы можете отсортировать список в алфавитном, числовом или хронологическом порядке не более чем по трем полям. Для каждого столбца можно задать возрастающий и убывающий порядок сортировки.
Возрастающий порядок сортировки:
- Числа будут отсортированы в порядке от наименьшего отрицательного до наибольшего положительного числа.
- Значения даты и времени будут отсортированы в порядке от наиболее раннего до наиболее позднего значения.
- Текст будет отсортирован по алфавиту. При этом сначала будут расположены заданные в качестве текста числовые значения.
- При сортировке в возрастающем порядке логических значений сначала будет отображено значение ЛОЖЬ, а затем – значение ИСТИНА.
- Значения ошибки будут отсортированы в том порядке, в котором они были обнаружены (с точки зрения сортировки все они равны).
- Пустые ячейки будут отображены в конце отсортированного списка.
Убывающий порядок сортировки:
В случае убывающего порядка сортировки Excel сортирует записи в обратном описанному выше порядке. Только пустые ячейки по-прежнему будут отображены в конце списка.
Пользовательский порядок сортировки:
Вместо возрастающего и убывающего порядка сортировки Вы можете применять также пользовательский порядок сортировки, определяемый заданным пользовательским списком.
Фильтрация данных в списке. Фильтрация данных в списке позволяет отобразить только те записи, которые соответствуют заданным условиям.
Автофильтр. При применении автофильтра имена полей будут дополнены раскрывающимися списками, из которых можно выбрать нужное значение поля или задать пользовательский критерий.
Расширенный фильтр. Для задания сложных условий фильтрации данных списка Excel предоставляет в помощь пользователю так называемый расширенный фильтр.
29. Понятие о сводных таблицах
Для всестороннего и эффективного анализа данных больших таблиц в Excel используются т.н. сводные таблицы (СТ). Функции работы с СТ относятся к одному из самых мощных инструментов Excel.
Главные достоинства СТ - это представление больших объемов информации в концентрированном и удобном для анализа виде, широкие возможности для группировки данных, а так же возможность получения промежуточных и общих итогов, которые помещаются в таблицу автоматически.
Применять инструмент СТ рекомендуется для больших таблиц, где имеются различные повторения значений в столбцах и (или) строках.
СТ являются “трехмерными”, т.к. к привычным атрибутам таблиц: строка и столбец, добавляется атрибут - страница (на основе исходной таблицы с данными по 12 месяцам, можно создать СТ, содержащую, например, 13 страниц; “открывая”, специальным образом, любую из 12 страниц, можно просмотреть данные какого-то одного месяца, а на 13 странице - суммарные данные за все месяцы сразу).
Для построения и модификации СТ используется Мастер сводных таблиц, вызываемый с помощью пункта меню Данные -Сводная таблица. Мастер предоставляет ряд окон диалога, в которых пользователь, выбирая те или иные предложенные варианты, шаг за шагом создает СТ. Построение СТ выполняется в четыре этапа (шага). Переход от этапа к этапу выполняется кнопкой Шаг> в диалоговых окнах Мастера сводных таблиц.
На первом шаге предлагается выбрать источник данных для построения таблицы. Создать СТ можно на основе данных, находящихся в одном из нижеследующих источников.
В списке или базе данных какого-либо листа MicrosoftExcel.
Под списком понимается таблица, имеющая заголовки столбцов только в одной первой строке. Если список содержит общие и промежуточные итоги, их требуется удалить, чтобы не включать в СТ.
Во внешнем источнике данных, которым может быть база данных, текстовый файл или любой другой источник, кроме книги MicrosoftExcel.
В нескольких диапазонах консолидации, т.е. в нескольких областях одного или более листов Excel. При этом списки и листы должны иметь одинаковые заголовки строк и столбцов.
В другой сводной таблице, которую можно использовать для создания на ее основе новой СТ. Новая СТ будет связана с теми же исходными данными. При обновлении данных СТ - источника, другая СТ также обновляется.
Перед каждым видом источника в диалоговом окне установлен переключатель. Первоначально активизирован наиболее распространенный вариант использования списков при построении СТ. Выбрать другой источник можно, сделав активным соответствующий переключатель. В зависимости от вида источника изменяются последующие этапы работы по созданию СТ.
На втором шаге в диалоговом окне указывается интервал клеток списка или базы данных, которые должны быть сведены.
В общем случае полное имя интервала задается в виде:
[имя_ книги]имя_листа!интервал;
Если СТ строится в той же книге, где находится исходная таблица, то имя книги указывать не обязательно.
Для указания интервала из другой закрытой рабочей книги нажимается кнопка ПРОЛИСТАТЬ, далее, в открывшемся диалоговом окне, выбирается диск, каталог и файл закрытой книги, вводятся имя рабочего листа и интервал клеток.
На третьем шаге в макете таблицы в т.н. режиме создания (рис.1) создается структура СТ и определяются ее функции. Макет представлен в центре окна и состоит из областей: строка, столбец, страница и данные. Справа от макета отображаются все имена полей (заголовки столбцов) в заданном



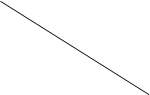
 В настоящее время активно протекают процессы, связанные с переводом информации, накопленной цивилизацией, в электронный вид. Можно ожидать, что многие вещи, к которым мы привыкли в реальном мире, в скором времени обретут электронную форму существования.
В настоящее время активно протекают процессы, связанные с переводом информации, накопленной цивилизацией, в электронный вид. Можно ожидать, что многие вещи, к которым мы привыкли в реальном мире, в скором времени обретут электронную форму существования.