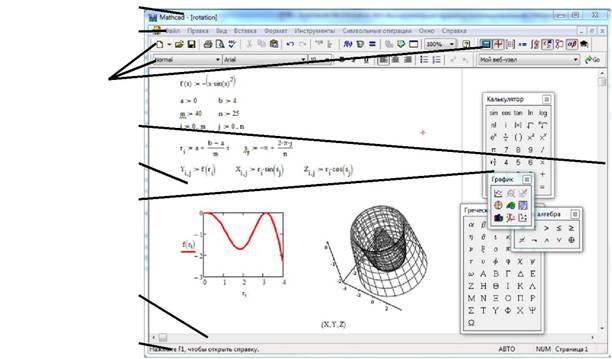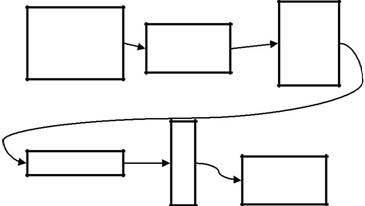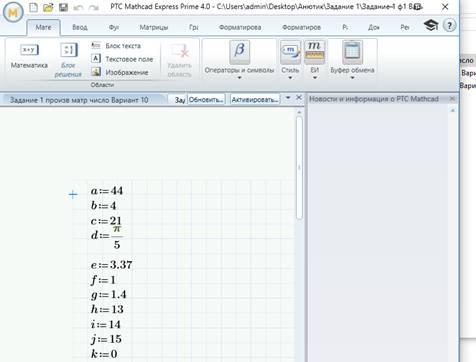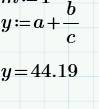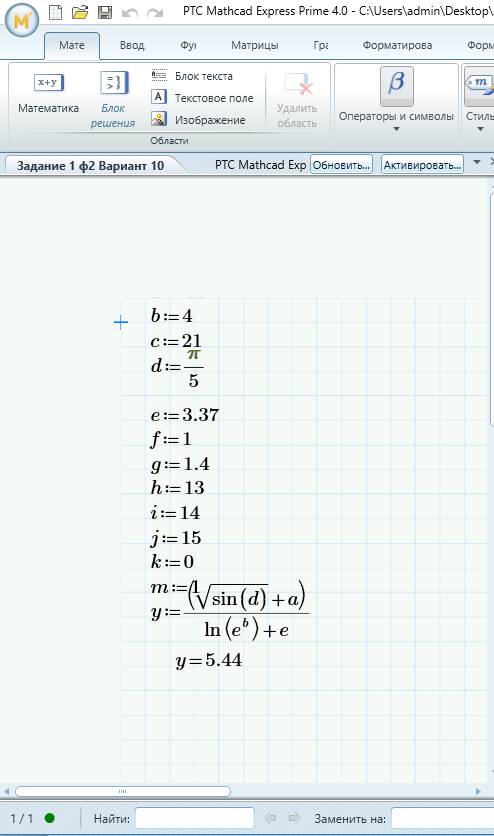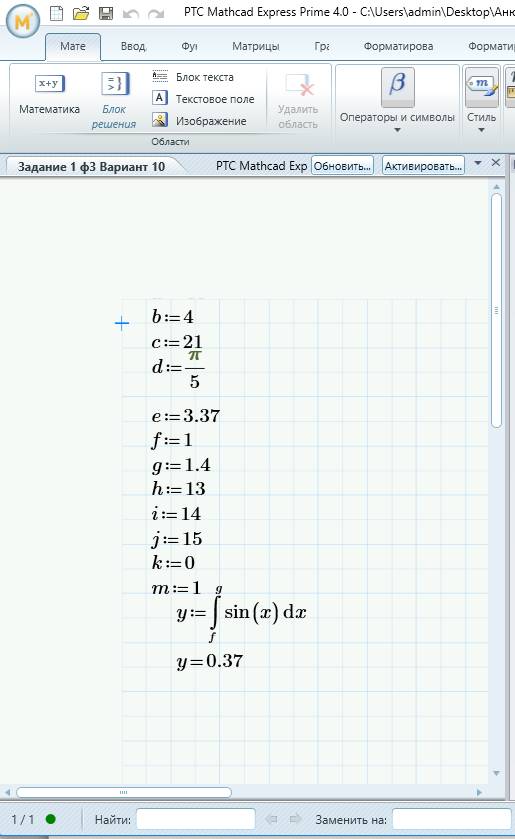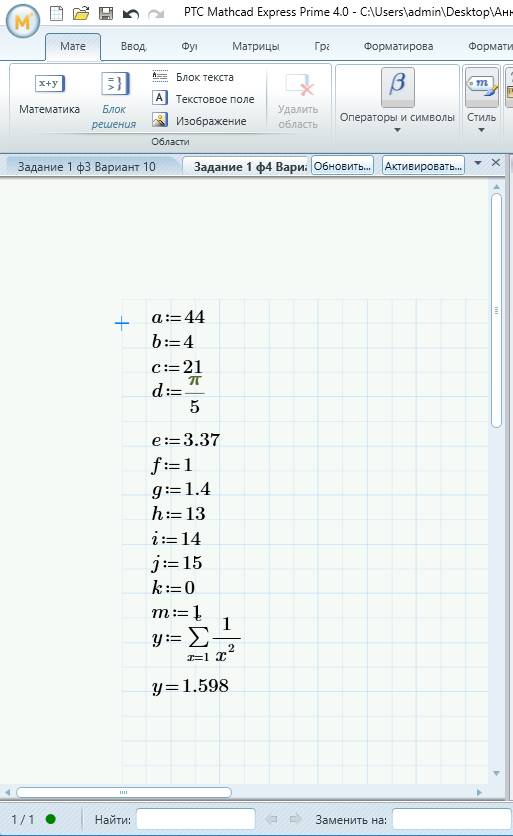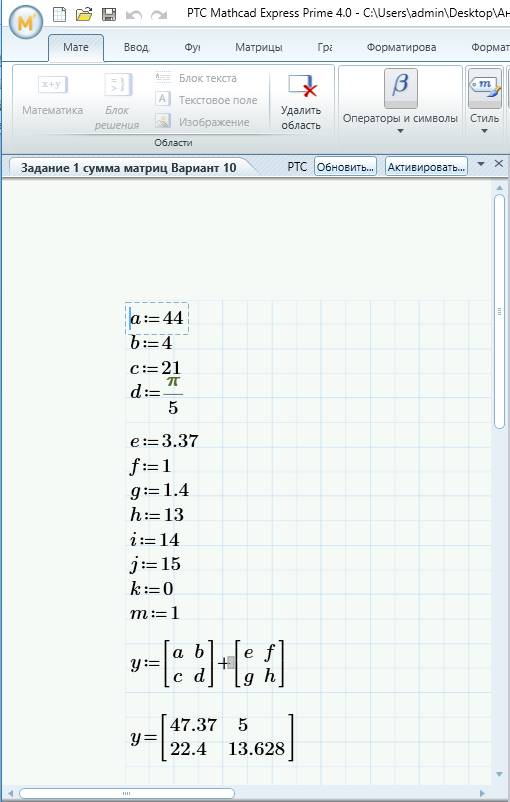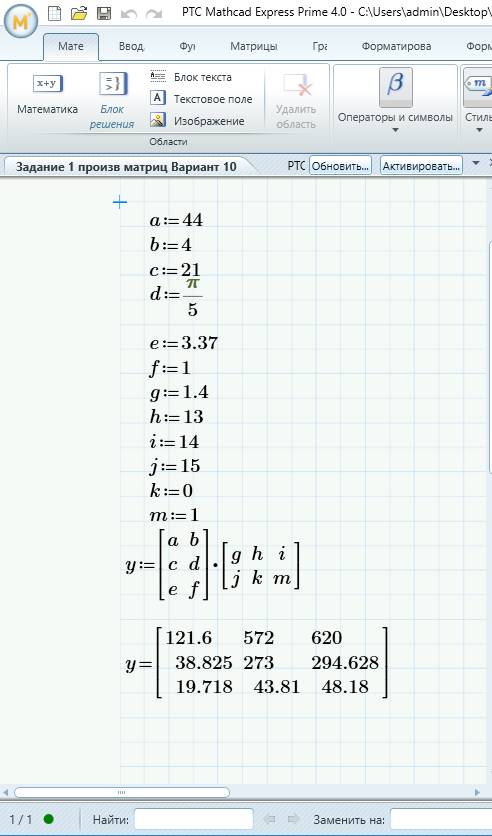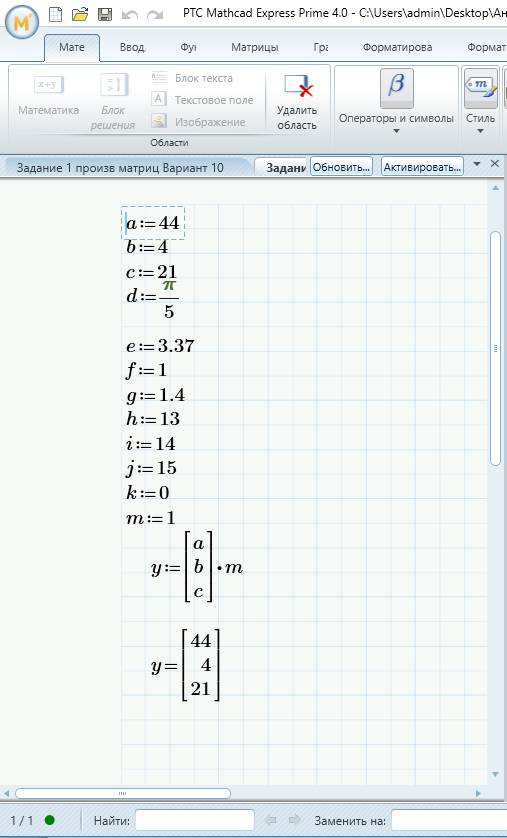ОТЧЁТ
по контрольной работе
«ОСНОВЫ РАБОТЫ В ИНЖЕНЕРНО-МАТЕМАТИЧЕСКОЙ
ПРОГРАММЕ MathCAD»
по дисциплине
«Информационные технологии и программирование»
Выполнил: студентка гр. Ф/б-11-о
Мосина Анна Сергеевна
Защитил с оценкой: ______
Принял: ассистент Табакаев Д.И.
Севастополь
СОДЕРЖАНИЕ
1. Задание №1
Изучение интерфейса программы MathCAD.........................................................
1.1. Цель задания................................................................................................................................. 3
1.2. Теоретическая часть.............................................................................................................. 6
1.3. Порядок выполнения работы.................................................................................. 13
1.4. Оформление отчета............................................................................................................. 15
1.5. Контрольные вопросы..................................................................................................... 15
2. Задание №2
Построение графиков в программе MathCAD.................................................. 16
2.1. Цель задания.............................................................................................................................. 16
2.2. Теоретическая часть........................................................................................................... 16
2.3. Порядок выполнения работы.................................................................................. 25
2.4. Оформление отчета............................................................................................................. 31
2.5. Контрольные вопросы..................................................................................................... 31
3. Задание №3
Выполнение символьных расчетов в программе MathCAD............... 32
3.1. Цель задания.............................................................................................................................. 32
3.2. Теоретическая часть........................................................................................................... 32
3.3. Порядок выполнения работы.................................................................................. 36
3.4. Оформление отчета............................................................................................................. 43
3.5. Контрольные вопросы..................................................................................................... 43
4. Задание №4
Решение нелинейных уравнений и их систем средствами
программы MathCAD................................................................................................................... 44
4.1. Цель задания.............................................................................................................................. 44
4.2. Теоретическая часть........................................................................................................... 44
4.3. Порядок выполнения работы.................................................................................. 40
4.4. Оформление отчета............................................................................................................. 51
4.5. Контрольные вопросы..................................................................................................... 51
Задание 1
1.1. Цель задания
Изучение интерфейса программы MathCAD, способов ввода и редактиро-вания в рабочем поле окна программы.
Теоретическая часть
Интерфейс программы — совокупность средств графической оболочки программы, позволяющая организовать управление работой MathCAD.
Окно программы
Запустить программу MathCAD можно из главного меню операционной системы, пункт «Программы». При частом обращении к этой программе удоб-но поместить её ярлык на рабочий стол или на панель быстрого запуска и поль-зоваться им для запуска MathCAD. Кроме того, двойной щелчок на файле с расширением .xmcd — такое расширение имеют файлы, созданные в MathCAD, —откроет окно этой программы и загрузит в него содержимое фай-ла.
При запуске программы окно MathCAD имеет вид, приведенный на рисун-ке 1.1. Это стандартное окно программы, которое содержит строку заголовка, меню, полосы прокрутки, перемещаемые панели инструментов и палитры, а также рабочую область.
Строка заголовка Меню
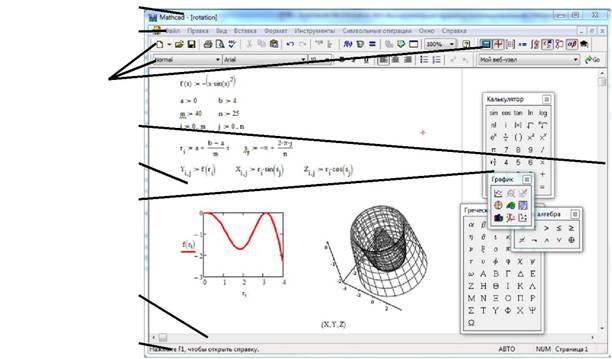
Панели инструментов: стандартная, форматирование, математическая
Вертикальная прокрутка
Рабочая область
Палитры
Горизонтальная прокрутка
Строка состояния
Рисунок 1.1 — Окно программы MathCAD
Строка заголовка содержит название программы и название активногодокумента.
Строка состояния предназначена для отображения подсказок,текущегосостояния программы, клавиатуры и номера текущей страницы.
Меню содержит команды для выполнения операций с файлами,редакти-рования, настройки программы и выполнения математических вычислений.
Панели инструментов содержат кнопки с пиктограммами,соответствую-щие некоторым, наиболее часто используемым пунктам меню.
Рабочая область предназначена для ввода операторов,математическихвыражений и комментариев.
Палитры открываются и закрываются при помощи математической па-нели инструментов и используются для организации удобного ввода изобра-женных на них символов в рабочую область.
Горизонтальная и вертикальная прокрутки используются для быстрогои удобного перемещения по рабочей области.
Программа MathCAD является многооконной, то есть одновременно может быть открыто несколько документов, однако вычисления могут вестись только в одном документе, который называют активным.
Документ MathCAD размещается в рабочей области окна и состоит из бло-ков (в общем случае различного размера). Блоки могут быть двух типов: блоки комментариев и исполняемые блоки. Порядок выполнения блоков условно представлен на рисунке 1.2.
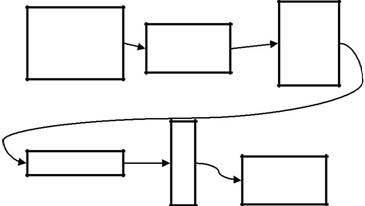
Рисунок 1.2 — Порядок выполнения блоков в документе MathCAD
При составлении документа в MathCAD необходимо строго соблюдать по-рядок расположения исполняемых блоков, иначе нарушается порядок произво-димых вычислений, что может привести либо к неправильным результатам, ли-бо к остановке вычислений из-за невозможности выполнения каких-либо дей-ствий.
Блоки комментариев могут располагаться в документе произвольно и не влияют на вычислительные процессы.
Блоки любого документа MathCAD могут быть выделены и перетащены в окно другого документа мышью или скопированы (перенесены) с помощью буфера обмена.
1.2.2. Основные команды меню программы Команды работы с файлами — Файл (File):
Создать… (New…) —открыть окно для нового документа;
Открыть… (Open…) —открыть существующий документ;
Закрыть (Close) —закрыть документ и закончить работу с ним;
Сохранить (Save) —сохранить на диске текущий документ;
Сохранить как… (Save as…) —сохранить текущий документ на диске с
новым именем;
Параметры страницы… (Page setup …) —установить параметры страницдокумента (размер листа, поля, ориентация);
Предварительный просмотр (Print preview) —предварительный про-смотр документа перед печатью;
Печать… (Print …) —распечатать текущий документ; Выход (Exit) —выйти из программы.
Например, чтобы открыть уже существующий документ и распечатать его содержимое можно выполнить следующую последовательность действий:
1) В меню Файл (File) выбрать команду Открыть… (Open…) и в от-крывшемся диалоговом окне выбрать файл, содержащий требуемый документ, для чего необходимо навести курсор на его название и два-жды щелкнуть левой кнопкой мыши;
2) Перед печатью любого документа рекомендуется настроить параметры листов и страниц, для чего в меню Файл (File) необходимо выбрать команду Параметры страницы… (Page setup …) и в открывшемся окне настроек выбрать в разделе Бумага (Paper) размер листов бумаги Размер (Size),в разделе Ориентация (Orientation) —вертикальную Портретная (Portrait) либо горизонтальную Альбомная (Landscape)
ориентацию бумаги, а также в разделе Поля (Fields) — размеры левого (Left),правого (Right),верхнего (Top) и нижнего (Bottom) полей;
3) Прежде чем распечатывать содержимое документа, необходимо убе-диться в оптимальности расположения вычислительных и текстовых блоков на страницах документа, например, чтобы блоки не «разреза-лись» границами страниц. Для просмотра того, в каком виде будет рас-печатан документ, используйте в меню Файл (File) команду Предва-рительный просмотр (Print preview). В открывшемся окне предвари-тельного просмотра можно просмотреть весь документ, используя при этом режимы увеличения или уменьшения, по одной странице, либо по две страницы. Выход из режима просмотра осуществляется командой Закрыть (Close)в инструментарии в верхней части окна;
4) После всех вышеизложенных действий, если нет необходимости в ре-дактировании документа, то его можно вывести на печать командой Печать… (Print) в меню Файл (File),настроив в диалоговом окне пе-чати требуемые параметры печати.
Операции редактирования — Правка (Edit):
Отменить (Undo) —отменить последнее редактирование документа; Вернуть (Redo) —повторить действия,отменённые последней командой
Отменить;
Вырезать (Cut) —переместить выделенную область документа в буферобмена;
Копировать (Copy) —копировать выделенную область документа в буферобмена;
Вставить (Paste) —вставить содержимое буфера обмена в документ;
Удалить (Delete) —удалить выделенную область документа;
Найти… (Find …) —найти в документе заданную последовательность
символов;
Заменить… (Replace …) —найти в документе заданную последователь-ность символов и заменить её на другую;
Перейти на страницу… (Go to page …) —перейти на указанную страни-цу документа.
Управление элементами интерфейса — Вид (View):
Панели инструментов (Toolbars) —включение/выключение панелей ин-струментов;
Регионы (Regions) —установить подсвеченный режим отображения бло-
ков;
Обновить (Refresh) —обновить изображение на экране;
Масштаб… (Zoom…) —изменить масштаб отображения документа; Колонтитулы… (Header and Footer …) —форматирование верхнего
(Header) и нижнего (Footer) колонтитулов.
Иногда при создании или редактировании документа в программе MathCAD на экране остаются символы или их части,которые«замусоривают»изображение документа и мешают комфортной работе. Для того чтобы устра-нить «мусор» на экране используйте команду Обновить (Refresh) в меню Вид (Refresh).
Команда форматирования верхнего и нижнего колонтитулов позволяет вставлять в колонтитулы печатаемых страниц имя файла, дату и время его по-следнего сохранения, а также текущую дату и время, номера страниц и их об-щее количество в документе. Иногда эти дополнительные сведения бывают по-лезны. В случае если эти данные не нужны, то их можно удалить.
Работа со вставками — Вставка (Insert):
График (Graph) —вставка шаблонов графиков из подменю; Матрица… (Matrix…) —вставка шаблонов матриц и векторов; Функция… (Function…) —вставка шаблонов встроенных функций; Единица измерения… (Unit …) —вставка единиц измерений размерных
величин;
Рисунок (Picture) —вставка шаблона импортируемого рисунка; Разрыв страницы (Page Break) —вставка линии окончания страницы;
Регион формул (Math Region) —вставка математического блока в тексто-вый блок;
Регион текста (Text Region) —вставка текстового блока; Компонент (Component) —вставка элементов внешних программ; Объект… (Object…) —вставка объектов с установлением динамической
связи с приложениями, в которых они были созданы;
Ссылка… (Reference…) —вставка в документ кнопки,связанной с задан-ным файлом;
Гиперссылка… (Hyperlink…) —вставка гиперссылки(текстового блокасвязанного с некоторым объектом).
Установка и изменение форматов отображения элементов — Формат (Format):
Уравнение… (Equation …) —изменение шрифта,размера и цвета симво-лов в исполняемых блоках;
Результат … (Result …) —установка формата чисел;
Текст… (Text…) —изменение шрифта,размера и цвета выделенных сим-волов в текстовых блоках;
Абзац… (Paragraph…) —изменение формата текстового блока;
Стиль… (Style…) —установка стилей для различных текстовых объектов; Свойства… (Properties…) —установка свойств различных объектов:
— Отображение (Highlight Region) — выделение вычислительного блока фоновым цветом и/или границей;
— Вычисления (Calculation) — установка параметров вычислений:
Отключить вычисление (Disable Evaluation) —отключение вы-
числений в исполняемом блоке (блок становится комментарием);
Включить оптимизацию (Enable Optimization) —включение ре-
жима оптимизации (перед вычислением MathCAD стремится произ-вести аналитические упрощения);
График (Graph) —форматирование графиков;
Цвет (Color) —изменение цвета фона,выделения вычислительных блокови цвета аннотаций;
Разделить регионы (Separate Regions) —автоматическое разделение пе-рекрывающихся блоков.
Управление параметрами вычислительного процесса и документа — Ин-струменты (Tools):
Вычислить (Calculate) → Вычислить сейчас (Calculate Now) —запусквычислений при отключенном режиме автоматических вычислений;
Вычислить (Calculate) → Пересчитать документ (Calculate Worksheet) —запуск вычислений всех блоков от начала до конца документа;
Вычислить (Calculate) → Автоматический расчет (Automatic Calcula-tion) —включение/выключение режима автоматических выключений;
Оптимизировать (Optimize) —включение/выключение оптимизации вы-числений, в режиме оптимизации MathCAD пытается заменить численные ме-тоды расчета на аналитические;
Параметры документа… (Worksheet Options) —вызывает окно установ-ки параметров документа и вычислительных процессов.
Работа с окнами — Окно (Window):
Каскадом (Cascade) —размещение документов друг под другом со сме-щением;
Сверху вниз (Tile Horizontal) —размещение документов друг под другомво всю ширину окна программы;
Слева направо (Tile Vertical) —размещение документов слева направо вовсю высоту окна.
В нижней части меню Окно (Window) находится список документов от-крытых программой, документ, помеченный в списке галочкой, является актив-ным. Окно активного документа помещается программой поверх других доку-ментов. Любой из документов можно сделать активным, щелкнув в списке до-кументов на его названии.
Команды работы со справочной системой — Справка (Help):
Справка MathCAD (MathCAD Help) [ F1 ] —вызов справки,которая со-держит Содержание (Contents) (электронные книги по работе системы), Ука-затель (Index) (справка по ключевым словам), Поиск (Search) (поиск справкипо отдельным словам);
Руководства и учебники (Tutorials), Шпаргалки (Quick Sheets), Справоч-ные таблицы (Reference Tables), Электронные книги (E-books) —вызов цен-тра информационных ресурсов с альтернативным описанием методов работы с программой и составления документов;
О программе MathCAD (About MathCAD) —краткие сведения о версиипрограммы.
Все справочные материалы представлены на английском языке.
Ход работы
1) Запустим программу MathCAD;
2) В запущенной программе создаём новый документ;
3) В верхней части нового документа установите курсор (красный кре-стик) в позицию, в которой затем будете создавать блоки;
Задаем переменные согласно Варианта 10 (см. рисунок 1.3).
4)Введем заданную функцию (см. рисунок 1.4).
5)В новой строке введите переменную y и нажмите клавишу [=]. Если
включен режим автоматических вычислений, то на экране высветится вычисленное значение (см. рисунок 1.4).
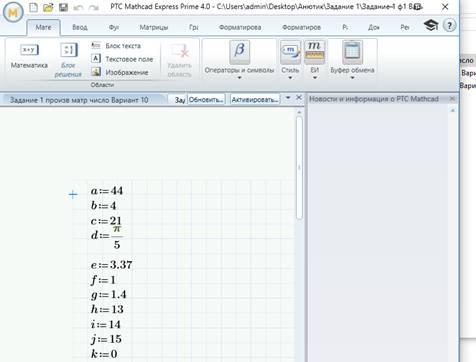
Рисунок 1.3 Ввод данных Варианта 10
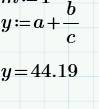
Рисунок 1.4 Функция. Результат выполнения Задания 1 функция 1
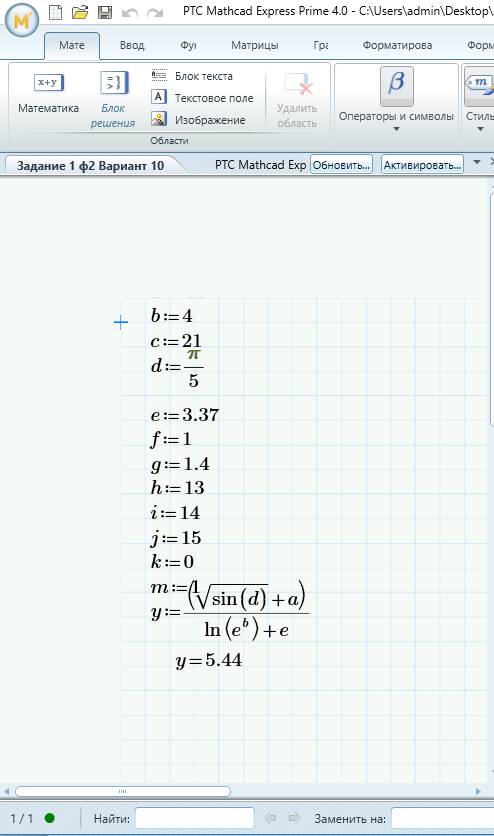
Рисунок 1.5. Результат выполнения Задания 1 функция 2
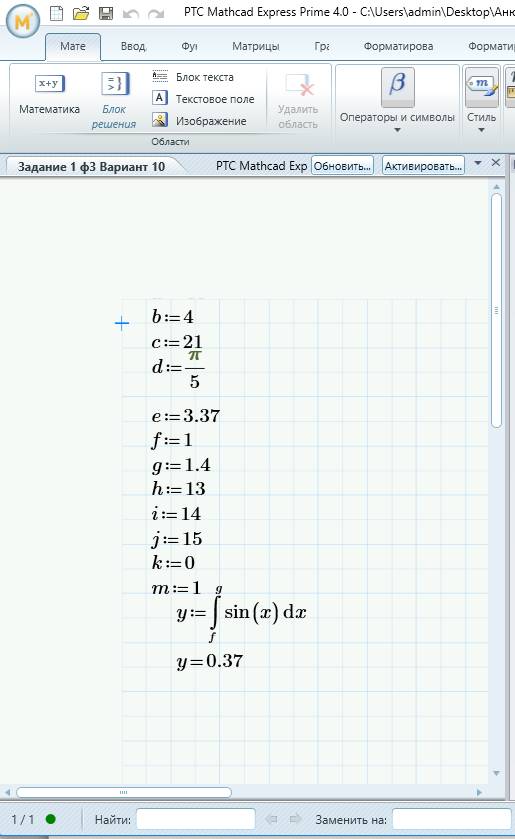
Рисунок 1.6. Результат выполнения Задания 1 функция 3
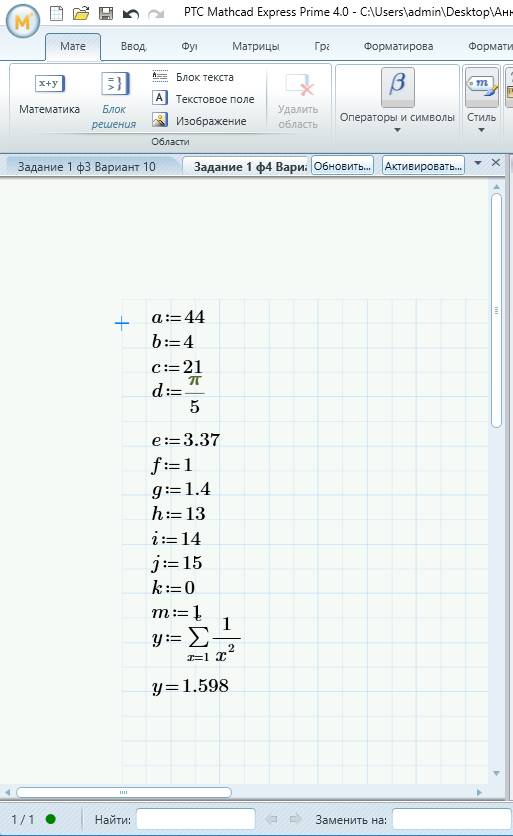
Рисунок 1.7. Результат выполнения Задания 1 функция 4
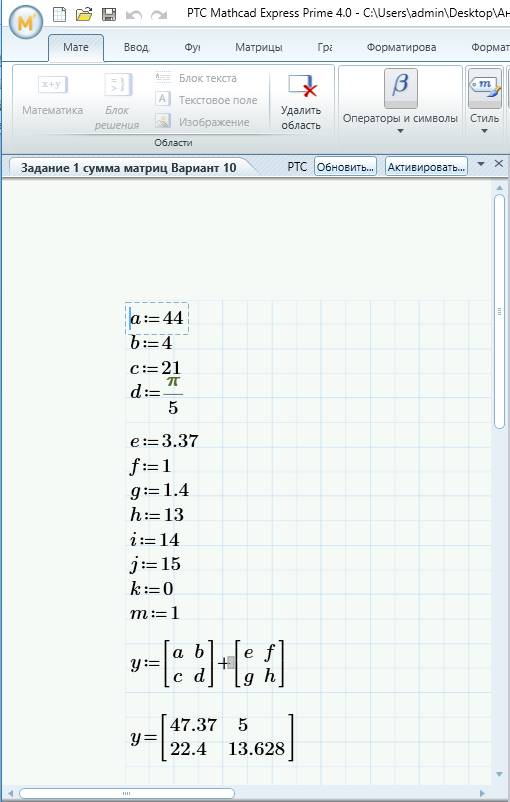
Рисунок 1.8. Результат выполнения Задания 1 сумма матриц
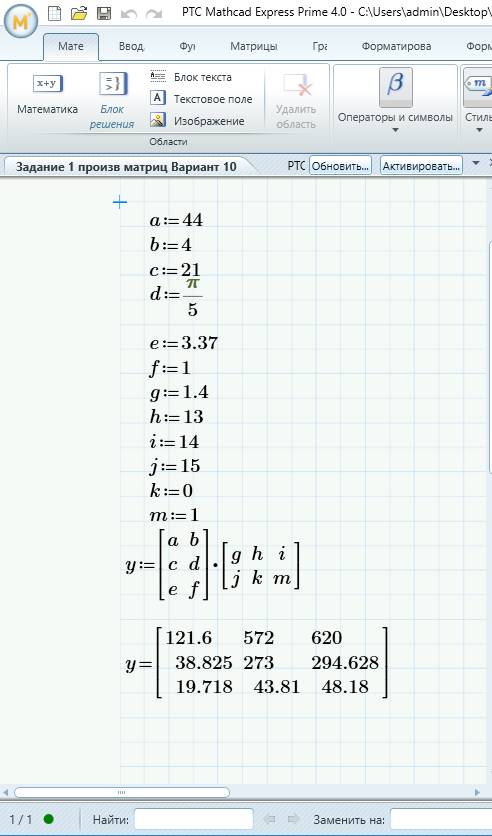
Рисунок 1.9. Результат выполнения Задания 1 произведение матриц
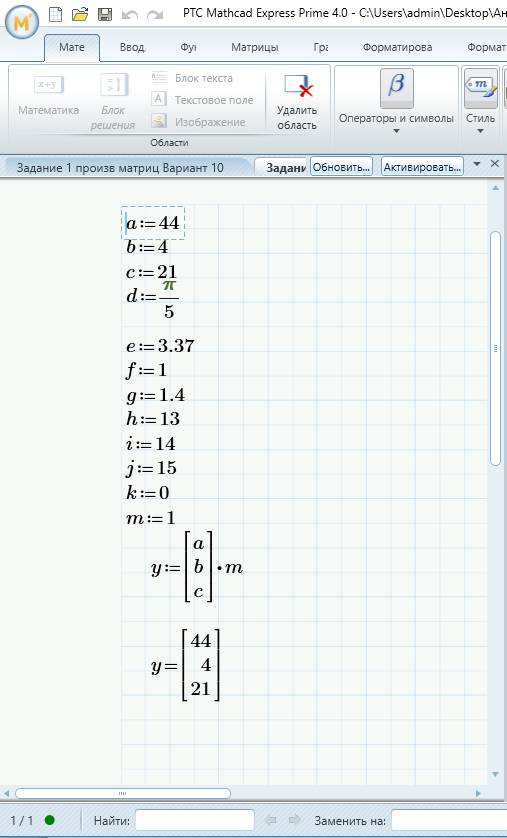
Рисунок 1.10. Результат выполнения Задания 1 произведение матрицы на число.
Вывод.
Используя данную программу, можно быстро производить вычисления сложных функций. Работать над операциями с матрицами, с малыми затратами времени с максимальной точностью и достоверностью. Можно быстро корректировать ошибки ввода.
ЗАДАНИЕ №2
ПОСТРОЕНИЕ ГРАФИКОВ В ПРОГРАММЕ MathCAD
2.1. Цель задания
Изучение алгоритмов и способов построения и редактирования графиков различных функций в программе MathCAD.
Теоретическая часть
ОТЧЁТ
по контрольной работе
«ОСНОВЫ РАБОТЫ В ИНЖЕНЕРНО-МАТЕМАТИЧЕСКОЙ
ПРОГРАММЕ MathCAD»
по дисциплине
«Информационные технологии и программирование»
Выполнил: студентка гр. Ф/б-11-о
Мосина Анна Сергеевна
Защитил с оценкой: ______
Принял: ассистент Табакаев Д.И.
Севастополь
СОДЕРЖАНИЕ
1. Задание №1
Изучение интерфейса программы MathCAD.........................................................
1.1. Цель задания................................................................................................................................. 3
1.2. Теоретическая часть.............................................................................................................. 6
1.3. Порядок выполнения работы.................................................................................. 13
1.4. Оформление отчета............................................................................................................. 15
1.5. Контрольные вопросы..................................................................................................... 15
2. Задание №2
Построение графиков в программе MathCAD.................................................. 16
2.1. Цель задания.............................................................................................................................. 16
2.2. Теоретическая часть........................................................................................................... 16
2.3. Порядок выполнения работы.................................................................................. 25
2.4. Оформление отчета............................................................................................................. 31
2.5. Контрольные вопросы..................................................................................................... 31
3. Задание №3
Выполнение символьных расчетов в программе MathCAD............... 32
3.1. Цель задания.............................................................................................................................. 32
3.2. Теоретическая часть........................................................................................................... 32
3.3. Порядок выполнения работы.................................................................................. 36
3.4. Оформление отчета............................................................................................................. 43
3.5. Контрольные вопросы..................................................................................................... 43
4. Задание №4
Решение нелинейных уравнений и их систем средствами
программы MathCAD................................................................................................................... 44
4.1. Цель задания.............................................................................................................................. 44
4.2. Теоретическая часть........................................................................................................... 44
4.3. Порядок выполнения работы.................................................................................. 40
4.4. Оформление отчета............................................................................................................. 51
4.5. Контрольные вопросы..................................................................................................... 51
Задание 1
1.1. Цель задания
Изучение интерфейса программы MathCAD, способов ввода и редактиро-вания в рабочем поле окна программы.
Теоретическая часть
Интерфейс программы — совокупность средств графической оболочки программы, позволяющая организовать управление работой MathCAD.
Окно программы
Запустить программу MathCAD можно из главного меню операционной системы, пункт «Программы». При частом обращении к этой программе удоб-но поместить её ярлык на рабочий стол или на панель быстрого запуска и поль-зоваться им для запуска MathCAD. Кроме того, двойной щелчок на файле с расширением .xmcd — такое расширение имеют файлы, созданные в MathCAD, —откроет окно этой программы и загрузит в него содержимое фай-ла.
При запуске программы окно MathCAD имеет вид, приведенный на рисун-ке 1.1. Это стандартное окно программы, которое содержит строку заголовка, меню, полосы прокрутки, перемещаемые панели инструментов и палитры, а также рабочую область.
Строка заголовка Меню
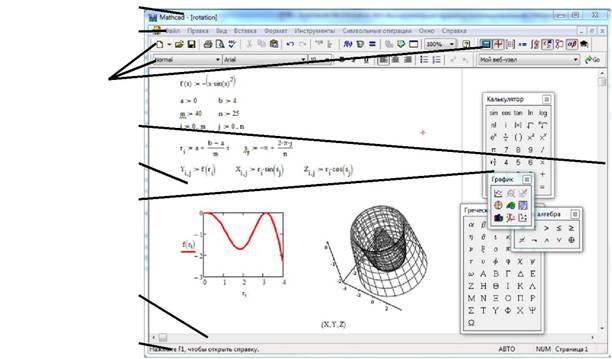
Панели инструментов: стандартная, форматирование, математическая
Вертикальная прокрутка
Рабочая область
Палитры
Горизонтальная прокрутка
Строка состояния
Рисунок 1.1 — Окно программы MathCAD
Строка заголовка содержит название программы и название активногодокумента.
Строка состояния предназначена для отображения подсказок,текущегосостояния программы, клавиатуры и номера текущей страницы.
Меню содержит команды для выполнения операций с файлами,редакти-рования, настройки программы и выполнения математических вычислений.
Панели инструментов содержат кнопки с пиктограммами,соответствую-щие некоторым, наиболее часто используемым пунктам меню.
Рабочая область предназначена для ввода операторов,математическихвыражений и комментариев.
Палитры открываются и закрываются при помощи математической па-нели инструментов и используются для организации удобного ввода изобра-женных на них символов в рабочую область.
Горизонтальная и вертикальная прокрутки используются для быстрогои удобного перемещения по рабочей области.
Программа MathCAD является многооконной, то есть одновременно может быть открыто несколько документов, однако вычисления могут вестись только в одном документе, который называют активным.
Документ MathCAD размещается в рабочей области окна и состоит из бло-ков (в общем случае различного размера). Блоки могут быть двух типов: блоки комментариев и исполняемые блоки. Порядок выполнения блоков условно представлен на рисунке 1.2.
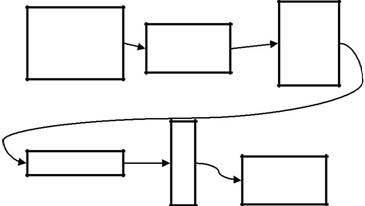
Рисунок 1.2 — Порядок выполнения блоков в документе MathCAD
При составлении документа в MathCAD необходимо строго соблюдать по-рядок расположения исполняемых блоков, иначе нарушается порядок произво-димых вычислений, что может привести либо к неправильным результатам, ли-бо к остановке вычислений из-за невозможности выполнения каких-либо дей-ствий.
Блоки комментариев могут располагаться в документе произвольно и не влияют на вычислительные процессы.
Блоки любого документа MathCAD могут быть выделены и перетащены в окно другого документа мышью или скопированы (перенесены) с помощью буфера обмена.
1.2.2. Основные команды меню программы Команды работы с файлами — Файл (File):
Создать… (New…) —открыть окно для нового документа;
Открыть… (Open…) —открыть существующий документ;
Закрыть (Close) —закрыть документ и закончить работу с ним;
Сохранить (Save) —сохранить на диске текущий документ;
Сохранить как… (Save as…) —сохранить текущий документ на диске с
новым именем;
Параметры страницы… (Page setup …) —установить параметры страницдокумента (размер листа, поля, ориентация);
Предварительный просмотр (Print preview) —предварительный про-смотр документа перед печатью;
Печать… (Print …) —распечатать текущий документ; Выход (Exit) —выйти из программы.
Например, чтобы открыть уже существующий документ и распечатать его содержимое можно выполнить следующую последовательность действий:
1) В меню Файл (File) выбрать команду Открыть… (Open…) и в от-крывшемся диалоговом окне выбрать файл, содержащий требуемый документ, для чего необходимо навести курсор на его название и два-жды щелкнуть левой кнопкой мыши;
2) Перед печатью любого документа рекомендуется настроить параметры листов и страниц, для чего в меню Файл (File) необходимо выбрать команду Параметры страницы… (Page setup …) и в открывшемся окне настроек выбрать в разделе Бумага (Paper) размер листов бумаги Размер (Size),в разделе Ориентация (Orientation) —вертикальную Портретная (Portrait) либо горизонтальную Альбомная (Landscape)
ориентацию бумаги, а также в разделе Поля (Fields) — размеры левого (Left),правого (Right),верхнего (Top) и нижнего (Bottom) полей;
3) Прежде чем распечатывать содержимое документа, необходимо убе-диться в оптимальности расположения вычислительных и текстовых блоков на страницах документа, например, чтобы блоки не «разреза-лись» границами страниц. Для просмотра того, в каком виде будет рас-печатан документ, используйте в меню Файл (File) команду Предва-рительный просмотр (Print preview). В открывшемся окне предвари-тельного просмотра можно просмотреть весь документ, используя при этом режимы увеличения или уменьшения, по одной странице, либо по две страницы. Выход из режима просмотра осуществляется командой Закрыть (Close)в инструментарии в верхней части окна;
4) После всех вышеизложенных действий, если нет необходимости в ре-дактировании документа, то его можно вывести на печать командой Печать… (Print) в меню Файл (File),настроив в диалоговом окне пе-чати требуемые параметры печати.
Операции редактирования — Правка (Edit):
Отменить (Undo) —отменить последнее редактирование документа; Вернуть (Redo) —повторить действия,отменённые последней командой
Отменить;
Вырезать (Cut) —переместить выделенную область документа в буферобмена;
Копировать (Copy) —копировать выделенную область документа в буферобмена;
Вставить (Paste) —вставить содержимое буфера обмена в документ;
Удалить (Delete) —удалить выделенную область документа;
Найти… (Find …) —найти в документе заданную последовательность
символов;
Заменить… (Replace …) —найти в документе заданную последователь-ность символов и заменить её на другую;
Перейти на страницу… (Go to page …) —перейти на указанную страни-цу документа.
Управление элементами интерфейса — Вид (View):
Панели инструментов (Toolbars) —включение/выключение панелей ин-струментов;
Регионы (Regions) —установить подсвеченный режим отображения бло-
ков;
Обновить (Refresh) —обновить изображение на экране;
Масштаб… (Zoom…) —изменить масштаб отображения документа; Колонтитулы… (Header and Footer …) —форматирование верхнего
(Header) и нижнего (Footer) колонтитулов.
Иногда при создании или редактировании документа в программе MathCAD на экране остаются символы или их части,которые«замусоривают»изображение документа и мешают комфортной работе. Для того чтобы устра-нить «мусор» на экране используйте команду Обновить (Refresh) в меню Вид (Refresh).
Команда форматирования верхнего и нижнего колонтитулов позволяет вставлять в колонтитулы печатаемых страниц имя файла, дату и время его по-следнего сохранения, а также текущую дату и время, номера страниц и их об-щее количество в документе. Иногда эти дополнительные сведения бывают по-лезны. В случае если эти данные не нужны, то их можно удалить.
Работа со вставками — Вставка (Insert):
График (Graph) —вставка шаблонов графиков из подменю; Матрица… (Matrix…) —вставка шаблонов матриц и векторов; Функция… (Function…) —вставка шаблонов встроенных функций; Единица измерения… (Unit …) —вставка единиц измерений размерных
величин;
Рисунок (Picture) —вставка шаблона импортируемого рисунка; Разрыв страницы (Page Break) —вставка линии окончания страницы;
Регион формул (Math Region) —вставка математического блока в тексто-вый блок;
Регион текста (Text Region) —вставка текстового блока; Компонент (Component) —вставка элементов внешних программ; Объект… (Object…) —вставка объектов с установлением динамической
связи с приложениями, в которых они были созданы;
Ссылка… (Reference…) —вставка в документ кнопки,связанной с задан-ным файлом;
Гиперссылка… (Hyperlink…) —вставка гиперссылки(текстового блокасвязанного с некоторым объектом).
Установка и изменение форматов отображения элементов — Формат (Format):
Уравнение… (Equation …) —изменение шрифта,размера и цвета симво-лов в исполняемых блоках;
Результат … (Result …) —установка формата чисел;
Текст… (Text…) —изменение шрифта,размера и цвета выделенных сим-волов в текстовых блоках;
Абзац… (Paragraph…) —изменение формата текстового блока;
Стиль… (Style…) —установка стилей для различных текстовых объектов; Свойства… (Properties…) —установка свойств различных объектов:
— Отображение (Highlight Region) — выделение вычислительного блока фоновым цветом и/или границей;
— Вычисления (Calculation) — установка параметров вычислений:
Отключить вычисление (Disable Evaluation) —отключение вы-
числений в исполняемом блоке (блок становится комментарием);
Включить оптимизацию (Enable Optimization) —включение ре-
жима оптимизации (перед вычислением MathCAD стремится произ-вести аналитические упрощения);
График (Graph) —форматирование графиков;
Цвет (Color) —изменение цвета фона,выделения вычислительных блокови цвета аннотаций;
Разделить регионы (Separate Regions) —автоматическое разделение пе-рекрывающихся блоков.
Управление параметрами вычислительного процесса и документа — Ин-струменты (Tools):
Вычислить (Calculate) → Вычислить сейчас (Calculate Now) —запусквычислений при отключенном режиме автоматических вычислений;