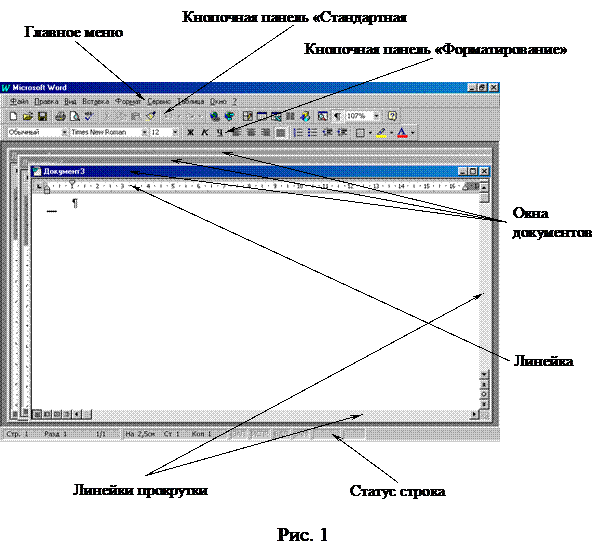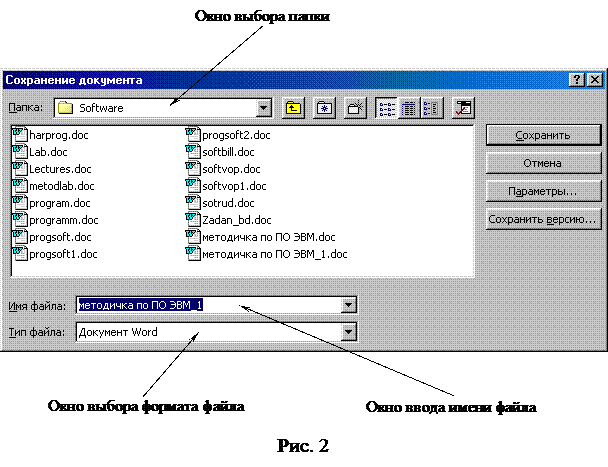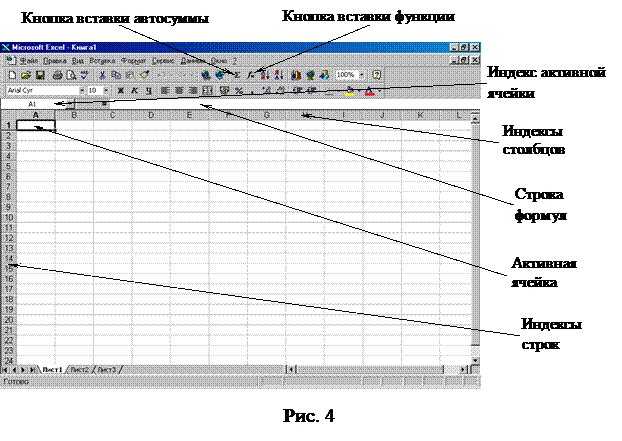ПРОГРАММНОЕ ОБЕСПЕЧЕНИЕ ЭВМ
Работа в Microsoft Office
Методические указания к лабораторным работам
Рязань 2003
УДК 681.?
Программное обеспечение ЭВМ. Работа в Microsoft Office: Методические указания к лабораторным работам / Рязан. гос. пед. ун-.; Сост. Прибылов А.Ю., Лунькова Е.Ю. Рязань, 2001: …..с.
Приведены описания трех лабораторных работ по прикладному программному обеспечению и задания к ним.
Предназначены для проведения лабораторного практикума по дисциплине ПО ЭВМ.
Табл. 2.
Рецензент: кафедра информатики и вычислительной техники Рязанского государственного педагогического университета (зав. кафедрой к-т техн. наук, доц. И.П. Гиривенко)
Программное обеспечение ЭВМ. Работа в Microsoft Office
Составители: Прибылов Александр Юрьевич
Лунькова Елена Юрьевна
Редактор
Корректор
Подписано в печать. Формат бумаги
Бумага газетная. Печать офсетная. Усл. печ. л.
Уч. изд. л. Тираж экз. Заказ.
Разанский государственный педагогический университет.
Лабораторная работа 1
ОБРАБОТКА ТЕКСТА С ПОМОЩЬЮ MICROSOFT WORD
Цель работы
Научиться форматировать тексты большого объема, практически закрепить навыки при работе с текстом.
Методические указания
Текстовый редактор Microsoft Word является многооконным текстовым редактором с возможностью форматирования текста. Широкие возможности, представленные в виде разнообразного меню позволяют сливать несколько файлов, форматировать текст, менять размер и начертание шрифта, задавать стили, создавать таблицы, вставлять рисунки, диаграммы, формулы и другие объекты, а также создавать автоматически оглавление указатели и списки иллюстраций.
Встроенные конвертеры позволяют преобразовывать документы, созданные с помощью различных текстовых редакторов, в том числе и под MS DOS.
Примечание: Текстовый редактор MS Word предназначен для подготовки текста для печати. Использование большого количества цветов, использование большого количества разных шрифтов и различных элементов украшения снижает степень восприятия текста.
Настройка интерфейса
При работе с редактором MS Word пользователю предоставляется возможность настройки интерфейса для конкретной задачи. По умолчанию интерфейс включает, помимо рабочей области, главное меню, кнопочную панель Стандартная, кнопочную панель Форматирование, горизонтальную линейку, вертикальную и горизонтальную линейки прокрутки и статус строку (рис. 1). Для включения или выключения панелей щелкните любую панель инструментов правой кнопкой мыши, а затем установите (включение) или снимите (выключение) флажок рядом с именем нужной панели инструментов в контекстном меню. Чтобы быстро скрыть перемещаемую панель инструментов, нажмите на ней кнопку Закрыть. Горизонтальная линейка включается и выключается пунктом меню Линейка / Вид.
Все функции редактора доступны через главное меню. Кнопочные панели используются для ускоренного доступа к часто применяемым функциям редактора. Горизонтальная линейка применяется для ручного форматирования абзаца. Движками горизонтальной линейки при необходимости можно установить отступы справа и слева, а также абзацный отступ.
Открытие документа
Открытие документа производится с помощью пункта меню Файл/Открыть. В диалоговом окне выбирается нужная папка, затем, нужный файл, нажимается кнопка Открыть.
Если файл еще не создан, в меню Файл выбирается пункт Создать.
Если необходимо собрать воедино несколько файлов, то можно сделать это через буфер обмена. Для этого сначала создается новый документ, в который будут вставляться части. Открываются документы, содержащие исходные части. Через пункт меню Правка/Выделить все, выделяется документ, далее Правка/Копировать – документ сохраняется в буфере обмена. Переходим через пункт Окно в новый документ и выбираем пункт Правка/Вставить. Для остальных частей действия повторяются. В заключение желательно закрыть неиспользуемые файлы.
При открытии нескольких документов каждый из них открывается в собственном окне. Переключение между окнами в редакторе MS Word осуществляется через меню Окно. Закрывается окно конкретного документа нажатием закрывающей кнопки окна документа.
Сохранение документа
Используются пункты
Файл/Сохранить или
Файл/Сохранить как. В диалоговом окне выбирается нужная папка, затем вбивается имя файла. При необходимости указывается формат файла (рис.2). Нажать кнопку
Сохранить. При первом сохранении документа пункты
Сохранить и
Сохранить как идентичны - и в том и в другом случае запрашивается имя файла. При сохранении уже сохраненного ранее документа при использовании пункта
Сохранить документ записывается в уже существующий файл.
Работа со стилями
При работе с большими текстами, а также для последующего создания оглавления, необходимо, чтобы весь текст форматировался с применением стилей. Стиль - это совокупность характеристик абзаца (шрифт, отступы, язык, позиции табуляции и др.) Редактор имеет встроенные стили, которые могут быть изменены пользователем. При использовании встроенных стилей заголовков, следует помнить, что номер в названии стиля обозначает уровень заголовка, а не его порядковый номер. Отдельными стилями определяются заголовки, основной текст. Каждый стиль имеет свой уровень, который используется при создании оглавления. Каждый стиль, как правило, базируется на другом. Ни на одном стиле не базируется стиль Обычный, который является стилем для основного текста.
Последовательность и изменения стиля приводится ниже:
1 Выберите пункт меню Формат/Стиль.
2 Выберите нужный стиль в поле Стили и нажмите кнопку Изменить.
3 Нажмите кнопку Формат, а затем выберите атрибут, например Шрифт или Нумерация, который требуется изменить.
4 Установите необходимые параметры атрибута и нажмите кнопку OK, а затем измените таким же образом остальные атрибуты.
В заключении нажимается кнопка Применить, если необходимо применить стиль к выделенному фрагменту, или кнопка Закрыть, если необходимо применить изменения к фрагментам соответствующего стиля. Далее выделяются фрагменты текста и для них применяются необходимые стили через кнопочное меню.
При необходимости имеется возможность создания своего стиля. Для создания нового стиля проще всего пометить форматируемый абзац, применить к нему наиболее подходящий стиль из уже созданных, затем отформатировать абзац с помощью кнопочного меню и верхней линейки, выбрать пункт меню Формат/Стиль и нажать кнопку создать. При этом создастся стиль, основанный на вначале примененном стиле с теми изменениями, которые были сделаны в процессе форматирования.
Примечание: Стили предназначены для повышения автоматизации и комфортности работы. Однако большое количество используемых стилей ведет к противоположному результату.
Создание оглавления
После полной обработки текста можно создавать оглавление. Выбрать пункт меню Вставка, Номера страниц. В диалоговом окне указать расположение нумерации страниц.
Если в дальнейшем понадобится редакция номеров страниц, например, размера шрифта, это легко сделать двойным щелчком мыши на номере страницы и войти в режим редактирования номера страниц.
После этого можно приступить непосредственно к созданию оглавления.
Установить курсор в место вставки оглавления - в начало или конец текста
( для этого можно использовать клавиши
Ctrl+Home, Ctrl+end). Выбрать пункт
Вставка, Оглавление и Указатели. Перейти на ярлык
Оглавление, выбрать требуемый
Вид, уровни по количеству заголовков, нажать
ОК (рис. 3).
При изменении документа вставленное оглавление не изменяется, поэтому после изменений необходимо удалить оглавление и вставить новое.
Формат оглавления может быть изменен путем изменения стилей оглавления.
Настройка вида документа
При работе с текстом MS Word предоставляет пользователю возможность визуально контролировать многие параметры и настроить вид документа сообразно выполняемой задаче. Пункт меню Вид/Масштаб устанавливает удобный для пользователя масштаб представления документа. Этот пункт не влияет на размеры шрифта, страницы и т.п. Он только устанавливает удобный для пользователя режим показа текста. при выборе масштаба По ширине страницы редактор сам рассчитывает масштаб, исходя из требования наиболее полно использовать экран монитора для представления документа.
Меню Вид предоставляет возможность использования одного из пяти видов представления документов:
Обычный - документ представляется как в традиционном текстовом редакторе, но со всеми особенностями форматирования, пунктиром показываются разрывы страниц. Пользователю предоставлены все функции редактирования и форматирования.
Электронный документ - документ представляется в виде одного неразрывного листа, недоступна горизонтальная линейка.
Разметка страницы - пользователю показываются все реальные параметры страницы (поля, размеры), текст показывается с реальным разбиением на страницы, а также на каждой странице показываются нижний и верхний колонтитулы. В этом режиме можно дополнительно установить визуализацию границ печатной области (показываются пунктиром). Только в этом режиме показываются вставленные рисунки, и предоставляется возможность создания рисунков.
Структура - показываются выбранные уровни текста, возможна установка неполного показа абзацев. Форматирование не показывается, возможности форматирования отличаются от других видов. Данный вид предназначен для облегчения перемещения и удаления логических блоков текста (параграфы, главы). Перед работой в данном виде текст должен быть полностью отформатирован с применением стилей.
Главный документ - используется для работы с большими документами, состоящими из многих файлов и обрабатываемых несколькими пользователями.
Задание к работе № 1
Обработать неформатированный текст порядка 30 страниц. Для этого можно использовать несколько файлов, собрав их в один. Исправить все ошибки текста, убрать лишние символы. Придать тексту вид брошюры, преобразовать некоторые части в таблицы. Оформить титульный лист и вставить оглавление.
Требования к отчету
Уметь объяснить любые свои действия с текстом.
Контрольные вопросы
1. Что подразумевается под форматированием текста?
2. Для чего нужны стили?
3. Как изменить формат стиля?
4. Как установить параметры страниц для печати?
5. Какие возможности предоставляет Word при работе с таблицами?
6. Как сохранить документ?
7. Как открыть документ?
8. Как создать оглавление?
Лабораторная работа 2
СОЗДАНИЕ ЭЛЕКТРОННЫХ ТАБЛИЦ
В MICROSOFT EXCEL
Цель работы
Научиться создавать электронные таблицы, оформлять данные, производить расчеты, использовать функции, строить диаграммы в среде MS Excell.
Методические указания
MS Excel – это программное обеспечение для выполнения вычислений и созданий деловой графики, которое удовлетворяет самым современным требованиям. Электронные таблицы Excel сочетают в себе возможности специализированных пакетов для научных расчетов и доступный интерфейс.
Общий вид
Электронные таблицы представляют собой «Книгу», состоящую из нескольких рабочий листов. Каждый лист представлен в виде таблицы, разграфленной на столбцы и строки. Вверху таблицы приведены буквенные обозначения столбцов, а слева – номера строк. Пересечение строк и столбцов образует ячейки, которые служат для ввода в них текста или данных (рис. 4). Перемещение по ячейкам осуществляется стрелками курсора или мышью, щелкнув левой кнопкой по нужной ячейке. При этом указатель ячейки (обводящая рамка) определяет активную ячейку. Перемещение к ячейкам, находящимся вне поля зрения, можно осуществить с помощью линеек прокрутки.
Принципы организации интерфейса аналогичны принципам MS Word.
Ввод данных в таблицу
Основными элементами таблиц являются тексты, числа и формулы. Ввод текста и чисел производится простым набором с клавиатуры. Целая и дробная части чисел отделяются запятой. Числовые ячейки нецифровых символов содержать не должны (при вводе нецифрового символа кроме запятой содержимое ячейки интерпретируется как текст). Для редактирования уже введенных данных необходимо щелкнуть по строке формул (она расположена над таблицей) левой кнопкой мыши и все изменения производить там. Для отмены действий можно воспользоваться кнопкой Отмена кнопочного меню.
Копирование формул
Для обеспечения быстрого создания набора одинаковых формул используется их копирование. При этом формула сохраняется, а ссылки на ячейки меняются таким образом, что сохраняется относительная позиция ячейки с формулой и ячеек-ссылок.
Например, при копировании функции Факториал аргумент меняется следующим образом: А2, А3, А4.
|
| А
| В
|
|
| Х
| х!
|
|
|
| =фактр(А2)
|
|
|
| =фактр(А3)
|
|
|
| =фактр(А4)
|
Копирование формул и функций осуществляется двумя способами: через буфер обмена и с помощью мыши. Через буфер копирование происходит следующим образом. Помечаем ячейку с формулой, которую хотим копировать. Нажимаем кнопку Копировать или соответствующий пункт меню Правка/Копировать. Затем выделяем мышью ячейки, в которые необходимо размножить данную функцию, нажимаем кнопку или пункт меню Правка/Вставить.
Наиболее удобный способ копирования формул производится с помощью мыши. Переходим в ячейку с формулой, которую нужно скопировать. Наводим курсор мыши в правый нижний угол этой ячейки, чтобы он превратился в тонкий черный крестик. Затем, удерживая левую кнопку мыши в нажатом положении, ведем в ту сторону по столбцу или строке, в которую необходимо размножить формулу.
Если необходимо скопировать формулу, не изменяя входящих в нее ссылок, неизменяющимся ячейкам нужно присвоить имена, которые использовать вместо индексов ячеек в формуле. Это делается через пункт меню Вставка, Имя, Присвоить. После ввода имени текущая ячейка считается поименованной.
Формат ячеек
После ввода данных необходимо отформатировать таблицу. Выделяем мышью группу однотипных ячеек. Воспользовавшись соответствующим пунктом меню или правой кнопкой мыши, попадаем в диалоговое окно оформления ячейки. Окно содержит ярлыки Число, Выравнивание, Шрифт, Границы (Рамка), Защита, Вид. В каждом из них можно задать формат данных, либо расположение текста относительно вертикали и горизонтали, размер начертание и цвет шрифта, обвести границы, указав их толщину, установить защиту.
Содержимое каждой ячейки имеет свой тип, этим моментом управляет ярлык Число. Он содержит следующие форматы: общий, числовой, денежный, финансовый, дата, время, процентный, дробный, экспоненциальный, текстовый, дополнительный. Чтобы таблица работала правильно, производились правильно подсчеты, и при этом, данное было записано в привычной для пользователя форме, нужно использовать подходящий формат. Числовой формат позволяет изменять число десятичных знаков. Денежный и финансовый – изменять обозначение валют. Дата – выводить разные типы даты, по-разному записывая день, месяц и год.
Сортировка
Для сортировки данных, предварительно их нужно выделить, причем, если вы хотите сохранить соответствие в строках, то выделять нужно все данные. Выбрать пункт меню Данные, Сортировка, где задается столбец (столбцы) сортировки, вид сортировки по возрастанию или убыванию.
Копирование таблиц
Выделив мышью лист, или его часть, можно с помощью соответствующей кнопки или пункта меню, скопировать, затем перейти на другой лист и вставить скопированный фрагмент. Тем самым освободить себя от излишней работы оформления и заполнения однотипных таблиц.
Ссылки на другие листы
При работе с несколькими листами возникает необходимость установить взаимосвязь между ними. Для этого используются ссылки. Подробную информацию о ссылках можно посмотреть выше в разделе Ввод и использование формул и функций. Ссылки на листы создаются двумя способами.
Например, в ячейке, в которую вставляем ссылку, ставим знак равенства, переходим на другой лист, щелкаем левой кнопкой мыши по нужной ячейке, на которую делаем ссылку, нажимаем Enter.
Можно вписать ссылку на лист и нужную ячейку вручную. При этом ссылка на лист заключается в апострофы внутри которых ставится восклицательный знак. Например,
=‘Лист1!’А15
Ячейка с такой формулой будет выводить содержимое ячейки А15 Лист 1.
Вставка диаграмм
Excel позволяет осуществить графическое представление введенных данных и результатов вычислений. Эти возможности очень широки. Рассмотрим основные.
Диаграммы связаны с данными листа, на основе которых они создаются, и изменяются каждый раз, когда изменяются данные на листе.
Можно создать либо внедренную диаграмму, либо поместить диаграмму на отдельном листе.
Создание диаграммы производится в несколько шагов.
1. Выделите ячейки, содержащие данные, которые должны быть отражены на диаграмме.
Если необходимо, чтобы в диаграмме были отражены и названия строк или столбцов, выделите также содержащие их ячейки.
Нажмите кнопку Мастер диаграмм
Следуйте инструкциям мастера.
Теперь более подробно о работе мастера.
Мастер выполняет оформление диаграмм в несколько шагов.
На первом шаге происходит выбор типа и вида диаграмм.
На втором – задается диапазон данных и оформляются характеристики ряда.
На третьем – происходит оформление диаграммы в целом. Задается заголовок, вывод осей, линий сетки, расположение легенды, выбирается вариант подписей значений, подписей по осям.
На первом этапе можно не выделять необходимые данные, такая возможность представиться в процессе работы диаграммы.
Примечание: При выделении созданной диаграммы в таблице выделяются использованные для ее построения данные. Таким образом можно контролировать правильность построения диаграммы.
Если в результате работы мастера Вы не получили нужного результата, можете воспользоваться следующими советами.
Подписи данных
Для обеспечения подписи данных диаграммы необходимо использовать закладку Ряд второго шага мастера диаграмм. Выбрать нужный ряд и вставить значения ячеек в полях Имя и Значение. Там же производится подпись по оси Х или подпись категорий (для круговой диаграммы). Для удобства работы в строках Имя, Значение и Подписи по оси Х существуют кнопки с красной стрелкой, которые сворачивают окно мастера диаграмм и позволяют выделить ячейки - источники для подписи. Они же позволяют вернуть окно в исходное состояние.
Форматирование диаграммы
Для придания диаграмме нужного вида (использование нужных размеров шрифтов, цветов палитры, изменения формата оси, области построения и др.), необходимо дважды щелкнуть мышью на требуемый элемент диаграммы. После появления диалогового окна, произвести нужные исправления.
Задание к работе № 2
Создать электронные таблицы на трех листах (все таблицы должны иметь одинаковый формат, но разные данные). Ввести данные в эти таблицы, отформатировать ячейки. Установить ссылки между листами. Использовать возможность копирования формул. Таблицы должны содержать функции. На основе данных таблиц построить круговую диаграмму, гистограмму и график.
Варианты
1. Создать таблицы по расчету семейного бюджета на три года со следующими заголовками столбцов: Месяц, Доходы (зарплата, пособие, стипендия, пенсия, премия и др.), Сумма доходов, Расходы (питание, одежда, коммунальные услуги, развлечения, образование и др.), Сумма расходов, Итоговый баланс месяца, Счет в банке. Заголовки строк: Месяцы (январь, февраль и т. д.), Итог месяца.
2. Создать таблицу прибыли магазина игрушек за три месяца (в трех листах). Заголовки столбцов: Наименование игрушки, Артикул, Дата изготовления, Закупочная цена, Количество, Общая стоимость закупки, Продажа оптом (оптовая цена продажи, количество проданного по оптовой цене, стоимость оптовых продаж), Розничная продажа (цена продажи, количество, общая стоимость), Прибыль. Заголовки строк: Виды игрушек, Итоги. На четвертом листе создать сводную таблицу по трем месяцам на основе первых трех листов.
3. Создать таблицы финансовой деятельности предприятия на три года. Заголовки столбцов: Месяц, Расходы (материалы, оборудование, арендная плата, расходы на электричество, транспорт, реклама, зарплата, налоги и др.), Общие расходы, Доходы (Цена продукции, Количество реализованного продукта, Общая стоимость реализованной продукции), Прибыль, Счет в банке. Заголовки строк: Месяцы (январь, февраль и т. д.)
4. Создать таблицы расчета зарплаты за текущий год для трех человек. Заголовки столбцов: Месяц, Расчет зарплаты (основная зарплата (оклад), замещение, ночные, отпускные, больничные), Всего начислено, отчисления (подоходный, налог малосемейным, исполнительные листы, пенсионный фонд, страховые взносы, прочие), Всего удержано, Аванс, Сумма к выдаче. Заголовки строк: Месяцы (январь, февраль и т. д.), Итоги. На четвертом листе создать сводную таблицу по трем сотрудникам на основе первых трех листов.
5. Создать таблицы расчета потребляемой электроэнергии по месяцам на три года. Заголовки столбцов: Месяц, Освещение, Обогреватели, Телевизоры, Микроволновая печь, Электродуховка, Электрочайник, Кофеварка, Компьютер, Другие потребители, Суммарный расход электроэнергии, Стоимость квтч элетроэнергии, Суммарная плата. Для каждого потребителя предусмотреть столбцы Мощность и Время работы потребителя. Заголовки строк: месяцы года (январь, февраль и т.д.) Итоги. На четвертом листе создать итоговую таблицу потребления по годам на основе предыдущих трех листов.
6. Создать таблицы динамики цен на компьютерное оборудование по трем фирмам. Заголовки столбцов: Материнская плата, Процессор, Память, Винчестер, Видеокарта, Накопитель на компакт дисках, Корпус, Клавиатура, Мышь, Монитор, Принтер), Стоимость основных устройств, Общая стоимость компьютера. Заголовки строк: Месяцы года, Итоги (минимальное, среднее, максимальное значения). На четвертом листе показать среднегодовые значения цен на комплектующие по фирмам.
7. Составить таблицы продажи канцтоваров за три года. Заголовки столбцов: Месяц, Не менее 4 видов наименований (цена, количество, общая стоимость без НДС, с учетом НДС), Итоговая стоимость всего товара. Заголовки строк: Месяцы (январь, февраль, и т. д.), Итоги. На четвертом листе создать сводную таблицу по трем годам на основе первых трех листов.
8. Составить таблицы стоимости турпоездок в три страны по месяцам. Заголовки столбцов: Месяц, Стоимость гостиницы, Авиабилеты, Экскурсии, Общая стоимость услуг (сумма предыдущих трех столбцов), Виза, Загранпаспорт, Страховка, Общая стоимость оформления (сумма предыдущих трех столбцов), Общая стоимость путевки, Отклонение от среднегодового значения стоимости путевки. Заголовки строк: Месяцы учебного года (сентябрь, октябрь и т. д.), Среднее значение. На четвертом листе составить таблицу среднегодовых значений стоимостей услуг по странам.
9. Составить таблицу закупки спортивного инвентаря. Заголовки столбцов: Месяц, Виды спорта (не менее 5), по каждому виду спорта указать несколько наименований инвентаря, Суммарный расход по видам спорта, Итоги (среднее значение, общая сумма). Заголовки строк: Месяцы (январь, февраль и т. д.), Итоги. На четвертом листе создать сводную таблицу по трем годам на основе первых трех листов.
10. Составить таблицу расчета арендной платы за офис на три года. Заголовки столбцов: Месяц, Плата за свет (тариф, расход, общая стоимость), Плата за телефон (ежемесячная плата, междугородние переговоры, общая сумма), Плата за офис (стоимость 1 кв. м, количество метров, общая сумма), Охрана, Уборка, Ремонт, Суммарная оплата. Заголовки строк: Месяцы (январь, февраль и т. д.), Итоги. На четвертом листе создать сводную таблицу по трем годам на основе первых трех листов.
Требования к отчету
Представить преподавателю полностью оформленную таблицу, уметь объяснить любые действия по заполнению и оформлению таблиц.
Контрольные вопросы
1. Как вызвать справку Excel?
2. Что такое ссылка на лист?
3. Как использовать формулы?
4. Как скопировать формулы?
5. Что такое круговая диаграмма, гистограмма?
6. Что такое формат ячеек?
7. Что такое денежный формат?
8. Как задать имя ячейке?
Лабораторная работа 3
СОЗДАНИЕ БАЗ ДАННЫХ С ПОМОЩЬЮ СУБД АССЕSS
Цель работы
Изучить принципы построения баз данных. На практике осуществить создание баз данных, научиться ими управлять.
Методические указания
Microsoft ACCESS является системой управления реляционными базами данных. Данная работа направлена обучить студентов рационально распределять данные между таблицами. С этой целью каждую конкретную разновидность информации мы будем хранить в отдельной таблице, чтобы избавиться от «избыточности» данных. Так как данные при таком распределении не дублируются, а хранятся только в одном месте, то внесение изменений существенно упрощается, уменьшается риск ошибки. При работе с данными из нескольких таблиц, между ними устанавливаются связи.
При создании новой базы данных ACCESS предлагает окно для создания таблиц, запросов, форм, отчетов, макросов, модулей. Принцип работы с каждым типом объектов один и тот же. Для этого используются три кнопки: Создать, Открыть, Конструктор. Создать используется для создания новых объектов, Открыть – для просмотра данных, Конструктор – для изменения структуры объекта.
Работа с таблицами
Данные базы хранятся в таблицах, которые можно создавать мастером и конструктором. В процессе создания задаются свойства данных, определяются их типы, имена. То есть определяются структура таблицы.
Тип данных определяет, какого вида данные допускается вводить в поле. Например, недопустим ввод текста в поле денежного типа. Выбор соответствующего типа обеспечивает ввод данных в правильной форме для сортировки, вычислений и других операций. Чтобы определить или изменить тип данных, выберите столбец Тип данных, нажмите в поле кнопку со стрелкой и выберите тип данных из списка.
Каждое поле имеет свойства, изменяя которые, можно управлять сохранением, обработкой и отображением данных поля. Например, при задании свойству Формат (Format) значения Денежный для поля с числовым или денежным типом данных автоматически добавляется разделитель групп разрядов и символ рубля (1 234р.). Для задания свойства поля выберите его в верхней части окна конструктора таблиц и в нижней части окна введите значение этого свойства или выберите его из списка. Набор доступных свойств определяется типом данных поля.
Значения любого поля можно индексировать с допущением или не допущением совпадений. Это свойство используется в дальнейшей работе для установки связи между таблицами.
После создания структуры таблицы можно начать ее заполнение. Для этого необходимо выбрать в закладке Таблица кнопку Открыть. Если потребуется изменить структуру, можно нажать кнопку Конструктор.
В результате должна получиться таблица, по столбцам которой расположены поля, а по строкам записи.
Например,
| Количество комнат
| Тип
| Район
| Улица
|
|
| бр
| ДП
| Касимовское шоссе
|
|
| бр
| Центр
|
|
|
| хр
| Центр
| Лермонтова
|
|
| ул/пл
| ДП
| Шереметьевский проезд
|
|
| ул/пл
| ДП
| Зубковой
|
|
| ул/пл
| Шлаковый
| Полиграфистов
|
В таблицах можно вводить, удалять, изменять записи.
Связь между таблицами
Access – реляционная СУБД, в которой различные таблицы могут быть взаимно связанными. Связь между данными можно пояснить на примере.
Автоматизируя работу школы, создаем базу данных, состоящую из таблиц: учителя, учащиеся, классы, кружки, предметы и др. В работе может потребоваться информация из разных таблиц, например, адреса учащихся занимающихся в спортивных кружках или список учителей ведущих определенный предмет. Благодаря созданию отношений между таблицами, появляется возможность установления соответствия между данными разных категорий. Использование связей дает множество преимуществ: конкретная разновидность информации хранится только в одной базе данных, данные не повторяются, а хранятся в одном месте, поэтому упрощается ввод изменений. Наличие связей существенно ускоряет процедуры поиска, сбора и обработки взаимосвязанной информации. Реляционная база данных делает это автоматически.
Для установления взаимосвязи между таблицами в обеих таблицах должны быть предусмотрены поля, имеющие одинаковые тип, ширину. В основной таблице поле для связи должно быть индексировано без совпадений. В связанной таблице в соответствующем поле индексации нет.
Например, имеем две таблицы: данные об учащихся (Фамилия, имя, отчество, адрес, дата рождения, родители, название класса) и класс (название класса, количество учащихся, староста, классный руководитель). Для связи используем общее поле название класса. Одна таблица должна рассматриваться как главная, а другая как подчиненная. В рассматриваемом примере в качестве главной будет выступать таблица класса. В данном случае рассматривается отношение один ко многим, т. е. одному классу соответствует несколько учащихся, а не наоборот.
Для правильного установления связи, необходимо, чтобы, данные поля «название класса» таблицы класс были уникальными. Обеспечить это условие позволяет задание в свойствах поля индексации без совпадений.
Все связи таблиц должны быть реальными, то есть необходимо выполнять требование наличия ссылочной целостности. То есть в обеих таблицах должны присутствовать ссылки на вторую таблицу через значение поля связи.
Связь таблиц осуществляется в Схеме данных. Для наших таблиц будем создавать связь Один ко многим, что означает: одной записи основной таблицы соответствует несколько записей подчиненной таблицы.
Для установки связи необходимо зайти в Схему данных, добавить нужные таблицы. Соединить линией с помощью мыши соответствующие поля двух таблиц. После чего на экране появляется окно, определяющее тип связи один ко многим. Если он не определен, значит, таблицы не подготовлены правильно. Либо тип не соответствует, либо не установлена индексация.
Работа с запросами
Для поиска и отбора данных, удовлетворяющих определенным условиям, создается запрос. Запросы позволяют также обновить или удалить одновременно несколько записей, выполнить встроенные или специальные вычисления.
Чтобы упростить создание запросов, которые можно выполнить независимо, либо использовать как базовые для нескольких форм или отчетов, пользуйтесь мастерами запросов. Мастера запросов автоматически выполняют основные действия в зависимости от ответов пользователя на поставленные вопросы. Если было создано несколько запросов, мастера можно также использовать для быстрого создания структуры запроса. Затем для его наладки переключитесь в режим конструктора.
Если мастер не удовлетворяет требованиям запроса, то можно создать его вручную с помощью конструктора.
ACCESS предлагает создавать различные типы запросов: простые, перекрестные, на выборку.
Рассмотрим пример создания запроса на выборку без использования мастера (конструктором).
1. В окне базы данных перейдите к вкладке Запросы и нажмите кнопку Создать.
2. В диалоговом окне Новый запрос выберите команду Конструктор и нажмите кнопку OK.
3. В диалоговом окне Добавление таблицы перейдите к вкладке, которая включает объекты, содержащие требуемые данные.
4. Для добавления объектов в запрос дважды щелкните кнопкой мыши на имени каждого, а затем нажмите кнопку Закрыть.
5. Если запрос содержит несколько таблиц или запросов, убедитесь, что между собой их соединяет линия. Для Microsoft Access это означает, что данные связаны. Если же линий нет, создайте их.
6. Добавьте поля в запрос, перемещая их имена с помощью мыши из списка полей в бланк запроса. Для получения дополнительных сведений о добавлении полей нажмите кнопку.
7. Внесите в запрос необходимые усовершенствования: определите условие отбора, порядок сортировки, создайте вычисляемые поля (для вычисления суммы, среднего значения, пересчета и других действий с данными), либо измените структуру запроса.
8. Для сохранения запроса нажмите кнопку Сохранить на панели инструментов. Введите имя, соответствующее соглашениям об именах объектов Microsoft Access, и нажмите кнопку OK.
9. Для просмотра результатов запроса нажмите кнопку Вид на панели инструментов, режим таблицы.
Перекрестный запрос
Перекрестный запрос вычисляет сумму, среднее значение, число элементов и значения других статистических функций, группируя данные и выводя их в компактном виде, напоминающем электронную таблицу.
Перекрестный запрос создается с помощью соответствующего мастера или в конструкторе запросов. В бланке запроса указывается, значения каких полей будут использоваться в вычислениях или в качестве заголовков строк и столбцов.
Пример перекрестного запроса, показывающего количество квартир, сгруппированных по районам и типам. Во втором столбце показывается суммарное значение строки.
| Тип квартиры
| Итоговое
значение Количество комнат
| ДП
| Канищево
| Московский
| Приокский
| Роща
|
| брежневка
|
|
|
|
|
|
|
| гостинка
|
|
|
|
|
|
|
| м/с
|
|
|
|
|
|
|
| общеж
|
|
|
|
|
|
|
| сталинка
|
|
|
|
|
|
|
| ст/фонд
|
|
|
|
|
|
|
| ул/план
|
|
|
|
|
|
|
| хрущевка
|
|
|
|
|
|
|
Работа с формами
Для просмотра, ввода или изменения данных прямо в таблице применяются формы. Форма позволяет отобрать данные из одной или нескольких таблиц и вывести их на экран, используя стандартный или созданный пользователем макет.
Использование форм наиболее эффективно, когда они встроены в прикладной модуль. Формы могут содержать полный набор средств для работы с записями, оформленный в виде совокупности управляющих элементов (кнопок, списков и др.)