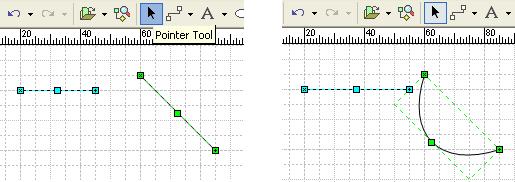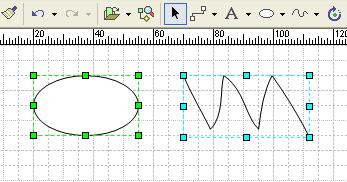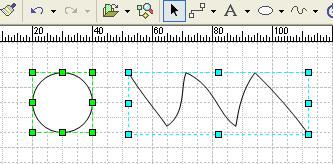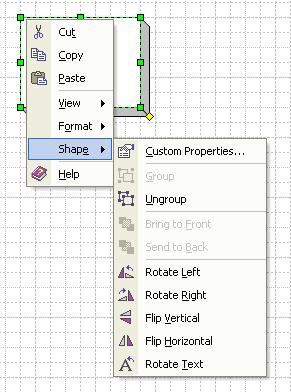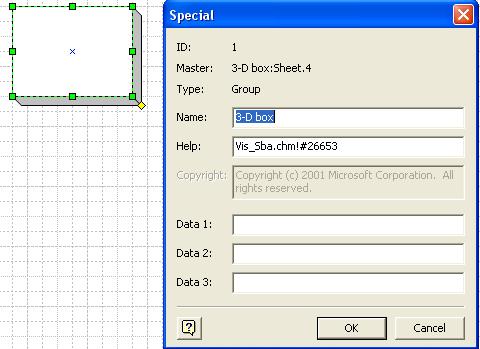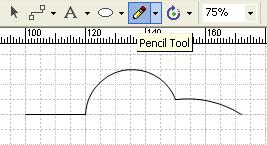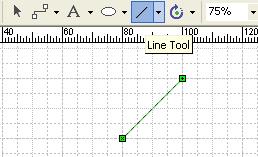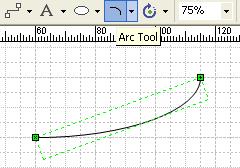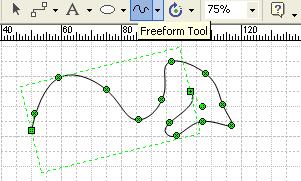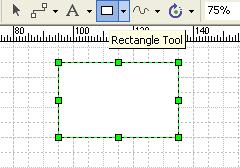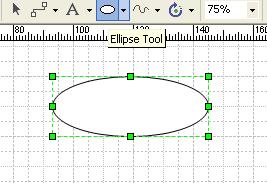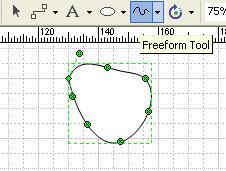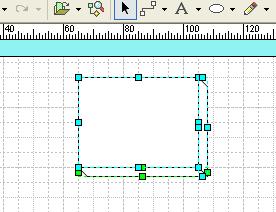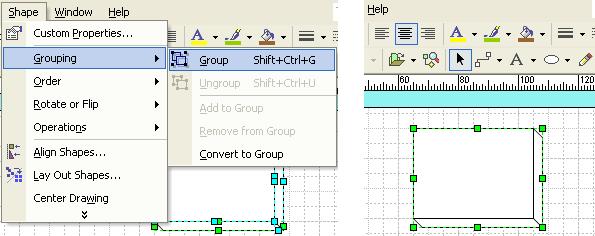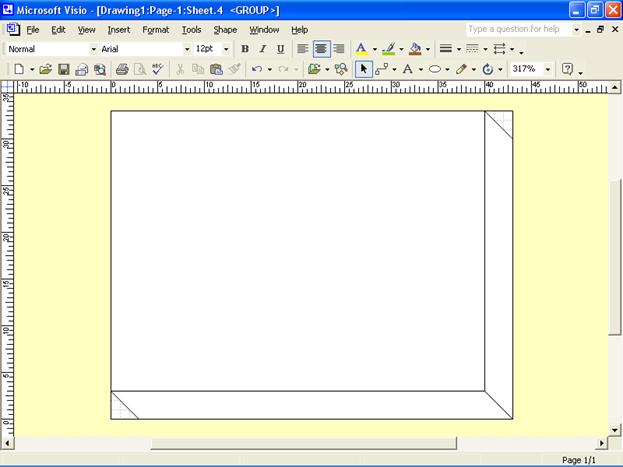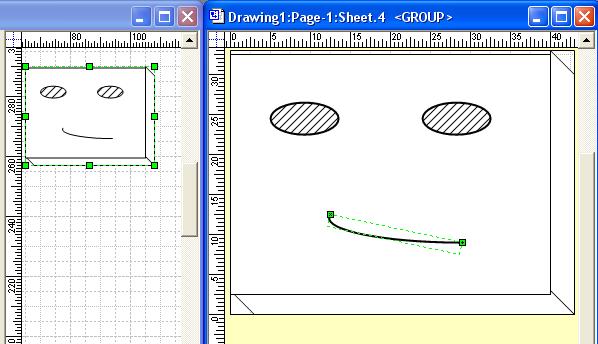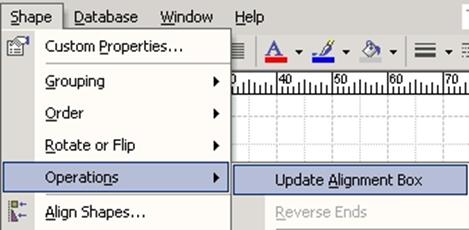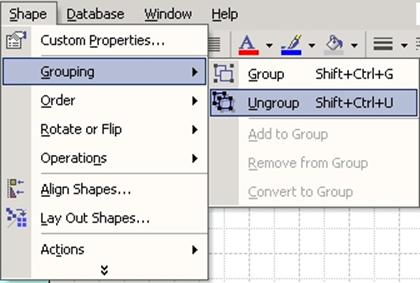В Microsoft Visio образ может быть одномерным (1-D shape) или двумерным (2-D shape).
Одномерный образ ведет себя как линия и имеет маркеры выделения, которые вы можете подтягивать инструментом указатель (Pointer Tool), меняя при этом размеры образа (с нажатой левой кнопкой мыши).
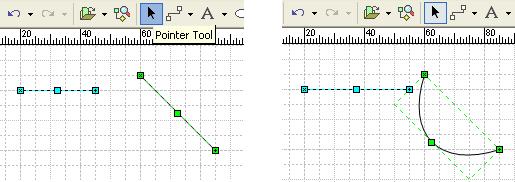
Рис.9.35. Одномерный образ в MS Visio
У одномерного образа имеется только два маркера выделения. Некоторые одномерные образы могут иметь и другое управление, к примеру, как на верхнем рисунке точка привязки дуги (ромб посередине).
У вас также имеется возможность «подклеивать» концы одномерного образа к сторонам двумерного образа и тем самым создавать связующие линии, которые при движении образов будут оставаться на своих местах.
Двухмерный образ имеет более двух маркеров выделения. Он может быть замкнутым (как эллипс) или разомкнутым (как линия зигзага).
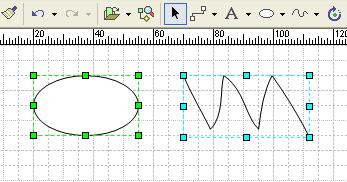
Рис.9.36. Двумерный образ в MS Visio
Двумерный образ ведет себя как прямоугольник и имеет регулировки выбора, которые вы можете подтягивать инструментом указатель (Pointer Tool), меняя при этом размеры образа.
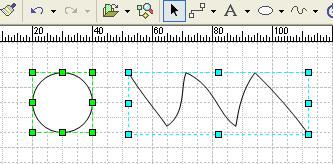
Рис.9.37. Образы в MS Visio
Образы «наделяются» различными регулировками, которые позволяют вам модифицировать вид самих образов.
В случае если вам требуется увеличить функциональность образа, то вы можете добавить особые элементы управления для тех или иных регулировок.
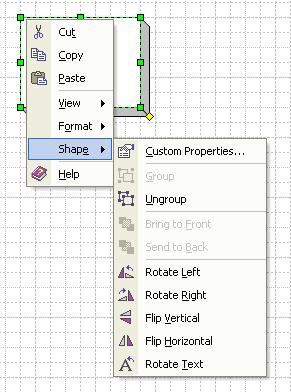
Рис.9.38. Пункты меню для работы с образами в MS Visio
Регулировка — это элемент управления, который появляется на выбранном образе (правым щелчком мыши). Подобные элементы управления могут отличаться друг от друга. Это зависит от типа образа и инструмента, которым выбирается образ. Выбирая, к примеру, образ с помощью инструмента поворот (Rotate), вы можете посредством «вращательных» регулировок повернуть соответствующий образ.
Многие шаблоны Visio являются группами. На первый взгляд группа не так уж и отличается от любого другого образа. Однако группы обладают уникальным поведением, о котором вам необходимо знать, чтобы создавать свои собственные группы и предсказывать, как с ними будут взаимодействовать ваши пользователи.
Ключевым преимуществом группирования является то, что вы можете работать с группой, как с одним объектом, но модифицировать каждый образ группы независимо от других ее компонентов.
Вы можете составлять из образов любую комбинацию. В группы могут входить другие группы, и даже объекты из других программ.
Для того чтобы узнать, является ли объект группой, выберите объект, а затем дайте команду Format → Special. В случае если объект является группой, то в появившемся диалоговом окне под именем шаблона появится надпись тип (Type): группа (Group).
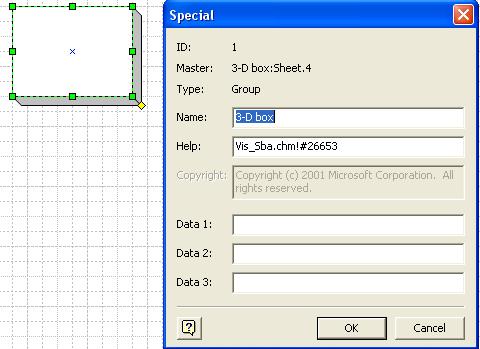
Рис.9.39. ОбЪект-группа в MS Visio
Для того чтобы изобразить объекты специфичные только для вашего бизнеса или заявить потом на созданный продукт свои авторские права, вы должны разработать образы самостоятельно — «с нуля». Конечно, их можно рисовать линия за линией, но будет лучше, если вы воспользуетесь эффективными приемами, которые уже придумали разработчики Visio -образов.
В пакет Visio включены уникальные команды и инструменты, которые упрощают процесс создания какой-либо сложной геометрии (Shape → Operations).

Рис.9.40. Создания сложной геометрии в MS Visio
Например, команды Union (объединить) и Combine (скомбинировать) создают один образ из нескольких других, а команда Fragment (фрагментировать) разбивает образы на более мелкие части, которые вы можете переставлять, редактировать или удалять.
Начиная чертеж с самого начала, воспользуйтесь чертежными принадлежностями Visio из стандартной панели инструментов(Standard toolbar). Эти инструменты напоминают те, что вы уже встречали, но они имеют некоторые ключевые дополнения. Особенно эффективен инструмент карандаш (PencilTool), с помощью которого можно рисовать линии и дуги. Когда вы начинаете двигать мышь, Visio просчитывает путь, по которому перемещается указатель. В случае если путь мыши прямой, то карандаш рисует сегмент прямой линии. В случае если путь кривой, то карандаш рисует дугу. В процессе черчения вы видите, как Visio интерпретирует перемещения, выбранного вами инструмента.
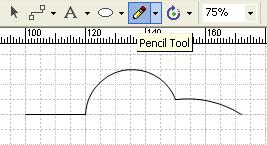
Рис.9.41. Использование инструмента карандаш в MS Visio
Использование инструмента карандаш (Pencil Tool) для создания линии или дуги дает тот же результат, что и применение инструментов, предназначенных для рисования:
· прямых линий (Line Tool).
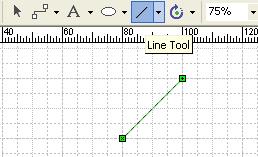
Рис.9.42. Использование инструмента прямых линий в MS Visio
· дуг (Arc Tool).
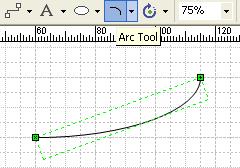
Рис.9.43. Использование инструмента дуг в MS Visio
· кривых линий (Freeform Tool).
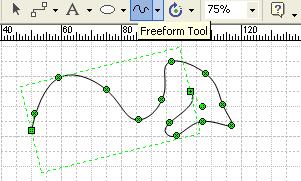
Рис.9.44. Использование инструмента кривых линий в MS Visio
При использовании любого из этих инструментов вы можете редактировать нарисованные образы, то есть выбирать и подтягивать маркеры выделения и точки привязки.
Для того чтобы создать образ, пригодный для заполнения цветом или узором, его надо сделать замкнутым либо воспользоваться инструментами из стандартной панели (Standard toolbar) позволяющими получать такие образы:
· инструмент прямоугольник (Rectangle Tool).
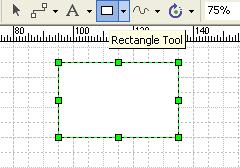
Рис.9.45. Использование инструмента прямоугольник в MS Visio
· инструмент эллипс (Ellipse Tool).
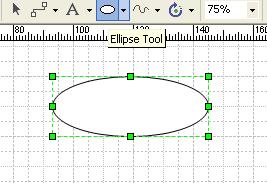
Рис.9.46. Использование инструмента элипс в MS Visio
Для того чтобы замкнуть образ необходимо подтянуть конец последнего созданного вами сегмента на точку привязки в начале первого сегмента, а затем отпустите левую кнопку мыши.
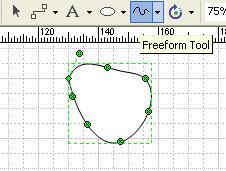
Рис.9.47. Замыкание образа в MS Visio
В случае если вам необходимо расположить несколько повторяющихся линий или образов на равном расстоянии друг от друга, вы можете воспользоваться следующим приемом:
1. Используя кнопку Ctrl и метод перетягивания, создайте первую копию и поместите ее в нужное место.
2. Выберете группу образов и повторите действия первого пункта.
3. Выполните выше предписанные действия необходимое количество раз.
Когда вам необходимы образы со сложной геометрией или с включением многих стилей и форматов, вы можете создать группу. Группа объединяет несколько индивидуальных образов или других групп в новом Visio -образе, компоненты которого по-прежнему можно редактировать и форматировать по отдельности.
Вы можете создать группу так, чтобы несколько образов перемещались или одновременно меняли размеры, сохраняя при этом индивидуальные атрибуты.
Для создания группы:
1. Выберите образы, которые вы хотите сгруппировать инструментом стрелка (Pointer Tool).
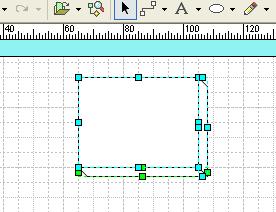
Рис.9.48. Создание группы объектов в MS Visio
2. Выберите команду Shape → Grouping → Group.
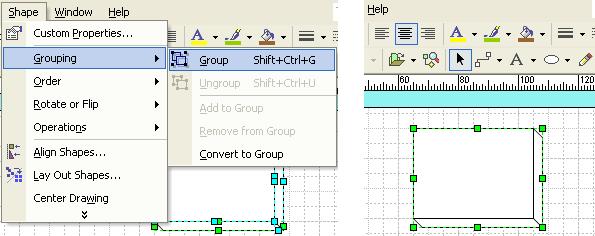
Рис.9.49. Создание группы объектов в MS Visio
В случае если вы хотите создать шаблон, собранный из нескольких образов, то лучше сначала сгруппируйте эти образы. В случае если вы не создадите группу, программа «сама» сгруппирует образы, когда пользователь перенесет шаблон на чертеж — а это дополнительный шаг, который увеличит время, необходимое для создания шаблона.
Прекрасным и доступным для вас приемом черчения является создание простых образов и дальнейшее использование одной из команд для слияния частей в единый образ. Используя команду Shape → Operations, вы создаете образы с контурными зонами или пригодными для заполнения частями, а затем форматируете эти образы (Join, Trim, Offset, Fit Curve).

Рис.9.50. Создание простых образов в MS Visio
Использование на начальной стадии целых образов может оказаться более эффективным методом, чем прорисовка множества линий и дуг.
Вы можете разбить группы на части и просмотреть, как они работают. Хотя группа тоже считается образом, технически она сохраняется иначе, чем другие образы. Группа может содержать в себе так называемые проводники и объекты из других приложений или образов.
Группа может включать в себя текст и геометрию независимо от входящих в нее образов.
Каждый объект в группе, как и сама группа, имеет собственный набор формул, так что, когда вы разгруппировываете образы, у вас теряются формулы группы. Однако если вы расчленяете группу, которая содержит текст или геометрию, «движок» Visio конвертирует этот текст или геометрию в новый образ.
В случае если вы конвертируете чертеж Microsoft Visio, содержащий группы, в более раннюю версию Visio, то любой тест или геометрия, связанные с группой (а не с принадлежащими ей образами), будут утеряны.
Вы можете редактировать группу и входящие в нее образы непосредственно на странице чертежа. Однако чтобы избежать погрешностей в каком-либо особом поведении группы, вы можете открыть группу в групповом окне.
Для того чтобы открыть группу:
Выберите группу и дайте команду Edit → Open Group. (В случае если вы назвали группу, используя команду Format → Special, то групповое имя последует за командой Open; в ином случае команда прочитает Open Group).
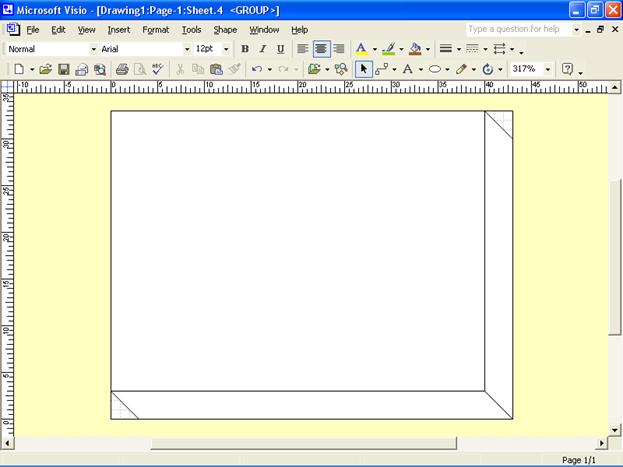
Рис.9.51. Редактирование группы образов в MS Visio
Вы можете редактировать группу в групповом окне и работать с ее образами независимо друг от друга. Изменения, которые вы производите в групповом окне, будут отражаться в окне чертежа.
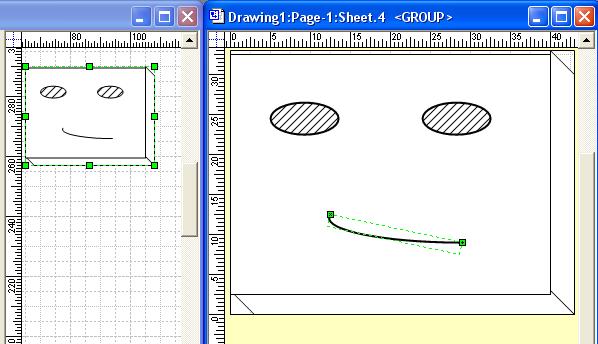
Рис.9.52. Изменения, которые вы производите в групповом окне, будут отражаться в окне чертежа в MS Visio
В случае если вы хотите редактировать образы группы, сохраняя при этом любые формульные зависимости среди образов, то открывайте группу в групповом окне.
Образы в групповом окне возникают так, словно они независимы друг от друга, но зависимы от группы.
Перемещая образ со страницы в групповое окно, вы выносите его за пределы диалога Alignment Box.
После редактирования в групповом окне, вам может понадобиться подгонка ширины и высоты группы так, чтобы прямоугольник выбора группы плотно окружал все образы группы.
Для этого укажите группу и выберите Shape → Operations → Update Alignment Box.
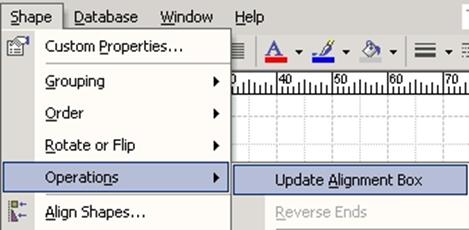
Рис.9.53. Работа с образами в MS Visio
Расчленение группы заканчивается соединением ее образов между собой и независимой работой с ними. Расчленение аннулирует список группы ShapeSheet. В случае если вы расформировываете пример шаблона, то образ уже больше не будет наследовать характеристики из шаблона.
Для того чтобы разгруппировать образы:
1. Укажите группу.
2. Выберите Shape → Grouping → Ungroup.
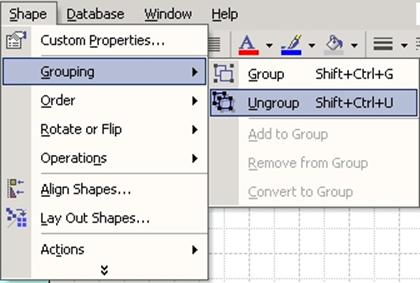
Рис.9.54. Работа с образами в MS Visio