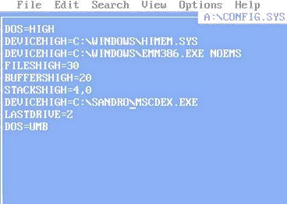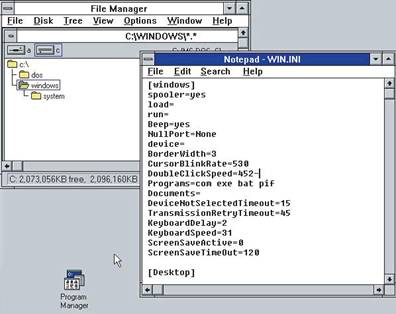ВВЕДЕНИЕ
В данном лабораторном практикуме приводятся материалы, позволяющие получить навыки в использовании настроек опера-ционной системы, функций реестра и консоли управления microsoft; в изучении способов создания и настройки консолей MMC, базовых функций управления ОС Windows, "Microsoft Win-dows presentation foundation", основных компонентов из класса
Control (класс графических элементов управления языка С#), с применением которых на экране дисплея создаются диалоговые формы для ввода-вывода информации пользователю, а также для управления процессом выполнения программ в компьютере.
Назначение практикума – помочь студентам расширить свой кругозор в области информационных технологий за счет знаний структуры, принципов построения и свойств современных опера-ционных систем электронных вычислительных машин (ЭВМ).
ЛАБОРАТОРНАЯ РАБОТА № 2
Реестр и консоль управления
Время выполнения лабораторной работы (аудиторные часы) –
4 часа.
Время самостоятельной работы студента (дополнительные ча-сы) – 2 часа.
Цель работы:получение навыков в использовании функцийреестра и консоли управления Microsoft.
Оборудование и программное обеспечение:персональныйкомпьютер, операционная система Windows, текстовый редактор Microsoft Word.
Задания для выполнения лабораторной работы
1. Изучить материал, представленный в данных методических указаниях.
2. Выполнить задания, представленные в методических указа-
ниях.
3. Ответить на контрольные вопросы.
4. Сделать отчет о проделанной работе в электронном виде.
Описание работы
Как узнать подробную информацию о компьютере
Подробную информацию о компьютере и установленной ОС можно узнать разными способами, в том числе с помощью специ-альных программ.
Однако в Windows есть один способ, о котором не все зна-ют. С его помощью можно получить много полезной информации, в том числе и время бесперебойной работы компьютера (как долго компьютер работает с момента включения). Сделайте следующее:
Пуск → Все программы → Стандартные → Командная строка. Далее в командной строке наберите systeminfo и ознакомьтесь
с полученной информацией.
Для сохранения этих данных в файле наберите systeminfo>info.txt. Сохранѐнный файл можно найти в папке: C:\Documents andSettings\имя пользователя \info.txt
Реестр Windows
Реестр – это своего рода база данных Windows, в которой хра-нится информация обо всех параметрах ОС и конфигурации всех установленных в системе приложений и устройств. Он отвечает за функционирование и внешний вид операционной системы. В ка-кой бы «операционке» Вы ни работали – Windows или Windows 7 – каждый щелчок мышью или нажатие на кнопку клавиатуры незаметно для пользователя сопровождается десятками, а то и сотнями обращений к реестру.
Что хранится в реестре
В системном реестре хранятся все данные, которые необходи-мы для правильной работы ОС: информация обо всех подключен-ных к Вашему компьютеру устройствах и встроенных компонен-тах системного блока – все они обращаются к реестру.
 Настройки операционной системы – значения любого па-
Настройки операционной системы – значения любого па-
раметраWindowsили Windows Vista. К примеру, Windows за-
носит в реестр сведения об ассоциациях типов файлов с приложе-ниями, в которых они обрабатываются: так, после двойного щелч-ка по названию MP3-файла автоматически запускается Проигры-
ватель Windows Media.
 Параметры оформления – начиная с ширины панели задач
Параметры оформления – начиная с ширины панели задач
и внешнего вида значка Мой компьютер и заканчивая названиями пунктов контекстного меню.
 Для ПО реестр служит своего рода записной книжкой, по-зволяющей, например, программе для «прожига» дисков Nero 9 «не забывать» об установленной скорости записи, а приложению Microsoft Word «запоминать» документы, с которыми пользова-тель работал в последнее время, и отображать их в виде наглядно-го списка.
Для ПО реестр служит своего рода записной книжкой, по-зволяющей, например, программе для «прожига» дисков Nero 9 «не забывать» об установленной скорости записи, а приложению Microsoft Word «запоминать» документы, с которыми пользова-тель работал в последнее время, и отображать их в виде наглядно-го списка.
ВНИМАНИЕ
«Общаясь» с реестром, пользователь должен быть чрезвычай-но осторожен, а все его действия – обдуманны, так как изменение некоторых параметров реестра может привести к нарушению ра-боты Windows или даже к ее выходу из строя.
Историческая справка
В MS-DOS – прародительнице современных ОС семейства Windows – реестра не было. Важнейшие настройки хранились в двух текстовых файлах – config.sys (рис. 9) и autoexec.bat. Каждый из них содержал по 10–20 строк текстовой информации.
Windows 3.0 хранила все настройки в текстовом файле win.ini (рис. 10). Записей в нем было гораздо больше, чем в файлах на-стройки MSDOS, – свыше 1000.
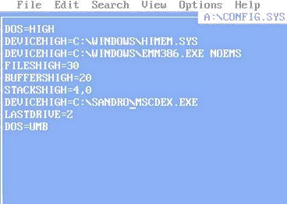
Рис. 9. Вид текстового файла
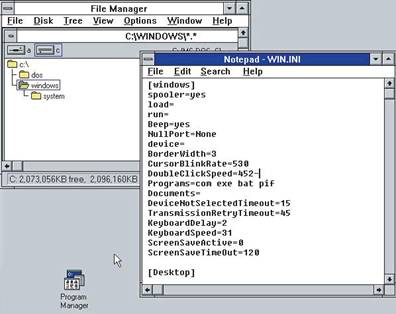
Рис. 10. Окно открытого файла
Реестр впервые появился в выпущенной в 1993 году Windows NT. И если в этой ОС и появившейся немногим позже Windows 95он включал в себя приблизительно 10 000 записей, то в Windows и Vista их количество увеличилось в десять раз.
Принцип работы реестра
Как уже говорилось выше, каждая программа, установленная в операционной системе Windows, неразрывно связана с реестром. Мы расскажем на наглядном примере, как строится процесс обме-на данными между приложениями и реестром на примере Проиг-рывателя Windows Media.
Пользователь помещает компакт-диск в привод ПК, чтобы со-хранить записанные на нем музыкальные композиции в формате MP3 на жестком диске. «Проигрыватель» обращается к реестру и узнает, в какую папку следует помещать конвертированные фай-лы. Если бы не было реестра (рис. 11), пользователю пришлось бы каждый раз самостоятельно задавать этот путь.

Рис. 11. Окно редактора реестра
Для настройки звучания пользователь устанавливает парамет-ры качества звука в соответствующем окне программы. Чтобы эти настройки сохранились при закрытии приложения, Проигрыва-тель Windows Media сразу же заносит их в реестр.
Зачем нужен реестр
Впервые реестр появился в ОС Windows NT. Ее предшествен-ницы – MS-DOS и Windows 1.0–3.11 – хранили все настройки в текстовых файлах config.sys и autoexec.bat. Манипулирование сложносочиненными командами с множеством ключей, исполь-зуемыми в этих файлах, считалось высшим пилотажем и зачастую было не «по зубам» неопытному пользователю. Кроме того, каж-дая программа имела свой собственный конфигурационный файл, что добавляло еще больше трудностей при настройке системы. Реестр, как централизованное хранилище всех настроек ОС, аппа-ратных компонентов и установленных приложений, был призван устранить этот хаос и успешно справляется с этой задачей по сей день. Он используется в последней версии ОС Windows – Vista, а затем «переедет» и в Windows 7.
НА ЗАМЕТКУ
Во времена Windows 95 реестр состоял всего лишь из не-скольких тысяч записей, сейчас же в Windows он содержит до 150 000 записей. Файлы, составляющие реестр, занимают на жест-ком диске около 80 Мб (рис. 12).

Рис. 12. Окно отключения автозапуска
Где хранится реестр
Реестр состоит из семи различных файлов. Шесть из них на-ходятся в папке Windows\system32\config:

system,

software,

sam,

security,

default,

components.
Эти файлы не имеют расширения.
Файл, хранящий личные настройки пользователя, «скрыт» в папке соответствующей учетной записи (рис. 13), например, в C:\Documents and Settings\<имя_пользователя> и называетсяntuser.dat

Рис. 13. Окно реестра
Поскольку файлов в реестре несколько, его нельзя открыть, например, в текстовом редакторе и внести какие-либо коррективы. Для работы с ним требуется специальная программа – редактор реестра, который является встроенным компонентом операцион-ной системы Windows и вызывается путем ввода команды Regedit.
Разделы реестра
KEY_CLASSES_ROOT (HKCR) – самый большой разделреестра, в нем содержится информация о типах файлов и файло-вых ассоциациях.
HKEY_CURRENT_USER (HKCU) –содержит настройкиучетной записи вошедшего в систему пользователя. Наиболее ин-тересным является подраздел Software, который включает в себя настройки всех установленных в системе приложений.
HKEY_LOCAL_MACHINE (HCLM) – содержит абсолютноодинаковые для всех пользователей системы параметры аппарат-ной конфигурации компьютера.
HKEY_USERS (HKU) – здесь хранятся настройки(профили)всех пользователей компьютера. Если в систему вошел другой пользователь, соответствующие подразделы автоматически пере-мещаются в раздел «Б».
HKEY_CURRENT_CONFIG –содержит сведения о настрой-ках всех встроенных компонентов компьютера и подключенных к нему устройств.
Какова структура реестра
Реестр имеет иерархическую структуру, он напоминает фай-ловую систему жесткого диска – с его каталогами, подкаталогами
и файлами. Однако называются элементы реестра по-другому: верхний уровень иерархии составляют разделы (или ключи от англ. key), каждый из которых может содержать вложенные под-разделы, а также параметры. Именно в параметрах хранится ос-новное содержимое реестра, разделы служат лишь для группиров-ки схожих по назначению параметров.
Параметры реестра соответствуют определенному типу, кото-рый определяет область их возможных значений, способ хранения
и обработки (всего предусмотрено 7 типов). К основным типам параметров относятся:
 Строковый параметр REG_SZ и многострочный параметр REG_MULTI_SZ. С помощью текстовых параметров можно, к примеру, задать стартовую страницу веб-браузера.
Строковый параметр REG_SZ и многострочный параметр REG_MULTI_SZ. С помощью текстовых параметров можно, к примеру, задать стартовую страницу веб-браузера.
 Числовые параметры содержат значение какой-либо чи-словой информации. Пример числового типа – тип REG_DWORD.
Числовые параметры содержат значение какой-либо чи-словой информации. Пример числового типа – тип REG_DWORD.
 Для хранения двоичных данных используется тип
Для хранения двоичных данных используется тип
REG_BINARY.
MMC).
ММС унифицирует и упрощает повседневные задачи управ-ления системой. Инструменты, содержащиеся в ней, отображаются
в виде консолей. Консоли, состоящие из одного или нескольких приложений, построены из модулей, называющихся оснастками. Оснастки также могут включать в себя дополнительные расшире-ния (рис. 17). ММС – центральная часть стратегии управления
Microsoft, и она включена в состав Microsoft Windows® 2000.
Кроме того, группы разработчиков Microsoft будут использовать ММС для дальнейшего управления приложениями.

Рис. 16. Консоль
Консоль управления ММС позволяет системным администра-торам создавать специальные инструменты для делегирования специфических административных задач пользователям или груп-пам. Вместе с операционной системой Microsoft предоставляет стандартные инструменты для ежедневных задач администриро-вания, которые нужно выполнять пользователям. Эти инструмен-ты являются частью общего локального профиля All Users и рас-полагаются в папке Администрирование в меню Пуск. Сохранен-
ные как файлы консоли ММС (.msc) их можно отправить по элек-тронной почте, предоставить для общего доступа в сетевой папке или разместить в Интернете. Также они могут быть назначены пользователям, группам или компьютерам посредством настроек системной политики. Такие инструменты можно настраивать для выполнения широкого спектра действий, полностью интегриро-вать в операционную систему и перепаковывать.
Используя ММС, системные администраторы могут создавать уникальные консоли для работников, которые отчитываются перед ними, или для руководителей рабочих групп. Они могут приме-нять эти инструменты к системной политике, передавать их по e-mail или публиковать для общего доступа в сети. Когда менеджер рабочей группы откроет msc-файл, доступ будет ограничен только теми инструментами, которые предусмотрены системным админи-стратором.
Создание Ваших собственных инструментов со стандартным пользовательским интерфейсом в ММС – простой процесс. Начни-те с существующей консоли и изменяйте или дополняйте компо-ненты, чтобы добиться нужного результата, или создайте совер-шенно новую консоль. Последующий пример показывает, как соз-дать новую консоль и разместить ее административные компонен-ты в отдельном окне.
Необходимые условия и требования
Нет никаких условий: Вам не нужно изучать никаких других пошаговых руководств, кроме этого. Вам нужен один компьютер, работающий под управлением Windows 2000 Professional или Windows 2000 Server. Для самой последней информации об аппа-ратных требованиях и совместимости для серверов, клиентов и периферийного оборудования обратитесь к странице Проверки аппаратной и программной совместимости на сайте Windows 2000.
Создание консолей
Наиболее простой путь использования ММС для администра-торов – это запустить уже имеющийся файл консоли из меню Пуск. Тем не менее,чтобы получить представление о гибкостиММС, полезно будет создать файл консоли из уже имеющегося образца. Это также полезно при использовании функции создания новых задач в этой версии ММС.
ЛАБОРАТОРНАЯ РАБОТА № 3
Задания для проведения лабораторной работы
1. Изучить теоретический материал, представленный в данных методических указаниях.
2. Изучить способы открытия консоли MMC (п. 2.2.1).
3. Изучить способы создания новой консоли MMC на кон-кретных примерах (п. 2.2.2).
4. Добавить к дереву консоли MMC оснастки Службы(ло-
кальные) и Дефрагментация диска (п.2.2.3).
5. Изучить добавление новых видов панелей задач (п. 2.2.4).
6. Сформировать для пункта меню Избранное иерархический список, который включает в себя все виды панелей задач оснастки Службы (локальные) (п.2.2.5).
7. Добавить в иерархический список пункта меню Избранное вид панели оснастки Дефрагментация диска, а затем, используя подпункт Упорядочить избранное этого меню, удалить из списка этот вид панели.
8. По результатам выполнения заданий 1–7 составить отчет, в котором отразить эти результаты в виде соответствующих копий экрана.
На оценку «удовлетворительно» необходимо выполнить за-дания 1–6 и ответить на контрольные вопросы (3 балла).
На оценку «хорошо» следует выполнить задания 1–7 и отве-тить на все контрольные вопросы (4 балла).
На оценку «отлично» нужно выполнить задания 1–8 и отве-тить на все контрольные вопросы (5 баллов).
Описание работы
Консоли MMC
ЛАБОРАТОРНАЯ РАБОТА № 4
Задания для выполнения лабораторной работы
1.1. Занятие 1. Контроль и управление учетными записямипользователей
1.1. Изучить теоретический материал, касающийся вопросов кон-троля и управления учетными записями пользователей (п. 2.1.1).
1.2. Создание, корректировка и удаление учетных записей пользователей (п. 2.1.2).
1.3. Изучить работу с профилями пользователей (п. 2.1.3).
1.4. По результатам выполнения заданий 1.1–1.3 составить от-чет, в котором отразить эти результаты в виде соответствующих копий экрана.
1.2. Занятие 2. Групповые политики
2.1. Изучить теоретический материал по вопросам Групповойполитики (п.2.2.1).
2.2. Ознакомиться с возможностями оснастки Групповая по-литика (Редактор объекта групповой политики) в части назначе-ния прав пользователя и параметров безопасности (п. 2.2.2).
2.3. Исследовать возможности оснастки Групповая политика (Редактор объекта групповой политики) в части управления па-раметрами рабочей среды пользователя (п. 2.2.3).
1.4. По результатам выполнения заданий 2.1–2.3 составить от-чет, в котором отразить эти результаты в виде соответствующих копий экрана.
Для каждого занятия:
На оценку «удовлетворительно» необходимо выполнить и продемонстрировать выполнение всего списка заданий, кроме по-следнего, и ответить на не менее, чем 50 % контрольных вопросов (3 балла).
На оценку «хорошо» необходимо выполнить и продемонстри-ровать выполнение всех заданий данного занятия, кроме послед-него, и ответить на все контрольные вопросы (4 балла).
На оценку «отлично» необходимо выполнить все задания и ответить на все контрольные вопросы (5 баллов).
Описание работы
К базовым средствам управления ОС Windows на уровне пользователя следует отнести следующие темы:
– контроль и управление учетными записями пользователей системы;
– групповые политики (административные шаблоны, назна-чение сценариев, перенаправление папок, установка программ, безопасность).
Пользователей
Пользователями системы являются лица, зарегистрированные
в ней путем создания в ней специальной информационной струк-туры, называемой учетной записью этого пользователя. Эта учет-ная запись содержит сведения, необходимые при выполнении всех функций управления на уровне пользователя. К этим сведе-ниям относятся имя пользователя и пароль, требуемые для входа в систему, имена групп, членом которых он является, а также права и разрешения, которые он имеет при работе и доступе к ресурсам системы. Существует два основных типа учетных записей пользо-вателей, доступных на компьютере с ОС Windows: учетная за-пись администратора и учетная запись с ограниченными правами. Кроме того, существуют еще стандартные (штатные) учетные за-писи, например, учетная запись гостя. Она доступна для пользова-телей, не имеющих собственных учетных записей в системе.
Учетная запись администратора предназначена для тех поль-зователей, кто может вносить изменения на уровне системы, уста-
навливать приложения и иметь полный доступ ко всем файлам и другим учетным записям. Она позволяет:
– создавать, изменять и удалять любые учетные записи,
– создавать и изменять имена и пароли пользователей,
– обеспечить наличие, по крайней мере, одного пользователя
с учетной записью администратора, когда уже нет других учетных записей с подобными правами.
Учетная запись с ограниченными правами предназначена для пользователей, которым запрещается изменять большинство на-строек системы, а также удалять важные файлы. Пользователь с такой учетной записью:
– не может устанавливать приложения и оборудование, но имеет доступ к уже существующим программам в системе,
– не может изменять имя и тип любой, в том числе и собст-венной учетной записи,
– может создавать, изменять или удалять собственный пароль,
– может изменять рисунок, назначенный учетной записи. Необходимо помнить, что некоторые приложения могут работать
некорректно для пользователей с ограниченными правами. В этом случае следует сменить тип учетной записи на администратора.
Учетная запись гостя предназначена для пользователей, не имеющих собственных учетных записей в системе. У записи гостя нет пароля, что позволяет быстро входить в систему, в частности, для проверки электронной почты или просмотра Интернета. Поль-зователь с учетной записью гостя:
– не может устанавливать приложения и оборудование, но имеет доступ к уже существующим программам в системе,
– не может изменить собственной тип учетной записи,
– может изменять рисунок, назначенный учетной записи. Кроме пользователей, работающих в системе, есть еще лица,
составляющие класс контакты, информация о которых содержит-ся в адресной книге. Это лица, информационно взаимодействую-щие с теми или иными пользователями (некоторые пользователи посылают им или получают от них письма по электронной почте, связываются с этими лицами по телефону и прочее).
Пользователи системы, а в некоторых случаях и лица из клас-са контакты по тем или иным признакам могут объединяться в группы. Группы могут использоваться для управления доступом к различным ресурсам системы (группы безопасности) или в качест-
ве списков рассылки писем по электронной почте (группы рассыл-ки или группы распространения). Группы безопасности использу-ются как для управления доступом, так и в качестве списков рас-сылки. Группы распространения применяются только в электрон-ной почте. Существуют и другие группы, например, локальные группы пользователей отдельных компьютеров, глобальные группы из пользователей различных компьютеров и так далее. Группы пользователей наделяются определенными правами и раз-решениями, предоставляемыми пользователям из данной группы. Набор учетных записей пользователей представляет собой учет-ную запись группы.
Дополнительная информация по данной тематике доступна в разделе Общие сведения о пользователях и паролях справки ОС Windows:
Пуск → Панель управления → Учетные записи пользователей
→ Учетные записи (в окне Обучение) → Дополнительные сведения об учетных записях пользователей → Общие сведения о пользова-телях и паролях.
Групповые политики
ЛАБОРАТОРНАЯ РАБОТА № 5
Задания для выполнения лабораторной работы
1. Изучить материал, представленный в данных методических указаниях.
2. Разобраться с правилами работы диска "Операционная сиcтема Windows Preinstallation Environment (Среда предустановки
Windows)"
3. Повторить материал, посвященный настройкам BIOS.
4. Оценить целесообразность использования.
5. Ответить на контрольные вопросы.
6. Сделать отчет о проделанной работе в электронном виде.
Описание работы
1. Перед запуском операционной системы с загрузочного дис-ка необходимо первоначально изменить настройки BIOS.
– В BIOS зайти в раздел „Advenced BIOS Features‟ (при входе
в BIOS система может требовать пароль, при необходимости спро-сить пароль у преподавателя),
– установить First Boot Device [CD ROM].
Если диск уже установлен, просмотрите возможные варианты выбора оборудования для загрузки операционной системы:
– установить Second Boot Device [Hard Disk],
– выйти из BIOS с сохранением настроек.
2. Для того чтобы загрузить ОС с новыми настройками, нужно снова перезагрузить компьютер (загрузочный диск должен нахо-дится в дисководе).
В лабораторной работе необходимо разобраться, как влияют настройки BIOS на возможности загрузки компьютера в различ-ных режимах.
Сравнить доступ к скрытым файлам и папкам, на примере С/System Volume Information. Что хранится в этой папке?
Сравнить возможности работы с содержимым этой папки в разных режимах работы ОС.
3. Контрольные вопросы
1. Что такое BIOS, для чего существует?
2. Как влияют настройки BIOS, измененные в рамках данной лабораторной работы, на загрузку ОС с CD-дисковода?
3. Для чего служит операционная сиcтема Windows Preinstal-lation Environment (Среда предустановки Windows)?
4. Приведите пример ОС, загружаемых с внешнего носителя.
ЛАБОРАТОРНАЯ РАБОТА № 6
Задания для выполнения лабораторной работы
1. Изучите теоретический материал, касающийся вопросов ау-дита системных процессов и событий в ОС Windows.
2. Ознакомьтесь с возможностями оснастки Групповая поли-тика в части,предназначенной для функций аудита(п.2.2).
3. Ознакомьтесь с основными возможностями оснастки Про-
смотр событий (п.2.3).
4. По результатам выполнения заданий 1–3 составьте отчет, в котором отразите эти результаты в виде соответствующих копий экрана.
На оценку «удовлетворительно» необходимо выполнить и продемонстрировать выполнение заданий 1–3 и ответить на 50 % контрольных вопросов (3 балла).
На оценку «хорошо» следует выполнить и продемонстриро-вать выполнение заданий 1–3 и ответить на все контрольные во-просы (4 балла).
На оценку «отлично» нужно выполнить все задания и отве-тить на все контрольные вопросы (5 баллов).
Описание работы
Электронные источники
1. http://pc4me.ru/kak-pravilno-otklyuchit-avtozapusk-fleshki.html
2. http://kzncomputer.ru/articles/47-kak-otkluchit-avtozapusk-fleshki-win7
3. http://kzncomputer.ru/articles/19-uvelichivaem-fajl-podkachki-windows
4. http://www.skan.ru/software/n872_everest.html
5. http://www.softportal.com/software-1488-aida32.html
Приложение 1
Форма титульного листа отчета по лабораторной работе

М И Н И С Т Е Р С Т В О О Б Р А З О В А Н И Я И Н А У К И Р О С С И Й С К О Й Ф Е Д Е Р А Ц И И
Федеральное государственное бюджетное образовательное учреждение
Высшего образования
«Волгоградский государственный технический университет»
ОТЧЕТ
по лабораторной работе №_ «_______________________________»
по дисциплине «Операционные системы»
Выполнил:
студент группы
Проверил:
Балл ______
Подпись __________
Камышин
20___ г

ВВЕДЕНИЕ
В данном лабораторном практикуме приводятся материалы, позволяющие получить навыки в использовании настроек опера-ционной системы, функций реестра и консоли управления microsoft; в изучении способов создания и настройки консолей MMC, базовых функций управления ОС Windows, "Microsoft Win-dows presentation foundation", основных компонентов из класса
Control (класс графических элементов управления языка С#), с применением которых на экране дисплея создаются диалоговые формы для ввода-вывода информации пользователю, а также для управления процессом выполнения программ в компьютере.
Назначение практикума – помочь студентам расширить свой кругозор в области информационных технологий за счет знаний структуры, принципов построения и свойств современных опера-ционных систем электронных вычислительных машин (ЭВМ).
ЛАБОРАТОРНАЯ РАБОТА № 2
Реестр и консоль управления
Время выполнения лабораторной работы (аудиторные часы) –
4 часа.
Время самостоятельной работы студента (дополнительные ча-сы) – 2 часа.
Цель работы:получение навыков в использовании функцийреестра и консоли управления Microsoft.
Оборудование и программное обеспечение:персональныйкомпьютер, операционная система Windows, текстовый редактор Microsoft Word.
Задания для выполнения лабораторной работы
1. Изучить материал, представленный в данных методических указаниях.
2. Выполнить задания, представленные в методических указа-
ниях.
3. Ответить на контрольные вопросы.
4. Сделать отчет о проделанной работе в электронном виде.
Описание работы
Как узнать подробную информацию о компьютере
Подробную информацию о компьютере и установленной ОС можно узнать разными способами, в том числе с помощью специ-альных программ.
Однако в Windows есть один способ, о котором не все зна-ют. С его помощью можно получить много полезной информации, в том числе и время бесперебойной работы компьютера (как долго компьютер работает с момента включения). Сделайте следующее:
Пуск → Все программы → Стандартные → Командная строка. Далее в командной строке наберите systeminfo и ознакомьтесь
с полученной информацией.
Для сохранения этих данных в файле наберите systeminfo>info.txt. Сохранѐнный файл можно найти в папке: C:\Documents andSettings\имя пользователя \info.txt
Реестр Windows
Реестр – это своего рода база данных Windows, в которой хра-нится информация обо всех параметрах ОС и конфигурации всех установленных в системе приложений и устройств. Он отвечает за функционирование и внешний вид операционной системы. В ка-кой бы «операционке» Вы ни работали – Windows или Windows 7 – каждый щелчок мышью или нажатие на кнопку клавиатуры незаметно для пользователя сопровождается десятками, а то и сотнями обращений к реестру.
Что хранится в реестре
В системном реестре хранятся все данные, которые необходи-мы для правильной работы ОС: информация обо всех подключен-ных к Вашему компьютеру устройствах и встроенных компонен-тах системного блока – все они обращаются к реестру.
 Настройки операционной системы – значения любого па-
Настройки операционной системы – значения любого па-
раметраWindowsили Windows Vista. К примеру, Windows за-
носит в реестр сведения об ассоциациях типов файлов с приложе-ниями, в которых они обрабатываются: так, после двойного щелч-ка по названию MP3-файла автоматически запускается Проигры-
ватель Windows Media.
 Параметры оформления – начиная с ширины панели задач
Параметры оформления – начиная с ширины панели задач
и внешнего вида значка Мой компьютер и заканчивая названиями пунктов контекстного меню.
 Для ПО реестр служит своего рода записной книжкой, по-зволяющей, например, программе для «прожига» дисков Nero 9 «не забывать» об установленной скорости записи, а приложению Microsoft Word «запоминать» документы, с которыми пользова-тель работал в последнее время, и отображать их в виде наглядно-го списка.
Для ПО реестр служит своего рода записной книжкой, по-зволяющей, например, программе для «прожига» дисков Nero 9 «не забывать» об установленной скорости записи, а приложению Microsoft Word «запоминать» документы, с которыми пользова-тель работал в последнее время, и отображать их в виде наглядно-го списка.
ВНИМАНИЕ
«Общаясь» с реестром, пользователь должен быть чрезвычай-но осторожен, а все его действия – обдуманны, так как изменение некоторых параметров реестра может привести к нарушению ра-боты Windows или даже к ее выходу из строя.
Историческая справка
В MS-DOS – прародительнице современных ОС семейства Windows – реестра не было. Важнейшие настройки хранились в двух текстовых файлах – config.sys (рис. 9) и autoexec.bat. Каждый из них содержал по 10–20 строк текстовой информации.
Windows 3.0 хранила все настройки в текстовом файле win.ini (рис. 10). Записей в нем было гораздо больше, чем в файлах на-стройки MSDOS, – свыше 1000.
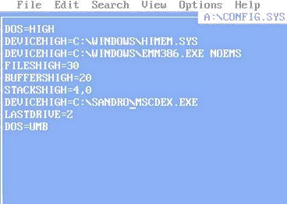
Рис. 9. Вид текстового файла
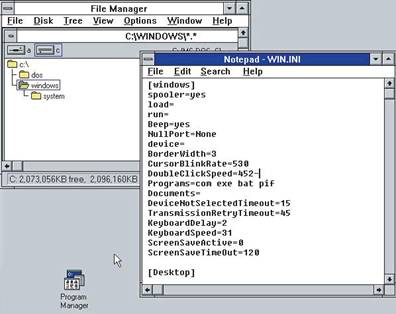
Рис. 10. Окно открытого файла
Реестр впервые появился в выпущенной в 1993 году Windows NT. И если в этой ОС и появившейся немногим позже Windows 95он включал в себя приблизительно 10 000 записей, то в Windows и Vista их количество увеличилось в десять раз.
Принцип работы реестра
Как уже говорилось выше, каждая программа, установленная в операционной системе Windows, неразрывно связана с реестром. Мы расскажем на наглядном примере, как строится процесс обме-на данными между приложениями и реестром на примере Проиг-рывателя Windows Media.
Пользователь помещает компакт-диск в привод ПК, чтобы со-хранить записанные на нем музыкальные композиции в формате MP3 на жестком диске. «Проигрыватель» обращается к реестру и узнает, в какую папку следует помещать конвертированные фай-лы. Если бы не было реестра (рис. 11), пользователю пришлось бы каждый раз самостоятельно задавать этот путь.

Рис. 11. Окно редактора реестра
Для настройки звучания пользователь устанавливает парамет-ры качества звука в соответствующем окне программы. Чтобы эти настройки сохранились при закрытии приложения, Проигрыва-тель Windows Media сразу же заносит их в реестр.
Зачем нужен реестр
Впервые реестр появился в ОС Windows NT. Ее предшествен-ницы – MS-DOS и Windows 1.0–3.11 – хранили все настройки в текстовых файлах config.sys и autoexec.bat. Манипулирование сложносочиненными командами с множеством ключей, исполь-зуемыми в этих файлах, считалось высшим пилотажем и зачастую было не «по зубам» неопытному пользователю. Кроме того, каж-дая программа имела свой собственный конфигурационный файл, что добавляло еще больше трудностей при настройке системы. Реестр, как централизованное хранилище всех настроек ОС, аппа-ратных компонентов и установленных приложений, был призван устранить этот хаос и успешно справляется с этой задачей по сей день. Он используется в последней версии ОС Windows – Vista, а затем «переедет» и в Windows 7.
НА ЗАМЕТКУ
Во времена Windows 95 реестр состоял всего лишь из не-скольких тысяч записей, сейчас же в Windows он содержит до 150 000 записей. Файлы, составляющие реестр, занимают на жест-ком диске около 80 Мб (рис. 12).

Рис. 12. Окно отключения автозапуска
Где хранится реестр
Реестр состоит из семи различных файлов. Шесть из них на-ходятся в папке Windows\system32\config:

system,

software,

sam,

security,

default,

components.
Эти файлы не имеют расширения.
Файл, хранящий личные настройки пользователя, «скрыт» в папке соответствующей учетной записи (рис. 13), например, в C:\Documents and Settings\<имя_пользователя> и называетсяntuser.dat

Рис. 13. Окно реестра
Поскольку файлов в реестре несколько, его нельзя открыть, например, в текстовом редакторе и внести какие-либо коррективы. Для работы с ним требуется специальная программа – редактор реестра, который является встроенным компонентом операцион-ной системы Windows и вызывается путем ввода команды Regedit.
Разделы реестра
KEY_CLASSES_ROOT (HKCR) – самый большой разделреестра, в нем содержится информация о типах файлов и файло-вых ассоциациях.
HKEY_CURRENT_USER (HKCU) –содержит настройкиучетной записи вошедшего в систему пользователя. Наиболее ин-тересным является подраздел Software, который включает в себя настройки всех установленных в системе приложений.
HKEY_LOCAL_MACHINE (HCLM) –
|
|
|



 Настройки операционной системы – значения любого па-
Настройки операционной системы – значения любого па-