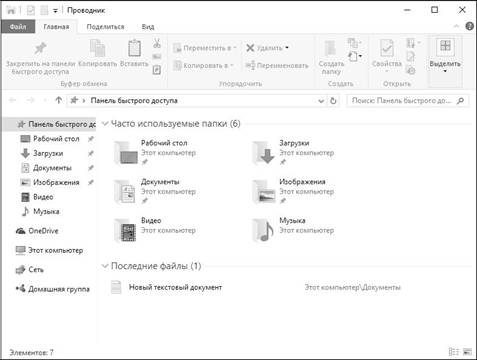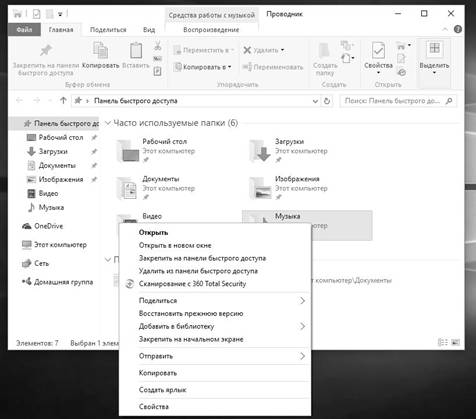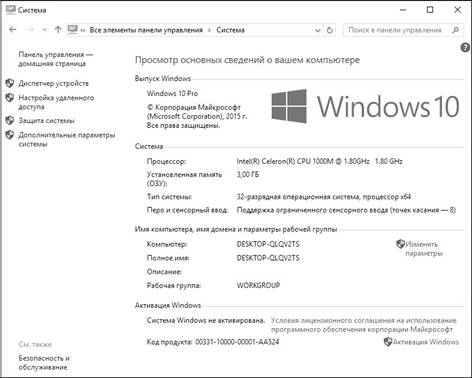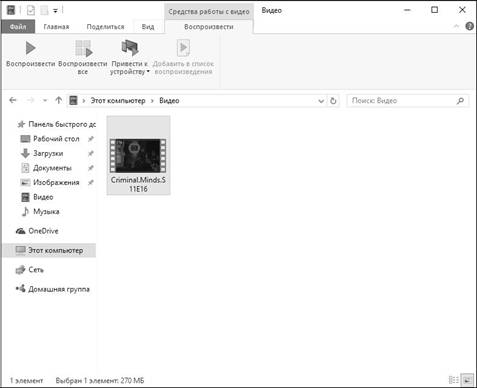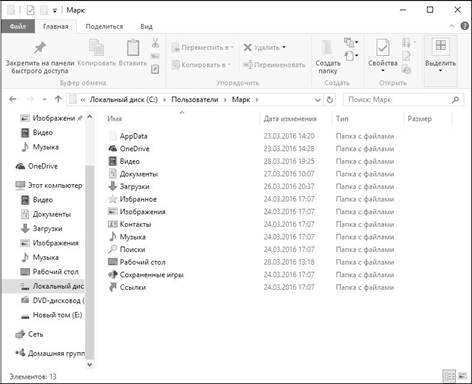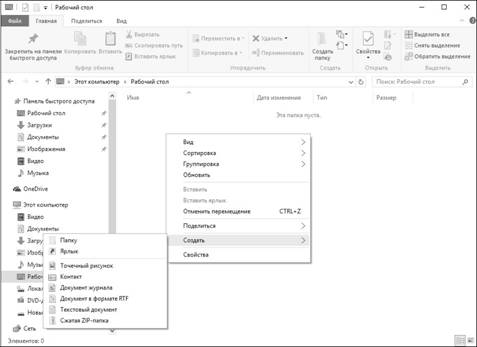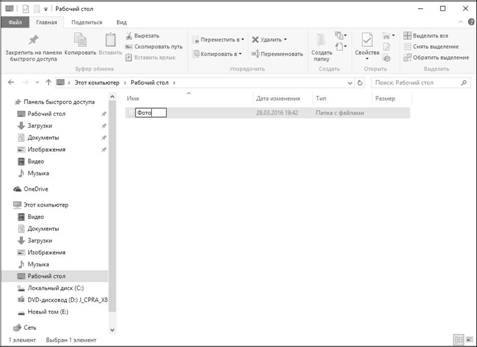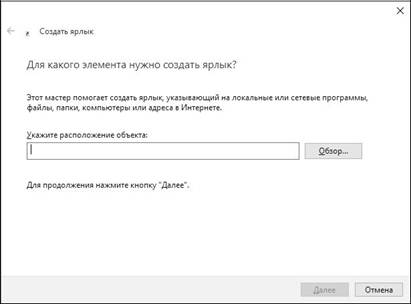Данные на диске хранятся упорядоченно. Этот самый порядок (то есть как будут размещаться файлы и каталоги) определяется файловой систе-мой. Если бы не было файловой системы, то все ваши данные – докумен-ты, фотографии, программы – просто представляли собой кашу из нулей и единиц. Именно благодаря файловой системе вы и операционная система понимаете, что в файле «Руководство пользователя Nikon D7200.pdf» – на-ходится руководство по зеркальному фотоаппарату, а файл notepad.exe – это приложение-редактор.
Самая первая файловая система не была иерархической и не хранила ин-формацию о каталогах. Она хранила только имя файла, его атрибуты и фи-зические координаты, то есть содержала информацию о том, какие блоки данных на диске относятся к тому или иному файлу.
После появились иерархические файловые системы, которые содержат ин-формацию о каталогах (папках, директориях), подкаталогах и т.д. Именно с появлением иерархической файловой системы вводится понятие корневого каталога. В мире UNIX (где впервые и появилась такая файловая система) есть понятие единственного для системы (компьютера) корневого каталога. Если на диске есть другие разделы, то доступ к ним осуществлялся через определенные подкаталоги этого корневого каталога.
В Microsoft решили, что у каждого логического диска (раздела) будет свой корневой каталог. Так, C:\ — это корневой каталог диска C:, а D:\ — корне-вой каталог диска D:.
У каждого раздела может быть своя файловая система. Для пользователя особой разницы нет, какая файловая система используется. Главное, чтобы она поддерживалась операционной системой, иначе вы не сможете прочи-тать с этого раздела данные.
Так, если на жестком диске есть два раздела, в один вы установили Windows,
в другой – Linux, то из Windows без специальных программ вы не сможе-те прочитать данные с Linux-раздела, поскольку Windows не поддерживает



 Windows 10
Windows 10
файловую систему Linux. Кстати, а вот Linux поддерживает файловую си-стему Windows, но сейчас не об этом.
Если отбросить файловые системы для оптических носителей информации, то Windows 10 поддерживает две основных файловых системы – FAT32 (File Allocation Table 32 bit) и NTFS (NT File System). Раздел, на который установлена Windows 10 (то есть C:), может быть отформатирован только в NTFS. А вот остальные диски могут быть отформатированы как FAT32.
В последнее время все диски, даже флешки, часто форматируют в NTFS (исключение составляют флешки, которые нужно читать в медиапроигры-вателе, в автомагнитоле и т.д.). Причина одна – ограничения FAТ32:
• Максимальный размер раздела – 32 Гб.
• Максимальный размер файла – 4 Гб.
Получается, что если у вас жесткий диск, скажем, на 500 Гб, то вам нужно будет разделить его на 16 (!) разделов. Даже думать об этом не хочется. Да
и фильмы в HD-качестве, которые занимают более 4 Гб, уже не скачаешь. Поэтому необходимость в FAT32 отпала в связи с увеличением объемов об-рабатываемых данных. Однако Windows 10 поддерживает эту файловую систему для обеспечения обратной совместимости – вдруг у вас остались диски, отформатированные как FAT32.
Также Windows 10 поддерживает EFS (Encrypting File System) – шифро-ванную файловую систему. По сути, это не полноценная файловая система,
а только надстройка над NTFS. Мы рассмотрим эту файловую систему в главе 16.
Что в имени твоем?
Файлы и каталоги имеют самый главный свой атрибут – имя. Полное имя файла может состоять максимум из 260 символов. Расширением считаются последние символы (количество не ограничивается, главное не превысить 260 символов для полного имени файла) после последней точки, количе-ство точек в имени файла тоже не ограничивается, то есть имя каталога От-пуск.Турция.2016 вполне имеет право на существование.
Что такое полное имя файла? Это имя файла со всеми подкаталогами, включая корневой и имя диска. Например: C:\Фотографии\2016\Март\ DCS_030816.jpg. Длина этого полного имени составляет 38 символов.
Имя файла или каталога (папки) не может содержать следующие символы:
\ /?: * «> < |



 Windows 10
Windows 10
Полное имя файла состоит из пути, имени и расширении. Расширение – это символы после последней точки, например.jpg,.mpeg,.jpeg,.doc. По расши-рению можно определить тип файла. В таблице 5.1 приводятся некоторые расширения файлов.
Таблица 5.1. Некоторые расширения файлов

| Расширение
|
| Тип файла
|
|
|
|
|
|
|
|
|
| .exe
| Исполнимый файл (программа)
|
|
|
|
|
|
|
|
|
| .bat
| Командный файл (содержит
| команды
| вызова
|
|
| программ, формат – текстовый)
|
|
|
|
|
|
|
|
|
|
|
|
|
| .dll
| Динамическая
| библиотека.
| Содержит код,
|
|
| используемый.exe-файлами
|
|
|
|
|
|
|
|
|
|
|
|
|
|
|
|
|
| .jpg,.jpeg
| Изображение
| в
| формате
| JPEG,
| обычно
|
|
| фотография
|
|
|
|
|
|
|
|
|
|
|
|
|
|
|
|
|
| .bmp
| Изображение в формате Bitmap, обычно файл
|
|
| большого размера
|
|
|
|
|
|
|
|
|
|
|
|
|
|
|
|
| .gif
| Изображение, часто содержит анимацию
|
|
|
|
|
|
|
| .png
| Изображение, часто используется в Интернете
|
|
|
|
|
|
|
|
| .doc,.docx
| Документ Microsoft Word
|
|
|
|
|
|
|
|
|
|
| .xls,.xlsx
| Таблица Microsoft Excel
|
|
|
|
|
|
|
|
|
| .ppt, pptx
| Презентация Microsoft PowerPoint
|
|
|
|
|
|
|
|
| .txt,.rtf
| Текстовый документ
| и текстовый документ с
|
|
| форматированием соответственно
|
|
|
|
|
|
|
|
|
|
|
|
|
|
|
| .html,.htm
| Веб-страница
|
|
|
|
|
|
|
|
|
|
|
|
|
|
| .avi, mp4,.mpeg,.3gp
| Видеофайлы
|
|
|
|
|
|
|
|
|
|
|
|
|
| .mp3,.wav
| Музыкальные файлы
|
|
|
|
|
|
|
|
|
| .iso
| Образ CD/DVD-диска, записанный в файл
|
|
|
|
|
|
|
|
|
|
Для разделения каталогов используется символ обратного слеша \. Обрати-те внимание: прямой слеш (/) используется для разделения элементов URL (например, http://site.ru/cat/page.html).
При работе с файлами очень удобно использовать маски файлов. Маска – это имя файла, в которой некоторые символы заменены символами * и?. Символ * заменяет любую последовательность символов, а? – один любой символ. Рассмотрим несколько примеров:



 Windows 10
Windows 10
• *.docx – маска относится ко всем файлам с расширением.docx.
• DSC*.jpg – все фотографии (расширение.jpg), имя которых начи-нается с DSC и заканчивается.jpg.
• DSC_03??16.jpg – маска заменяет два произвольных символа. Мо-жет использоваться для поиска всех фото за март 2016 года. Фото-аппараты используют обычно другой формат даты – ММ/ДД/ГГ.
Диски и разделы
Сразу нужно разделить понятия физического и логического диска. Открой-те корпус компьютера, посмотрите – в нем установлен один (как правило, один) жесткий диск. Можете взять его в руки и попробовать на зуб – это и есть физический диск.
Один физический диск может содержать один или более логических дис-ков или разделов. Разделам в Windows присваиваются буквы от C: до Z:. Буквы A и B традиционно закреплены за дискетами, хотя их давно никто не использует.
Когда жесткий диск большой (скажем, больше 500 Гбайт), его принято раз-бивать на несколько логических дисков, хотя это и не обязательно, так как для NTFS максимальный размер раздела может превышать 2 Тб. Даже в наше время не у каждого есть жесткий диск на 2 Тб.
Каждый диск будет виден в системе, как обычный жесткий диск. По сути, диск С: — это тоже логический диск. Поскольку на каждом жестком диске есть таблица разделов. Как минимум, должен быть создан один раздел. Как правило, это диск С:.
Примечательно, что диск, с которого загружается Windows, всегда является диском С:. Можете провести эксперимент. Взять пустой диск, еще не раз-меченный, и создать на нем два раздела. Первый, скажем, на 100 Гб, второй
– на все, что осталось. Буквы разделам не присваивайте. На второй диск, который больше, установите Windows. Он станет диском C:. Даже если вы при разметке укажете имя раздела, то после того, как вы установите на него Windows, он станет диском С:.
Визуально логические диски ничем не отличаются друг от друга, и невоз-можно определить, к какому из физических дисков относится тот или иной раздел, пока вы не откроете оснастку Управление компьютером (см. гл. 21).
У вас может быть два логических диска – С: и D:. При этом пока не посмо-тришь в упомянутую только что оснастку, непонятно, то ли это два разных



 Windows 10
Windows 10
физических диска, на каждом из которых создано по разделу, то ли это один физический диск, разбитый на два раздела.
В главе 21 будет показано, как добавить в систему еще один жесткий диск и как создать на нем разделы.
Проводник
Практически в каждой операционной системе есть файловый менеджер – приложение, управляющее файлами и каталогами. В Windows это Прово-дник. Вообще-то, Проводник – это вся оболочка Windows, но мы в этой гла-ве рассмотрим только те функции, которые касаются управления файлами и каталогами.
Для запуска Проводника или нажмите кнопку с изображением папки на панели задач, или откройте главное меню и выберите команду Проводник. Разницы между этими двумя способами запуска нет (рис. 5.1).
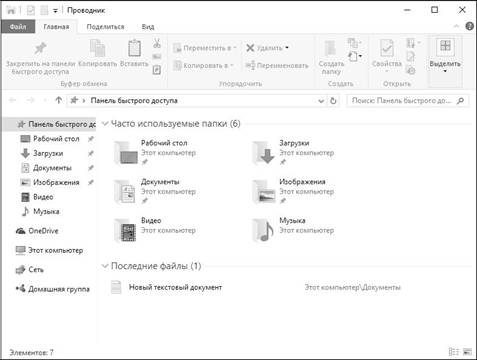
Рис. 5.1. Проводник
Если сравнивать с Windows 7, то интерфейс Проводника в Windows 10 су-щественно изменен. Начиная с Windows 8, Проводник и другие стандарт-



 Windows 10
Windows 10
ные приложения Windows используют совсем другой стиль оформления. Вместо меню и мелких кнопок на панелях инструментов используются вкладки, содержащие крупные панели инструментов с крупными кнопками
и подписями под ними для основных функций и мелкими кнопками – для дополнительных.
В верхней части Проводника как раз и находятся такие вкладки, команды которых будут рассмотрены чуть позже. Слева находится Панель быстрого доступа. По центру рабочая область, а внизу – панель состояния. На ней,как правило, отображается количество выбранных элементов и их размер.
Что мне нравится в «десятке» – так это возможность быстрого закрепления
и изъятия элемента на/из панели быстрого доступа. Щелкните на папке, файле правой кнопкой мыши, и вы увидите контекстное меню, где будут команды (помимо всех прочих): Закрепить на панели быстрого доступа и Изъять из панели быстрого доступа. Назначение этих команд, думаю, по-нятно (рис. 5.2).
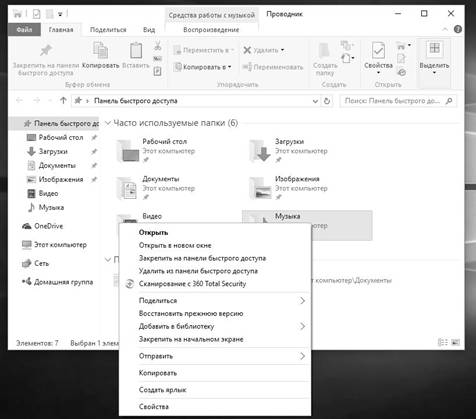
Рис. 5.2. Помещение элемента на панель быстрого доступа



 Windows 10
Windows 10
На панели быстрого доступа по умолчанию содержатся следующие элемен-ты:
• Рабочий стол – показывает содержимое вашего рабочего стола(значки программ, документы).
• Загрузки – в эту папку браузер Edge и многие другие программыпомещают файлы, загруженные из Интернета.
• Документы – ваши документы.
• Изображения – изображения, хотя некоторые приложения могутсохранять изображения и фотографии в других папках.
• Видео, Музыка – видео и музыкальные файлы.
• OneDrive – содержимое вашего интернет-диска (см. гл. 14).
• Этот компьютер – предоставляет доступ к логическим разделам,оптическим приводам и другим сменным носителям.
• Сеть – позволяет просмотреть другие компьютеры, которые есть ввашей сети.
• Домашняя группа – позволяет просмотреть компьютеры – членывашей домашней группы.
Если вы работали с Mac OS X, то в Windows вас ждет разочарование. Пап-ки Видео, Музыка, Документы, Изображения на самом деле являются вир-туальными папками – библиотеками. Библиотека объединяет в себе не-сколько каталогов (позже будет показано, как управлять библиотеками в Windows), например, вы можете указать, что музыку следует искать в пап-ках C:\Пользователи\Марк\Музыка и D:\My Music. Тогда, когда вы откро-ете библиотеку Музыка, вы увидите объединенное содержимое этих двух папок.
В Mac OS X библиотека отображает сразу все файлы заданного типа, в ка-кой бы папке они ни находились, при этом заранее формировать (настраи-вать) библиотеку не нужно. В Windows сначала нужно настроить библио-теку, да и если вы поместите музыку в каталог, отличный от указанных при настройке библиотеки, система при просмотре библиотеки его не покажет. Такое вот неудобство.
На рис. 5.3 показано содержимое элемента Этот компьютер. Как видите, есть два логических диска – C: и E:, DVD-привод с именем D: и… дисковод для дискет A:. На самом деле это виртуальный зашифрованный диск, соз-данный программой VeraCrypt – чтобы никто не догадался.



 Windows 10
Windows 10

Рис. 5.3. Этот компьютер
На вкладке Компьютер (она становится активной только при выбора эле-мента Этот компьютер) находятся следующие кнопки:
• Свойства – открывает окно свойств выделенного диска. Окносвойств позволяет просмотреть, сколько свободного пространства осталось на диске, а также вызвать различные сервисные функции вроде очистки диска, дефрагментации и т.д. Обслуживанию дисков посвящена глава 21.
• Открыть – открывает содержимое выбранного диска. Можно дваж-ды щелкнуть по нему мышкой, а можно выбрать команды Открыть, здесь как вам будет удобно.
• Переименовать – позволяет изменить метку диска. Метка ни на чтоне влияет, и вы можете использовать ее как информационное поле для себя. Например, если у вас несколько разделов, вы можете один использовать для хранения фильмов и назвать его Документы, если на нем храните только документы.



 Windows 10
Windows 10
• Доступ к мультимедиа – позволяет подключиться к серверу муль-тимедиа, если таковой развернут в вашей сети.
• Подключить сетевой диск – позволяет подключить сетевой диск иработать с ним, как с обычным диском (см. гл. 11).
• Добавить сетевое расположение – открывает окно Мастера добав-ления сетевого расположения, с помощью которого можно создать ярлык для веб-сайта, FTP-сайта или сетевого расположения (ком-пьютера в локальной сети, предоставляющего общий доступ к фай-лам).
• Открыть параметры – открывает окно настроек компьютера, такжеего можно вызвать через главное меню. Подробно средства настрой-ки будут описаны в главе 8.
• Удалить или изменить программу – о том, как установить или уда-лить программу, мы поговорим в главе 10.
• Свойства системы – открывает окно свойств системы, о нем мы по-говорим в следующем абзаце (рис. 5.4).
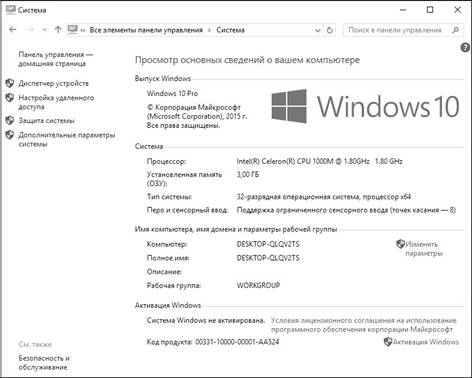
Рис. 5.4. Свойства системы



 Windows 10
Windows 10
• Управление – открывает оснастку Управление компьютером, ко-торая уже упоминалась в этой главе и будет рассмотрена в главе 21.
Рассмотрим окно свойств системы (рис. 5.4). Данное окно выводит основ-ную информацию о версии Windows, об активации, о процессоре и объеме оперативной памяти. Но это не только информационное окно, на панели слева есть ссылки, предоставляющие доступ к диспетчеру устройств (гл. 20), к настройкам удаленного доступа (гл. 11), защите системы (гл. 17) и дополнительным параметрам системы (гл. 21).
В окне Проводника могут появиться дополнительные вкладки, все зависит от того, какой объект в данный момент выделен, например, если выделен видеофайл, то появится вкладка Средства для работы с видео (рис. 5.5). По большому счету средств для работы с видео немного, например, можно воспроизвести все видеоролики из папки, воспроизвести только один виде-оролик или добавить его в список воспроизведения.
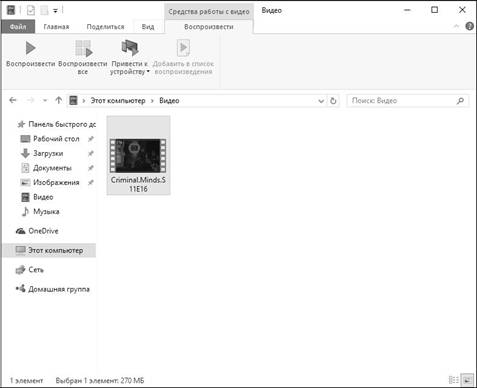
Рис. 5.5. Средства для работы с видео



 Windows 10
Windows 10
Особое место в файловой системе занимает домашний каталог пользовате-ля. Домашние каталоги хранятся в каталоге C:\Пользователи (C:\Users), а каталог конкретного пользователя – в подкаталоге этого каталога, напри-мер, в C:\Пользователи\Марк. Содержимое пользовательского каталога по умолчанию показано на рис. 5.6. В нем нет ничего интересного, а большая часть подпапок этого каталога доступна через панель быстрого доступа.
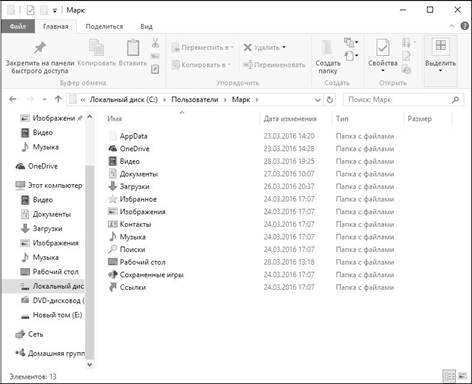
Рис. 5.6. Домашний каталог пользователя
Как правило, программы сохраняют настройки в одну из подпапок катало-га AppData, который находится в пользовательском каталоге. Назначение остальных каталогов понятно из их названия.
Как создать файл и папку
Обычно для создания файла используется команда Файл, Создать в одной из программ. Но можно попробовать создать файл и средствами Windows. Щелкните правой кнопкой мыши на свободном пространстве рабочей обла-сти и выберите команду Создать. В меню Создать (рис. 5.7) будут команды



 Windows 10
Windows 10
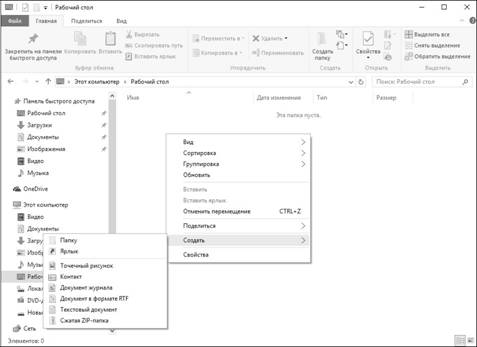
Рис. 5.7. Меню Создать
создания папки, ярлыка, текстового файла, сжатой папки, документа в фор-мате RTF, контакта, рисунка. По мере установки сторонних программ в это меню будут добавляться дополнительные команды.
Выберите один из вариантов, введите имя создаваемого объекта (рис. 5.8) и нажмите Enter.
Меню Создать помимо прочего позволяет создать и ярлык. Ярлык — это специальный файл, содержащий «адрес» другого файла, на который ука-зывает ярлык. Ярлык представляет собой файл с расширением lnk. Ярлык можно переименовать, скопировать или переместить, как любой другой файл.
Создать ярлык очень просто: щелкните правой кнопкой на объекте, на ко-торый вы хотите создать ярлык и выберите команду Создать ярлык. Ярлык будет создан в текущей папке. Потом его можно переместить в другую пап-ку, например на рабочий стол.



 Windows 10
Windows 10
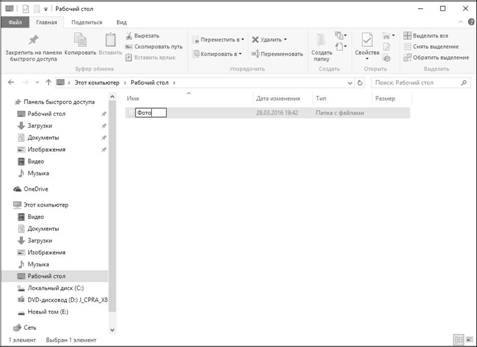
Рис. 5.8. Создание новой папки
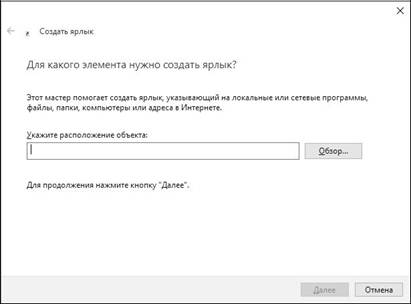
Рис. 5.9. Создание ярлыка



 Windows 10
Windows 10
Можно, конечно, воспользоваться и командой Создать, Ярлык, но в этом случае появится мастер, позволяющий указать путь, на который будет ссы-латься ярлык (рис. 5.9).
Поскольку ярлыки – это не новинка и они появились еще в самых первых версиях Windows, думаю, читатели знакомы с ними и нет смысла рассма-тривать их подробно.






 Windows 10
Windows 10


 Windows 10
Windows 10