

Кормораздатчик мобильный электрифицированный: схема и процесс работы устройства...

Археология об основании Рима: Новые раскопки проясняют и такой острый дискуссионный вопрос, как дата самого возникновения Рима...

Кормораздатчик мобильный электрифицированный: схема и процесс работы устройства...

Археология об основании Рима: Новые раскопки проясняют и такой острый дискуссионный вопрос, как дата самого возникновения Рима...
Топ:
Процедура выполнения команд. Рабочий цикл процессора: Функционирование процессора в основном состоит из повторяющихся рабочих циклов, каждый из которых соответствует...
Теоретическая значимость работы: Описание теоретической значимости (ценности) результатов исследования должно присутствовать во введении...
Основы обеспечения единства измерений: Обеспечение единства измерений - деятельность метрологических служб, направленная на достижение...
Интересное:
Что нужно делать при лейкемии: Прежде всего, необходимо выяснить, не страдаете ли вы каким-либо душевным недугом...
Распространение рака на другие отдаленные от желудка органы: Характерных симптомов рака желудка не существует. Выраженные симптомы появляются, когда опухоль...
Как мы говорим и как мы слушаем: общение можно сравнить с огромным зонтиком, под которым скрыто все...
Дисциплины:
|
из
5.00
|
Заказать работу |
|
|
|
|
Автоматизация обработки текстового документа.
Оглавление
Автоматизация обработки текстового документа. 1
Редактирование и форматирование. 2
Автоматизация редактирования. 2
Проверка правописания. 2
Поиск и замена символов. 2
Исправление ошибок набора текста с помощью Поиска и замены. 3
Автоматизация форматирования. 4
Стилевое форматирование. 4
Присвоение стилей. 5
Изменения встроенного стиля. 5
Создание оглавления. 7
Сноски. 8
Нумерация страниц. 9
Технология работы с колонтитулами: 10
Редактирование и форматирование
Действия, выполняемые пользователем над текстовым документом, можно разделить на две группы:
· операции редактирования
· операции форматирования
К операциям редактирования текста относятся любые действия, меняющие состав, последовательность или количество символов текста, такие как:
· ввод, удаление, копирование и перемещение фрагментов текста
· исправление ошибок
· вставка различных графических объектов, таблиц, формул и.т.д.
К операциям форматирования относятся действия, не меняющие ни текстов, ни других объектов, входящих в состав документа, но оказывающие на внешний вид последнего.
· Форматирование символов
· Форматирование абзацев
· Форматирование разделов и страниц
· Форматирование нетекстовых объектов
Автоматизация редактирования
Проверка правописания
По умолчанию MS Word автоматически проверяет наличие грамматических и орфографических ошибок по мере ввода текста, при этом выделяя возможные орфографические ошибки красной волнистой линией, а возможные грамматические ошибки — зеленой волнистой линией.
Следует обратить внимание, что наличие красного подчеркивания в тексте, не всегда говорит об ошибках. Вполне возможно, это специальный термин, которого нет в словаре, или имя собственное.
|
|
Проверить правописание в документе можно одним из приведенных ниже способов:
· нажмите клавишу F7
· на вкладке ленты РЕЦЕНЗИРОВАНИЕ выбрать команду Правописание
По мере проверки документа, в случае обнаружения ошибки откроется диалоговое окно, в котором будет указано на ошибку и предложены варианты ее исправления.
С случае, если вы согласны с одним из предложенных вариантов, выберите его и нажмите кнопку Заменить, если по вашему мнению слово или словосочетание написано верно нажмите Пропустить.
Поиск и замена символов
Предназначена для поиска/замены определенного сочетания символов (букв, символов, пробелов)
Поиск и замена в MS Word осуществляется c помощью диалогового окна "Поиск и замена".
вкладка ленты Главная группа команд Редактирование команда Найти/Заменить
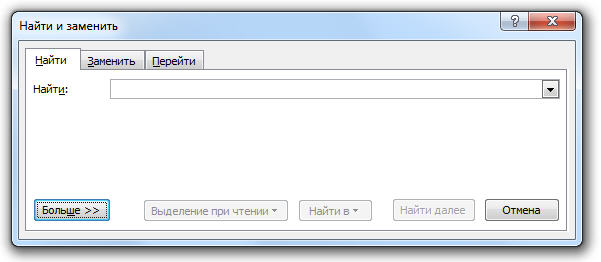
Вкладка "Найти", позволяет осуществлять поиск нужного слова или словосочетания. Для перехода от одного слова к другому, используется кнопка "Найти далее":
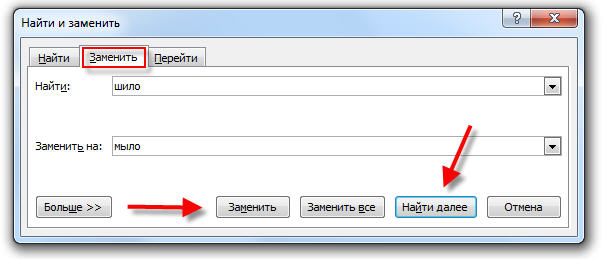
Вкладка "Заменить", позволяет найти какое-либо слово или словосочетание и заменить его на нужное. Для выбора конкретного элемента, используется кнопка "Найти далее":
Исправление ошибок набора текста с помощью Поиска и замены.
При наборе многостраничных документов, могут встречаться следующие ошибки, которые легко быстро исправить с помощью функции Поиск и Замена:
И выберите команду Заменить все
Автоматизация форматирования
Стилевое форматирование
В процессе работы над документом форматирование можно делать вручную, а можно применять стили.
При форматировании вручную, выделяется текст и к нему применяются различные параметры форматирования (изменение размера, начертания и цвета символов, интервалы и отступы абзацев и.т.д)
Стилевое форматирование заключается в назначении отдельным абзацам или символам определенных стилей,
|
|
Сначала создается стиль который обладает набором определенных параметров и имеет собственное имя, а затем этот стиль применяется к определенным объектам текста. Например при работе с многостраничными документами могут быть созданы стили: Основного текста, Заголовков, Таблиц, Подписей рисунков.
· Стилем называется группа параметров, имеющая уникальное имя. Стиль оформления может содержать множество различных параметров абзацев или символов и хранится совместно с документом или его шаблоном.
Стили могут быть использованы для построения структуры документа и создания оглавлений.
В MS Word встроен достаточно большой список готовых стилей, а так же у пользователей есть возможность создавать собственные стили.
Присвоение стилей
Для присвоения существующих или созданных Вами стилей форматирования нужно выделить текст и выбрать требуемый стиль из готового списка стилей. Вкладка ленты Главная группа команд Стили

Наиболее часто используемые стили, это стили: Заголовок 1, Заголовок 2, Заголовок 3, предназначенные для создания автособираемых оглавлений.
Создание оглавления
Оглавление является неотъемлемой частью многостраничных документов, и обычно состоит из заголовков глав, и параграфов текста.
В MS Word существует инструментарий позволяющий автоматизировать создание оглавлений.
Технология создания оглавлений:
· Присвойте всем заголовкам глав, под-глав и параграфов существующие стили заголовков 1-го, 2-го или 3-го уровней. (Заголовок 1, Заголовок 2 или Заголовок 3). Вкладка ленты Главная - Стили
После того, как заголовки помечены во всем тексте, можно приступать к созданию оглавления
· Для вставки автоматического оглавления необходимо установить курсор в ту позицию, где должно находиться оглавление. Перейдите на вкладку ленты Ссылки нажмите кнопку " Оглавление " группы "Оглавление", и в открывшемся списке выберите А втособираемое оглавление.
Если у вас возникла необходимость настроить формат автособираемого оглавления, то в открывшемся списке еще раз выберите команду Оглавление, и в появившемся окне установите необходимые параметры:
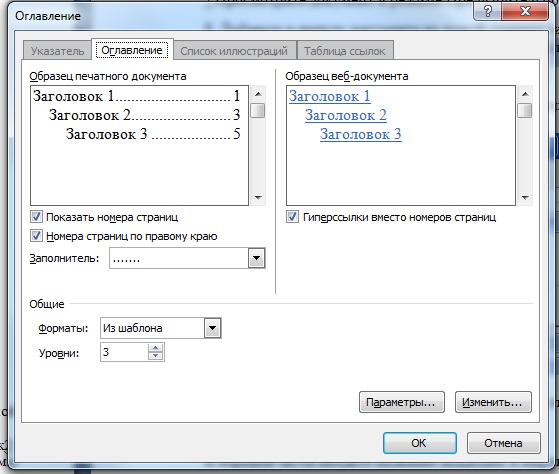
!!! В случае необходимости измените параметры стилей Заголовок 1, 2, 3, что-бы они соответствовали единому стилю оформления документа (см. предыдущую главу)
|
|
Сноски
Сноски предназначены для добавления к тексту комментариев, объяснений, указания источника информации.
Сноски бывают обычные (в конце страницы) и концевые (в конце всего текста).
Для работы со сносками предназначена панель "Сноски" вкладка ленты Ссылки.

Для вставки обычной сноски необходимо нажать кнопку " Вставить сноску ". В тексте, в том месте где находился курсор появится значок сноски, а внизу страницы - горизонтальная разделительная линия и номер сноски.
Для вставки концевой сноски предназначена кнопка " Вставить концевую сноску».
Текст для сноски определите сами.
Технология создания сносок в документе:
· Поместите курсор в ту позицию, где должна быть помещена сноска
· · Ссылки =>Сноски
· · Выберите тип сноски (обычная или концевая)
· · Введите текст сноски
При необходимости изменения формата нумерации сносок используется диалоговое окно Сноски, вызываемое из одноименной группы раздела меню Ссылки
Для удаления сноски необходимо выделить маркер сноски и нажать клавишу <Delete>. При удалении или добавлении сносок в середину документа редактор сам выполняет перенумерацию всех сносок.
Нумерация страниц
Самой часто используемой возможность дополнительно форматирования в MS Word, является создание Колонтитулов.
Колонтитулы представляют собой области, расположенные на верхнем и нижнем полях страниц документа.
Наиболее частым типом колонтитула является нумерация страниц текста.
Если документ состоит из больше, чем одного листа, то необходимо использовать нумерацию страниц, однако не забывая, что первая странице не должна содержать Колонтитулы.
Технология работы с колонтитулами:
Для работы с колонтитулами воспользуйтесь вкладкой лентой Вставка => Колонтитулы
Для нумерации страниц служит кнопка Номер страниц. Необходимо выбрать вариант размещения номера на самой странице и при необходимости настроить формат самого номера.
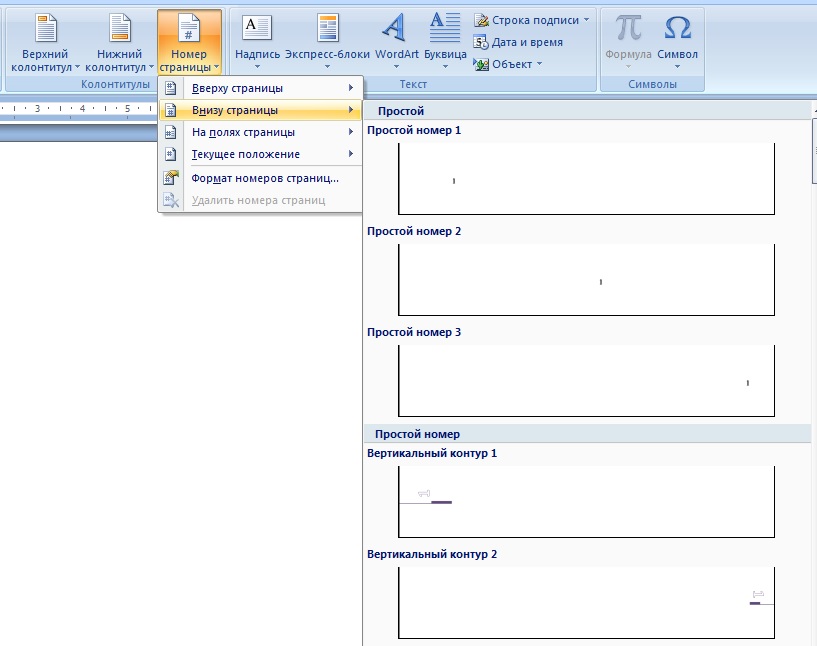
Эта команда так же включает специальную вкладку на ЛЕНТЕ для работы с колонтитулами:

|
|
Автоматизация обработки текстового документа.
Оглавление
Автоматизация обработки текстового документа. 1
Редактирование и форматирование. 2
Автоматизация редактирования. 2
Проверка правописания. 2
Поиск и замена символов. 2
Исправление ошибок набора текста с помощью Поиска и замены. 3
Автоматизация форматирования. 4
Стилевое форматирование. 4
Присвоение стилей. 5
Изменения встроенного стиля. 5
Создание оглавления. 7
Сноски. 8
Нумерация страниц. 9
Технология работы с колонтитулами: 10
|
|
|

Общие условия выбора системы дренажа: Система дренажа выбирается в зависимости от характера защищаемого...

Индивидуальные и групповые автопоилки: для животных. Схемы и конструкции...

Опора деревянной одностоечной и способы укрепление угловых опор: Опоры ВЛ - конструкции, предназначенные для поддерживания проводов на необходимой высоте над землей, водой...

Механическое удерживание земляных масс: Механическое удерживание земляных масс на склоне обеспечивают контрфорсными сооружениями различных конструкций...
© cyberpedia.su 2017-2024 - Не является автором материалов. Исключительное право сохранено за автором текста.
Если вы не хотите, чтобы данный материал был у нас на сайте, перейдите по ссылке: Нарушение авторских прав. Мы поможем в написании вашей работы!