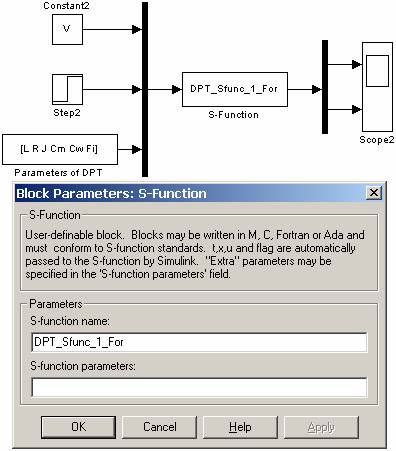При создании S-функции на языке Fortran могут использоваться два подхода. Первый поход (первый уровень) подразумевает использование только языка Fortran. Второй подход (второй уровень) предусматривает совместное использование программных модулей, написанных на языках Fortran и C. Наилучшими возможностями обладает второй способ. Однако, первый подход наиболее прост и позволяет создать Fortran S-функцию в сжатые сроки. В данном параграфе будет рассмотрен именно такой способ. Ограничения второго способа, по сравнению с первым, заключаются, в основном, невозможности передать параметры S-функции через окно диалога блока S-function. Данное ограничение легко преодолевается передачей параметров через входы блока S-function.
Создание Fortran S-функции рассмотрим на примере двигателя постоянного тока независимого возбуждения (п. 16.7.6). В качестве основы использован файл шаблона sfuntmpl_fortran.f (папка ...\simulink\src). В тексте шаблона приняты следующие обозначения:
· T - Текущее время.
· X - Вектор непрерывных переменных состояния системы.
· U - Вектор входных сигналов.
· Y - Вектор выходных переменных.
· X0 - Вектор начальных значений непрерывных переменных состояния системы.
· DX - Вектор производных переменных состояния системы.
· XNEW - Вектор новых значений дискретных переменных состояния системы.
Ниже приводится текст S-функции модели ДПТ НВ (файл DPT_Sfunc_1_For.f):
C===========================================================================C Файл:
DPT_Sfunc_1_For.for C Пример
S-функции на языке
FORTRAN длЯ моделированиЯ двигателЯ постоЯнногоC тока независимого возбуждениЯCC В примере выполнЯетсЯ моделирование с помощью уравнений пространства-С состоЯниЯ:C
x' = Ax + Bu C
y = Cx + Du C C Copyright 2002, Chernykh ILyaC $Revision: FreeC============================================================================CC Откомпилировать S-функцию можно командой:CC
mex DPT_Sfunc_1_For.f simulink.f CC Copyright 2002, Chernykh ILyaC $Revision: FreeCC============================================================================ C Функция:
SIZES. Задает размерность вектора
size. C C
SIZES возвращает вектор, который задает характеристики модели. C Вектор содержит информацию о числе переменных состояния и другие параметры, C а именно: C
SIZE(1) Число непрерывных переменных состоЯниЯ C
SIZE(2) Число дискретных переменных состоЯниЯ C
SIZE(3) Число выходных переменных C
SIZE(4) Число входов C
SIZE(5) Число разрывных корней системы C
SIZE(6) Флаг, задающий возможность передачи входных переменных на выход C C============================================================================ C
SUBROUTINE SIZES(SIZE) C.. Массив аргументов функции
INTEGER*4 SIZE(*) C.. Параметры..
INTEGER*4 NSIZES PARAMETER (NSIZES=6) SIZE(1) = 2 C Число непрерывных переменных состояния (ток якоря и скорость C вращения вала)
SIZE(2) = 0 С Число дискретных переменных состоЯниЯ C Параметр равен
0, поскольку модель непрерывнаЯ
SIZE(3) = 2 C Число выходных переменных (скорость вращениЯ и момент на валу)
SIZE(4) = 2+6 C Число входов. Параметр равен
2 + 6 (напряжение на обмотке якоря и C момент сопротивлениЯ + параметры двигателя).
SIZE(5) = 0 C Число разрывных корней системы
SIZE(6) = 1 C Прямой проход (
1 - есть,
0 - нет). C В данном случае проход входных сигналов на выход есть, С поскольку параметры двигателя передаются через входной порт
RETURN END C C============================================================================ C Функция:
OUTPUT. Рассчитывает значения непрерывных выходных переменных. C============================================================================ C
SUBROUTINE OUTPUT(T,X,U,Y) C.. Параметры.. C
T - Текущее времЯ C
X - Вектор непрерывных переменных состоЯниЯ системы C
U - Вектор входных сигналов C
Y - Вектор выходных переменных (возвращаемые значениЯ) C
REAL*8 T REAL*8 X(*), U(*), Y(*) C
REAL*8 L,R,J,Cm,Cw,Fi C Объявление переменных - параметров двигателя постоЯнного тока C
L,R,J,Cm,Cw,Fi L=U(3) R=U(4) J=U(5) Cm=U(6) Cw=U(7) Fi=U(8) C C Расчет выходных переменных:
Y(1) = Cm*Fi*X(1) Y(2) = X(2) RETURN END C C C===================================================== C Функция:
INITCOND. Задает начальные значения переменных состояния. C===================================================== C
SUBROUTINE INITCOND(X0) C.. Параметры.. C
X0 - Вектор начальных значений переменных состояния системы C (возвращаемые значениЯ)
REAL*8 X0(*) X0(1)=0 X0(2)=0 C В данном случае начальные условиЯ нулевые
RETURN END C===================================================================== C Функция:
DERIVS. Рассчитывает значения производных вектора состояния C системы
X. C===================================================================== C
SUBROUTINE DERIVS(T,X,U,DX) REAL*8 T, X(*), U(*), DX(*) C
REAL*8 L,R,J,Cm,Cw,Fi C Объявление переменных - параметров двигателя постоЯнного тока
L=U(3) R=U(4) J=U(5) Cm=U(6) Cw=U(7) Fi=U(8) C
DX(1) = (-R/L)*X(1)-(Cw*Fi/L)*X(2)+(1/L)*U(1) DX(2) = (Cm*Fi/J)*X(1)-(1/J)*U(2) C
RETURN END C C================================================================ C Функция:
TSAMPL. Задает вектор модельного времени и смещениЯ C================================================================ C
SUBROUTINE TSAMPL(T, X, U, TS, OFFSET) REAL*8 T,TS,OFFSET,X(*),U(*) TS=0. C Шаг модельного времени.
OFFSET=0. C Смещение.
RETURN END C C===================================================== C Шаблоны не используемых в данном примере функций. C===================================================== C C C==================================================================== C Функция:
DSTATES. Рассчитывает новые значения дискретных переменных C состояния. C==================================================================== C.. Параметры..
SUBROUTINE DSTATES(T, X, U, XNEW) C
XNEW - Вектор новых значений дискретных переменных состоЯниЯ системы
REAL*8 T, X(*), U(*), XNEW (*) C --- Ничего не выполняется
RETURN END C=================================================================== C Функция:
DOUTPUT. Рассчитывает новые значения дискретных выходных переменных C=================================================================== C
SUBROUTINE DOUTPUT(T, X, U, Y) REAL*8 T, X(*), U(*), Y(*) C --- Ничего не выполняется
RETURN END C
Сборку S-функции следует произвести командой:
mex DPT_Sfunc_1_For.f simulink.f.
Файл simulink.f предварительно необходимо скопировать из папки ...MATLAB6p5\simulink\src в рабочую папку.
Естественно, что компилятор языка Fortran должен быть дополнительно установлен на компьютере. Matlab 6.5 поддерживает следующие компиляторы:
· Compaq Visual Fortran version 6.1
· Compaq Visual Fortran version 6.6
· Digital Visual Fortran version 6.0
· Digital Visual Fortran version 5.0
Перед сборкой S-функции следует выбрать компилятор командой:
mex -setup.
Пример модели с разработанной S-функцией показан на рис. 16.20. На рисунке видно, что параметры модели передаются не через окно диалога блока S-function, а через входной порт.
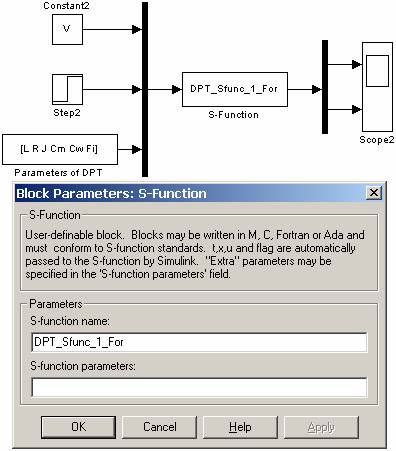
Рис. 16.20 Модель ДПТ на основе Fortran S-функции.
[Скачать пример]
Приложение 1. Система меню обозревателя библиотек программы Simulink
· File (Файл) — Работа с файлами библиотек.
· Edit (Редактирование) — Добавление блоков и их поиск.
· View (Вид) — Управление показом элементов интерфейса.
· Help (Справка) — Вызов справочной системы.
Таблица П.1
| Команда
| Назначение
|
| Меню File (Файл)
|
| New
| Открыть окно новой блок-диаграммы
|
|
| Model (Ctrl-N)
| Открыть окно для создания Simulink-модели.
|
| Library
| Открыть окно для создания новой библиотеки Simulink.
|
| Open … (Ctrl - O)
| Открыть существующий mdl-файл. При выборе данного пункта открывается окно диалога, с помощью которого можно отыскать и открыть требуемый файл модели.
|
| Close (Ctrl – W)
| Закрыть окно модели (и соответствующий mdl-файл). В том случае, если модель изменялась, то перед закрытием окна MATLAB запросит подтверждение на закрытие файла.
|
| Preferences…
| Настройка Simulink.Задает параметры создаваемых моделей.
|
| Меню Edit (Редактирование)
|
Продолжение таблицы П.1
| Команда
| Назначение
|
| Add to the current model
| Добавить выделенный блок в текущую модель.
|
| Find block...
| Найти блок с заданным именем. Команда выводит окно с запросом имени блока.
|
| Find next block...
| Найти следующий блок с заданным именем. Эту же операцию выполняет и команда Find next в окне задания слова для поиска.
|
| Меню View (Вид)
|
| Toolbar
| Вывод/скрытие панели инструментов.
|
| Status bar
| Вывод/скрытие строки состояния.
|
| Description
| Вывод/скрытие окна сообщений.
|
| Stay оn top
| Установка статуса окна обозревателя библиотек “поверх всех окон”.
|
| Collapse entire Browser
| Закрытие текущего раздела библиотеки.
|
| Expand entire Browser
| Раскрытие текущего раздела библиотеки.
|
| Large icons
| Отображение пиктограмм блоков в увеличенном размере.
|
| Small icons
| Отображение пиктограмм блоков в уменьшенном размере.
|
| Show Parameters for selected block
| Вывод окна установки параметров отмеченного блока.
|
| Help (Справка)
|
| Help on the selected block
| Справка по выделенному блоку.
|
| Simulink help
| Вывод окна справочной системы Simulink.
|
| Tip of the day
| Полезные советы каждый день.
|
Приложение 2. Система меню окна модели
· File (Файл) — Работа с файлами моделей.
· Edit (Редактирование) — Изменение модели и поиск блоков.
· View (Вид) — Управление показом элементов интерфейса.
· Simulation (Моделирование) — Задание настроек для моделирования и управление процессом расчета.
· Format (Форматирование) — Изменение внешнего вида блоков и модели в целом.
· Tools (Инструментальные средства) — Применение специальных средств для работы с моделью (отладчик, линейный анализ и т.п.)
· Help (Справка) — Вывод окон справочной системы.
Таблица П.2
| Команда
| Назначение
|
| Меню File (Файл)
|
| New
| Открыть окно новой блок-диаграммы
|
|
| Model (Ctrl-N)
| Открыть окно для создания Simulink-модели.
|
| Library
| Открыть окно для создания новой библиотеки Simulink.
|
| Open … (Ctrl - O)
| Открыть существующий mdl-файл. При выборе данного пункта открывается стандартная диалоговая панель файловой системы Windows, с помощью которой можно найти и открыть требуемый файл модели.
|
| Close (Ctrl – W)
| Закрыть окно блок-диаграммы (и соответствующий mdl-файл). В том случае, если в блок-диаграмму вносились изменения, которые не были сохранены в файле на диске, то перед закрытием окна MATLAB запрашивает подтверждение на закрытие файла.
|
| Save (Ctrl – S)
| Cохранить (записать на диск) mdl-файл; если данный файл записывается впервые, то при выборе этой команды открывается стандартная диалоговая панель, с помощью которой пользователь может указать новое имя файла (вместо untitled) и каталог, в котором будет производиться запись; если же файл уже записывался на диск ранее, то при выполнении команды Save он будет сохранен под прежним именем и в том же каталоге (без открытия диалоговой панели).
|
| Save as...
| Команда позволяет сохранить файл под новым именем или в другом каталоге; для ее выполнения также используется стандартная диалоговая панель Windows.
|
| Source Control...
| Управление источниками сигналов.
|
|
| Check in...
| Проверка входа. Позволяет ввести расширенное текстовое описание источника.
|
| Check out
| Проверка выхода. Позволяет ввести расширенное текстовое описание источника.
|
| Undo Check out
| Отмена проверки выхода.
|
| Preferences
| Команда выводит окно настроек пакета Simulink (окно Preferences) с открытой панелью General > Source control, что позволяет выбрать схему управления источниками.
|
| Model Properties
| Команда вызова компоненты управления версиями Simulink-модели.
|
| Print (Ctrl – P)
| Команда обеспечивает вывод на печать блок-диаграмму модели и некоторую дополнительную информацию по ней. При выполнении этой команды открывается диалоговое окно, обеспечивающее настройку параметров печати
|
| Print setup
| Команда настройки параметров вывода на печать. Установка параметров выполняется с помощью стандартной диалоговой панели Windows
|
| Exit MATLAB
| Завершение работы с системой Matlab.
|
| Меню Edit (Редактирование)
|
| Undo
| Отменить предыдущую команду редактирования. В некоторых случаях команда Undo может уточняться, например, после добавления в блок-диаграмму линии связи между блоками она называется Undo Add Line (Отменить добавление линии). Если нельзя отменить предыдущее действие, то команда Undo заменяется сообщением Can't Undo.
|
| Redo
| Отменить выполнение команды Undo. Эта команда также может видоизменяться (например, Redo Add Line), либо сообщать о невозможности отмены (Can't Redo).
|
| Cut
| Вырезать (переместить в буфер обмена) один или несколько блоков. Соответствующие блоки должны быть выделены.
|
| Copy
| Копировать один или несколько блоков. Копируемые блоки должны быть предварительно выбраны. Данная команда используется совместно с командой Paste.
|
| Paste
| Вставить копируемый или удаленный в буфер обмена участок модели. Для того чтобы указать позицию вставки, необходимо предварительно щелкнуть в соответствующей точке окна блок-диаграммы (этой точке будет соответствовать верхний левый угол вставляемой области).
|
| Clear
| Очистить (удалить) выделенную область. Область в буфере обмена не сохраняется, но может быть восстановлена с помощью команды Undo.
|
| Select All
(Ctrl - A)
| Выделить все элементы блок-диаграммы.
|
| Copy Model to Clipboard
| Копировать модель в буфер обмена. Запись графического изображения блок-диаграммы в буфер обмена Windows для передачи в другие Windows-приложения в качестве графического объекта.
|
| Find … (Ctrl - F)
| Поиск объекта в модели
|
| Block Parameters…
| Вызов диалогового окна для установки параметров выбранного блока.
|
| Block Properties…
| Вызов диалогового окна для установки дополнительных атрибутов выбранного блока.
|
| | | | |
| Signal Properties
| Вызов окна диалога окна для установки атрибутов сигнала, передаваемого по выбранной линии связи. Окно содержит следующие элементы:
• текстовое поле Signal Name (Имя сигнала), предназначенное для ввода имени (текстового атрибута) сигнала; метка отображается в блок-диаграмме рядом с соответствующей линией связи,
• текстовое поле Description (Описание), позволяющее вводить пояснения к данному сигналу,
• текстовое поле Document Link (Связь с документом), в котором вводится выражение (команда) MATLAB, формирующее ссылку на источник дополнительной информации по данному сигналу,
• флажок Simulink Global(Test Point) (Визуализация контрольной точки).
Если он установлен, то во время моделирования соответствующая линия связи “подсвечивается” при наличии в ней сигнала.
|
| Create Subsystem
(Ctrl - G)
| Создать подсистему. По этой команде выбранная часть модели (один или несколько блоков) “сворачиваются” в подсистему, и заменяются в блок-диаграмме одним блоком — Subsystem..
|
| Mask Subsystem…
(Ctrl – M)
| Маскировать подсистему. Команда обеспечивает вызов редактора “маски” подсистемы. Команда становится доступна, если в модели выделена подсистема (блок типа Subsystem). Маскированная подсистема — это подсистема, используемая в модели как один неделимый блок, содержимое которого скрыто под “маской”, с помощью которой осуществляется задание параметров подсистемы.
Если выделенная подсистема уже имеет “маску”, т. е. является маскированной, то команда Mask Subsystem принимает вид Edit Mask.
|
| Look Under Mask
(Ctrl - U)
| Заглянуть под маску. Команда открывает окно блок-диаграммы маскированной подсистемы. Команда доступна только в том случае, если выбранный блок является маскированной подсистемой
|
| Link options
| Настойка связей блока
|
|
| Go To Library Link
| Перейти к связанной библиотеке. Команда открывает раздел библиотеки, к которому относится выделенный блок; доступна только в том случае, если блок взят из библиотеки пользователя или из раздела Simulink Extras.
|
| Disable Link
| Разорвать связь с библиотекой. Команда позволяет сделать библиотечный блок "независимым", не связанным с библиотекой, что дает возможность его редактирования. Данная команда работает для тех же разделов библиотеки, что и предыдущая.
|
| Unlock Library
| Разблокировать библиотеку. Команда доступна только в окне библиотеки (Library). После ее выполнения становится возможным редактирование соответствующего раздела, при этом на месте команды выводится признак Library Unlocked (Библиотека разблокирована), который сохраняется до закрытия окна редактируемого раздела.
|
| Update Diagram
(Ctrl - D)
| Обновить окно модели. Команду необходимо использовать в следующих случаях:
· после изменения библиотечных блоков, копии которых используются в модели;
· после добавления в конфигурацию MATLAB нового раздела библиотеки, блоки из которого используются в открытой модели;
· после изменения параметров одного или нескольких блоков модели из командного окна MATLAB;
· после изменения S-функции, используемой в модели (при добавлении или удалении входных и/или выходных портов соответствующего блока).
|
| Меню View (Вид)
|
| Go to Parent
| Переход из подсистемы в систему высшего уровня иерархии (“родительскую систему”). Команда доступна только, если открыта подсистема.
|
| Toolbar
| Показать/скрыть панель инструментов
|
| Statusbar
| Показать/скрыть строку состояния
|
| Model Browser Options
| Параметры обозревателя модели.
|
|
| Model Browser
| Вызов обозревателя модели
|
| Show Library Links
| Показывать в окне обозревателя библиотечные подсистемы, то есть подсистемы, созданные пользователем и включенные им в состав собственной библиотеки. При выборе этой команды окно блок-диаграммы модели дополняется подокном, отображающим ее иерархическую структуру в виде дерева
|
| Show Masked Subsystems
| Показывать в окне обозревателя маскированные подсистемы.
|
| Block Data Tips Options
| Справка по параметрам блока. Содержит команды управления всплывающей подсказкой (tips) для блоков модели. О том, что соответствующий режим установлен, свидетельствует маркер в виде птички. Подсказка появляется на экране, если задержать на некоторое время указатель мыши над пиктограммой блока.
|
|
| Block name
| Показывать название блока
|
| Parameter names and values
| Показывать имена и значения параметров настройки блока.
|
| User description string
| Показывать описание блока заданное пользователем с помощью команды Edit/Block Properties…
|
| Show Library Browser
| Показывать окно обозревателя библиотек блоков.
|
| Zoom In
| Увеличить масштаб. Увеличить масштаб изображения блок-диаграммы; каждое обращение к команде дает увеличение масштаба в полтора раза (на 50%).
|
| Zoom Out
| Уменьшить масштаб. Уменьшить масштаб изображения блок-диаграммы; каждое обращение к команде дает уменьшение масштаба в полтора раза.
|
| Fit system to view
| Подготовить систему для просмотра. Увеличить масштаб изображения выбранного элемента блок-диаграммы. Команда обеспечивает N-кратное увеличение (кратность увеличения зависит от исходного размера элемента), и позиционирует элемент по центру окна блок-диаграммы. Повторное применение дополнительного эффекта не дает.
|
| Normal (100%)
| Восстановить стандартный масштаб изображения.
|
| Меню Simulation (Моделирование)
|
| Start
| Начать моделирование. При запуске модели команда Start заменяется командой Pause, которая позволяет приостановить сеанс моделирования. Кроме того, становится доступной команда Stop, расположенная ниже. При прерывании моделирования с помощью команды Pause она заменяется альтернативной командой — Continue.
|
| Stop
| Завершить моделирование. Позволяет остановить моделирование досрочно, то есть либо до истечения заданного интервала моделирования, либо до реализации предусмотренных условий окончания сеанса моделирования. Команда становится доступной после запуска модели на исполнение
|
| Simulation parameters...
| По данной команде открывается диалоговое окно настроек параметров моделирования.
|
| Normal
| Обычный (не ускоренный) режим расчета. Команда доступна, если установлено приложение Simulink Performance Tool.
|
| Accelerator
| Ускоренный режим расчета. Команда доступна, если установлено приложение Simulink Performance Tool. В этом режиме, после запуска модели на исполнение, создается исполняемый файл модели в виде динамической библиотеки (файл с расширением dll). В результате скорость расчета возрастает в несколько раз. Ускоренный режим расчета не поддерживается для моделей имеющих замкнутые алгебраические контуры.
|
| Меню Format (Форматирование)
|
| Font...
| Выбор шрифта для текстовой информации, отображаемой блоком.
|
| Text Alignment
| Выравнивание текста. Задает способ расположения текста в текстовой области.
|
| Flip Name
| Изменить положение имени блока (над или под изображением блока).
|
| Hide Name/
Show Name
| Скрыть/показать имя блока.
|
| Flip Block
| Развернуть изображение блока относительно вертикальной оси симметрии на 180°.
|
| Rotate Block
| Повернуть изображение блока относительно вертикальной оси симметрии на 90° (по часовой стрелке).
|
| Show/Hide Drop Shadow
| Показать/скрыть “тень” блока.
|
| Hide/Show Port Labels
| Скрыть/показать метки портов блока. Данная команда применима только к блокам-подсистемам (Subsystem), содержащим внутренние входные или выходные порты, то есть блоки In и Out. Если такие блоки имеются в подсистеме, то их метки по умолчанию выводятся на пиктограмме блока-подсистемы.
|
| Foreground Color
| Основной цвет. Выбор цвета контура и символов на пиктограмме выбранного блока (группы блоков).
|
| Background Color
| Цвет фона. Выбор цвета фона пиктограммы выбранного блока (группы блоков).
|
| Screen Color
| Выбор цвета фона блок-диаграммы.
|
| Library Link Display
| Отображение связей с библиотеками.
|
| Sample Time Colors
| Подсветка блоков, управляемых параметром Sample time. Блоки, работа которых зависит от величины шага модельного времени, а также соединяющие их линии связи при выполнении данной команды выделяются на блок-диаграмме красным цветом.
|
| Wide nonscalar lines
| Широкие линии связи для не скалярных величин. Линии связи, по которым передаются векторные и матричные величины, выводятся более “жирными”.
|
| Signal dimensions
| Размерность векторных и матричных линий связи. Для векторных или матричных линий связи выводится в цифровой форме размерность передаваемого сигнала, то есть число элементов вектора.
|
| Port Data Types
| Тип порта. Рядом с линиями связи отображаются наименования типов данных, установленных для портов, с которыми они соединены.
|
| Storage class
| Класс памяти.
|
| Execution order
| Вывод порядкового номера блока в последовательности выполнения расчета.
|
| Tools (Инструментальные средства)
|
| Data explorer…
| Обозреватель данных. Позволяет просмотреть значения переменных находящихся в рабочей области MATLAB.
|
| Simulink debugger…
| Отладчик моделей. Позволяет в пошаговом режиме протестировать модель.
|
| Data Class Designer…
| Инструмент создания классов данных.
|
| Model differences…
| Сравнение моделей.
|
|
| Merge/Compare two models…
| Объединить/Сравнить две модели.
|
| Compare to last saved model…
| Сравнить текущее состояние модели с вариантом который был сохранен на диске в последний раз.
|
| Profiler
| Создание отчета о процессе моделирования. Команда должна быть выполнена до начала процесса моделирования. По окончании моделирования создается и выводится на экран отчет в котором можно просмотреть временные затраты при выполнении расчета.
|
| Coverage Setting…
| Открытие окна настроек отчета по моделированию.
|
| Linear Analysis…
| Исследование линейных стационарных систем. Команда доступна, если установлен инструмент Control System Toolbox (Приложение к MATLAB для исследования и разработки систем управления).
|
| Help (Справка)
|
| Simulink help
| Справка по работе с программой Simulink.
|
| Blocks
| Справка по выделенному блоку или библиотеке блоков в целом.
|
| Shortcuts
| Справка по управлению программой Simulink с помощью нажатия комбинаций клавиш.
|
| S-functions
| Справка по созданию S-функций.
|
| Demos
| Запуск системы демонстрационных примеров.
|
| About Simulink
| Вывод окна с номером версии Simulink.
|
| | | | | |