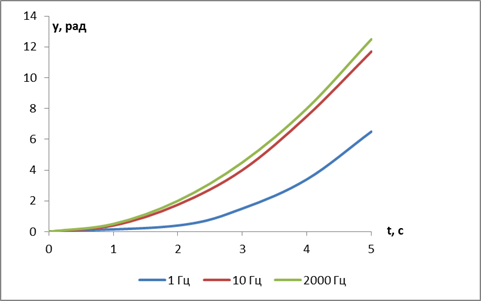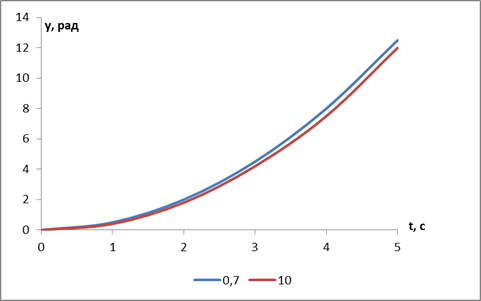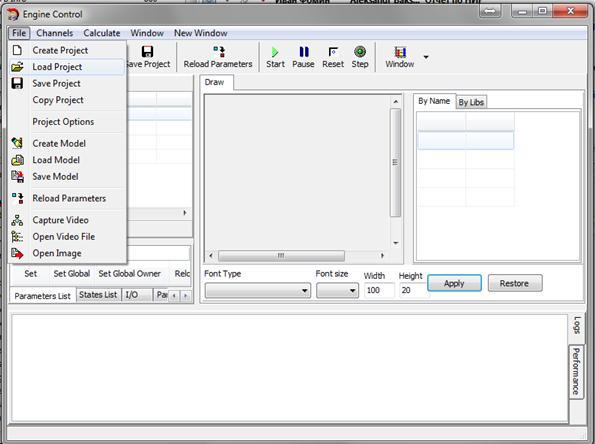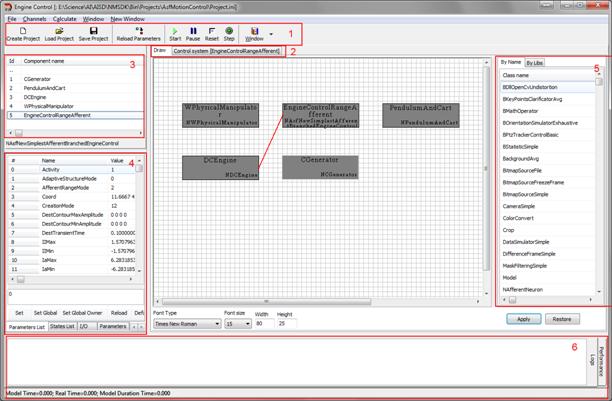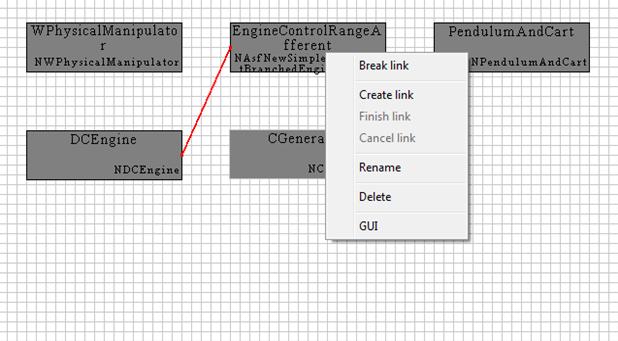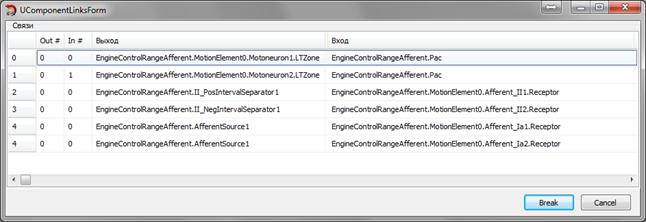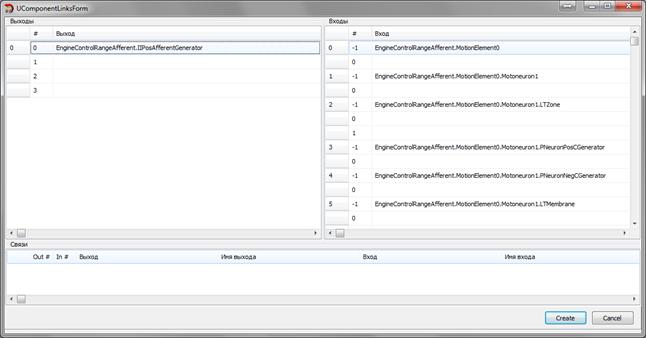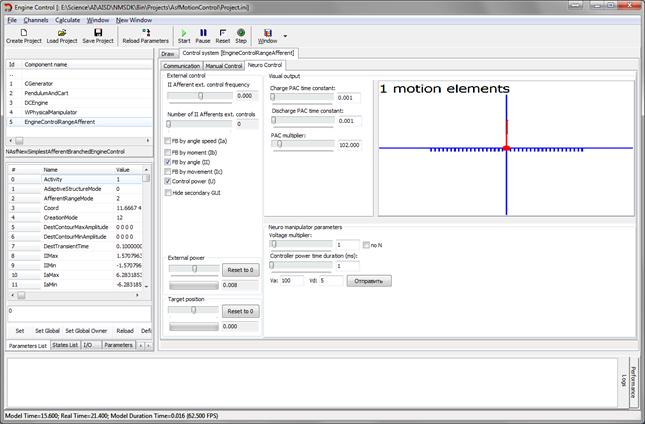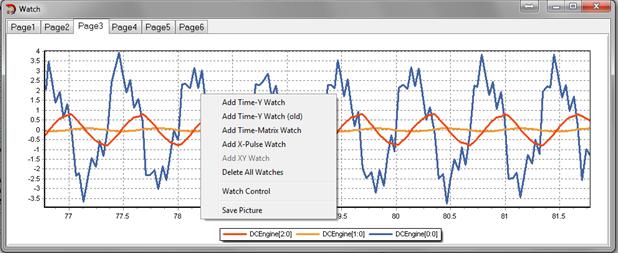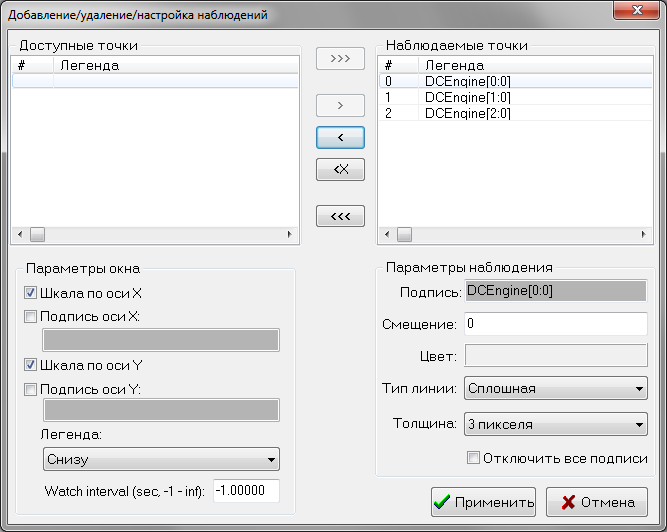В соответствии с [1] принимаем схему НС управляющего элемента как показано ниже (Рисунок 2.4).
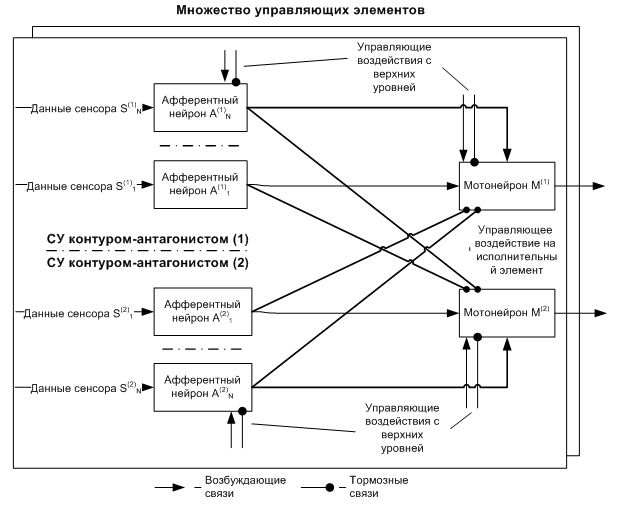
Рисунок 2.4 – Простейшая схема управляющего элемента
Модель гироскопа
Упрощённое математическое описание гироскопа (без блока насыщения, случайных шумов и без учёта возможных ускорений вдоль осей) можно представить следующим образом (верхний индекс в скобках – производная по времени):

где x - входной момент;
y - угол на выходе;
 - коэффициент демпфирования;
- коэффициент демпфирования;
 - собственная частота гироскопа.
- собственная частота гироскопа.
Реакция гироскопа на постоянное входное воздействие представлена на Рисунок 2.5, а реакция на единичное входное воздействие на Рисунок 2.6
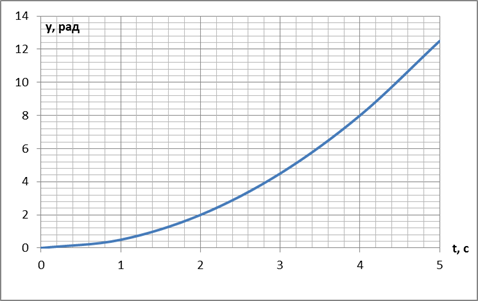
Рисунок 2.5 - Реакция гироскопа на постоянное входное воздействие
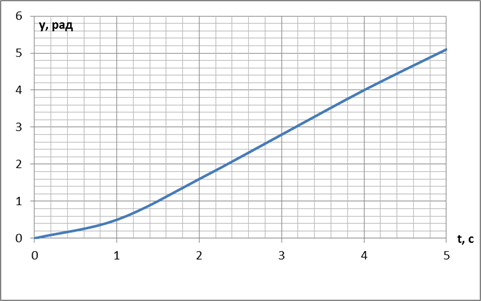
Рисунок 2.6 - Реакция гироскопа на единичное входное воздействие
Увеличение коэффициента демпфирования zg  приводит к уменьшению скорости нарастания угла на выходе, таким же образом на системе сказывается и уменьшение собственной частоты ωg
приводит к уменьшению скорости нарастания угла на выходе, таким же образом на системе сказывается и уменьшение собственной частоты ωg  , что можно наглядно пронаблюдать на приведенных ниже графиках (Рисунок 2.7, Рисунок 2.8).
, что можно наглядно пронаблюдать на приведенных ниже графиках (Рисунок 2.7, Рисунок 2.8).
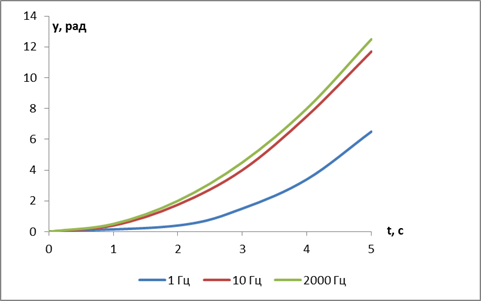
Рисунок 2.7 - Зависимость угла на выходе от собственной частоты ωg
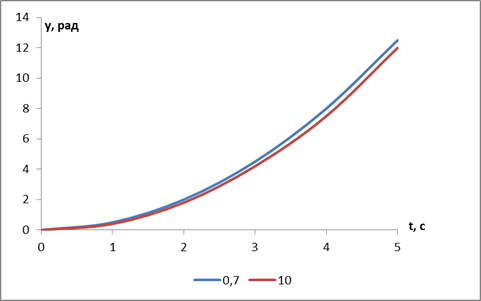
Рисунок 2.8 - Зависимость угла на выходе гироскопа от коэффициента демпфирования zg
Выводы
Была модифицирована модель ионного механизма нейрона и улучшены динамические характеристики модели нейрона.
Предложено описание исследуемой системы в целом и модели гироскопа, а также модель регулятора со структурной адаптацией.
Рассмотрены типовые реакции модели гироскопа.
Разработка компьютерных моделей
Средства моделирования
Для компьютерного моделирования была использована библиотека NMSDK (Neuro Modeler Software Developer Kit) [7]. Подробное описание библиотеки приведено в [1].
Библиотека позволяет пользователю:
- формировать исследуемую модель из набора готовых компонент, описывающих отдельные алгоритмы, произвольным образом конфигурируя выбранные компоненты и связи между ними;
- управлять параметрами и переменными состояния компонент через универсальный интерфейс;
- Запоминать для повторного использования собранную модель;
- Наблюдать значения выходов компонент на графиках.
Отдельные компоненты библиотеки предоставляют возможности для:
- сохранения данных расчетов в таблицы для дальнейшего анализа в сторонних системах;
- съема данных с датчиков и управления внешними системами, такими как манипуляторы.
Список компонент может легко пополняться программистом для расширения возможностей библиотеки.
Также интерфейсное ПО библиотеки может функционировать в качестве сервера, позволяющего:
- проводить расчет модели в пошаговом режиме, или в режиме реального времени (при достаточных вычислительных ресурсах);
- принимать команды внешнего управления в формате XML по протоколу TCP, в частности команды на запуск/останов расчет, и сброс модели в исходное состояние;
- передавать результаты расчетов удаленному приемнику в формате XML по протоколу TCP.
Ниже представлено описание пользовательского интерфейса библиотеки.
После запуска ПО открывается окно, представленное на рисунке ниже (Рисунок 3.1).
Для открытия существующего проекта, необходимо выбрать пункт меню File->Load Project, и выбрать необходимый файл проекта. После загрузки проекта, главное окно приложения примет следующий вид (Рисунок 3.2). На этом рисунке:
1 Панель инструментов.
2 Панель переключения между рабочими окнами интерфейса.
3 Список компонент модели.
4 Список параметров выбранного компонента.
5 Журнал событий и оценка производительности алгоритмов.
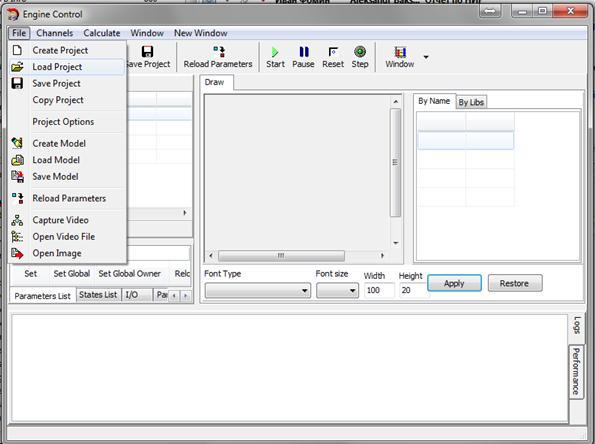
Рисунок 3.1 – Вид главного окна интерфейса при запуске приложения
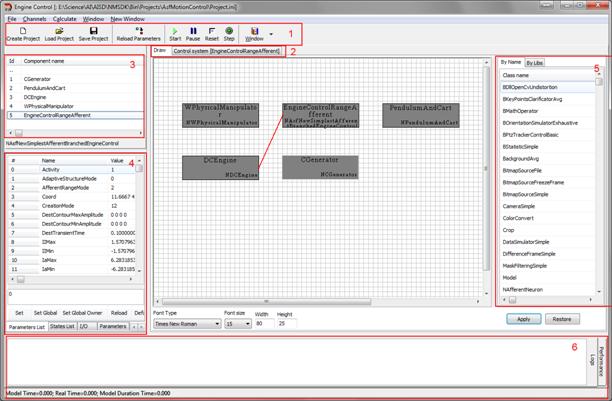
Рисунок 3.2 – Общий вид главного окна интерфейса после открытия проекта
В панели инструментов наиболее часть используются кнопки, дублирующие функциональность пункта главного меню Calculate. Эти кнопки позволяют
- запустить расчет (Start);
- приостановить расчет (Pause);
- сбросить модель в нулевое состояние (Reset);
- провести одну итерацию расчета (Step).
Для управления параметрами компонент, или просмотром текущих значений переменных состояния следует воспользоваться группой элементов 3 и 4 (Рисунок 3.2). В элементе 3 можно выбрать требуемый компонент, а ниже в 4 просмотреть его параметры (вкладки внизу элемента 4 – Parameters List или Parameters), переменные состояния (вкладки States List или States), список входов и выходов (вкладка IO). При необходимости изменить значения параметра, или переменной состояния, необходимо, например в Parameters List выбрать в списке значение требуемого параметра, в поле ввода под списком ввести требуемое значение, и нажать кнопку Set ниже.
Кнопка Set Global, расположенная рядом, изменит значения всех параметров с таким именем во всех компонентах модели.
Кнопка Set Global Owner – изменит значения всех параметров с таким именем во всех компонентах, у которых владелец совпадает по типу с владельцем модифицируемого компонента, и перед этим запросит имя компонента, среди дочерних компонент которого следует производить поиск для замены.
Кнопка Reload – обновляет список актуальными значениями.
Кнопка Default – сбрасывает значения всех параметров выбранного компонента в значения по умолчанию.
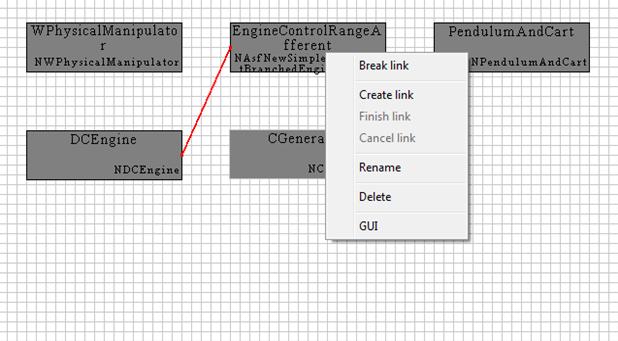
Рисунок 3.3 – Меню управления компонентом модели
По умолчанию в интерфейсе открывается рабочее окно Draw. В этом окне можно управлять структурой компонент модели, и связями между ними. Каждый компонент в этом окне представлен отдельным прямоугольником с текстом, где верхняя строка – это имя компонента в рамках его родителя, а нижняя строка – имя прототипа компонента в коллекции (см элемент 5 главного окна).
Удерживая левую кнопку мыши можно перемещать прямоугольник, описывающий компонент. Двойной щелчок левой кнопкой мыши по прямоугольнику обеспечит переход внутрь (на уровень вниз), а двойной щелчок правой кнопкой – переход наружу (на уровень вверх).
На рисунке выше (Рисунок 3.3) показано меню управления компонентом в рабочем окне Draw. Здесь:
- Break link – разрывает существующую связь выбранного компонента, предварительно отображая окно с доступными связями (Рисунок 3.4);
- Create/Finish/Cancel link – создает новую связь. Для создания связи необходимо выделить компонент-источник связи, и выбрать на нем пункт меню Create link, затем переместиться на компонент-приемник связи (допускается перемещение между уровнями) и завершить формирование связи, выбрав кнопку Finish link. В любой момент можно выбрать пункт меню Cancel link и отменить создание связи. При завершении формирования связи будет открыто окно (Рисунок 3.5) в котором в левой части можно будет выбрать номер выхода компонента-источника, а в правой части номер входа компонента-приемника, или одного из его дочерних компонент. При выборе номера входа с индексом равным -1, будет предпринята попытка создать в соответствующем компоненте новый вход и подключиться к нему.
- Rename – открывает окно смени имени компонента;
- Delete – удаляет компонент из модели, разрывая все существующие связи с ним;
- GUI – Отображает в рабочей области вкладку с интерфейсом управления этим компонентом, если таковой доступен (например см. Рисунок 3.6).
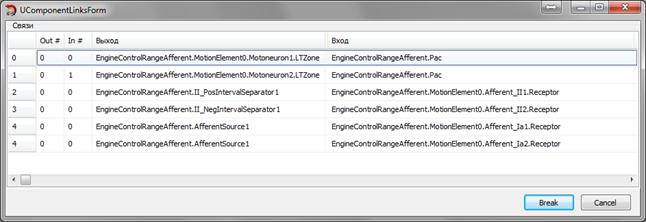
Рисунок 3.4 – Окно уничтожения существующей связи между компонентами
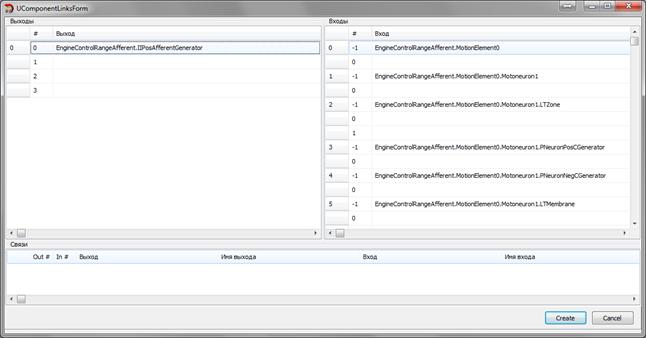
Рисунок 3.5 – Окно создания новой связи между компонентами
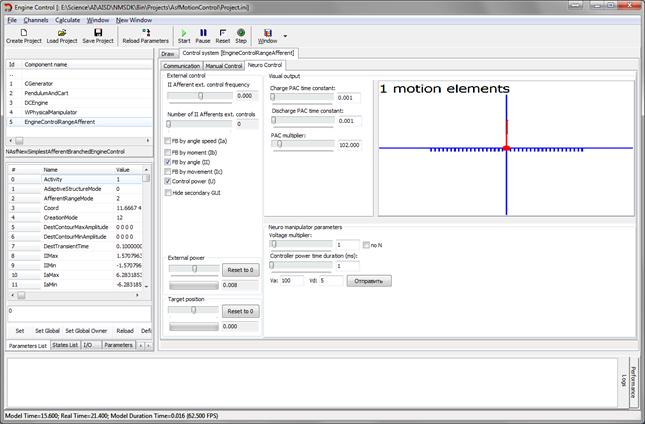
Рисунок 3.6 – Интерфейс управления компонентом нейросетевого регулятора
На следующем рисунке (Рисунок 3.7) показано окно отображения графиков сигналов компонент модели. Чтобы открыть это окно, необходимо в главном меню приложения выбрать пункт Window->Watch Window. В этом окне можно создавать произвольное количество вкладок с графиками, на каждой из которых может быть произвольное число графиков. Для добавления новой вкладки или удаления текущей, необходимо навести мышь на имя любой существующей вкладки, открыть контекстное меню и выбрать соответствующее действие.
Для управления графиками в текущей вкладке, необходимо в любом месте графика открыть контекстное меню, как показано на рисунке (Рисунок 3.7).
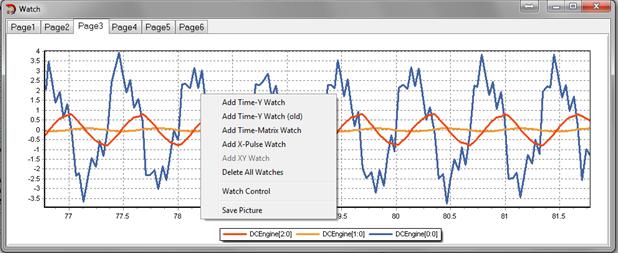
Рисунок 3.7 – Окно отображения графиков сигналов компонент модели
Уже существующие графики можно корректировать выбрав из показанного выше меню пункт Watch Control, при этом откроется следующее окно (Рисунок 3.8).
В этом окне можно выбрать подпись какие графики следует скрыть, подписи к каждому графику, а также его цвет, тип и толщину линии, подписи осей и временной интервал, на котором будет отображаться график.
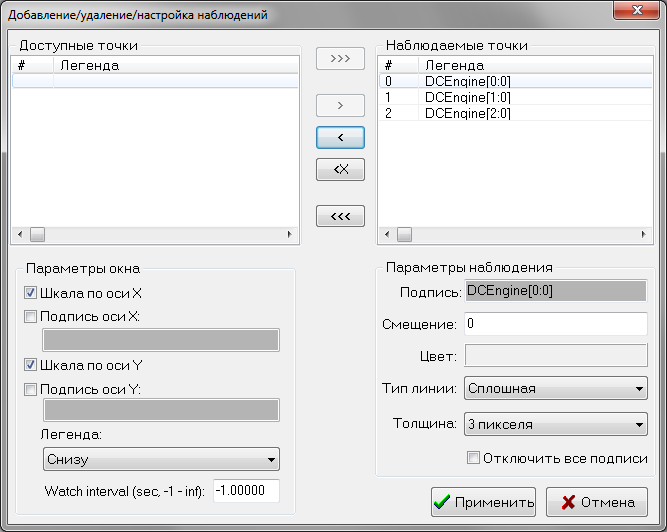
Рисунок 3.8 – Окно управления выбранными графиками



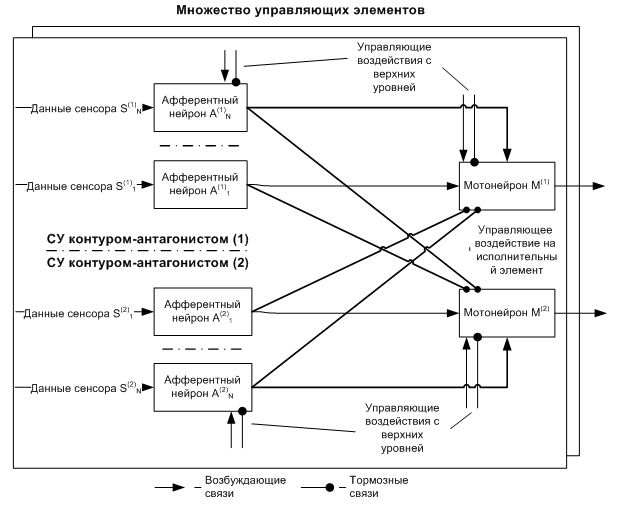

 - коэффициент демпфирования;
- коэффициент демпфирования; - собственная частота гироскопа.
- собственная частота гироскопа.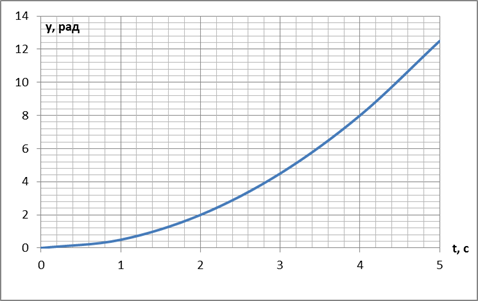
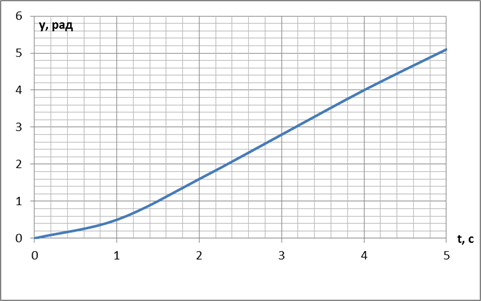
 , что можно наглядно пронаблюдать на приведенных ниже графиках (Рисунок 2.7, Рисунок 2.8).
, что можно наглядно пронаблюдать на приведенных ниже графиках (Рисунок 2.7, Рисунок 2.8).