Информатика
Лабораторный практикум
Работа с базами данных в СУБД ACCESS 2007
Для всех направлений и специальностей
Уфа 2012
УДК 378.147.88:681
ББК 74.58:32.97
М54
Рекомендовано к изданию методической комиссией факультета информационных систем и управления (протокол № ___ от «___» ____________ 2012г.)
Составители: ст. преп. Зверева Н.Н., Иванова Г.Р.,
Волкова Л.Ф., Перегудова М.А.,
Рецензент: к.ф.м-.н., доцент Шамсутдинова Т.М.
Ответственный за выпуск: зав. кафедрой информатики и
информационных технологий,
к.х.н., доцент Беляева А.С.
ОГЛАВЛЕНИЕ
Введение. 4
Требования к организации рабочего места. 4
Лабораторная работа №1
Создание однотабличной базы данных……………………………….……………….5
Лабораторная работа №2
Создание многотабличной базы данных. Связывание таблиц. 15
Лабораторная работа №3
Создание запросов. Запросы с вычислениями и параметрами. 24
Лабораторная работа №4
Запросы-действия. Итоговые и перекрестные запросы. 41
Лабораторная работа №5
Создание и редактирование отчетов в Access. 53
Библиографический список. 64
Приложение А.. 65
Приложение Б. 66
Приложение В.. 68
Приложение Г. 69
Приложение Д.. 74
Приложение Е. 75
Приложение Ж.. 76
Приложение З. 77
Приложение И.. 78
Введение
Цель данного лабораторного практикума состоит в освоении приемов работы с базами данных в СУБД MS Access 2007. Он содержит большое количество примеров, показывающих различные приемы создания и редактирования баз данных, работы с запросами и отчетами. В приложениях предложено множество вариантов для выполнения индивидуальных заданий по каждой лабораторной работе. В лабораторном практикуме также предусматриваются основные формы контроля полученных знаний: контрольные вопросы в конце каждой из лабораторных работ и задачи для самостоятельного выполнения.
Лабораторные работы №1 и 2 «Создание однотабличной базы данных» и «Создание многотабличной базы данных. Связывание таблиц» написаны Ивановой Г.Р. В них даются общие понятия о базах данных и их классификации, рассматриваются различные способы создания таблиц в СУБД Access 2007. В лабораторной работе №2 особое внимание уделено созданию многотабличных баз данных, даны основные понятия о нормализации данных.
Лабораторная работа №3 «Создание запросов. Запросы с вычислениями и параметрами» написана Зверевой Н.Н. В лабораторной работе описаны типы запросов на выборку в MS Access 2007, способы их создания; рассмотрены способы определения условий отбора в запросах. Выполнение данной лабораторной работы рассчитано на 4 часа.
Лабораторная №4 «Запросы-действия. Перекрестные запросы» написана Волковой Л.Ф. и Зверевой Н.Н. В этой лабораторной работе особое внимание уделено особенностям создания и выполнения специфического типа запросов – запросов-действий. Также показаны принципы создания перекрестных запросов.
Лабораторная работа №5 «Создание и редактирование отчетов» написана Перегудовой М.А. В данной лабораторной работе рассмотрены типовые приемы формирования и редактирования различных отчетов на основе таблиц базы данных. Приведены примеры добавления в отчеты вычисляемых и итоговых полей, форматирования отчетов.
Авторы выражают благодарность Саитовой Э.С. за использование ее материалов при составлении методических указаний к лабораторной работе №4.
Все лабораторные работы следует выполнять последовательно, не пропуская предыдущие, т.к. каждая последующая лабораторная работа практикума основана на материалах и знаниях, полученных в ходе выполнения предыдущих работ.
Требования к организации рабочего места
Лабораторные работы проводятся в компьютерном классе. Требования к аппаратному обеспечению: ПК Pentium II-IV, ОЗУ 32Мбайт и выше, стандартная конфигурация. Программное обеспечение: ОС Windows 2000/XP, пакет MS Office2007.
Лабораторная работа №1
Создание однотабличной базы данных
Цель и задачи работы
Изучение основных способов создания таблиц в СУБД Access 2007; получение навыков создания и редактирования однотабличной базы данных.
Общие сведения
Классификация баз данных
База данных (БД) - это поименованная совокупность данных, относящихся к определенной предметной области.
Существует несколько различных структур информационных моделей и соответственно различных типов баз данных: иерархические, сетевые и реляционные.
Иерархические базы данных графически могут быть представлены как перевернутое дерево (граф), состоящее из объектов различных уровней. Верхний уровень (корень дерева) занимает один объект, второй – объекты второго уровня и так далее.
Сетевые базы данных являются обобщением иерархической за счет допущения объектов, имеющих более одного предка. На связи между объектами в сетевых моделях не накладывается никаких ограничений.
Реляционные базы данных основаны на табличном представлении информации. Их особенности и основные понятия будут рассмотрены ниже.
Реляционные базы данных
Почти все современные СУБД основаны на реляционной модели данных. Название «реляционная» связано с тем, что каждая запись в такой базе данных содержит информацию, относящуюся (related) только к одному объекту. Все данные в реляционной БД представлены в виде таблиц. Каждая строка таблицы содержит информацию только об одном объекте и называется записью. Столбец таблицы содержит однотипную для всех записей информацию и называется полем.
Состав СУБД MS Access
В состав СУБД Access входят средства управления таблицами, запросами, формами, отчетами, макросами и модулями как самостоятельными объектами, хранящимися в одном файле БД (расширение. mdb).
В Access основными объектами базы данных являются таблицы, запросы, формы, отчеты, макросы и модули.
Начало работы с СУБД Access
Для запуска MS Access используется команда Пуск/Программы/Microsoft Access или ярлык на рабочем столе. После запуска появляется окно приложения Access (рисунок 1).




Рисунок 1 Прикладное окно Access

Рисунок 2 Окно новой базы данных

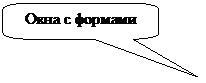


Рисунок 3 Отображение объектов БД в многооконном интерфейсе
Создание таблиц
Создание таблицы БД начинается с определения их структуры, то есть полей, их имен, типов хранимых в них данных. Для создания структуры таблицы следует в группе объектов Таблицы выбратьодиниз способов создания таблиц – Режим таблицы, Конструктор, Мастер таблиц, Импорт таблиц, Связь с таблицами.
Таблица 2 Свойства полей MS Access
| Свойство
| Описание
|
| Размер поля
| Определяется только для текстовых и Memo-полей; указывает максимальное количество символов в данном поле. По умолчанию длина текстового поля составляет 50 символов
|
| Формат поля
| Определяется для полей числового, денежного типа, полей типа Счетчик и Дата\Время. Выбирается один из форматов представления данных
|
| Число десятичных знаков
| Определяет количество разрядов в дробной части числа
|
| Маска ввода
| Определяет шаблон для ввода данных. Например, можно установить разделители при вводе телефонного номера
|
| Подпись поля
| Содержит надпись, которая может быть выведена рядом с полем в форме или отчете (данная надпись может и не совпадать с именем поля, а также может содержать поясняющие сведения)
|
| Значение по умолчанию
| Содержит значение, устанавливаемое по умолчанию в данном поле таблицы.
|
| Свойство
| Описание
|
| Условие на значение
| Определяет множество значений, которые пользователь может вводить в это поле при заполнении таблицы. Это свойство позволяет избежать ввода недопустимых в данном поле значений. Например, если стипендия студента не может превышать 250 р., то для этого поля можно задать условие на значение: <=250.
|
| Сообщение об ошибке
| Определяет сообщение, которое появляется на экране в случае ввода недопустимого значения
|
| Обязательное поле
| Установка, указывающая на то, что данное поле требует обязательного заполнения для каждой записи. Например, поле Домашний телефонможет быть пустым для некоторых записей (значение Нет в данном свойстве). А поле Фамилия не может быть пустым ни для одной записи (значение Да).
|
| Пустые строки
| Установка, которая определяет, допускается ли ввод в данное поле пустых строк (“ “)
|
| Индексированное поле
| Определяет простые индексы для ускорения поиска записей
|
Для редактирования структуры БД можно через меню Вид переключиться обратно в режим Конструктора и вносить изменения: добавить новые поля, удалить поля, изменить свойства полей, изменить ключевое поле и т.д.
Импорт таблиц
Для импортирования набора данных следует из меню Файл выбрать подменю Внешние данные, а в нем команду Импорт или в окне базы данных щелкнуть кнопку Создать и выбрать Импорт таблиц. Эта команда копирует данные из текстового файла, файла программы обработки электронных таблиц или БД в Access-таблицу. Она же позволяет скопировать объекты из другой БД Access в активную БД. Данные можно импортировать, если они хранятся в файлах одного из следующих форматов: MS Access, текстовый, MS Excel, Paradox, Exhange, Outlook, Документы HTML, и некоторых других.
При вызове команды Импорт открывается окно импортирования. В нем нужно выбрать желаемый тип файлов и сам файл. После щелчка на кнопке Импорт запускается программа Мастер импорта, которая помогает преобразовать выбранный формат в таблицу Access.
Содержание работы
Лабораторная работа №2
Цель и задачи работы
Изучение принципов создания многотабличных баз данных и их реализации в СУБД Access; получение навыков создания и связывания таблиц многотабличной базы данных.
Общие сведения
Определение ключевых полей
При создании многотабличной базы данных важно правильно разбить данные на таблицы, определить связи между ними и определить ключевые поля.
Создавая таблицы с помощью Конструктора, MS Access может автоматически создать первичный ключ, поставив перед первым указанным в структуре полем поле Код и задав для него тип данных Счетчик. Это происходит, если в создаваемой таблице не были определены ключи. В этом случае при сохранении структуры таблицы MS Access напоминает об отсутствии ключевых полей и предлагает их автоматическое создание. Созданные таким образом ключевые поля далеко не всегда удачно вписываются в общую схему базы данных. В большинстве случаев ключи должен определять сам разработчик заранее, до сохранения структуры таблицы. В отношениях «один-ко-многим» таблица со стороны «много» вообще может не иметь ключевых полей. В этом случае от их автоматического создания всегда следует отказываться.
Для того, чтобы определить какое-либо поле таблицы ключевым, нужно в режиме Конструктора таблиц установить курсор в строке с именем этого поля и нажать на кнопку Определить ключ  на панели инструментов или ввести команду Правка/Ключевое поле. После этого в строке рядом с именем этого поля появится изображение ключа.
на панели инструментов или ввести команду Правка/Ключевое поле. После этого в строке рядом с именем этого поля появится изображение ключа.
1.3.2 Определение связи между таблицами
После определения структуры таблиц многотабличной базы данных нужно указать способ, которым эти таблицы связаны.
Для определения связей нужно перейти в окно базы данных и выполнить команду Сервис/Схема данных или на панели инструментов нажать кнопку Схема данных  . После этого откроется окно Схема данных и окно Добавление таблицы. В окне Добавление таблицы нужно выделить имена таблиц, добавляемых в схему данных, и нажать на кнопку Добавить. После этого данное окно можно закрыть.
. После этого откроется окно Схема данных и окно Добавление таблицы. В окне Добавление таблицы нужно выделить имена таблиц, добавляемых в схему данных, и нажать на кнопку Добавить. После этого данное окно можно закрыть.
В окне Схема данных появятся имена всех указанных таблиц вместе со списками полей. Имена общих полей выделены полужирным шрифтом. Нужно выделить ключевое поле в списке полей таблицы со стороны “один”, нажать кнопку мыши, перетащить ее курсор на аналогичное поле в списке полей связываемой таблицы, после чего кнопку мыши отпустить. В результате появится диалоговое окно Связи (рисунок 3).
В этом окне в первой строке будет выведено имя поля, по которому связывались таблицы. Чтобы в связанных таблицах не нарушалась целостность данных, нужно щелкнуть по флажку Обеспечение целостности данных. После этого станет невозможна запись в неключевую таблицу такого значения общего поля, которого нет в таблице ключевой.
После установления целостности данных Access включает две дополнительные опции: Каскадное обновление связанных полей и Каскадное удаление связанных записей.

Рисунок 3 Диалоговое окно Связи
Если выбрать первую опцию, то при изменении какого-либо значения ключевого поля в ключевой таблице автоматически обновляются значения этого поля для соответствующих записей во всех связанных таблицах. Например, если у одного из студентов изменился номер зачетки в таблице Студенты, то он автоматически должен поменяться и в таблице Экзамены.
Выбор второй опции при удалении одной из записей в ключевой таблице приведет к удалению тех записей в таблице со стороны «много», которые имеют такое же значение ключа. Например, если из таблицы Студенты удалить запись об одном из студентов, то записи о результатах сданных им экзаменов будут удалены автоматически.
Для завершения процесса создания связей, нужно щелкнуть по кнопке Создать. Между таблицами в окне Схема данных будетнарисована линия, указывающая на наличие связи между ними. На конце линии у таблицы со стороны «один» будет цифра 1, а на другом конце, у таблицы со стороны «много» – символ бесконечности  . После закрытия этого окна все установленные связи будут сохранены.
. После закрытия этого окна все установленные связи будут сохранены.
Содержание работы
Лабораторная работа №3
Цель и задачи работы
Общие сведения
Понятие запроса
При работе с любой базой данных важно иметь возможность быстро найти всю необходимую в данный момент информацию. Любая СУБД реализует такие системы поиска информации с помощью запросов.
Режимы создания запросов
При создании запросов в Access 2007можно использовать режим Конструктора запросов, либо один из Мастеров запросов (Простой запрос, Перекрестный запрос, Повторяющиеся записи, Записи без подчиненных). Для создания любого запроса следует на линейке инструментов выбрать вкладку Создание, перейти в группу Другие и выбрать режим создания запроса – Конструктор или Мастер.
Выбор источника данных
Выбор источника данных определяется при создании запроса в первую очередь. При использовании Мастеров запросов он указывается на первом же шаге.
Добавление таблиц
Для создания запроса в режиме Конструктора нужно выбрать данный режим в окне Новый запрос. Сразу после этого откроется окно Добавление таблицы (Рисунок 1 ), в котором следует указать источник данных.

Окно Конструктора запроса
Окно Конструктора запроса разделено на две части (рисунок 2). В верхней половине находится схема запроса, включающая окна таблиц/запросов со списками полей, и отображающая связи между ними.

Рисунок 2 Окно Конструктора запросов
В нижней части окна располагается бланк запроса.
Добавление полей в запрос
Для выбора полей, значения которых должны быть включены в результат запроса, необходимо отобразить их в бланке запроса.
Выполнение запроса
Для выполнения запроса из режима Конструктора запросов необходимо нажать кнопку Выполнить  .
.
Чтобы созданный запрос использовать в дальнейшем, следует сохранить его, выполнив команду системного меню Сохранить как не выходя из режима Конструктора запросов.
Режимы работы с запросами
Каждый запрос можно открыть в одном из следующих режимов:
- конструктор запроса – используется для создания и редактирования запроса;
- режим таблицы – используется для отображения результата выполнения запроса.
Определение условий отбора
Условия с логическим И
Чаще всего возникают ситуации, когда отбираемые записи должны удовлетворять сразу нескольким условиям отбора.
Когда требуется одновременное выполнение двух или более критериев используются условия отбора с логическим И. Правила записи условий отбора с логическим И таковы:
· Если связываемые критерии находятся в разных полях таблицы, то в бланке запроса их значения записываются в одной строке (строке Поле);
· Если связываемые критерии находятся в одном поле, то в бланке запроса их значения записываются также в одном поле через оператор AND.
Условия с логическим ИЛИ
Этот тип условий также подразумевает наличие нескольких критериев, но для каждой выбранной записи достаточно выполнения хотя бы одного из них. Правила записи критериев с логическим ИЛИ таковы:
- если связываемые критерии находятся в разных полях, то их значения пишутся на разных строках в бланке запроса (для этого предусмотрена строка ИЛИ);
- если связываемые критерии находятся в одном поле, то в бланке запроса их значения также записываются в одном поле через оператор OR.
Запросы с вычислениями
Создание вычисляемых полей
Для создания вычисляемого поля нужно в бланке запроса перейти в пустую ячейку строки Поле и ввести выражение, по которому будет производиться расчет (рисунок 5). В строке Вывод на экран вычисляемое поле нужно обязательно отметить галочкой, чтобы увидеть результаты вычислений в запросе.


Рисунок 5 Пример определения вычисляемого поля в запросе
Запросы с параметром
Запросы, которыепредставляют собой варианты базового запроса и незначительно отличаются друг от друга только значениями, вводимыми в качестве условий отбора, называются параметрическими или запросами с параметром.
Параметр вместо конкретного значения устанавливается в строке Условие отбора для соответствующего поля. В одном запросе можно задать несколько параметров, при этом имя каждого параметра должно быть уникальным и информативным. При выполнении запроса будет предложено ввести подходящие значения последовательно для каждого из указанных параметров.
Порядок выполнения работы
2.1 В свою личную папку скопировать БД Учебная (Пуск/Методические указания/MS Office/Access/Учебная база данных).
Схема данных БД Учебная имеет следующий вид (рисунок 11):

Рисунок 11 Схема данных БД Учебная
2.2 Открыть базу данных Учебная, изучить ее структуру и данные. Выполнить примеры запросов из Приложения В (номер вариантов определяетсяпо указанию преподавателя.
2.3 Создать новую базу данных, выбрав вариант из Приложения Г по указанию преподавателя. Заполнить ее данными и сохранить в своей личной папке.
2.4 К базе данных, созданной в п. 2.3, создатьзапросы на выборку. Варианты запросов указываются преподавателем из списка «Запросы на выборку», предложенного в Приложении Г.
2.5 К базе данных, созданной в п. 2.3, создать вычисляемые запросы. Их варианты выбираются по указанию преподавателя из списка «Запросы с вычислениями», предложенного в Приложении Г. Для каждого вычисляемого поля определить подпись, отражающую характер полученной информации.
2.6 К базе данных, созданной в п. 2.3, создать запрос с параметром, вариант которого указывается преподавателем из списка «Запросы с параметрами», предложенного в Приложении Г.
2.7 Результаты работы сохранить на дискете. Оформить отчет.
Требования к оформлению отчета
Отчет по данной работе должен содержать:
· название работы, ее цель и задачи;
· ход выполнения работы;
· бланки запросов для всех выполняемых заданий;
· краткие выводы по работе;
· ответы на контрольные вопросы (по указанию преподавателя).
К отчету прилагается дискета с результатами данной работы.
3 Контрольные вопросы
1. С какой целью создаются запросы к базе данных? Какие виды запросов можно создать в СУБД MS Access?
2. Какие режимы используются для создания и редактирования запросов?
3. Как выбрать источник данных для выполнения запроса?
4. Назвать основные области Конструктора запроса и их назначение.
5. В каких режимах можно открыть запрос? Как переключаться между ними?
6. Как можно добавить поля в бланк запроса? Как определить поля для вывода в результате запроса?
7. Как происходит выполнение запроса на выборку?
8. Назвать особенности определения критериев с точным и неточным совпадением значений поля.
9. В чем особенности определения критериев с логическим И?
10. В чем особенности определения критериев с логическим ИЛИ?
11. Как выбрать записи с точным несовпадением значения в поле?
12. Как создать в запросе вычисляемое поле?
13. Как создать в запросе вычисляемое поле?
14. Для чего используется Построитель выражений?
15. Как можно изменить подпись вычисляемого поля в результате запрос?
16. В чем особенности создания многотабличных запросов?
Лабораторная работа №4
Цель и задачи работы
Общие сведения
Понятие запросов – действий
Запросы-действия - это запросы, которые за одну операцию выбирают из таблиц данные и одновременно производят изменения записей базы данных.
Существует четыре типа запросов-действий.
Запрос на создание таблицы сохраняет результаты запроса в виде таблицы БД.
Запрос на обновление вносит общие изменения в выбранную группу записей одной или нескольких таблиц.
Запрос на удаление удаляет выбранную группу записей из одной или нескольких таблиц.
Запрос на добавление записей добавляет группу записей из одной или нескольких таблиц в конец одной или нескольких таблиц.
Создание запросов-действий аналогично созданию запросов-выборок. Отличие лишь в том, что в режиме конструктора запросов необходимо указать тип действий над выбранными записями.
Тип запроса-действия выбирают на линейке инструментов Конструктор (рисунок 1) в группе Тип запроса. Можно всегда изменить тип запроса в окне конструктора запроса.

Рисунок 1 Инструменты для выбора типа запроса
Запросы на создание таблицы
Запросы на создание таблицы позволяют сохранить результаты выборки в реально существующей таблице. Это ускоряет доступ к данным, полученным по запросу. Для хранения данных в течение длительного времени их можно сохранить в виде отдельной таблицы. Например, при необходимости хранения сводной информации в течении 5 лет следует создать итоговый запрос, результат выполнения которого сохранить в виде отдельной таблицы.
Запрос на удаление записей
Этот вид запросов служит для удаления группы записей, удовлетворяющих определенным условиям. При запросе на удаление происходит удаление не данных в определенных полях таблицы, а всей записи. Удаление записи, выполненное с помощью запроса на удаление, нельзя отменить. Поэтому рекомендуется всегда делать резервные копии данных, чтобы их можно было восстановить.
Далее MS Access сообщит число удаляемых записей и попросит подтвердить выполнение операции. После подтверждения записи будут удалены из исходной таблицы.
Итоговые запросы
Иногда в запросах требуется произвести вычисления не для каждой записи таблицы, а по группам записей, т.е. подвести итоги (подсчитать количество хозяйств в каждом районе, среднюю стипендию по каждому факультету и т.п.). Получить такие результаты можно с помощью итоговых запросов.
В целом создание итогового запроса почти не отличается от создания запроса на выборку. Также выбираются источники данных для запроса, включаются необходимые поля. Для преобразования обычного запроса в итоговый нужно в режиме Конструктора запроса щелкнуть по кнопке Итоги  , после чего в бланке запроса появится строка Групповые операции (рисунок 8). В этой строке указывается способ использования текущего поля в итоговом запросе.
, после чего в бланке запроса появится строка Групповые операции (рисунок 8). В этой строке указывается способ использования текущего поля в итоговом запросе.
В MS Access для вычисления итоговых значений имеются следующие функции:
SUМ – вычисляет сумму всех значений поля (для числовых или денежных полей);
AVG – вычисляет среднее значение поля (для числовых или денежных полей);
MIN – выбирает минимальное значение поля;
MAX – выбирает максимальное поля;
COUNT – вычисляет количество различных непустых значений поля;
FIRST – определяет первое значение в указанном поле;
LAST – определяет последнее значение в указанном поле.
В итоговых запросах допускается использование различных условий отбора. В этом случае записи в итоговом запросе будут созданы только для тех записей исходной таблицы, которые отвечают заданным критериям.
Перекрестные запросы
Перекрестные запросы являются специальными запросами итогового типа, позволяющими сгруппировать данные по двум и более полям. В этом случае значение полей по первому полю группировки могут стать заголовками строк, а по второму - заголовками столбцов. Перекрестные запросы используют для расчетов и представления данных в структуре, облегчающей их анализ.
Порядок выполнения работы
2.1 В свою личную папку скопировать базу данных Учебная (Пуск/Методические указания/MS Office/Access/Учебная база данных).
2.2 Выполнить запросы из примеров 1-4 данной лабораторной работы.
2.3 К базе данных Учебная с оздать запрос на создание таблицы. Вариант запроса выбирается по указанию преподавателя из Приложения Д.
2.4 К базе данных Учебная создатьдва запроса на обновление. Варианты запросов на обновление выбираются из Приложения Е по указанию преподавателя.
2.5 В базе данных Учебная создать таблицу Новая Продукция. Заполнить ее данными (не менее 10 записей). Выполнить запрос на добавление записей из таблицы Новая продукция в таблицу Продукция.
2.6 К базе данных Учебная создайтезапросы на удаление записей. Варианты запросов выбираются из Приложения Ж по указанию преподавателя.
2.7 К базе данных Учебная создать перекрестные запросы. Варианты запросов выбираются из Приложен ия З по указанию преподавателя.
2.8 Результаты работы сохранить на дискете. Оформить отчет.
Требования к оформлению отчета
Отчет по данной работе должен содержать:
· название работы, ее цель и задачи;
· ход выполнения работы;
· бланки запросов для всех выполняемых заданий;
· краткие выводы по работе;
· ответы на контрольные вопросы (по указанию преподавателя).
К отчету прилагается дискета с результатами данной работы.
3 Контрольные вопросы
1. Назвать типы запросов-действий в СУБД Access.
2. В каких случаях удобно создавать запросы на создание таблицы?
3. Перечислить особенности работы с запросами-действиями.
4. Что следует сделать, если необходимо добавить записи к таблице в другой базе данных?
5. Чем отличается создание запросов-действий от создания запросов на выборку?
6. Как создать запрос на обновление записей?
7. Какие проблемы могут возникнуть при использовании запросов удаления?
8. Какие виды итоговых запросов существуют в MS Access?
9. Что такое группировка записей? По каким полям она может быть определена?
10. Для чего используется строка Групповые операции в итоговом запросе?
11. Для чего используется строка Перекрестная таблица в перекрестном запросе?
Лабораторная работа №5
Цель работы
Освоить приемы создания отчетов различных типов в СУБД MS Access. Научиться способам их редактирования.
Общие сведения
Создание нового отчета
Для создания отчета в окне базы данных нужно перейти на вкладку Создать и группе Отчеты выбрать один из режимов создания: пустой отчет, Мастер отчетов и Конструктор отчетов ( рисунок 1).

Рисунок 1 Выбор режима создания отчета
Структура отчета
Отчеты состоят из разделов, которые можно увидеть в режиме конструктора отчета (рисунок 3).
Раздел Заголовок используют для размещения названия отчета, даты печати или эмблемы. Данные заголовка отчета выводится один раз в начале отчета.
Раздел Верхний колонтитул используют для отображения заголовков столбцов. Этот раздел выводится вверху каждой страницы отчета.
Раздел Область данных используется дляразмещения полей отчета, данные из которых должны выводиться для каждой записи.
Раздел Нижний колонтитул используется для размещения дополнительной информации, выводимой внизу каждой страницы отчета.
Добавить или удалить верхний и нижний колонтитулы можно с помощью команды Вид / Колонтитулы.
Раздел Примечание отчета используется для размещения данных, выводимых в конце последней страницы отчета. Это могут быть итоговые значения по всем записям отчета, примечания и т.п.
Кроме того, в отчет можно добавить области Заголовок группы и Примечание группы.
Заголовок группы используют для отображения сведений, относящихся к группе в целом (например, имя группы). Данные этого раздела выводятся в начале новой группы записей. Примечание группы используют для отображения итогов по группе. Этот раздел выводится в конце группы записей.
Любой раздел отчета можно скрыть, изменить его размеры, добавить рисунок или задать цвет фона раздела.
Линейки с делениями по верхнему и левому краям окна отчета помогают планировать расположение данных на странице. Изменить размер любого раздела можно, перетащив его границу.


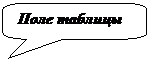


Рисунок 3 Окно конструктора отчета
Элементы управления
Элементы управления используются для размещения объектов в отчете. Группа Элементы управления расположена на вкладке Конструктор отчетов и содержит кнопки для выбора соответствующих элементов. Ниже приведены наиболее используемые элементы и соответствующие им кнопки на Панели элементов.
 Надпись. Размещение в отчете произвольного текста.
Надпись. Размещение в отчете произвольного текста.
 Поле. Размещение в отчете данных из соответствующего поля базовой таблицы/запроса, вывод результатов вычислений, а также прием данных, вводимых пользователем.
Поле. Размещение в отчете данных из соответствующего поля базовой таблицы/запроса, вывод результатов вычислений, а также прием данных, вводимых пользователем.

Выключатель. Создание выключателя, кнопки с фиксацией.

Переключатель. Создание селекторного переключателя.

Флажок. Создание контрольного переключателя.
 Поле со списком. Размещение элемента управления, объединяющего поле и раскрывающийся список.
Поле со списком. Размещение элемента управления, объединяющего поле и раскрывающийся список.
 Список. Создание списка, допускающего прокрутку. В режиме отчета выбранное из списка значение можно ввести в новую запись или использовать для замены уже существующего значения.
Список. Создание списка, допускающего прокрутку. В режиме отчета выбранное из списка значение можно ввести в новую запись или использовать для замены уже существующего значения.
 Кнопка. Создание командной кнопки, позволяющей осуществлять разнообразные действия (поиск записей, печать отчета, установка фильтров и т.п.).
Кнопка. Создание командной кнопки, позволяющей осуществлять разнообразные действия (поиск записей, печать отчета, установка фильтров и т.п.).

Рисунок. Размещение в отчете рисунка, не являющегося объектом OLE.
 Свободная рамка объекта. Размещение в отчете свободного объекта OLE, который остается неизменным при перемещении по записям.
Свободная рамка объекта. Размещение в отчете свободного объекта OLE, который остается неизменным при перемещении по записям.
 Присоединенная рамка объекта. Размещение в отчете объектов OLE. Используется для объектов, сохраненных в базовом источнике записей отчета, поэтому при перемещении по записям в отчете отображаются разные объекты.
Присоединенная рамка объекта. Размещение в отчете объектов OLE. Используется для объектов, сохраненных в базовом источнике записей отчета, поэтому при перемещении по записям в отчете отображаются разные объекты.
 Линия. Размещение в отчете линии для отделения логически связанных данных.
Линия. Размещение в отчете линии для отделения логически связанных данных.
 Прямоугольник. Размещение в отчете прямоугольника для группировки элементов управления или выделения логически связанных данных.
Прямоугольник. Размещение в отчете прямоугольника для группировки элементов управления или выделения логически связанных данных.
При размещении в отчете полей из базовой таблицы/запроса удобно пользоваться Списком полей, который можно вывести командой Вид/Список полей. Он представляет собой окно, содержащее перечень всех полей базовой таблицы/запроса. Чтобы разместить поле в отчете, достаточно просто перетащить его название из списка полей в нужный раздел отчета.
Свойства элементов отчета
Все объекты отчета характеризуются своими свойствами, которые можно настроить в соответствии с определенными требованиями.
Для того чтобы получить доступ к свойствам объекта отчета, следует сначала выделить этот объект в окне конструктора, а затем выполнить нажать кнопку Страница свойств в группе Сервис на панели инструментов конструктора отчетов. В результате на экране появится окно со свойствами и событиями выбранного объекта.
При размещении в отчете нового объекта для него уст









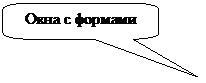


 на панели инструментов или ввести команду Правка/Ключевое поле. После этого в строке рядом с именем этого поля появится изображение ключа.
на панели инструментов или ввести команду Правка/Ключевое поле. После этого в строке рядом с именем этого поля появится изображение ключа. . После этого откроется окно Схема данных и окно Добавление таблицы. В окне Добавление таблицы нужно выделить имена таблиц, добавляемых в схему данных, и нажать на кнопку Добавить. После этого данное окно можно закрыть.
. После этого откроется окно Схема данных и окно Добавление таблицы. В окне Добавление таблицы нужно выделить имена таблиц, добавляемых в схему данных, и нажать на кнопку Добавить. После этого данное окно можно закрыть.
 . После закрытия этого окна все установленные связи будут сохранены.
. После закрытия этого окна все установленные связи будут сохранены.

 .
.



 , после чего в бланке запроса появится строка Групповые операции (рисунок 8). В этой строке указывается способ использования текущего поля в итоговом запросе.
, после чего в бланке запроса появится строка Групповые операции (рисунок 8). В этой строке указывается способ использования текущего поля в итоговом запросе.


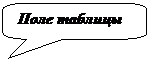


 Надпись. Размещение в отчете произвольного текста.
Надпись. Размещение в отчете произвольного текста. Поле. Размещение в отчете данных из соответствующего поля базовой таблицы/запроса, вывод результатов вычислений, а также прием данных, вводимых пользователем.
Поле. Размещение в отчете данных из соответствующего поля базовой таблицы/запроса, вывод результатов вычислений, а также прием данных, вводимых пользователем.


 Поле со списком. Размещение элемента управления, объединяющего поле и раскрывающийся список.
Поле со списком. Размещение элемента управления, объединяющего поле и раскрывающийся список. Список. Создание списка, допускающего прокрутку. В режиме отчета выбранное из списка значение можно ввести в новую запись или использовать для замены уже существующего значения.
Список. Создание списка, допускающего прокрутку. В режиме отчета выбранное из списка значение можно ввести в новую запись или использовать для замены уже существующего значения. Кнопка. Создание командной кнопки, позволяющей осуществлять разнообразные действия (поиск записей, печать отчета, установка фильтров и т.п.).
Кнопка. Создание командной кнопки, позволяющей осуществлять разнообразные действия (поиск записей, печать отчета, установка фильтров и т.п.).
 Свободная рамка объекта. Размещение в отчете свободного объекта OLE, который остается неизменным при перемещении по записям.
Свободная рамка объекта. Размещение в отчете свободного объекта OLE, который остается неизменным при перемещении по записям. Присоединенная рамка объекта. Размещение в отчете объектов OLE. Используется для объектов, сохраненных в базовом источнике записей отчета, поэтому при перемещении по записям в отчете отображаются разные объекты.
Присоединенная рамка объекта. Размещение в отчете объектов OLE. Используется для объектов, сохраненных в базовом источнике записей отчета, поэтому при перемещении по записям в отчете отображаются разные объекты. Линия. Размещение в отчете линии для отделения логически связанных данных.
Линия. Размещение в отчете линии для отделения логически связанных данных. Прямоугольник. Размещение в отчете прямоугольника для группировки элементов управления или выделения логически связанных данных.
Прямоугольник. Размещение в отчете прямоугольника для группировки элементов управления или выделения логически связанных данных.


