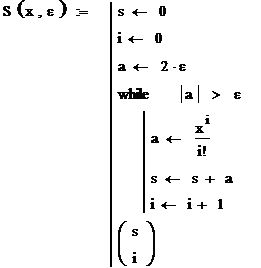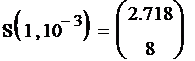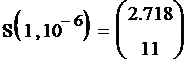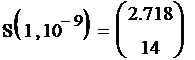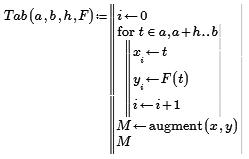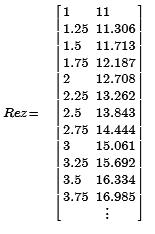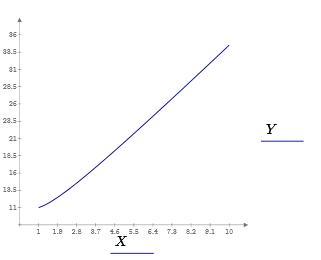Основы работы с MathCAD prime 3.1
Интерфейс пользователя
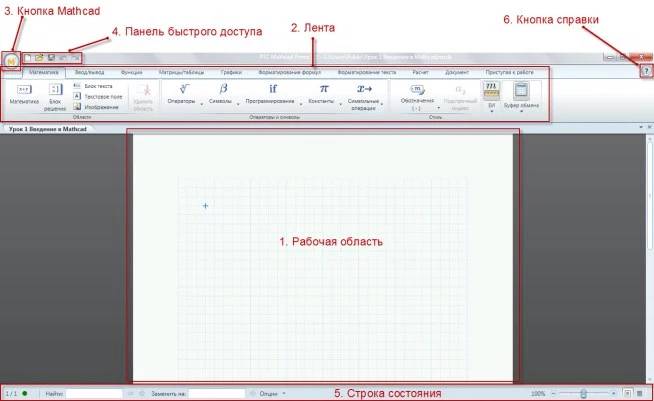
Рабочая область в свою очередь может содержать следующие основные виды областей:


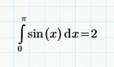

а) Пустая область б) Текст в) Математическое выражение г) Изображение
Текст вводится после нажатия комбинации клавиш CTRL-T, математические выражения, как правило, распознаются автоматически.
Вкладки ленты
1. Математика
2. Ввод/вывод
3. Функции
4. Матрицы/таблицы
5. Графики
6. Форматирование формул
7. Форматирование текста
8. Расчет
9. Документ
10. Приступая к работе
Вкладки содержат все необходимые инструменты для работы с документом.
Создание формул
Формулы - основные объекты MathCad. Новый объект по умолчанию является формулой. Для того, чтобы начать ввод формулы необходимо установить крестообразный курсор в нужное место и начать ввод букв, цифр, знаков операций. При этом создается область формулы.
Элементы формул можно вводить с клавиатуры или с помощью вкладок.
В программе MathCad можно использовать буквенные определения, которым сопоставляются числовые значения, и которые рассматриваются как переменные. Значения задаются с помощью оператора локального присваивания (он выглядит ":=" и вводится нажатием ":"). Для выделения элементов формулы, которые в рамках операции должны рассматриваться как одно целое, используется клавиша Space (пробел).
Если все значения переменных известны, то для вычисления числового значения выражения (скалярного, векторного или матричного) необходимо подставить все числовые значения и выполнить заданные действия. Для вывода в программе MathCad применяется оператор вывода "=".
Функция пользователя
Функция пользователя вначале должна быть определена, а затем к ней может быть произведено обращение. Функция пользователя определяется следующим образом:
Имя_функции(Переменная1, Переменная2, …):= Выражение
В скобках указывается список формальных аргументов функции - перечень используемых в выражении переменных, разделяемых запятыми. Затем записывается оператор присваивания, справа от которого записывается выражение. Примеры задания функций одной и двух переменных:
f(x):= 10 - exp(x)
mult(x, у):= x*y
Обращение к функции осуществляется по ее имени с подстановкой на место формальных аргументов фактических параметров (констант, переменных, определенных до обращения к функции, и выражений). Например:
f(3), sin(1), mult(2,3).
Комментарии, описания и иллюстрации располагаются в текстовых блоках, которые игнорируются при проведении расчетов.
Графики
Все основные типы графиков и инструменты работы с ними расположены на вкладке Графики:
– график кривой в двухмерной декартовой системе координат (XY).
– график кривой в полярной системе координат.
– контурный график.
–трехмерный (3D) график.
1.4.Системные переменные
| Переменная
| Назначение
| Значение по умолчанию
|
| p
| Число p
| 3.14159
|
| e
| Основание натурального логарифма
| 2.718
|
| ¥
| Системная бесконечность
| 10307
|
| i или j
| Мнимая единица
|
|
| %
| Процент
| 0.01
|
| TOL
| Погрешность численных методов
| 0.001
|
| ORIGIN
| Нижняя граница индексации массивов
|
|
1.5.Ранжированные переменные
Ранжированная переменная – переменная, которая принимает ряд значений при каждом ее использовании.
Для определения ранжированной переменной общего вида используется выражение:
Имя_переменной:= начальное_значение, начальное_значение + шаг.. конечное_значение.
Например  . Вводится данное выражение слежующим образом. Вводим t, нажимаем:, далее 0 и запятая. После ввода запятой автоматически добавится знакоместо для следующего значения t и две точки. Вводим
. Вводится данное выражение слежующим образом. Вводим t, нажимаем:, далее 0 и запятая. После ввода запятой автоматически добавится знакоместо для следующего значения t и две точки. Вводим  и после двух точек
и после двух точек  .
.
Переменная t будет принимать значения 0, π/4, 2π/4 вплоть до 2π.
Если шаг равен 1, тогда ранжированную переменную можно задавать следующим образом:
Имя_переменной:= начальное_значение.. конечное_значение.
1.6. Функции для работы с комплексными числами
| Re(z)
| Вещественная часть z.
|
| Im(z)
| Мнимая часть z.
|
| Arg(z)
| Угол в комплексной плоскости между вещественной осью и z.
|

| Модуль z. Чтобы записать модуль от выражения, заключите его в выделяющую рамку и нажмите клавишу с вертикальной полосой |.
|

| Число, комплексно сопряженное к z. Чтобы применить к выражению оператор сопряжения, выделите выражение, затем нажмите CTRL-Shift-_.
|
Функции доступа к файлам
· READPRN, WRITEPRN - считывают матрицу из файла со строками и столбцами данных или записывают в виде такого файла матрицу из MathCAD, т.е. выполняют действия со структурированными данными.
Функции READPRN и WRITEPRN считывают и записывают в файл прямоугольную матрицу (число — частный случай матрицы размерностью 1x1).
Формат функций доступа к файлам:
· А:= READPRN ("file") - читает структурированный файл данных. Возвращает матрицу. Каждая строка в файле данных становится строкой в матрице A. Число элементов в каждой строке должно быть одинаковым.
· A:=WRITEPRN("file",A) - записывает матрицу в файл данных. Каждая строка матрицы становится строкой в файле.
Создаваемый в MathCAD файл данных можно просмотреть и отредактировать в любом текстовом редакторе, отображающем ASCII-данные. Примерами таких редакторов может служить программа Блокнот, входящая в состав Windows.
При вводе имени файла его необходимо заключать в кавычки. Если не указывать расширение, по умолчанию подразумевается расширение.prn
Упражнения
Вычисление арифметического выражения
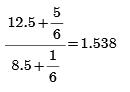
Задаем функцию пользователя







Выводим значения аргумента и функции
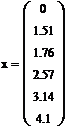
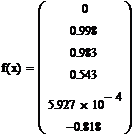
Задаем значения аргумента с помощью вставки матрицы (набираем x: далее на вкладке «Матрицы/Таблицы» выбираем «Вставить матрицу» и на шаблоне указателем выбираем «Вставить матрицу 6х1).
В пустые знакоместа шаблона введем свои значения аргумента
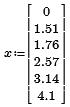
Выведем значения функции с четырьмя знаками (для этого достаточно на вкладке «форматирование формул» выбрать нужное количество знаков после запятой)
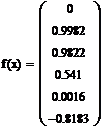
Для построения графика на вкладке «Графики» выберем «Вставить график», далее вид графика «График XY». Заполним пустые знакоместа для независимой переменной “x” (внизу шаблона графика) и функции f(x) (в правой части шаблона).
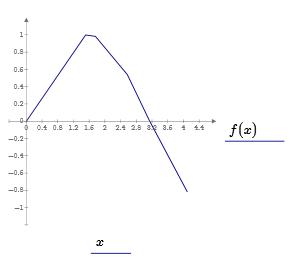
Вычисление значений функции с постоянным шагом (использование ранжированных переменных)

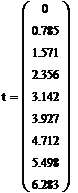
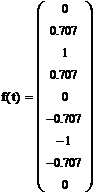
График выглядит не очень качественно
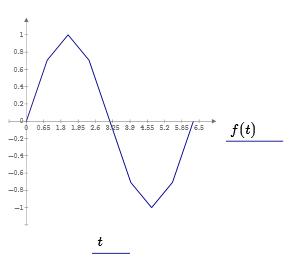
Повторим вычисления с уменьшенным в 10 раз шагом

График стал качественнее за счет большего количества точек
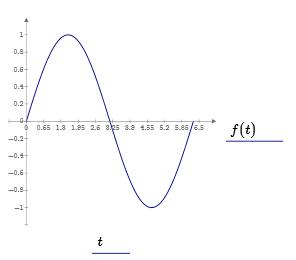
Символьные вычисления
Вычисление производных в символьном виде

 (для символьного вывода после Df(z) нажмем (CTRL-.)
(для символьного вывода после Df(z) нажмем (CTRL-.)
Вычисление интеграла в символьном виде
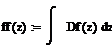

Строим графики функции и производной. Для построения нескольких кривых на одном графике поступаем так. Вначале в знакоместо для первой функции вставляем f(t), далее на вкладке «Графики» выбираем «Добавить кривую». Курсор смещается вниз, появляется пустое знакоместо для следующей функции. В него вводим Df(t)
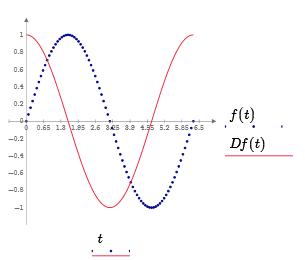
Форматирование кривых (стили, отображение различных символов и т.д.) производится с помощью вкладок «График»
Операции с файлами
С помощью функции augmentобъединим вектора со значениями Xи f(x) в матрицу

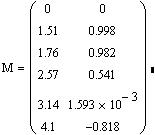
Запишем результаты в виде матрицы в файл
M:=WRITEPRN(“write.txt”,M)
Убедимся, что на диске создан файл write.txt
Считаем данные из файла

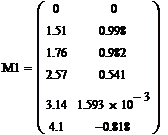
Работа с комплексными числами на примере вычисления входного сопротивления данной цепи. 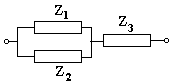
Задаем полные сопротивления (знак мнимой единицы вводим сразу после числа). В качестве знака мнимой единицы допустимо использовать i или j.



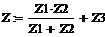





Для дальнейших вычислений придется явно задать мнимую единицу.

 Показательная форма
Показательная форма
 Алгебраическая форма
Алгебраическая форма
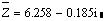 Комплексно-сопряженное сопротивление
Комплексно-сопряженное сопротивление
Создание процедуры
Технология создания процедуры-функциив рабочем документе MathCAD состоит из следующих шагов:
1. Ввести имя процедуры.
2. Указать список формальных параметров.
3. Ввести знак либо локального, либо глобального присвоения.
4. Выполнить команду| – добавление новой строки в программу. Появившейся на экране шаблон с вертикальной чертой и полями для ввода операторов будут составлять заготовку для тела процедуры. Вставка дополнительных строк осуществляется нажатием Enter.
5. Вписать операторы в шаблон-заготовку. Тело процедуры-функции может включать любое число операторов: локальных операторов присваивания, условных операторов и операторов цикла, а также вызовы других процедур.
6. Самоенижнее поле всегда предназначено для определения возвращаемого процедурой значения.
Линейные алгоритмы
Пример Требуется вычислить функцию 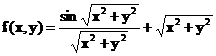
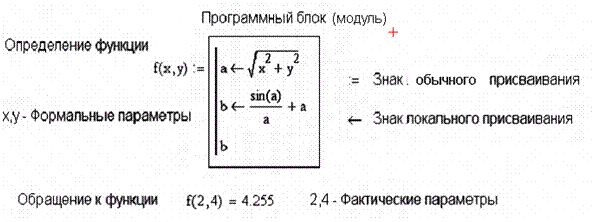
Разветвляющиеся алгоритмы
Для проверки условий в программах MathCAD служит оператор if  . В поле ввода справа от if нужно ввести условие. Для ввода условий служит вкладка «Операторы» пункта «Математика»
. В поле ввода справа от if нужно ввести условие. Для ввода условий служит вкладка «Операторы» пункта «Математика»

В нижней части вкладки есть кнопки, предназначенные для проверки условий 
 , а также кнопки, предназначенные для вставки логических операций
, а также кнопки, предназначенные для вставки логических операций  (логическое отрицание, операция «и», операция «или», операция «исключающее или»). Вторые позволяют создавать сложные условия.
(логическое отрицание, операция «и», операция «или», операция «исключающее или»). Вторые позволяют создавать сложные условия.
В поле ввода ниже if нужно ввести строку программы, которая должна выполняться, если введенное условие истинно.
Если для условия «истинно» необходимо выполнение нескольких строк, надо установить курсор в последнее знакоместо ветви if и нажать Enter.  .
.
Для проверки выполнения нескольких условий используются ветви, начинающиеся с else if  и else
и else  . После else if записывается следующее условие, число ветвей else if практически неограниченно. Операторы после else выполняются, если не выполнено ни одно из предыдущих условий.
. После else if записывается следующее условие, число ветвей else if практически неограниченно. Операторы после else выполняются, если не выполнено ни одно из предыдущих условий.
Пример
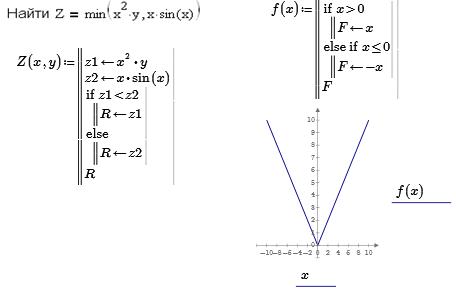
Циклические алгоритмы
Для создания циклов в MathCAD предусмотрено два оператора for и while.
Цикл for – цикл со счетчиком.
В таких циклах создается некоторая переменная-счетчик, значение которой изменяется после каждого выполнения тела цикла. Выход из цикла происходит при достижении этой переменной заданного значения.. В поле ввода после слова for следует указать имя переменной – счетчика. Это может быть любое имя, которое не использовалось ранее в программе. Внутри цикла можно использовать эту переменную в любых выражениях, нельзя только присваивать ей никакого значения. В поле ввода после знака  следует указать диапазон значений переменной-счетчика. Вводить диапазон в данном случае следует так же, как и при создании ранжированной переменной. В поле ввода под словом for следует ввести тело цикла.
следует указать диапазон значений переменной-счетчика. Вводить диапазон в данном случае следует так же, как и при создании ранжированной переменной. В поле ввода под словом for следует ввести тело цикла.
Пример: Заполнить вектор числами от xнач до xкон с шагом h. Затем определить сумму элементов этого вектора и найти их среднее арифметическое значение.
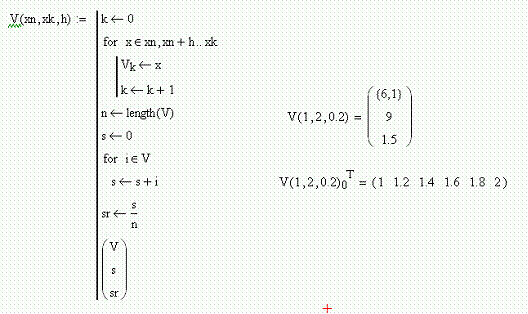
Цикл while – цикл, который выполняется до тех пор, пока выполняется определенное условие. 
В поле ввода справа от слова while следует ввести условие. Это условие строится по тем же правилам, что и в операторе if. Оно будет проверяться после каждого выполнения тела цикла и в тот момент, когда условие перестанет выполняться, повторение тела цикла прекратится. В поле ввода ниже слова while следует ввести тело цикла.
Пример. Найти первый элемент, превышающий определенный порог
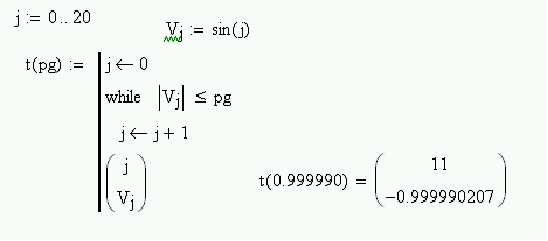
Использование оператора break.
Иногда возникает необходимость повлиять на выполнение цикла некоторым образом, например, прервать его выполнение по какому-либо условию или выполнять некоторые итерации не так, как другие. Для этого и служат операторы break и continue.
Оператор break, если он расположен внутри цикла, означает немедленное прекращение выполнения текущей итерации и выход из цикла.
Пример: Выделить из массива все элементы от начала и до первого вхождения в него заданного числа.

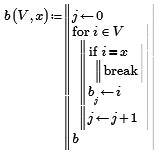

Упражнения
Вычислить функцию 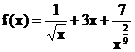
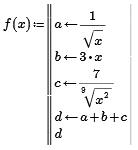

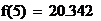

Вычислить функцию 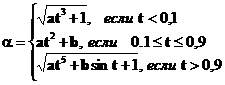
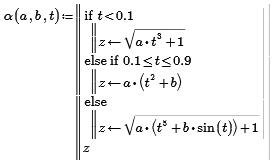
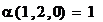



Вычислить сумму 
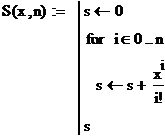

Эту задачу нетрудно решить, не прибегая к программированию процедуры.
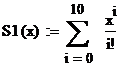

Вычислить произведение 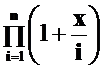
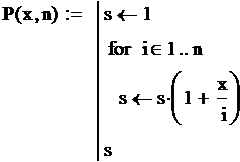
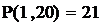
Без использования процедуры
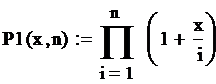

Вычислить сумму  с заданной точностью.
с заданной точностью.
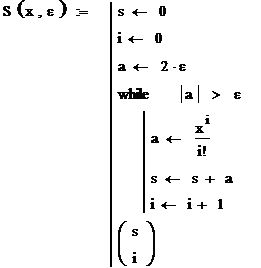
Результаты с разными погрешностями
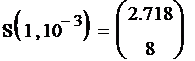
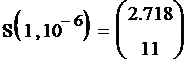
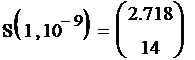
Процедура табулирования позволяет получить таблицу значений аргумента и функции на заданном отрезке с шагом h.
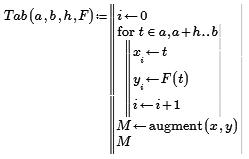
Запоминаем результаты табулирования в матрице Rez

Выводим таблицу результатов на экран
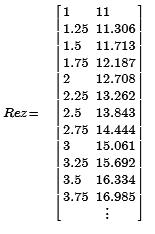
Заносим значения аргумента из первого столбца матрицы в вектор X

Заносим значения функции из второго столбца матрицы в вектор Y

Строим график
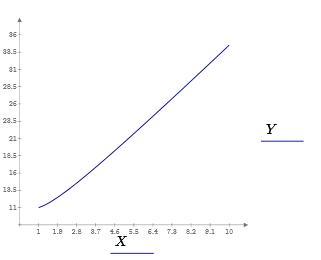
Литература
1. http://sapr-journal.ru/uroki-mathcad/urok-1-vvedenie-v-mathcad/
Основы работы с MathCAD prime 3.1
Интерфейс пользователя
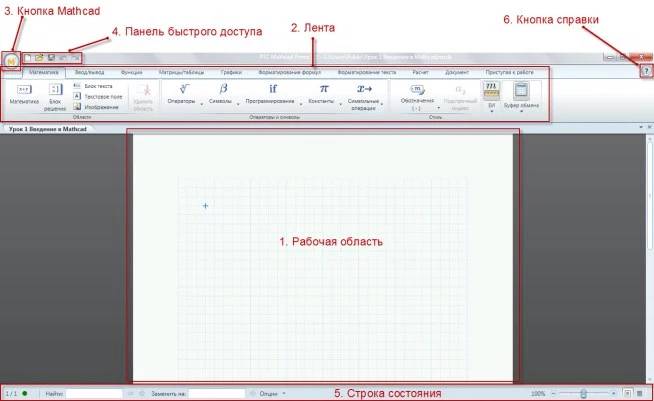
Рабочая область в свою очередь может содержать следующие основные виды областей:


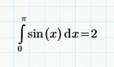

а) Пустая область б) Текст в) Математическое выражение г) Изображение
Текст вводится после нажатия комбинации клавиш CTRL-T, математические выражения, как правило, распознаются автоматически.
Вкладки ленты
1. Математика
2. Ввод/вывод
3. Функции
4. Матрицы/таблицы
5. Графики
6. Форматирование формул
7. Форматирование текста
8. Расчет
9. Документ
10. Приступая к работе
Вкладки содержат все необходимые инструменты для работы с документом.
Создание формул
Формулы - основные объекты MathCad. Новый объект по умолчанию является формулой. Для того, чтобы начать ввод формулы необходимо установить крестообразный курсор в нужное место и начать ввод букв, цифр, знаков операций. При этом создается область формулы.
Элементы формул можно вводить с клавиатуры или с помощью вкладок.
В программе MathCad можно использовать буквенные определения, которым сопоставляются числовые значения, и которые рассматриваются как переменные. Значения задаются с помощью оператора локального присваивания (он выглядит ":=" и вводится нажатием ":"). Для выделения элементов формулы, которые в рамках операции должны рассматриваться как одно целое, используется клавиша Space (пробел).
Если все значения переменных известны, то для вычисления числового значения выражения (скалярного, векторного или матричного) необходимо подставить все числовые значения и выполнить заданные действия. Для вывода в программе MathCad применяется оператор вывода "=".
Функция пользователя
Функция пользователя вначале должна быть определена, а затем к ней может быть произведено обращение. Функция пользователя определяется следующим образом:
Имя_функции(Переменная1, Переменная2, …):= Выражение
В скобках указывается список формальных аргументов функции - перечень используемых в выражении переменных, разделяемых запятыми. Затем записывается оператор присваивания, справа от которого записывается выражение. Примеры задания функций одной и двух переменных:
f(x):= 10 - exp(x)
mult(x, у):= x*y
Обращение к функции осуществляется по ее имени с подстановкой на место формальных аргументов фактических параметров (констант, переменных, определенных до обращения к функции, и выражений). Например:
f(3), sin(1), mult(2,3).
Комментарии, описания и иллюстрации располагаются в текстовых блоках, которые игнорируются при проведении расчетов.
Графики
Все основные типы графиков и инструменты работы с ними расположены на вкладке Графики:
– график кривой в двухмерной декартовой системе координат (XY).
– график кривой в полярной системе координат.
– контурный график.
–трехмерный (3D) график.
1.4.Системные переменные
| Переменная
| Назначение
| Значение по умолчанию
|
| p
| Число p
| 3.14159
|
| e
| Основание натурального логарифма
| 2.718
|
| ¥
| Системная бесконечность
| 10307
|
| i или j
| Мнимая единица
|
|
| %
| Процент
| 0.01
|
| TOL
| Погрешность численных методов
| 0.001
|
| ORIGIN
| Нижняя граница индексации массивов
|
|
1.5.Ранжированные переменные
Ранжированная переменная – переменная, которая принимает ряд значений при каждом ее использовании.
Для определения ранжированной переменной общего вида используется выражение:
Имя_переменной:= начальное_значение, начальное_значение + шаг.. конечное_значение.
Например  . Вводится данное выражение слежующим образом. Вводим t, нажимаем:, далее 0 и запятая. После ввода запятой автоматически добавится знакоместо для следующего значения t и две точки. Вводим
. Вводится данное выражение слежующим образом. Вводим t, нажимаем:, далее 0 и запятая. После ввода запятой автоматически добавится знакоместо для следующего значения t и две точки. Вводим  и после двух точек
и после двух точек  .
.
Переменная t будет принимать значения 0, π/4, 2π/4 вплоть до 2π.
Если шаг равен 1, тогда ранжированную переменную можно задавать следующим образом:
Имя_переменной:= начальное_значение.. конечное_значение.
1.6. Функции для работы с комплексными числами
| Re(z)
| Вещественная часть z.
|
| Im(z)
| Мнимая часть z.
|
| Arg(z)
| Угол в комплексной плоскости между вещественной осью и z.
|

| Модуль z. Чтобы записать модуль от выражения, заключите его в выделяющую рамку и нажмите клавишу с вертикальной полосой |.
|

| Число, комплексно сопряженное к z. Чтобы применить к выражению оператор сопряжения, выделите выражение, затем нажмите CTRL-Shift-_.
|
Функции доступа к файлам
· READPRN, WRITEPRN - считывают матрицу из файла со строками и столбцами данных или записывают в виде такого файла матрицу из MathCAD, т.е. выполняют действия со структурированными данными.
Функции READPRN и WRITEPRN считывают и записывают в файл прямоугольную матрицу (число — частный случай матрицы размерностью 1x1).
Формат функций доступа к файлам:
· А:= READPRN ("file") - читает структурированный файл данных. Возвращает матрицу. Каждая строка в файле данных становится строкой в матрице A. Число элементов в каждой строке должно быть одинаковым.
· A:=WRITEPRN("file",A) - записывает матрицу в файл данных. Каждая строка матрицы становится строкой в файле.
Создаваемый в MathCAD файл данных можно просмотреть и отредактировать в любом текстовом редакторе, отображающем ASCII-данные. Примерами таких редакторов может служить программа Блокнот, входящая в состав Windows.
При вводе имени файла его необходимо заключать в кавычки. Если не указывать расширение, по умолчанию подразумевается расширение.prn
Упражнения
Вычисление арифметического выражения
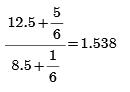
Задаем функцию пользователя







Выводим значения аргумента и функции
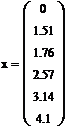
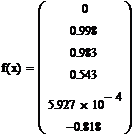
Задаем значения аргумента с помощью вставки матрицы (набираем x: далее на вкладке «Матрицы/Таблицы» выбираем «Вставить матрицу» и на шаблоне указателем выбираем «Вставить матрицу 6х1).
В пустые знакоместа шаблона введем свои значения аргумента
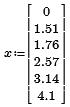
Выведем значения функции с четырьмя знаками (для этого достаточно на вкладке «форматирование формул» выбрать нужное количество знаков после запятой)
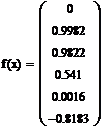
Для построения графика на вкладке «Графики» выберем «Вставить график», далее вид графика «График XY». Заполним пустые знакоместа для независимой переменной “x” (внизу шаблона графика) и функции f(x) (в правой части шаблона).
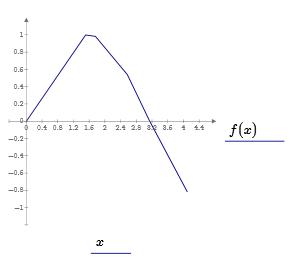
Вычисление значений функции с постоянным шагом (использование ранжированных переменных)

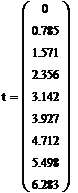
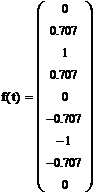
График выглядит не очень качественно
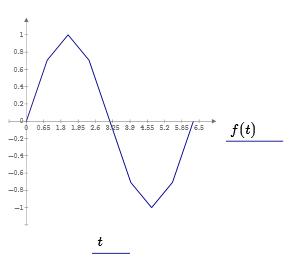
Повторим вычисления с уменьшенным в 10 раз шагом

График стал качественнее за счет большего количества точек
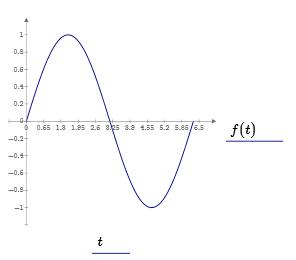
Символьные вычисления
Вычисление производных в символьном виде

 (для символьного вывода после Df(z) нажмем (CTRL-.)
(для символьного вывода после Df(z) нажмем (CTRL-.)
Вычисление интеграла в символьном виде
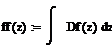

Строим графики функции и производной. Для построения нескольких кривых на одном графике поступаем так. Вначале в знакоместо для первой функции вставляем f(t), далее на вкладке «Графики» выбираем «Добавить кривую». Курсор смещается вниз, появляется пустое знакоместо для следующей функции. В него вводим Df(t)
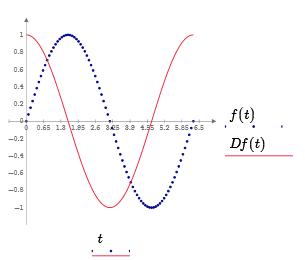
Форматирование кривых (стили, отображение различных символов и т.д.) производится с помощью вкладок «График»
Операции с файлами
С помощью функции augmentобъединим вектора со значениями Xи f(x) в матрицу

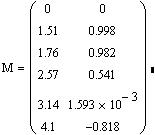
Запишем результаты в виде матрицы в файл
M:=WRITEPRN(“write.txt”,M)
Убедимся, что на диске создан файл write.txt
Считаем данные из файла

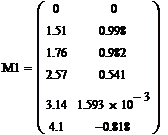
Работа с комплексными числами на примере вычисления входного сопротивления данной цепи. 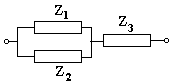
Задаем полные сопротивления (знак мнимой единицы вводим сразу после числа). В качестве знака мнимой единицы допустимо использовать i или j.



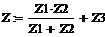





Для дальнейших вычислений придется явно задать мнимую единицу.

 Показательная форма
Показательная форма
 Алгебраическая форма
Алгебраическая форма
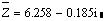 Комплексно-сопряженное сопротивление
Комплексно-сопряженное сопротивление



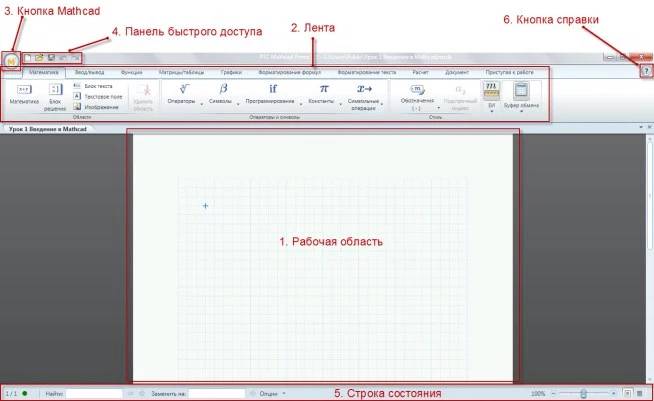


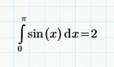

 . Вводится данное выражение слежующим образом. Вводим t, нажимаем:, далее 0 и запятая. После ввода запятой автоматически добавится знакоместо для следующего значения t и две точки. Вводим
. Вводится данное выражение слежующим образом. Вводим t, нажимаем:, далее 0 и запятая. После ввода запятой автоматически добавится знакоместо для следующего значения t и две точки. Вводим  и после двух точек
и после двух точек  .
.

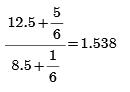







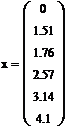
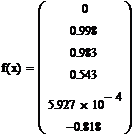
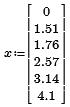
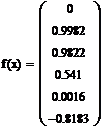
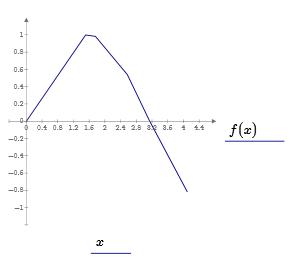

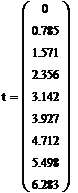
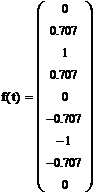
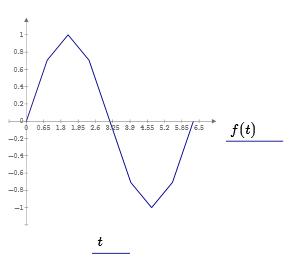

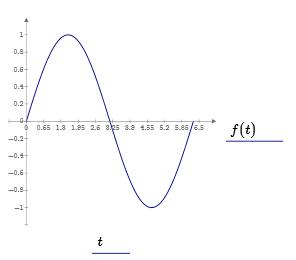

 (для символьного вывода после Df(z) нажмем (CTRL-.)
(для символьного вывода после Df(z) нажмем (CTRL-.)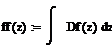

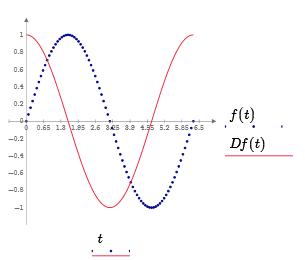

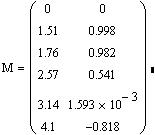

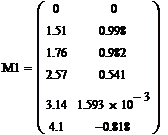
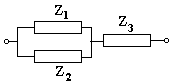



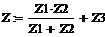






 Показательная форма
Показательная форма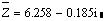 Комплексно-сопряженное сопротивление
Комплексно-сопряженное сопротивление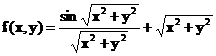
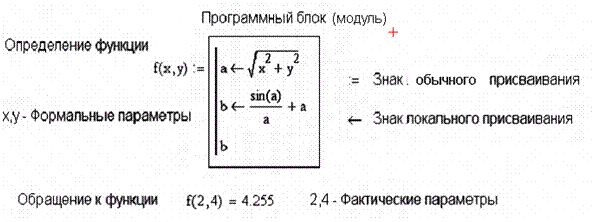
 . В поле ввода справа от if нужно ввести условие. Для ввода условий служит вкладка «Операторы» пункта «Математика»
. В поле ввода справа от if нужно ввести условие. Для ввода условий служит вкладка «Операторы» пункта «Математика»

 , а также кнопки, предназначенные для вставки логических операций
, а также кнопки, предназначенные для вставки логических операций  (логическое отрицание, операция «и», операция «или», операция «исключающее или»). Вторые позволяют создавать сложные условия.
(логическое отрицание, операция «и», операция «или», операция «исключающее или»). Вторые позволяют создавать сложные условия. .
. и else
и else  . После else if записывается следующее условие, число ветвей else if практически неограниченно. Операторы после else выполняются, если не выполнено ни одно из предыдущих условий.
. После else if записывается следующее условие, число ветвей else if практически неограниченно. Операторы после else выполняются, если не выполнено ни одно из предыдущих условий.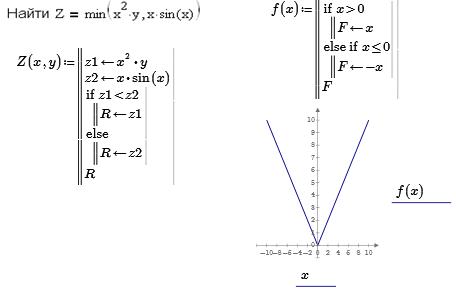
 следует указать диапазон значений переменной-счетчика. Вводить диапазон в данном случае следует так же, как и при создании ранжированной переменной. В поле ввода под словом for следует ввести тело цикла.
следует указать диапазон значений переменной-счетчика. Вводить диапазон в данном случае следует так же, как и при создании ранжированной переменной. В поле ввода под словом for следует ввести тело цикла.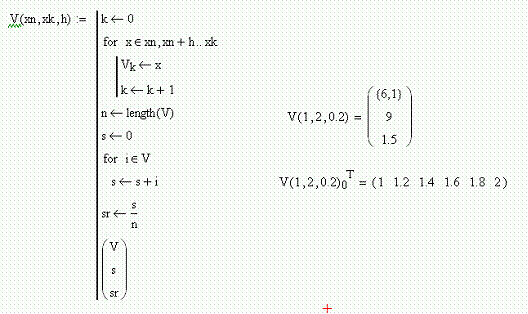

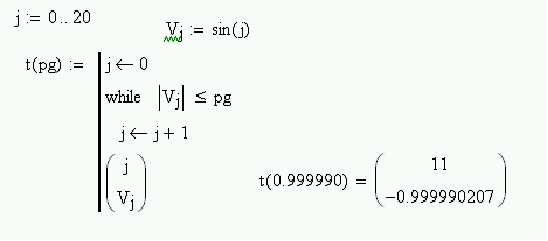

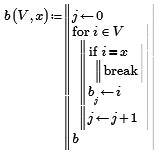

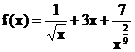
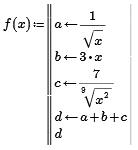

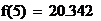

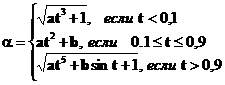
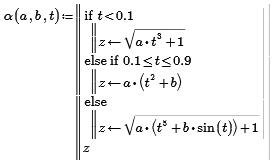
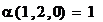




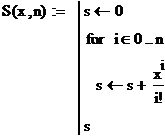

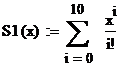

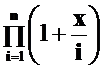
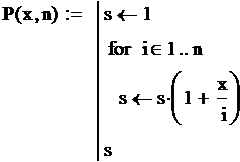
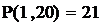
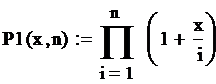

 с заданной точностью.
с заданной точностью.