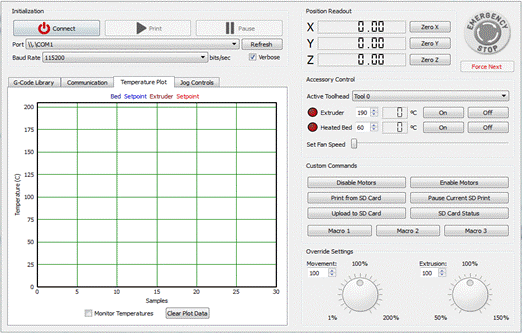Окно машинной панели принтера выводится при нажатии кнопки шестеренки на панели инструментов или в Главном меню «Tools». Машинная панель предназначена для непосредственного управления и контроля над принтером с компьютера, отображения текущих температур, позиций по осям и выполнения некоторых команд. Сам я этой панелью не пользовался, так как печатаю только с SD-карты, а разъем USB принтера я не выводил и, чтобы подключиться к принтеру мне необходимо разобрать половину корпуса. Поэтому буду рад дельным комментариям по работе данной панели, если они будут у знающих пользователей.
На скриншоте выделю группы кнопок и строк выбора на машинной панели принтера и опишу их назначение:

2.3.1 Группа кнопок и строк выбора «Initialization» (инициализация):
· Кнопка «Connect» – подключиться к 3Д-принтеру через USB. После подключение кнопка меняется на «Disconnect» – отключиться.
· Кнопка «Print» – запуск на 3Д-принтере через USB печати выбранного файла. После начала печати кнопка меняется на «Stop» – остановить печать.
· Кнопка «Pause» – пауза печати.
· Строка выбора «Port» – выбор номера COM-порта для подключения 3Д-принтера (может отличаться от приведенного).
· Кнопка «Refresh» – обновить информацию о доступных COM-портах для подключения 3Д-принтера.
· Строка выбора «Baud Rate» – скорость порта для подключения 3Д-принтера (может отличаться от приведенного).
· Галка «Verbose» – показывать все серийные сообщения, отправленные и полученные.
2.3.2 Группа строк и кнопки «Position Readout» (текущая позиция):
· Строка «X» – показывает текущею позицию по оси Х в которой находится каретка ЗД-принтера.
· Кнопка «Zero X» – обнуление текущей позиции по оси X.
· Строка «Y» – показывает текущею позицию по оси Y в которой находится каретка ЗД-принтера.
· Кнопка «Zero Y» – обнуление текущей позиции по оси Y.
· Строка «Z» – показывает текущею позицию по оси Z в которой находится каретка ЗД-принтера.
· Кнопка «Zero X» – обнуление текущей позиции по оси Z.
2.3.3 Группа кнопок и строк выбора «Accessory Control» (контроль аксессуаров):
· Строка выбора «Active Toolhead» – выбор активного экструдера.
· Строка «Extruder» – показывает заданную температуру нагревателя экструдера 3Д-принтера (можно менять стрелочками вверх/вниз, или ввести значение) и текущею температуру нагревателя экструдера, а также напротив нее есть две кнопки: «On» (включить нагрев экструдера) и «Off» (отключить нагрев экструдера).
· Строка «Heated Bed» – показывает заданную температуру нагревателя стола 3Д-принтера (можно менять стрелочками вверх/вниз, или ввести значение) и текущею температуру нагревателя стола, а также напротив нее есть две кнопки: «On» (включить нагрев стола) и «Off» (отключить нагрев стола).
· Движок «Set Fan Speed» – позволяет регулировать мощность вентилятора обдува печатаемой детали.
2.3.4 Группа кнопок «Custom Command» (команды пользователя):
· Кнопка «Disable Motors» – отключить питание моторов 3Д-принтера.
· Кнопка «Enable Motors» – включить питание моторов 3Д-принтера.
· Кнопка «Print from SD Card» – печать на 3Д-принтере файла с карты памяти, которая установлена в 3Д-принтер (если прошивка поддерживает такую возможность).
· Кнопка «Pause Current SD Print» – постановка на паузу печати с карты памяти 3Д-принтера (если прошивка поддерживает такую возможность).
· Кнопка «Upload to SD Card» – загрузить файл g-кода с компьютера на карту памяти 3Д-принтера (если прошивка поддерживает такую возможность).
· Кнопка «SD Card Status» – статус карты памяти 3Д-принтера.
· Кнопки «Macro 1», «Macro 2», «Macro 2» – отправка на 3Д-принтер заранее запрограммированных наборов команд. Эти команды вводятся в меню: «Tools» → «Firmware Configuration» → «Macros».
2.3.5 Группа движков (крутилок) «Override Setting» (изменение параметров):
· Движок (крутилка) «Movement» – изменение скорости работы (печати) 3Д-принтера в процентах от заданных в слайсере (можно менять стрелочками вверх/вниз, или ввести значение), то есть: – 100% это скорости как в слайсере; 90% – скорости меньше на 10%; 110% – скорости выше на 10%. Обращаю внимание на то, что уменьшаются, а уж тем более увеличиваются все скорости пропорционально, в том числе и скорости холостого перемещения, а они обычно высокие!
· Движок (крутилка) «Extruson» – изменение коэффициента экструзии (параметр «Extrusion Multiplier», еще этот параметр называют «поток») в процентах от заданных в слайсере (можно менять стрелочками вверх/вниз, или ввести значение), то есть: – 100% это величина экструзии как в слайсере; 98% – коэффициент экструзии меньше на 2% (пластика будет давиться меньше); 102% – коэффициент экструзии выше на 2% (пластика будет давиться больше).
2.3.6 Панель закладок:
· Закладка «G-Code Library» – библиотека файлов с g-кодами, которые были подготовлены ранее для печати. Кнопка «Add to Library» – добавляет файлы в библиотеку, кнопка «Remove from Library» -удаляет файлы из библиотеки. Кнопка «Run Selected G-code» – запускает печать выбранного файла с g-кодом.

· Закладка «Communication» – в этой закладке отображаются данные, которые слайсер отправляет на 3Д-принтер и ответы 3Д-принтера (на скриншоте показаны сообщения о неудачной попытке подключится к ЗД-принтеру). Кнопка «Send» позволяет отправить на 3Д-принтер команду, которую можно ввести в поле рядом.

· Закладка «Temperature Plot» – в этой закладке, в случае если 3Д-принтер подключен к компьютеру, отображаются температуры (заданные и реальные, по показаниям термисторов) нагревателей экструдера и стола 3Д-принтера за последние 30 секунд.
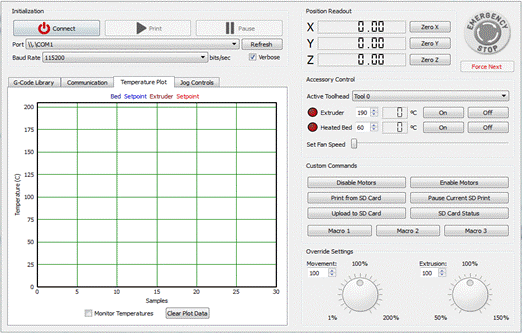
· Закладка «Jog Controls» – в этой закладке находятся кнопки для ручного перемещения каретки 3Д-принтера по осям Х, Y, Z с разным шагом; кнопки ручного управления мотором экструдера (выдавить пластик, ретракт пластика) с разным шагом; кнопки парковки каретки 3Д-принтера по каждой оси «Home X» «Home Y» «Home Z» и кнопка парковки по всем осям сразу «Номе All». В поле «Jog Speeds» задаются скорости перемещений отдельно для осей X/Y, оси Z и мотора экструдера.

Настройки процесса печати
В данной части будут рассмотрены настройки печати в слайсере, по настройкам, которые не совсем понятны начинающим пользователям будут даны дополнительные скриншоты для пояснения того, что делает данная настройка. В данной главе будут приведены настройки для моего принтера, которые могут не совпадать с вашими, поэтому будьте внимательны, все что тут указано используйте на ваш риск и страх. Также советую не менять сразу много настроек, посмотрите внимательно, что они меняют, а то многие сходу начинают менять все подряд, а потом концов не найти. Многие настройки у меня остались по умолчанию и они меня устраивают.
Назначение настроек приведу как я их понимаю, исходя в основном из личного опыта по работе с этим слайсером. Поэтому я буду рад комментариям, советам и помощи по настройкам от сообщества 3Д-печатников. Не все настройки мне удалось понять, но это совсем специфические настройки, и я надеюсь в будущем дополнить эту статью с помощью сообщества 3Д-печатников.
В слайсере Simplify3D настройки печати называются процессом, процессов может быть либо один, либо несколько с разными настройками, что позволяет гибко настраивать печать применительно, например, к разной высоте детали или с привязкой определенного процесса к одной из нескольких моделей. Подробно о создании нескольких процессов будет рассмотрено в 4 части инструкции по слайсеру, в данной части будет рассмотрена работа только с одним процессом печати.
Все доступные процессы отображаются в виде списка в меню процессов в основном рабочем окне слайсера, там же находятся кнопки добавления и удаления процессов, а также кнопка редактирования настроек выбранного процесса:

Кнопка «Add» добавляет новый процесс, настройки берутся из предыдущего процесса. Кнопка «Delete» удаляет выбранный процесс.
Кнопка «Edit Process Setting» служит для вывода окна настроек процесса, после нажатия на эту кнопку открывается меню редактирования настроек процесса печати:
Сразу рекомендую развернуть дополнительные настройки кнопкой «Show Advanced», а также я у себя удалил (кнопками «-») все предустановленные авторами программы профили под разные материалы и качество печати. Как у вас будет настроено в итоге, будет ли вам удобно работать с предустановленными профилями – я не знаю. Удалять или не удалять их – это так же дело ваше, все равное придется настраивать под свой принтер или пластик. Я удалил и настроил все себе сам, и привожу скриншоты своих настроек. Мне так удобнее и понятнее.
Рассмотрим, как выглядит окно настроек процесса: 
В данном окне в поле «Process Name» можно ввести наименование процесса, в поле «Select Profile» можно выбрать заранее сохраненные FFF-профили. Я сделал себе на каждый цвет, тип и производителя пластика отдельный FFF-профиль, выбирая который в списке для быстрого получения настроек. Правее выбора профиля находятся три кнопки работы с профилем: «Update Profile» – обновить профиль на диске, «Save as New» – сохранить профиль на диске как, «Remove» – удалить профиль.
Ниже выбора профиля находится группа настроек «General Setting» в которых есть: движок установки уровня внутреннего заполнения в % – «Infill Percentage», галка включения рафта – «Include Raft» и галка включения генерации поддержек – «Generate Support».
Далее идут 11 закладок в которых находятся все основные настройки (закладки будут описаны ниже).
В самом низу меню находятся кнопка «Hide Advanced» – скрыть/показать дополнительные настройки и кнопка «Select Models» – выбор моделей для определенного процесса в случае если процесс надо привязать к определенной модели. Если процесс один, то все модели автоматически привязываются к этому процессу.
Далее приведу описание закладок окна настроек процесса печати, для специфических настроек, по возможности, буду давать скриншоты для пояснения. Тут сразу хочу определиться с названием некоторых разных частей модели при печати, так как они в разных слайсерах могут называться по-разному, и чтобы не было недопонимания, о каких частях модели я говорю:
· Perimeter – периметры (стенки) модели.
· Top Solid Layers – крышка модели (верхние сплошные слои).
· Bottom Solid Layers – дно модели (нижние сплошные слои).
· Infill – внутренне заполнение.
· Support – поддержки.