УСЛОВИЯ ВЫПОЛНЕНИЯ ПРОГРАММЫ
Требования к аппаратному обеспечению
· ЦПУ Pentium II 300 МГц;
· ОЗУ 128 Мб;
· Жесткий диск 1 Гб;
· Видеоадаптер и монитор с разрешением 800x600 точек и поддержкой цветности 16 бит/пиксель;
· ОС Microsoft Windows 2000/XP;
· Принтеры, обеспечивающие высокоскоростную графическую печать.
Уровень пользователя
Пользователь обязан быть обучен основным навыкам работы с компьютером, манипулятором мышь, принтером.
Желательно, что бы пользователь ранее работал с приложениями под Windows.
РАБОТА С ПРОГРАММОЙ
Вход в программу
Запуск клиентского приложения системы осуществляется с двойного щелчка мыши по иконке системы на «Рабочем столе».
Перед Вами появится экран авторизации
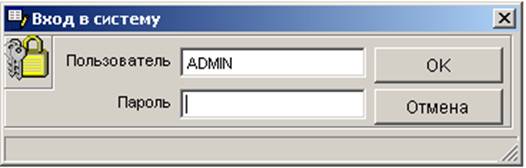 Рис. 2
Рис. 2
|
Введите назначенное Вам имя пользователя и пароль. После нажатия <OK> Вы осуществите Вход в систему и перед Вами появиться основной экран системы (Рис. 1).
Главное меню.
Главное меню АС ПП содержит следующие основные пункты:

Рис. 1
1. Файл – стандартный пункт меню для управления формами, экранными формами, принтером.
· Закрыть форму <Ctrl+F4> - закрывает экранную форму ввода, списка.
· Сохранить – сохранить открытый файл.
· Сохранить как – сохранить открытый файл с другим именем.
· Настройка принтера – используется для указания принтера печати.
· Формат страницы – настройка страницы печати.
· Печать – печать сформированной отчетной формы.
· Завершить работу – после нажатия данного пункта программа завершит работу, сохранив настройки и закрыв все открытые файлы)
2. Правка – стандартный пункт меню используемый для редактирования открытых файлов, копирования в буфер памяти, из буфера памяти, удаления блочной информации.
· Отказ – пункт меню возврата к предыдущему действию пользователя.
· Повтор – пункт меню повторения действия пользователя.
· Вырезать – используется для сохранения в буфере памяти выделенного участка редактирования с очищением визуальной области редактирования.
· Скопировать - используется для сохранения в буфере памяти выделенного участка редактирования с сохранением визуальной области редактирования
· Вставить – извлечение сохраненной информации из буфера памяти.
· Выделить все – выделение всей области редактируемого файла.
·
3. Переводы
· Подготовка переводов – подготовка списков переводов, подготовка переводов в списке переводов, оплата переводов.
· Подтвержденные переводы – работа с подтвержденными (оплаченными) переводами.
· Передача в Белпочту – передача подготовленных переводов в отделение почтовой связи.
4. Отчеты – формирование и печать данных о переводах.
· По отправителю – данные о переданных переводах в виде отчетной формы с возможностью печати по отправителю
· По получателю – данные о переданных переводах по получателю
· Количество переводов и сумма – итоговые данные о переводах
5. Справочники
· Справочная информация.
· Тарифы.
· Почтовые коды.
· Справочник банков
· Справочник валют
· Юридические лица
6. Сервис
· Резервное копирование.
· Прием НСИ.
· Передача НСИ.
· Смена пароля.
· Настройка.
7. Помощь
· Справка
· О программе
8. Окно
· Упорядочить все окна
· Каскадное расположение
· Цикл по окнам
Работа со справочниками
Все справочники представлены в виде табличных форм, у которых одинаковые назначения клавиш, кнопок и других средств работы со справочниками.
Все табличные формы содержат (Рис.3):
· главное меню;
· основную таблицу;
· панель инструментов;
· заголовки полей (столбцов);
· признак сортировки по полю;
· итоговую строку;
· строку детализации записи в таблице;
· подчиненную или дополнительную таблицу;
· список действий над подчиненной таблицей.
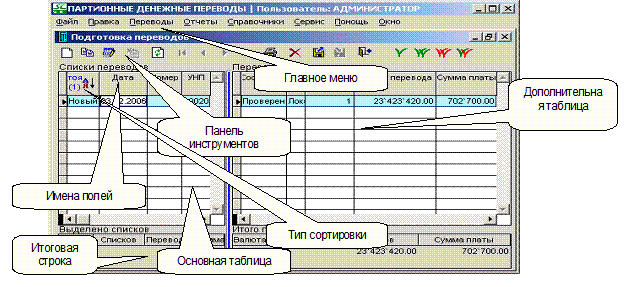 Рис. 3
Рис. 3
|
- Главное меню состоит из пунктов меню. Каждый пункт – команда для программы на выполнение какого-либо действия. Пункты меню могут быть доступны и не доступны. Доступные пункты – яркий черный цвет на сером фоне. Недоступные пункты – блеклый серый цвет на сером фоне.
- Основная таблица – главная таблица. Содержит главные (результирующие) записи справочника. Обычно по левую руку.
- Подчиненная (дополнительная) таблица – детализация записи в основной таблице.
- Панель инструментов – «кнопки», предназначенные для выполнения какого-либо действия над основной таблицей или записью в основной таблице. Чтобы узнать за какое действие отвечает выбранная кнопка - подведите курсор «мыши» к ней. Появиться комментарий к выбранному действию.
Некоторые стандартные кнопки панели инструментов:
 Добавить новую запись. При нажатии кнопки появляется экран для ввода информации.
Добавить новую запись. При нажатии кнопки появляется экран для ввода информации.
 Сделать копию документа. Или сохранить выбранный документ с другими ключевыми полями.
Сделать копию документа. Или сохранить выбранный документ с другими ключевыми полями.
 Коррекция выбранного документа.
Коррекция выбранного документа.
 Оплатить. Специфическая кнопка партионных переводов. Помещает документ в таблицу оплаченных переводов.
Оплатить. Специфическая кнопка партионных переводов. Помещает документ в таблицу оплаченных переводов.
 Перечитать с сервера. Обновление списка документов. Данные берутся с сервера.
Перечитать с сервера. Обновление списка документов. Данные берутся с сервера.
 Первая запись в таблице. Перемещает указатель в начало таблицы.
Первая запись в таблице. Перемещает указатель в начало таблицы.
 Предыдущая запись в таблице. Перемещает указатель на запись назад.
Предыдущая запись в таблице. Перемещает указатель на запись назад.
 Следующая запись в таблице. Перемещает указатель на запись вперед.
Следующая запись в таблице. Перемещает указатель на запись вперед.
 Последняя запись в таблице. Перемещает указатель в конец таблицы.
Последняя запись в таблице. Перемещает указатель в конец таблицы.
 Печать списка в виде отчета. Отчет готов на подпись руководителю или исполнителю.
Печать списка в виде отчета. Отчет готов на подпись руководителю или исполнителю.
 Удалить запись. Подтвердите или откажитесь.
Удалить запись. Подтвердите или откажитесь.
 Прием информации. Импорт информации из внешнего источника.
Прием информации. Импорт информации из внешнего источника.
 Передача информации. Экспорт информации во внешний источник.
Передача информации. Экспорт информации во внешний источник.
 Отметить – снять отметку одной записи.
Отметить – снять отметку одной записи.
 Отметить все записи. До отметить не отмеченные
Отметить все записи. До отметить не отмеченные
 Снять отметку с отмеченных записей.
Снять отметку с отмеченных записей.
 Инвертировать отметку.
Инвертировать отметку.
 Выход из формы. Закрыть форму.
Выход из формы. Закрыть форму.
- Список действий над подчиненной таблицей (Рис.4) вызывается нажатием правой кнопки мыши на записи в подчиненной таблице
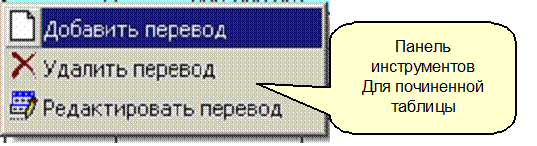
Рис. 4
- Заголовки полей (столбцов) нажатием и удерживанием левой клавиши вы перемещаете их по горизонтали в необходимое место в таблице.
- Сортировка таблицы – «одинарный щелчок» левой клавиши мыши
Сообщение с запросом

Рис.7
На какое-либо критическое для системы действие пользователя программа выдает запрос. Согласитесь или откажитесь от выполнения его.
Технология работы.
Технология работы состоит из нескольких этапов:
Настройка системы
1. Ввести пользователя. «Сервис-> Настройка»

Рис.9
При входе в систему будет выдан запрос на имя пользователя и пароль. Введите ваши реквизиты правильно.
Далее следует описания справочников.
Для всех справочников существует понятие импорта и экспорта данных.
Чтобы выполнить импорт данных, нажмите пункты меню «Сервис» -> «Прием НСИ» Появится следующая экранная форма Рис 10:

Введите полный путь и наименование источника (файла) или нажмите кнопку выбора источника. Режим выбора файла-источника является стандартным для Windows приложений.

Рис. 11
После выбора необходимого файла-источника следуя Рис.10 пользователь нажимает «OK». Во всех НСИ, имеющих аналог в файле-источнике, производятся изменения.
Экспорт происходит аналогичным путем:

Рис.12
Введите полный путь и наименование файла-назначения передачи или нажмите кнопку выбора назначения. Если не существует пути к файлу назначения передачи, то используется стандартный Windows-режим указания файла-назначения.
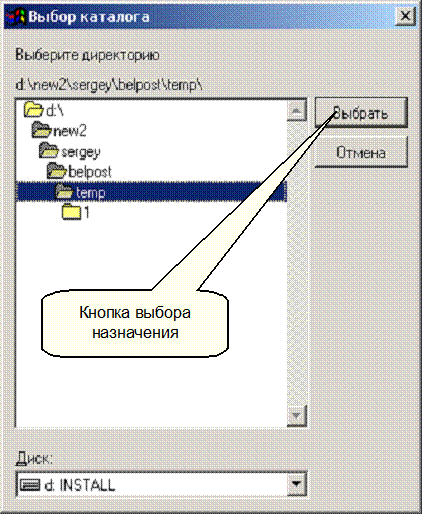
Рис.13
После подтверждения передачи в выбранной директории формируется указанный в форме «Передача НСИ» файл Рис.12
Импорт справочников осуществляется также путем считывания с сервера. Для этого необходимо нажать кнопку «Считать с сервера» на панели инструментов.
Далее рассмотрим таблицы, составляющие справочники системы
2. Ввод используемых справочников. «Справочники -> Справочная информация»
Данный пункт меню используется для ввода стандартных (простых) справочников. Они используются при вводе списков и переводов.
Для работы с каким-либо из «простых» справочников необходимо его выбрать из списка.

Рис.15
Затем выбрать закладку <<Выбранный справочник>>

Рис.16
И далее работать с выбранным справочником
3. Справочник тарифов
Справочник тарифов имеет два раздела.
4.1. Основная таблица. Список классификаторов тарифов. Наименования, формулы, условия.

Рис.17
Формулы для расчетов вносятся обслуживающими систему программистами. Параметры участвующие в формулах описаны в руководстве программиста.
4.2. Дополнительная таблица. Шкалы начисления выбранного тарифа.

Рис 18
Шкала используется для градации расчетов. Т.е. в зависимости от попадания в диапазон исходного числа, берется соответственный процент. И далее он участвует в формуле настроенной в выбранном тарифе.
4. Справочник почтовых кодов

Рис 19
5. Справочник банков

Рис 20
6. Справочник валют

Рис 21
7. Юридические лица
Справочник «Юридические лица» содержит три закладки:
 Рис 22
Рис 22
«Юридические лица» – список юридических лиц;
«Расчетные счета» - расчетные счета по указанному юридическому лицу;
«Договорные тарифы» - тарифы для расчета комиссии по указанному юридическому лицу.
Т.е. в начале необходимо ввести юридическое лицо с его УНП, затем расчетные счета и тарифы по этому лицу (Рис.23).
При вводе договорных тарифов укажите код валюты перевода, затем шкалу перевода, процент комиссии и код валюты комиссии.
 Рис.23
Рис.23
Операционная работа
2.4.2.1 Формирование списков партионных переводов (заголовка)
Данный пункт работ может производится ручным или автоматизированным путем.
Ручной: «Переводы»-> «Подготовка переводов». Далее необходимо нажать кнопку добавления списка переводов и заполнить форму списка.

Рис.24
Порядок заполнения формы для ввода «Добавление списка переводов»:
o Ввод УНП.
§ Поле обязательное.
§ Существует возможность выбора из справочника.
§ Контролируется последний разряд. Система предупреждает, но не запрещает.
§ Наименование подставляется из справочника организаций.
o Ввод наименования организации.
§ Необходим при отсутствии в справочнике «Юридические лица».
o Ввод расчетного счета.
§ Поле обязательное.
§ Существует возможность выбора из справочника.
§ Контролируется совместно с кодом банка последний разряд. Система предупреждает и запрещает.
o Ввод кода банка.
§ Поле обязательное.
§ При вводе необходимо вводить три знака кода.
§ Существует возможность выбора из справочника.
§ Контролируется совместно с расчетным счетом. Система предупреждает и запрещает.
§ При наличии в справочнике на экране появляется наименование банка.
§ До работы с переводами справочник должен быть заполнен.
o Валюта.
§ Поле обязательное.
§ По умолчанию предлагает код «900- белорусские рубли».
§ Контролируется на наличие в справочнике «Справочник валюты»
o Кнопка «OK»
§ Необходимо нажать при согласии пользователя на ввод списка.
o Кнопка «Отмена»
§ Необходимо нажать при не согласии пользователя на ввод списка.
Если ввод данных осуществляется по новому юридическому лицу, то на запрос системы о добавлении нового юридического лица, ответьте согласием либо, отклоните ввод данных и повторите операцию по вводу вновь.
Отчеты
1. Отчет по отравителю
Выбор из меню:
«Отчеты» – «По отправителю»
Позволяет сформировать отчет по выбранному отправителю.
После входа в данный пункт меню на экране отобразится вопрос «Поиск отправителей производился!дата! в!время!. Произвести поиск Да Нет», при положительном ответе ПО произведет поиск отправителей по всей базе переводов, иначе информация об отправителях будет представлена на последний момент поиска.
Далее система предложит выбрать отправителя по которому необходимо сформировать отчет.
После выбора отправителя необходимо ввести период поиска информации для отчета.
Система произведет поиск информации и отобразит на экране отчет о переводах выбранного отправителя за введенный период.
Поля для отображения в отчетах настраиваются и описаны в документе «Руководство программиста».
2. Отчет по получателю
Выбор из меню:
«Отчеты» – «По получателю»
Позволяет сформировать отчет по выбранному получателю.
После входа в данный пункт меню на экране отобразится вопрос «Поиск получателей производился!дата! в!время!. Произвести поиск Да Нет», при положительном ответе ПО произведет поиск получателей по всей базе переводов, иначе информация о получателях будет представлена на последний момент поиска.
Далее система предложит выбрать получателя, из списка найденных, по которому необходимо сформировать отчет.
После выбора получателя необходимо ввести период поиска информации для отчета.
Система произведет поиск информации и отобразит на экране отчет о переводах в сторону выбранного получателя за введенный период.
Поля для отображения в отчетах настраиваются и описаны в документе «Руководство программиста».
3. Отчет по количеству переводов и сумм
Выбор из меню:
«Отчеты» – «Количество переводов и сумма»
Позволяет сформировать отчет о количестве переводов за период.
После входа в данный пункт меню Вам будет предложено ввести период дат для отчета.
На основании введенного периода система произведет поиск информации и отобразит количество и общую сумму переводов.
Резервное копирование
«Сервис -> Резервное копирование». После выполнения данной операции создается копия базы данных.
Выход из программы
Из всех режимов выход осуществляется нажатием «крестика» в правом верхнем углу. Или кнопка закрытия на панели инструментов
СООБЩЕНИЯ ПОЛЬЗОВАТЕЛЮ
Для пользователя системой предусмотрен широкий спектр, предупреждающих диалогов. Если конфликтная ситуация реализована в системе, то пользователю остается только согласится или отказаться от продолжения. Примеры таких диалогов были описаны выше.
Если выдается системное предупреждение, то пользователь должен обратится к администратору системы и действовать согласно его инструкций.
УСЛОВИЯ ВЫПОЛНЕНИЯ ПРОГРАММЫ
Требования к аппаратному обеспечению
· ЦПУ Pentium II 300 МГц;
· ОЗУ 128 Мб;
· Жесткий диск 1 Гб;
· Видеоадаптер и монитор с разрешением 800x600 точек и поддержкой цветности 16 бит/пиксель;
· ОС Microsoft Windows 2000/XP;
· Принтеры, обеспечивающие высокоскоростную графическую печать.
Уровень пользователя
Пользователь обязан быть обучен основным навыкам работы с компьютером, манипулятором мышь, принтером.
Желательно, что бы пользователь ранее работал с приложениями под Windows.
РАБОТА С ПРОГРАММОЙ
Вход в программу
Запуск клиентского приложения системы осуществляется с двойного щелчка мыши по иконке системы на «Рабочем столе».
Перед Вами появится экран авторизации
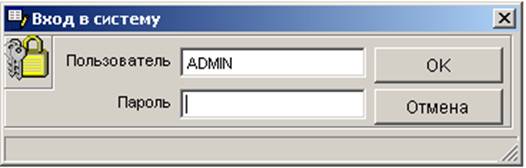 Рис. 2
Рис. 2
|
Введите назначенное Вам имя пользователя и пароль. После нажатия <OK> Вы осуществите Вход в систему и перед Вами появиться основной экран системы (Рис. 1).
Главное меню.
Главное меню АС ПП содержит следующие основные пункты:

Рис. 1
1. Файл – стандартный пункт меню для управления формами, экранными формами, принтером.
· Закрыть форму <Ctrl+F4> - закрывает экранную форму ввода, списка.
· Сохранить – сохранить открытый файл.
· Сохранить как – сохранить открытый файл с другим именем.
· Настройка принтера – используется для указания принтера печати.
· Формат страницы – настройка страницы печати.
· Печать – печать сформированной отчетной формы.
· Завершить работу – после нажатия данного пункта программа завершит работу, сохранив настройки и закрыв все открытые файлы)
2. Правка – стандартный пункт меню используемый для редактирования открытых файлов, копирования в буфер памяти, из буфера памяти, удаления блочной информации.
· Отказ – пункт меню возврата к предыдущему действию пользователя.
· Повтор – пункт меню повторения действия пользователя.
· Вырезать – используется для сохранения в буфере памяти выделенного участка редактирования с очищением визуальной области редактирования.
· Скопировать - используется для сохранения в буфере памяти выделенного участка редактирования с сохранением визуальной области редактирования
· Вставить – извлечение сохраненной информации из буфера памяти.
· Выделить все – выделение всей области редактируемого файла.
·
3. Переводы
· Подготовка переводов – подготовка списков переводов, подготовка переводов в списке переводов, оплата переводов.
· Подтвержденные переводы – работа с подтвержденными (оплаченными) переводами.
· Передача в Белпочту – передача подготовленных переводов в отделение почтовой связи.
4. Отчеты – формирование и печать данных о переводах.
· По отправителю – данные о переданных переводах в виде отчетной формы с возможностью печати по отправителю
· По получателю – данные о переданных переводах по получателю
· Количество переводов и сумма – итоговые данные о переводах
5. Справочники
· Справочная информация.
· Тарифы.
· Почтовые коды.
· Справочник банков
· Справочник валют
· Юридические лица
6. Сервис
· Резервное копирование.
· Прием НСИ.
· Передача НСИ.
· Смена пароля.
· Настройка.
7. Помощь
· Справка
· О программе
8. Окно
· Упорядочить все окна
· Каскадное расположение
· Цикл по окнам
Работа со справочниками
Все справочники представлены в виде табличных форм, у которых одинаковые назначения клавиш, кнопок и других средств работы со справочниками.
Все табличные формы содержат (Рис.3):
· главное меню;
· основную таблицу;
· панель инструментов;
· заголовки полей (столбцов);
· признак сортировки по полю;
· итоговую строку;
· строку детализации записи в таблице;
· подчиненную или дополнительную таблицу;
· список действий над подчиненной таблицей.
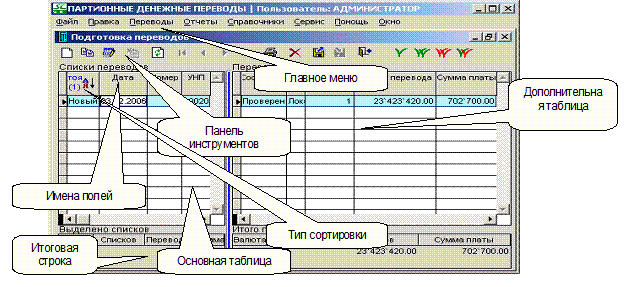 Рис. 3
Рис. 3
|
- Главное меню состоит из пунктов меню. Каждый пункт – команда для программы на выполнение какого-либо действия. Пункты меню могут быть доступны и не доступны. Доступные пункты – яркий черный цвет на сером фоне. Недоступные пункты – блеклый серый цвет на сером фоне.
- Основная таблица – главная таблица. Содержит главные (результирующие) записи справочника. Обычно по левую руку.
- Подчиненная (дополнительная) таблица – детализация записи в основной таблице.
- Панель инструментов – «кнопки», предназначенные для выполнения какого-либо действия над основной таблицей или записью в основной таблице. Чтобы узнать за какое действие отвечает выбранная кнопка - подведите курсор «мыши» к ней. Появиться комментарий к выбранному действию.
Некоторые стандартные кнопки панели инструментов:
 Добавить новую запись. При нажатии кнопки появляется экран для ввода информации.
Добавить новую запись. При нажатии кнопки появляется экран для ввода информации.
 Сделать копию документа. Или сохранить выбранный документ с другими ключевыми полями.
Сделать копию документа. Или сохранить выбранный документ с другими ключевыми полями.
 Коррекция выбранного документа.
Коррекция выбранного документа.
 Оплатить. Специфическая кнопка партионных переводов. Помещает документ в таблицу оплаченных переводов.
Оплатить. Специфическая кнопка партионных переводов. Помещает документ в таблицу оплаченных переводов.
 Перечитать с сервера. Обновление списка документов. Данные берутся с сервера.
Перечитать с сервера. Обновление списка документов. Данные берутся с сервера.
 Первая запись в таблице. Перемещает указатель в начало таблицы.
Первая запись в таблице. Перемещает указатель в начало таблицы.
 Предыдущая запись в таблице. Перемещает указатель на запись назад.
Предыдущая запись в таблице. Перемещает указатель на запись назад.
 Следующая запись в таблице. Перемещает указатель на запись вперед.
Следующая запись в таблице. Перемещает указатель на запись вперед.
 Последняя запись в таблице. Перемещает указатель в конец таблицы.
Последняя запись в таблице. Перемещает указатель в конец таблицы.
 Печать списка в виде отчета. Отчет готов на подпись руководителю или исполнителю.
Печать списка в виде отчета. Отчет готов на подпись руководителю или исполнителю.
 Удалить запись. Подтвердите или откажитесь.
Удалить запись. Подтвердите или откажитесь.
 Прием информации. Импорт информации из внешнего источника.
Прием информации. Импорт информации из внешнего источника.
 Передача информации. Экспорт информации во внешний источник.
Передача информации. Экспорт информации во внешний источник.
 Отметить – снять отметку одной записи.
Отметить – снять отметку одной записи.
 Отметить все записи. До отметить не отмеченные
Отметить все записи. До отметить не отмеченные
 Снять отметку с отмеченных записей.
Снять отметку с отмеченных записей.
 Инвертировать отметку.
Инвертировать отметку.
 Выход из формы. Закрыть форму.
Выход из формы. Закрыть форму.
- Список действий над подчиненной таблицей (Рис.4) вызывается нажатием правой кнопки мыши на записи в подчиненной таблице
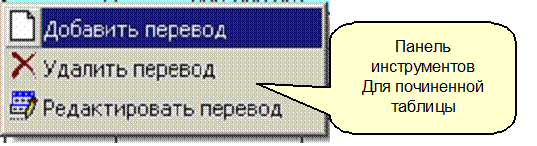
Рис. 4
- Заголовки полей (столбцов) нажатием и удерживанием левой клавиши вы перемещаете их по горизонтали в необходимое место в таблице.
- Сортировка таблицы – «одинарный щелчок» левой клавиши мыши



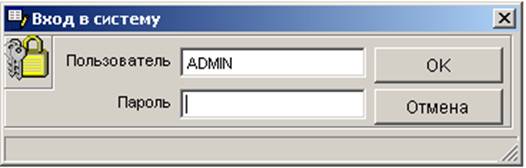 Рис. 2
Рис. 2

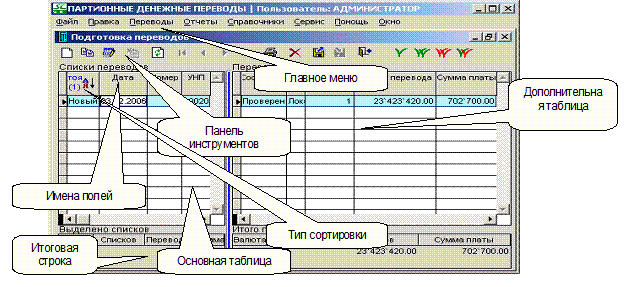 Рис. 3
Рис. 3
 Добавить новую запись. При нажатии кнопки появляется экран для ввода информации.
Добавить новую запись. При нажатии кнопки появляется экран для ввода информации. Сделать копию документа. Или сохранить выбранный документ с другими ключевыми полями.
Сделать копию документа. Или сохранить выбранный документ с другими ключевыми полями. Коррекция выбранного документа.
Коррекция выбранного документа. Оплатить. Специфическая кнопка партионных переводов. Помещает документ в таблицу оплаченных переводов.
Оплатить. Специфическая кнопка партионных переводов. Помещает документ в таблицу оплаченных переводов. Перечитать с сервера. Обновление списка документов. Данные берутся с сервера.
Перечитать с сервера. Обновление списка документов. Данные берутся с сервера. Первая запись в таблице. Перемещает указатель в начало таблицы.
Первая запись в таблице. Перемещает указатель в начало таблицы. Предыдущая запись в таблице. Перемещает указатель на запись назад.
Предыдущая запись в таблице. Перемещает указатель на запись назад. Следующая запись в таблице. Перемещает указатель на запись вперед.
Следующая запись в таблице. Перемещает указатель на запись вперед. Последняя запись в таблице. Перемещает указатель в конец таблицы.
Последняя запись в таблице. Перемещает указатель в конец таблицы. Печать списка в виде отчета. Отчет готов на подпись руководителю или исполнителю.
Печать списка в виде отчета. Отчет готов на подпись руководителю или исполнителю. Удалить запись. Подтвердите или откажитесь.
Удалить запись. Подтвердите или откажитесь. Прием информации. Импорт информации из внешнего источника.
Прием информации. Импорт информации из внешнего источника. Передача информации. Экспорт информации во внешний источник.
Передача информации. Экспорт информации во внешний источник. Отметить – снять отметку одной записи.
Отметить – снять отметку одной записи. Отметить все записи. До отметить не отмеченные
Отметить все записи. До отметить не отмеченные Снять отметку с отмеченных записей.
Снять отметку с отмеченных записей. Инвертировать отметку.
Инвертировать отметку. Выход из формы. Закрыть форму.
Выход из формы. Закрыть форму.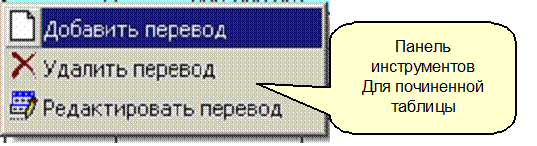





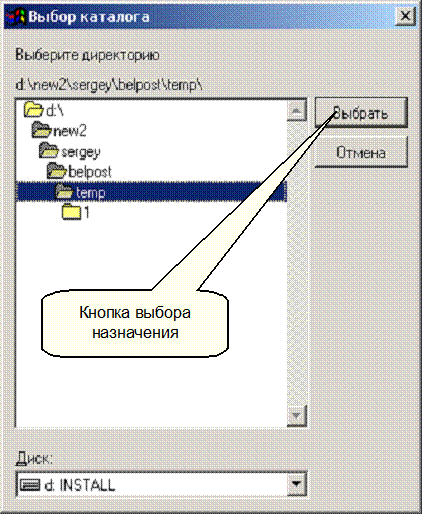






 Рис 22
Рис 22 Рис.23
Рис.23



