Практическая работа №1. Теоретический материал.
Тема: «Обработка информации средствами MSWord.
Настройка пользовательского интерфейса».
Программа Microsoft Word 2010 пакета Microsoft Office представляет собой популярнейший текстовый процессор, обладающий широкими возможностями обработки текстовых документов.
1. Запуск программы:
1. Пуск;
2. Все программы;
3. Microsoft Office;
4. Microsoft Office Word 2010.
2. Интерфейсокна Microsoft Office Word 2010.
Окно редактора имеет 5 основных областей:
1. Заголовок;
2. Лента с командными вкладками;
3. Панель Быстрый доступ;
4. Область документа (гор.иверт. линейки форматирования, полосы прокрутки, рабочая область для ввода и редактирования текста);
5.
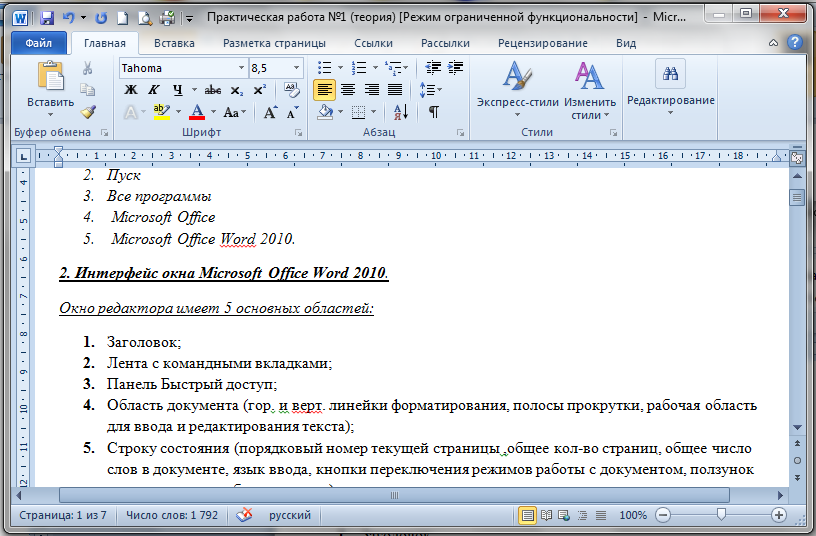
Строку состояния (порядковый номер текущей страницы,общее кол-во страниц, общее число слов в документе,язык ввода, кнопки переключения режимов работы с документом, ползунок изменения масштаба документа.)
| 5) режим работы с документом
|
3. Действия с документами.
1. Создание нового документа.
a) С помощью меню Создать вкладка Файл;
b) С помощью комбинации клавиш Ctrl+N;
c) С помощью к нопки  расположенной на панели Быстрый доступ.
расположенной на панели Быстрый доступ.
2. Открытие уже существующего документа.
a. С помощью меню Открыть вкладка Файл;
b. С помощью кнопки  на панели Быстрый доступ;
на панели Быстрый доступ;
c. С помощью комбинации клавиш Ctrl+O;
3. Сохранение документа:
a. С помощью меню Сохранить вкладка Файл;
b. С помощью комбинации клавиш Shift+F12 (или Ctrl+S);
c. Кнопка  на расположенной панели Быстрый доступ.
на расположенной панели Быстрый доступ.
Режим работы с документами.
В редакторе Word имеются 5 режимов работы с документами:
| Режим
| Описание
| Установка
|
| Разметка страницы
| Наиболее универсальный режим для работы.
| 1.Используйте комбинацию клавиш <Alt+Ctrl+P>.
2.Вкладка «Вид» – группа «Режимы просмотра документа»
3.Строка состояния – щелкните по значку «Разметка страницы»
|
| Режим чтения
| Для максимального удобства чтения документа. Для настройки режима просмотра выбрать Параметры просмотра.
| 1. Вкл. «Вид» – группа «Режимы просмотра документа» – «Режим чтения»;
2. В строке состояния щелкните по значку «Режим чтения».
3. Для выхода из режима чтения в панели быстрого доступа щелкните на кнопке «Закрыть» или нажмите <Esc>.
|
| Веб-документ
| Предназначенными для публикации во всемирной сети интернет, т.е.показывает как документ будет выглядеть в браузере.
| 1. Вкладка «Вид» – «Режимы просмотра документа» – «Веб-документ»;
2. Строка состояния» – «Веб документ».
|
| Черновик
| Предназначен для набора текста, без использования форматирования и применения различных объектов (рисунков, таблиц).
| 1. «Вид» – группа «Режимы просмотра документа» – «Черновик»;
2. «Строка состояния» – «Черновик»;
3. Комбинация клавиш <Alt+Ctrl+N>.
|
| Структура документа
| Позволяет перемещать заголовки с абзацами по всей структуре документа.
| 1. Вкладка «Вид» – в группе «Режимы просмотра документа» щелкните «Структура»;
2. <Alt+Ctrl+O>;
3. «Строка состояния» – «Структура».
|
Работа с тексом.
В наиболее общем смысле текстовая информация – это некоторый набор символов. Единицей текстовой информации является символ. Символы можно разделить на следующие группы:
1. Символы букв алфавита различных языков;
2. Разделители символов (пробел);
3. Знаки пунктуации (.,:; и т.д.);
4. Цифры;
5. Знаки математических операций;
6. Специальные символы.
7. Служебные символы- символы, которые используются для разделения различных блоков текстовой информации.
Общая структура текстовой информации:
· Текстовая информация в основном состоит из символов языка, знаков пунктуации и цифр.
· Строго определенные последовательности символов образуют слова. Слова, поставленные в определенном порядке, разделенные пробелами и знаками пунктуации образуют предложение – законченные смысловые конструкции.
· Предложения разделенные знаками пунктуации образуют абзацы – совокупность предложений языка, излагающих определённую мысль, идею.
· Совокупность абзацев составляет основной текст документа.
1. При вводе текста необходимо соблюдать следующие правила:
1. Во всех современных текстовых редакторах переход на новую строку в процессе набора текста происходит автоматически, не требуя ввода специального символа.
2. Окончание абзаца маркируется нажатием клавиши <Enter>, позволяющей перейти на новую строку.
3. Пробел обязателен после знака препинания; перед знаком препинания пробел не ставится.
4. Для установки специальных знаков препинания следует обратиться к табл. 1.
5. Таблица 1. Установка специальных знаков препинания:
| Знаки
| Клавиша или комбинация клавиш
|
| Дефис
| <->
|
| Неразрывный дефис
| <Ctrl> + <Shift> + <дефис>
|
| Тире
| <Ctrl> + <Shift> + <серый минус>
|
| Неразрывный пробел
| <Ctrl> + <Shift> + <пробел>
|
6. Знак «дефис» ставится без пробелов, например: файл-сервер, кто-нибудь, темно-синий. Для улучшения внешнего вида документа можно использовать «неразрывный дефис», который вводится с помощью одновременного нажатия клавиш <Ctrl> + <Shift> + <дефис>.
7. «Неразрывный дефис» препятствует нежелательному переносу слов, содержащих дефис (в месте его расположения).
8. Знак «тире», или как его называют «длинное тире», ставится с пробелами до и после знака с помощью одновременного нажатия комбинации клавиш <Ctrl>+<Shift>+<серый минус>. Например, «следующий этап — редактирование».
9. Знак «неразрывный пробел» препятствует символам, между которыми он поставлен, располагаться на разных строчках и сохраняется фиксированным при любом выравнивании абзаца (не может увеличиваться, в отличие от обычного пробела). Этот знак очень удобно применять при вводе дат (которые не принято располагать на двух строчках), фамилий с инициалами и т. п. Например: М. Ю. Лермонтов, 1998 г., 9 мая, 1682-1696 гг. Ставится знак «неразрывный пробел» с помощью одновременного нажатия комбинации клавиш <Ctrl>+<Shift>+<пpoбел>.
10. Слова, заключенные в кавычки или скобки, не должны отделяться от них пробелами. Например, «Евгений Онегин», гостиница «Невский Палас», слобода Алексеевка (ныне город Алексеевка Белгородской области).
11. Для ввода римских цифр используются прописные латинские буквы I, V, X, L, С, D, М. Например, первая половина XIX века, конец ХVII века.
12. Для центрирования абзаца (например, заголовка) используют способ выравнивания По центру, а не пробелы или клавишу Tab.
Непечатаемые символы.
Включает режим отображения служебных символов форматирования, таких как конец абзаца (¶), табуляция (->), пробелы между словами (.), неразрывный пробел (°) и т.п. Для просмотра непечатаемых символов, нужно:
a) Вкладка Главная;
b)
Группа
Абзац;
c) Команда Отобразить все знаки.
Перемещение по документу.
· Клавиши-стрелки перемещают курсор на одну позицию;
· HOME – перемещает курсор в начало текущей строки;
· END – перемещает курсор в конец текущей строки;
· PAGE UP – пролистывает документ на один экран вверх;
· PAGE DOWN – пролистывает документ на один экран вниз;
· CTRL+HOME – перемещает курсор в начало документа;
· CTRL+END – перемещает курсор в конец документа;
· CTRL+ALT+PAGE UP – перемещает на предыдущую страницу;
· CTRL+ALT+PAGE UP – перемещает на следующую страницу;
· CTRL + клавиши стрелка влево (вправо) - перемещает курсор мыши от слова к слову, а не по одной букве;
· CTRL + клавиши стрелки вверх (вниз) – перемещает курсор мыши от абзаца к абзацу.
Выделение фрагмента текста.
a) Выделение фрагмента при помощи мыши:
a) Протаскивание по тексту мыши при нажатой левой кнопке выделяет фрагмент.
b) Двойной щелчок левой кнопкой мыши выделяет слово.
c) Щелчок при нажатой клавише Ctrl выделяет предложение.
d) Тройной щелчок левой кнопкой мыши выделяет абзац.
e) Щелчок мышью на левом поле страницы (называемом областью выделения) выделяет строку.
f) Для выделения нескольких строк нужно протащить мышь при нажатой левой кнопке по левому полю.
g) Вертикальный блок текста выделяется левой кнопкой мыши при нажатой клавише Alt.
b) Чтобы выделить весь документ, выполните одно из следующих действий:
a) На вкладке Главная в группе Правка щелкнитеВыделить, а затем щелкните Выделить все.
b) Переместите указатель к левому краю текста так, чтобы он принял вид стрелки, направленной вправо, и щелкните трижды.
Отмена и возврат операций.
| Команда
| Сочетание клавиш или кнопка.
|
| Отменить
| 1. На панели быстрый доступ кнопка  ;
2. CTRL+Z ;
2. CTRL+Z
|
| Повторить отмененную операцию
| 1. На панели быстрый доступ кнопка  ;
2. Клавиша F4;
3. CTRL+Y. ;
2. Клавиша F4;
3. CTRL+Y.
|
11.
Разрыв страницы и раздела.
a) При вводе многостраничного текста курсор автоматически переходит на новую страницу по мере заполнения предыдущей.
b) Для принудительного начала новой страницы нужно нажать сочетание клавиш Ctrl+Enter;
c) Или вкладка Разметка страницы группа Параметры страницы кнопка Разрыв  .
.
Проверка правописания.
Word проверяет орфографию и грамматику в документе автоматически по мере ввода текста. Если слово подчеркнуто красной линией, значит, оно отсутствует в орфографическом словаре системы проверки правописания. Щелкните на нем правой кнопкой мыши, чтобы выбрать в контекстном меню правильный вариант, предлагаемый для замены.
14. Клавиши для удаления текста:
a) Клавиша Delete Удаление символа справа от курсора или выделенного фрагмента.
b) Ctrl+Delete Удаление слова справа от курсора.
c) Backspace Удаление символа слева от курсора.
d) Ctrl+Backspace Удаление слова слева от курсора.
e) Ctrl+Insert Копирование выделенного объекта в буфер обмена.
f) Shift+Insert Вставка в документ содержимого буфера обмена.
g) Shift+Delete Перемещение фрагмента в буфер обмена (с удалением).
Практическая работа №1. Теоретический материал.



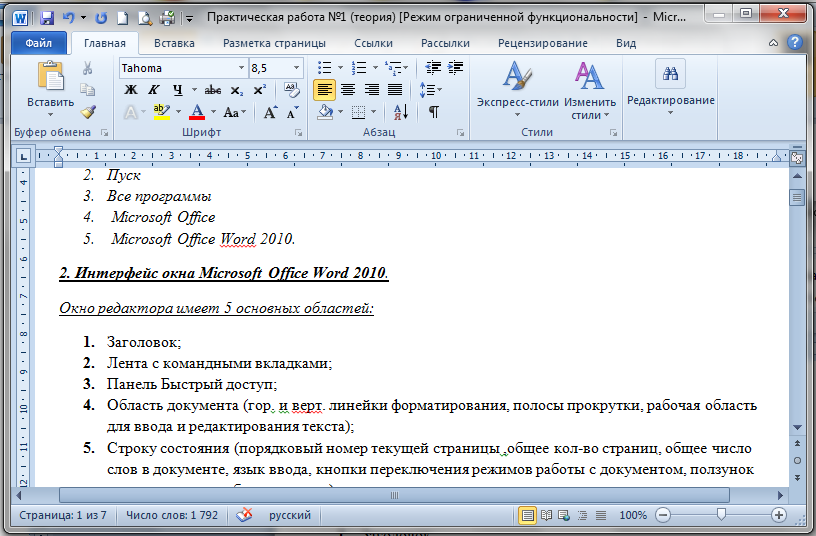
 расположенной на панели Быстрый доступ.
расположенной на панели Быстрый доступ. на панели Быстрый доступ;
на панели Быстрый доступ; на расположенной панели Быстрый доступ.
на расположенной панели Быстрый доступ. ;
2. CTRL+Z
;
2. CTRL+Z
 ;
2. Клавиша F4;
3. CTRL+Y.
;
2. Клавиша F4;
3. CTRL+Y.
 .
.


