Кафедра прикладной математики и информатики
Создание и редактирование текстовых документов средствами текстового редактора "MicrosoftWord"
Методические указания по выполнению лабораторной работы в курсе “Информатика” для студентов очной и заочной форм обучения всех специальностей
Санкт-Петербург
Введение
Прочитав эти методические указания и выполнив задания, предлагаемые в последнем разделе указаний, Вы познакомитесь с основными приемами работы в среде текстового редактора “Microsoft Word” и создадите документ отчета по лабораторной работе №2 “Создание и редактирование документов средствами текстового редактора MicrosoftWord”.
Для выполнения этой работы Вы можете использовать фрагменты текста, записанного в файле " Текст_для_редактирования.doc ". Предлагаемые в этом файле фрагменты, копируются в создаваемый Вами документ по мере выполнения заданий, приведенных в этих методических указаниях.
Начиная работу, создайте свой документ для отчета по лабораторной работе. Заполняйте его информацией, выполняя последовательно пункты задания.
1.1. Окно редактора “Microsoft Word”
Окно программы “Microsoft Word”, открывающееся при запуске этой программы, содержит все основные элементы окон, определяемые стандартом операционных систем класса "Windows". Перечислим основные из них: заголовок окна, содержащий название программы и четыре кнопки управления, меню программы “Microsoft Word” (в дальнейшем тексте просто Word), панели инструментов, набор которых зависит от выполненных ранее настроек и рабочее поле окна.
На рабочем поле окна программы размещается редактируемый документ. Вид и масштаб документа, отображаемого на рабочем поле программы Word, зависит от режима отображения выбранного в меню "Вид".
При выполнении этой лабораторной работы предлагается использовать либо режим "Обычный", либо "Разметка страницы".
В поле документа находятся дополнительные элементы, позволяющие изменять положение документа и контролировать размещение информации в пределах редактируемого фрагмента. К таким элементам относятся горизонтальная и вертикальная линейки (последняя только в режиме "Разметка страницы"), вертикальная и горизонтальная полосы прокрутки.
В самой нижней части рабочего поля может находиться "Строка состояния", на которой отображается информация о редактируемом документе и текущем режиме работы редактора. Так в левом поле строки размещается информация о номере редактируемой страницы и общее число страниц в документе. Во втором слева поле строки состояния помещается информация о текущем положении текстового курсора, а справа от этого поля находятся поля, отображающие информацию о текущем режиме работы редактора.
Особо отметим поле " ВДЛ ", активизация которого двойным ЩЛК позволяет выделять фрагменты текста, ограничивая их перемещением курсора и ЩЛК.
2ЩЛК в поле " ЗАМ " включают или отключают режим замены символов при вводе.
Наличие или отсутствие таких элементов окна программы Word как линейки и строка состояния определяется установками, выполненными в окне " Параметры ". Для включения этих режимов необходимо в меню " Сервис " выбрать команду " Параметры …". В окне диалога (ОД) " Параметры " на вкладке " Вид " необходимо проверить состояние переключателей, соответствующих этим элементам.
1.2. Создание и предварительное форматирование нового документа
Новый документ для редактирования в среде программы Word создается несколькими способами. Во-первых, новый документ создается при запуске программы Word из главного меню.
В процессе работы с программой Word новый документ можно создать командой " Создать …" в меню " Файл ". При выполнении этой команды открывается ОД " Созданиедокумента ", предлагающее выбрать шаблон создаваемого Вами документа.
Третий вариант создания нового документа это нажатие кнопки " Создать " на ПИ " Стандартная ". И, наконец, четвертый вариант это нажатие комбинации клавиш " Ctrl + N ".
Вновь создаваемым документам присваиваются имена " Документ1 ", " Документ2 " и т.д. При предварительном форматировании нового документа следует оценить пригодность его структуры целям его создания. Для этого в меню " Файл " необходимо выполнить команду " Параметры страницы… ".
Чтобы просмотреть формат страницы вновь созданного документа и оценить его пригодность для выполняемой работы в меню " Вид " выбираем команду " Масштаб… ".
В открывающемся ОД " Масштаб " в групповом поле " Масштаб " включаем режим " целая страница " и нажимаем кнопку ОК. Страница созданного документа целиком отображается на рабочем поле программы Word.
Серые поля на концах горизонтальной и вертикальной линеек определяют размеры полей листа бумаги.
Размеры полей могут быть определены на вкладке " Поля " в окне " Параметры страницы ", либо непосредственно перетаскиванием этих границ на горизонтальной и вертикальной линейках с помощью указателя мышки.
В создаваемом документе будет формироваться отчет по лабораторной работе “Создание и редактирование документов средствами текстового редактора MicrosoftWord”.
В процессе создания файла для выполнения этой лабораторной работы ознакомьтесь с возможностями предварительного форматирования документа, предоставляемыми окном " Параметры страницы ".
В число параметров документа, которые могут быть определены в ОД " Параметрыстраницы " на вкладке " Поля ", входят параметры, определяющие размеры верхнего и нижнего колонтитулов.
Колонтитул — это текст и/или рисунок, который печатается внизу или вверху каждой страницы документа. В колонтитулы можно включить номера страниц, дату печати документа, эмблему организации, название документа, имя файла, фамилия автора и т. п. В зависимости от места расположения (на верхнем или на нижнем полях страницы) колонтитулы бывают верхними и нижними. (Справка программы Word)
Обратите внимание на то, как определяется положение верхнего и нижнего колонтитулов.
В списке " Размербумаги " можно определить формат листа, соответствующий размеру имеющейся у Вас бумаги. Если размер имеющейся у Вас бумаги отличается от размеров стандартного формата А4 (21 х 29,7 см), Вы можете определить размер нужного Вам варианта размеров, выбрав в списке " Размербумаги " строку " другой ".
В поле " Ориентация " включить переключатель " книжная " или " альбомная " в соответствии с необходимым расположением информации документа относительно широкой стороны листа бумаги.
Самостоятельно, используя справочную систему программы MicrosoftWord, познакомьтесь с назначением и возможностями, предоставляемыми пользователям средствами, имеющимися на вкладках ОД " Параметрыстраницы ".
Сохранение документа
 Для того, чтобы иметь возможность дальнейшей работы по созданию и редактированию документа необходимо записать созданный файл на какое-либо внешнее запоминающее устройство (ВЗУ). Обычно в качестве такого устройства выбирается жесткий диск. Cохранение первоначальной версии созданного файла, реализуется либо выбором команды " Сохранить " в меню " Файл ", либо нажатием кнопки " Сохранить " на ПИ " Стандартная ", либо при одновременном нажатии комбинации клавиш " Shift + F12 ".
Для того, чтобы иметь возможность дальнейшей работы по созданию и редактированию документа необходимо записать созданный файл на какое-либо внешнее запоминающее устройство (ВЗУ). Обычно в качестве такого устройства выбирается жесткий диск. Cохранение первоначальной версии созданного файла, реализуется либо выбором команды " Сохранить " в меню " Файл ", либо нажатием кнопки " Сохранить " на ПИ " Стандартная ", либо при одновременном нажатии комбинации клавиш " Shift + F12 ".
После выполнения одного из этих действий при первом сохранении документа открывается ОД " Сохранение документа " (см. рис.1). Окна такого типа используются в различных приложениях системы Windows. В них реализуются функции просмотра, позволяющие выбрать в файловой системе устройство и папку, в которую помещается сохраняемый объект. Часто для определения функционального назначения подобных окон используется термин браузер (от английского browser - окно просмотра; программа просмотра).

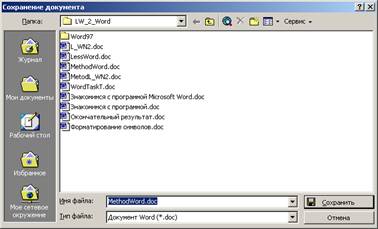 Рис.1. Окно диалога " Сохранение документа "
Рис.1. Окно диалога " Сохранение документа "
Список " Папка ", находящийся на панели инструментов этого окна позволяет выбрать любое доступное ВЗУ. Создать или выбрать на нём необходимую папку. А затем записать в неё создаваемый файл.
Для этого после выбора папки, в которую выполняется запись файла, в поле ввода списка " Имя файла: ", находящегося в нижней части окна (см. рис. 1), вводится имя сохраняемого файла. Это имя должно быть уникальным в выбранной папке, т.е. отличаться от всех имен видимых в поле просмотра.
Программа Word обеспечивает возможность сохранения файлов разного типа. Тип файла при его сохранении может быть выбрано при открытии списка " Тип файла: ", находящегося в нижней строке окна.
Для закрепления материала этого раздела выполните задание 1, приведенное в разделе " Задания для формирования отчета по лабораторной работе " (в дальнейшем этот раздел называем просто " Задания ").
Открытие документа
Для работы с каким-либо документом, сохраняемым на ВЗУ компьютера, необходимо загрузить его в оперативную память компьютера – открыть файл документа.
Если Вы хотите продолжить работу с файлом, над которым Вы недавно работали, можно:
- в системном меню "Пуск" подвести УМ к строке "Документы ►". В открывающемся списке документов найти имя нужного Вам документа и щелкнуть по нему левой клавишей мышки;
- открыть меню " Файл " программы Word. В нижней части этого меню, в списке имён файлов недавно использовавшихся для работы выбрать имя нужного файла.
Обычно список в меню " Файл " содержит имена четырех файлов. Число сохраняемых в этом списке имен может быть определено в диапазоне от 0 до 9.
Для этого в меню " Сервис " выполняем команду " Параметры… ". В ОД " Параметры " на вкладке " Общие " в поле " Общие параметры настройки " должен быть включен флажок в строке " помнить список из: < n > файлов ". Число сохраняемых имён < n > устанавливается в счётчике этой строки.
Другие варианты действий, выполняемых при открытии файла, это:
- с помощью команды " Открыть " в меню " Файл ";
- с помощью кнопки " Открыть" на ПИ " Стандартная ";
- с помощью клавиш Ctrl+O.
Любое из вышеперечисленных действий приведет к открытию окна " Открытиедокумента " (см. рис. 2).
Правила работы в этом окне во многом совпадают с правилами работы в окне " Сохранение документа ".
Рис. 2. Окно диалога " Открытие документа "
Настройка режимов работы
1. Обычно в окне программы “ Microsoft Word ” включены две панели инструментов: “ Стандартная ” и “ Форматирование ”. Включение и отключение этих и других панелей инструментов может быть выполнено выбором в меню “ Вид ” команды “ Панели инструментов ►”.
В последних версиях программы “ Microsoft Word ” эти ПИ могут быть расположены в одной или в двух строках. Переключение режима отображения ПИ выполняется включением или выключением флажка "Стандартная панель и панель форматирования в одной строке ". Этот флажок находится на вкладке " Панели инструментов " ДО " Настройка ", открывающегося при выполнении команды " Настройка… " в меню " Сервис ".
2. В первом разделе меню " Вид " определяется четыре режима отображения документа на экране компьютера. Это режимы " Обычный ", " Web-документ ", " Разметкастраницы " и " Структура ". Основными режимами, используемыми при вводе и редактировании документов, являются режимы " Обычный " и " Разметкастраницы ".
Обычный режим предназначен для ввода, редактирования и форматирования текста. В обычном режиме форматирование текста отображается полностью, а разметка страницы — в упрощенном виде, что ускоряет ввод и редактирование текста. Границы страниц, колонтитулы, фон, графические объекты и рисунки, для которых не определен стиль обтекания В тексте, не отображаются в обычном режиме.
В режиме разметки отображается действительное положение текста, рисунков и других элементов на печатной странице. Этот режим удобно использовать для изменения колонтитулов и полей, а также работы с колонками и графическими объектами.
3.  На ПИ " Стандартная " имеется кнопка " Предварительныйпросмотр ". Режим предварительного просмотра удобно использовать для просмотра сразу нескольких страниц документа в уменьшенном виде. В этом режиме отображаются разрывы страниц, скрытый текст и подложки; перед печатью документа можно внести правки и изменить форматирование.
На ПИ " Стандартная " имеется кнопка " Предварительныйпросмотр ". Режим предварительного просмотра удобно использовать для просмотра сразу нескольких страниц документа в уменьшенном виде. В этом режиме отображаются разрывы страниц, скрытый текст и подложки; перед печатью документа можно внести правки и изменить форматирование.
3.4. Более полную информацию о режимах просмотра документов можно получить, просмотрев раздел " Просмотрдокументов " в справке по MicrosoftWindows.
5. Используя в меню " Вид " строку " Масштаб ", настройте масштаб изображения наиболее удобный для ввода и форматирования документа. Например: 125% или " По ширинестраницы ".
Найдите на панели инструментов " Стандартная " кнопку " Масштаб " и проделайте аналогичные изменения масштаба, используя эту кнопку.
Основные настройки режимов редактирования в программе Word реализуются в окне "Параметры", вызываемом из меню "Сервис". Рассмотрим наиболее важные из них.
Откроем меню Сервис, выберем в нем команду " Параметры… ".
В окне " Параметры " наиболее важные настройки реализуются на вкладках " Общие ", " Вид ", " Правка " и " Сохранение ".
Вкладка "Общие"
Просмотрите флажки, помещенные на вкладке " Общие ". Особое внимание обратите на флаги "подтверждать преобразование при открытии", "помнить список из:" и счетчик числа запоминаемых файлов справа от этого флажка.
Рис. 3. Вкладка " Общие " ОД " Параметры "
Включение флага "Подтверждать преобразование при открытии" в ряде случаев обеспечивает возможность корректного выбора программы преобразующей (конвертирующей) шрифт открываемого документа, созданного в среде текстового редактора отличного от “ Microsoft Word ”, в шрифт, используемый в программе Word. При отключении этого флага выбор конвертора осуществляется автоматически и в некоторых случаях отображение информации искажается. Наиболее часто такого рода искажения происходят при попытках включения в документ, создаваемый в среде программы Word, текстов программ, создаваемых в интегрированных средах различных компиляторов. (Такие файлы, обычно, имеют расширения отличные от стандартного расширения программы Word – ". doc ".)
 Расположенный в нижней части вкладки " Общие " список " Единицы измерения " позволяет выбрать для каждого конкретного документа собственную систему единиц измерения, используемую в разметке горизонтальной и вертикальной линеек, в диалогах, при определении размеров документов и размеров объектов, включаемых в редактируемый документ. (Например, при определении ширины полей, положении колонтитулов и т.п.). Выберите " сантиметры " или " миллиметры ".
Расположенный в нижней части вкладки " Общие " список " Единицы измерения " позволяет выбрать для каждого конкретного документа собственную систему единиц измерения, используемую в разметке горизонтальной и вертикальной линеек, в диалогах, при определении размеров документов и размеров объектов, включаемых в редактируемый документ. (Например, при определении ширины полей, положении колонтитулов и т.п.). Выберите " сантиметры " или " миллиметры ".
Рис. 4. Список " Единицы измерения: ", находящийся в ОД " Параметры "
вкладка " Общие "
Вкладка "Вид"

Рис. 5. Вкладка " Вид " ОД " Параметры "
Изучите флаги, переключающие режимы работы редактора, находящиеся на вкладке " Вид ". Особое внимание обратите на флаги, включающие и отключающие строку состояния, вертикальную линейку и полосы прокрутки.
Вкладка "Правка"
Изучите на вкладке " Правка " флаги, переключающие при правке существующего текста режимы работы редактора. Особое внимание обратите на флаги " заменять выделенные фрагменты при вводе ", " использовать клавишу INS для вставки ".
Проанализируйте, как изменяется режим работы редактора при включении и отключении этих режимов работы.
Вкладка "Сохранение"
При работе в среде программы “ Microsoft Word ” включение на вкладке " Сохранение " режимов " разрешить быстрое сохранение " и " автосохранение каждые … минут " может привести к значительному увеличению размеров файла итогового документа. Чтобы исключить возникновение таких ситуаций, отключите эти режимы сохранения.
Чтобы не потерять результаты работы при вводе или редактировании документа, не забывайте периодически сохранять его. Для этого следует либо периодически нажимать кнопку " Сохранить " на ПИ " Стандартная ", либо выполнять в меню " Файл " одну из команд " Сохранить " или " Сохранить как… ".
Обязательно включите флаг " Запрос на сохранение шаблона Normal.dot " (Обычный) Это необходимо сделать для предохранения от случайных изменений шаблона " Normal.dot" " Обычный", на основе которого создается большинство документов и другие шаблоны. Это также защищает этот шаблон от попыток макровирусов сохранить в нем свой код.
Самостоятельно просмотрите возможности установки параметров редактирования на остальных вкладках окна " Параметры ".
Особое внимание обратите на возможные установки режимов проверки правописания на вкладке " Правописание ". Просмотрите все имеющиеся флаги режимов проверки правописания и включите их по своему усмотрению.
Ввод текста
Работы, выполняемые в среде различных текстовых редакторов а, в частности и в среде редактора “ Microsoft Word ”, можно условно разделить на два вида: ввод (набор) новых текстовых документов и редактирование существующих документов.
Как правило, ввод текста является начальным этапом создания документа, а редактирование (форматирование) текста выполняется для придания документу наиболее наглядного внешнего оформления, для улучшения его понятности, удобочитаемости, для наиболее эффективного размещения документа при выводе его на печать.
Ввод текста, вообще говоря, техническая работа, навыки которой приобретаются со временем. Можно конечно ускорить этот процесс, используя различные программные тренажеры.
Далее рассматриваются основные правила и приемы работы при вводе и форматировании различных документов реализуемых в среде программы MicrosoftWord.
Перед началом набора текста, как уже отмечалось выше, следует позаботиться о том, чтобы созданный Вами документ был напечатан на листах, формат которых определяется требованиями к подготавливаемому документу. Безусловно, Вы можете начать набор текста на том листе, который отображается на экране Вашего компьютера в момент открытия окна программы " Microsoft Word ". В этом случае в дальнейшем Вам, возможно, придется потратить немало времени на форматирование созданного документа при размещении его на листе бумаги требуемого (или имеющегося у Вас) формата.
Форматирование символов
Символ – это наименьший, неделимый элемент, формирующий структуру документа. В системах программного обеспечения ЭВМ наборы символов объединяются в специальные информационные наборы, называемые шрифтами (Программисты и пользователи ЭВМ для определения шрифтов часто используют термин фонт – от английского слова font – шрифт.)
Формат символов включает в себя такие атрибуты как вид шрифта, начертание, размер, цвет, величину межсимвольного промежутка, смещение символа выше или ниже строки и другие.
В операционных системах класса Windows используется большое число шрифтов различных типов. Познакомиться с ними можно, открыв окно " Шрифты ". Для этого, нажав кнопку "Пуск" откройте главное меню системы Windows. В этом меню последовательно выполните команды " Настройка ►", " Панель управления ". В открывающемся окне " Панельуправления " найдите приложение " Шрифты " и откройте его окно.
В этом окне представлены файлы всех шрифтов, имеющихся в системе, установленной на Вашем компьютере. Обратите внимание на значки, характеризующие тип этих файлов.

 Значок используется для обозначения векторных и растровых шрифтов, применяемых обычно для вывода информации на плоттеры. Эти шрифты поддерживаются в системе Windows так как "некоторые программы всё ещё от них зависят" (см. Раздел "Шрифты" в Справке системы Windows).
Значок используется для обозначения векторных и растровых шрифтов, применяемых обычно для вывода информации на плоттеры. Эти шрифты поддерживаются в системе Windows так как "некоторые программы всё ещё от них зависят" (см. Раздел "Шрифты" в Справке системы Windows).
 Значки и используются для обозначения растровых шрифтов OpenType и TrueType. Это современные контурные шрифты, основной особенностью которых является сохранение пропорций символов при изменении размера (масштабировании) и повороте.
Значки и используются для обозначения растровых шрифтов OpenType и TrueType. Это современные контурные шрифты, основной особенностью которых является сохранение пропорций символов при изменении размера (масштабировании) и повороте.
Познакомиться со всеми атрибутами, используемыми в работе текстового редактора Word можно, открыв окно " Шрифт". Для этого в меню " Формат " необходимо выполнить команду "Шрифт…".
Рис. 9. Три вкладки окна форматирования " Шрифт "
В ОД " Шрифт" имеется три вкладки, показанные на рис. 9. Возможности форматирования шрифтов, предлагаемые пользователю на этих вкладках, частично реализованы кнопками, находящимися на ПИ " Форматирование ".
Рекомендуем самостоятельно познакомиться с ними, оформляя соответствующий пункт задания по выполнению лабораторной работы.
Особое внимание обратите на списки " Шрифт:", "Начертание:", "Размер:". А также на флаги, находящиеся в поле " Видоизменение " вкладки " Шрифт". На вкладке " Интервал " приведены инструменты, позволяющие масштабировать символы, находящиеся в выделенных фрагментах документа, изменять размеры межсимвольных промежутков в тексте, выполнять смещение символов относительно горизонтальной оси строки текста.
Особо поясним назначение флага " Кернинг для знаков размером: ". Кернинг символов в строке определяет уменьшение интервалов между некоторыми парами символов. Это делает более равномерным распределение символов в словах. Кернинг может быть выполнен только для шрифтов типа OpenType,TrueType и AdobeTypeManager.
Вкладка " Анимация " позволяет выделять отдельные фрагменты документа анимационными эффектами (мерцание текста, движущаяся рамка вокруг фрагмента и т.п.). Очевидно, что использование подобных эффектов имеет смысл только для документов, отображаемых электронными средствами.
Форматирование абзацев
Атрибуты, определяющие абзац устанавливаются в окне "Абзац", открывающемся при выполнении команды "Абзац…" в меню " Формат ". Вкладки этого окна показаны на рис. 10.
Рис. 10. Вкладки ДО " Абзац "
Наиболее важными атрибутами абзаца, определяемыми на вкладке " Отступы и интервалы " являются:
- отступы (слева, справа и отступ первой строки);
- интервалы (междустрочный, перед и после абзацами);
- тип выравнивания.
Установленные в абзаце значения отступов в режиме " Разметка страницы " наглядно отображаются движками на горизонтальной линейке. Эти значения могут быть изменены перемещением движков с помощью мыши, либо установлены на счетчиках в поле " Отступ " вкладки " Отступы и интервалы " ОД " Абзац ".
Отступ первой строки (" красная строка ") определяется от левой границы абзаца, установленной на счетчике " слева: ", а не от левого поля.
В список "первая строка:" включено три варианта определения отступа: (нет), Отступ и Выступ. Выбор одного из них позволяет сдвинуть положение первого символа первой строки абзаца относительно значения, определённого в счетчике "слева:" находящемся в поле "Отступ". Величина сдвига задается счётчиком под надписью "на:".
Режим выравнивания определяет способ распределения слов на строке. В программе WORD используется четыре режима выравнивания:
- по левому краю,
- по центру,
- по правому краю и
- по ширине.
Список " Выравнивание: " на вкладке " Отступы и интервалы " позволяет выбрать и установить один из вышеперечисленных режимов выравнивания. Режим выравнивания можно определить также нажав соответствующую кнопку на ПИ " Форматирование ".
Вставки в документы
| В программе MicrosoftWord имеется набор инструментов, позволяющих вставить в документ множество разнообразных объектов. Для обращения к этим инструментам в программе используется меню "Вставка" (см. рис. 16).
Инструменты, доступ к которым открывается через меню "Вставка" обеспечивают возможность включения в документы разнообразных объектов для его оформления.
В этом разделе рассматриваются только некоторые из них.
4.1. Включение в документ символов, отсутствующих на клавиатуре
|  Рис. 16. Меню "Вставка"
Рис. 16. Меню "Вставка"
|
На типовой клавиатуре насчитывается чуть более 100 клавиш. Некоторые из клавиш позволяют вводить от двух до четырёх разных символов. Этого явно недостаточно для того, чтобы обеспечить ввод всех символов, имеющихся в различных шрифтах.
Некоторым символам, имеющимся в шрифтовом наборе, не сопоставляется какая-либо клавиша на клавиатуре. Более того, нанести на клавиши все возможные подключения символов из различных шрифтов не реально.
Для того чтобы обеспечить возможность включения в набираемый текст любого символа, имеющегося в шрифтах, подключенных к системе, в процессоре Word реализована специальная команда "Символ…". Эта команда включена в меню " Вставка ".
Эта команда позволяет вставить в набираемый текст любой символ из любого шрифта. Необходимый символ вставляется в позицию, занимаемую текстовым курсором в момент вставки.
Для того чтобы вставить в текст какой-либо символ, отсутствующий на клавиатуре необходимо выполнить следующие действия:
Ø установить текстовый курсор на позицию, в которую нужно вставить символ;
Ø в меню " Вставка" выполнить команду "Символ…";
Ø в ОД "Символ" на вкладке "Символы" в списке " Шрифт: " выбираем необходимый шрифт;
Ø в поле просмотра находим и выбираем необходимый для вставки символ;
Ø нажимаем кнопку " Вставить " в нижней строке ОД " Символ ".
Рис. 17. Вкладки окна "Символ"
Вставляемые в документ символы имеют те же размеры и начертание, что и символы основного текста.
 Окно " Символ " остается открытым до тех пор, пока не нажата кнопка " Отмена ", кнопка " Закрыть " в этом окне, либо клавиша Esc на клавиатуре. Вставка символов в разные позиции редактируемого текста может выполняться многократно, не повторяя обращение к команде " Символ ".
Окно " Символ " остается открытым до тех пор, пока не нажата кнопка " Отмена ", кнопка " Закрыть " в этом окне, либо клавиша Esc на клавиатуре. Вставка символов в разные позиции редактируемого текста может выполняться многократно, не повторяя обращение к команде " Символ ".
Вторая вкладка окна " Символ " – вкладка "Специальные символы". В поле "Символ:" этой вкладки находятся такие символы как длинное и короткое тире, неразрывный дефис, неразрывный пробел и др. Эти символы используются для внесения в текст специальных редакторских решений, связанных, как правило, с позиционным размещением текста или объектов, включаемых в документ.
Вставка рисунков
Для того чтобы поместить в документ рисунок, можно использовать два способа: вставить предварительно подготовленный рисунок или создать новый рисунок, используя для этого инструменты панели "Рисование". (Эта ПИ находится, обычно, в нижней части окна документа.)
Для вставки заранее подготовленного рисунка можно воспользоваться командой "Рисунок ►", находящейся в меню "Вставка". На рис. 18 показано подменю, открывающееся при выборе этой команды.
Рис. 18. Подменю, открывающегося при выполнении команды "Рисунок ►"
В это подменю входят команды, организующие диалог для вставки рисунков из набора клипов ("Картинки…"), поставляемых в комплексе средств " MicrosoftOffice ", рисунков из каких-либо файлов, имеющихся у пользователя, а также инструменты для создания собственных рисунков с использованием набора графических символов ("Автофигуры") и фигурных текстов ("Объект WordArt…").
Создание и вставка фигурного текста
Команда "Объект WordArt…" открывает ДО " КоллекцияWordArt" (рис. 19), в котором предлагаются варианты распределения и форматов для создания фигурных текстов. 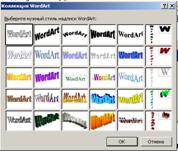
|
Рис. 19. Окно " КоллекцияWordArt"
|  Рис. 20. Окно для ввода фигурного текста
Рис. 20. Окно для ввода фигурного текста
|
Выбрав какой-либо из предлагаемых образцов текста, нажимаем кнопку " ОК ". Открывается окно " Изменение текста WordArt " (рис. 20), в которое нужно ввести текст создаваемой надписи.
После нажатия кнопки " ОК " в этом окне в создаваемый документ включается надпись, формат которой определяется выбранным образцом и установками в списках " Шрифт:" и " Размер:" окна " Изменение текста WordArt " (рис. 20).
На рис. 21 показан образец созданной фигурной строки. Объект WordArt (" Фигурный текст ") является одним из видов объектов, имеющихся в комплексе средств " MicrosoftOffice ".

Рис. 21. Объект WordArt
Форматирование объектов, созданных и вставленных в документы
Объекты созданные в среде MicrosoftWord или подключенные из других приложений после вставки в документ могут быть изменены и отформатированы для оптимизации их включения в структуру документа. Выбранный объект отмечается прямоугольной рамкой квадратных маркеров, определяющих границы области занимаемой объектом (см. рис. 21).
Кафедра прикладной математики и информатики
Создание и редактирование текстовых документов средствами текстового редактора "MicrosoftWord"
Методические указания по выполнению лабораторной работы в курсе “Информатика” для студентов очной и заочной форм обучения всех специальностей
Санкт-Петербург
Введение
Прочитав эти методические указания и выполнив задания, предлагаемые в последнем разделе указаний, Вы познакомитесь с основными приемами работы в среде текстового редактора “Microsoft Word” и создадите документ отчета по лабораторной работе №2 “Создание и редактирование документов средствами текстового редактора MicrosoftWord”.
Для выполнения этой работы Вы можете использовать фрагменты текста, записанного в файле " Текст_для_редактирования.doc ". Предлагаемые в этом файле фрагменты, копируются в создаваемый Вами документ по мере выполнения заданий, приведенных в этих методических указаниях.
Начиная работу, создайте свой документ для отчета по лабораторной работе. Заполняйте его информацией, выполняя последовательно пункты задания.
1.1. Окно редактора “Microsoft Word”
Окно программы “Microsoft Word”, открывающееся при запуске этой программы, содержит все основные элементы окон, определяемые стандартом операционных систем класса "Windows". Перечислим основные из них: заголовок окна, содержащий название программы и четыре кнопки управления, меню программы “Microsoft Word” (в дальнейшем тексте просто Word), панели инструментов, набор которых зависит от выполненных ранее настроек и рабочее поле окна.
На рабочем поле окна программы размещается редактируемый документ. Вид и масштаб документа, отображаемого на рабочем поле программы Word, зависит от режима отображения выбранного в меню "Вид".
При выполнении этой лабораторной работы предлагает



 Для того, чтобы иметь возможность дальнейшей работы по созданию и редактированию документа необходимо записать созданный файл на какое-либо внешнее запоминающее устройство (ВЗУ). Обычно в качестве такого устройства выбирается жесткий диск. Cохранение первоначальной версии созданного файла, реализуется либо выбором команды " Сохранить " в меню " Файл ", либо нажатием кнопки " Сохранить " на ПИ " Стандартная ", либо при одновременном нажатии комбинации клавиш " Shift + F12 ".
Для того, чтобы иметь возможность дальнейшей работы по созданию и редактированию документа необходимо записать созданный файл на какое-либо внешнее запоминающее устройство (ВЗУ). Обычно в качестве такого устройства выбирается жесткий диск. Cохранение первоначальной версии созданного файла, реализуется либо выбором команды " Сохранить " в меню " Файл ", либо нажатием кнопки " Сохранить " на ПИ " Стандартная ", либо при одновременном нажатии комбинации клавиш " Shift + F12 ".
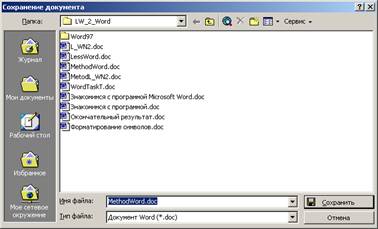 Рис.1. Окно диалога " Сохранение документа "
Рис.1. Окно диалога " Сохранение документа "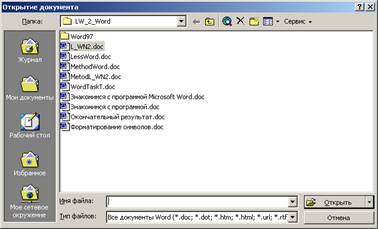
 На ПИ " Стандартная " имеется кнопка " Предварительныйпросмотр ". Режим предварительного просмотра удобно использовать для просмотра сразу нескольких страниц документа в уменьшенном виде. В этом режиме отображаются разрывы страниц, скрытый текст и подложки; перед печатью документа можно внести правки и изменить форматирование.
На ПИ " Стандартная " имеется кнопка " Предварительныйпросмотр ". Режим предварительного просмотра удобно использовать для просмотра сразу нескольких страниц документа в уменьшенном виде. В этом режиме отображаются разрывы страниц, скрытый текст и подложки; перед печатью документа можно внести правки и изменить форматирование.
 Расположенный в нижней части вкладки " Общие " список " Единицы измерения " позволяет выбрать для каждого конкретного документа собственную систему единиц измерения, используемую в разметке горизонтальной и вертикальной линеек, в диалогах, при определении размеров документов и размеров объектов, включаемых в редактируемый документ. (Например, при определении ширины полей, положении колонтитулов и т.п.). Выберите " сантиметры " или " миллиметры ".
Расположенный в нижней части вкладки " Общие " список " Единицы измерения " позволяет выбрать для каждого конкретного документа собственную систему единиц измерения, используемую в разметке горизонтальной и вертикальной линеек, в диалогах, при определении размеров документов и размеров объектов, включаемых в редактируемый документ. (Например, при определении ширины полей, положении колонтитулов и т.п.). Выберите " сантиметры " или " миллиметры ".

 Значок используется для обозначения векторных и растровых шрифтов, применяемых обычно для вывода информации на плоттеры. Эти шрифты поддерживаются в системе Windows так как "некоторые программы всё ещё от них зависят" (см. Раздел "Шрифты" в Справке системы Windows).
Значок используется для обозначения векторных и растровых шрифтов, применяемых обычно для вывода информации на плоттеры. Эти шрифты поддерживаются в системе Windows так как "некоторые программы всё ещё от них зависят" (см. Раздел "Шрифты" в Справке системы Windows). Значки и используются для обозначения растровых шрифтов OpenType и TrueType. Это современные контурные шрифты, основной особенностью которых является сохранение пропорций символов при изменении размера (масштабировании) и повороте.
Значки и используются для обозначения растровых шрифтов OpenType и TrueType. Это современные контурные шрифты, основной особенностью которых является сохранение пропорций символов при изменении размера (масштабировании) и повороте.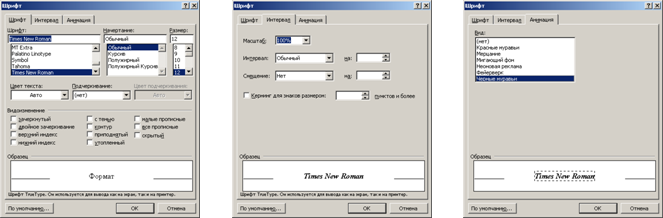
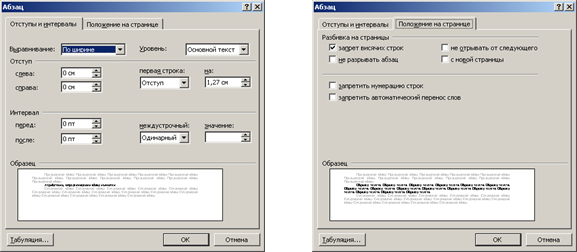
 Рис. 16. Меню "Вставка"
Рис. 16. Меню "Вставка"
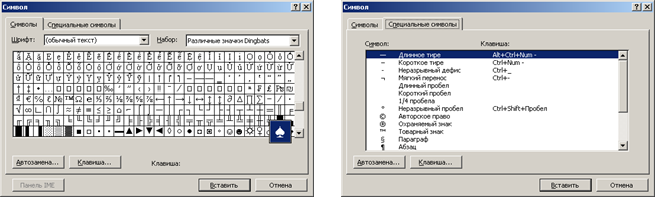
 Окно " Символ " остается открытым до тех пор, пока не нажата кнопка " Отмена ", кнопка " Закрыть " в этом окне, либо клавиша Esc на клавиатуре. Вставка символов в разные позиции редактируемого текста может выполняться многократно, не повторяя обращение к команде " Символ ".
Окно " Символ " остается открытым до тех пор, пока не нажата кнопка " Отмена ", кнопка " Закрыть " в этом окне, либо клавиша Esc на клавиатуре. Вставка символов в разные позиции редактируемого текста может выполняться многократно, не повторяя обращение к команде " Символ ".
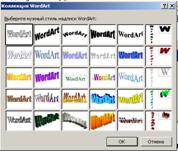
 Рис. 20. Окно для ввода фигурного текста
Рис. 20. Окно для ввода фигурного текста




