1. Щёлкните по любой непустой ячейке в сортируемом списке.
2. Если необходимо отсортировать по возрастанию, то нажмите кнопку на панели инструментов Стандартная Сортировка по возрастанию  . Иначе нажмите кнопку Сортировка по убыванию
. Иначе нажмите кнопку Сортировка по убыванию  .
.
После сортировки естественно, изменяется порядок следования строк, но сохраняется их целостность.
 Для сортировки по нескольким параметрам целесообразнее воспользоваться командой Данные\Сортировка. Excel позволяет проводить вложенные сортировки, т.е. сортировать данные по нескольким параметрам. При этом задается последовательность сортировки. Если в столбце, по которому осуществляется сортировка, имеются одинаковые значения, можно задать сортировку по второму столбцу (вложенную сортировку). В этом случае ячейки, имеющие одинаковые значения по первому столбцу, будут упорядочены по второму. Лучше всего, если сортируемый список будет иметь заголовки столбцов.
Для сортировки по нескольким параметрам целесообразнее воспользоваться командой Данные\Сортировка. Excel позволяет проводить вложенные сортировки, т.е. сортировать данные по нескольким параметрам. При этом задается последовательность сортировки. Если в столбце, по которому осуществляется сортировка, имеются одинаковые значения, можно задать сортировку по второму столбцу (вложенную сортировку). В этом случае ячейки, имеющие одинаковые значения по первому столбцу, будут упорядочены по второму. Лучше всего, если сортируемый список будет иметь заголовки столбцов.
Порядок выполнения сортировки по нескольким параметрам:
1. Укажите (выделите) ячейку в сортируемом списке.
2. В меню Данные выберите команду Сортировка.
3. На диалоговой панели Сортировка диапазона в поле Сортировать по выбрать название нужного столбца и установить переключатель в положении по возрастанию или по убыванию. В поле Затем по выбрать название нужного столбца, и если необходимо в списке В последнюю очередь, по выбираете нужный столбец.
Примечание:
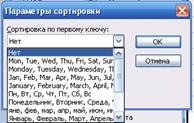 Если сортировка ведется по нескольким столбцам или параметрам, то строки с одинаковыми значениями в столбце, указанном в поле Сортировать по, сортируются в порядке, определяемом столбцом, указанным в поле Затем по. Строки с одинаковыми значениями в первых двух столбцах сортируются по столбцу, указанному в поле В последнюю очередь, по.
Если сортировка ведется по нескольким столбцам или параметрам, то строки с одинаковыми значениями в столбце, указанном в поле Сортировать по, сортируются в порядке, определяемом столбцом, указанным в поле Затем по. Строки с одинаковыми значениями в первых двух столбцах сортируются по столбцу, указанному в поле В последнюю очередь, по.
Для сортировки строк по месяцам и дням недели необходимо в данном окне Сортировка диапазона выбрать пункт Параметры. В появившемся окне Параметры сортировки выбрать необходимый порядок.
 Для изменения сортировки не по строкам, а по столбцам необходимо указать это в опциях Идентифицировать диапазон данных по.
Для изменения сортировки не по строкам, а по столбцам необходимо указать это в опциях Идентифицировать диапазон данных по.
3.
Табличный процессор Excel позволяет осуществить одну из наиболее распространённых операций над списками – фильтрацию. Фильтрация – это способ поиска подмножеств данных, удовлетворяющих заданному условию – фильтру.
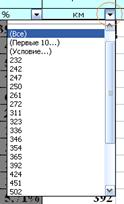 Другими словами, фильтрация – это выборка данных в таблице данных, которая позволяет отображать только те строки, содержимое ячеек которых отвечает заданному условию или нескольким условиям. При фильтрации данные, в отличие от сортировки, не переупорядочиваются, а лишь скрываются те, которые не отвечают заданным критериям выборки. Для осуществления фильтрации в Excel служат команды Автофильтр и Расширенный фильтр.
Другими словами, фильтрация – это выборка данных в таблице данных, которая позволяет отображать только те строки, содержимое ячеек которых отвечает заданному условию или нескольким условиям. При фильтрации данные, в отличие от сортировки, не переупорядочиваются, а лишь скрываются те, которые не отвечают заданным критериям выборки. Для осуществления фильтрации в Excel служат команды Автофильтр и Расширенный фильтр.
Выбор данных с помощью Автофильтра. Фильтры могут быть использованы только для одного списка (таблицы данных) на листе.
1. Укажите (выделите) ячейку в фильтруемом списке.
2. Выберите пункт Фильтр в меню Данные, а затем — команду Автофильтр.
3. Чтобы отфильтровать строки, содержащие определенное значение, нажмите кнопку со стрелкой  в столбце, в котором содержатся искомые данные.
в столбце, в котором содержатся искомые данные.
4. Выберите значение в списке.
5. Повторите шаги 3 и 4, чтобы ввести дополнительные ограничения для значений в других столбцах. Чтобы отфильтровать список по двум значениям в одном столбце или применить отличные от равно операторы сравнения, нажмите кнопку со стрелкой, а затем выберите пункт Условие.
Примечание:
• Если данные уже отфильтрованы по одному из столбцов, то при использовании фильтра для другого столбца будут предложены только те значения, которые видны в отфильтрованном списке. Заголовки отфильтрованных строк будут окрашены в синий цвет.
•  С помощью команды Автофильтр на столбец можно наложить до двух условий.
С помощью команды Автофильтр на столбец можно наложить до двух условий.
• Для полной отмены процедуры фильтрации нужно в меню Данные\Фильтр убрать флажок с команды Автофильтр.
Пункт Условие в раскрывающемся списке автофильтра позволяет задать точные критерии для фильтрации – П ользовательский автофильтр. Появившееся окно Пользовательский автофильтр позволяет задать два условия, записанных через операторы сравнения равно, не равно, больше ит.п.,и объединённых логическими И либо ИЛИ.
В таблице, расположенной ниже в приложении, приведены примеры некоторых условий отбора Автофильтра.
Используйте Расширенный фильтр, если требуется наложить три или более условий, скопировать записи в другое место или отобрать данные на основе вычисленного значения. Технология использования расширенного фильтра состоит из двух этапов:
1) формирования области критериев поиска;
2) собственно фильтрации записей расширенным фильтром.
Выбор данных с помощью расширенного фильтра.
 Чтобы отфильтровать список с помощью расширенного фильтра, столбцы списка должны иметь заголовки. На листе также должно быть не менее трёх пустых строк сверху от списка. Эти строки будут использованы в качестве диапазона условий отбора. О формировании условий отбора смотри в приложении.
Чтобы отфильтровать список с помощью расширенного фильтра, столбцы списка должны иметь заголовки. На листе также должно быть не менее трёх пустых строк сверху от списка. Эти строки будут использованы в качестве диапазона условий отбора. О формировании условий отбора смотри в приложении.
1. Для формирования области критериев фильтрации выделите заголовки фильтруемых столбцов списка и нажмите кнопку Копировать  .
.
2. Выделите первую пустую строку диапазона условий отбора и нажмите кнопку Вставить  .
.
3. Введите в строки под заголовками условий требуемые критерии отбора. Убедитесь, что между значениями условий и списком находится как минимум одна пустая строка.
4. Укажите (выделите) ячейку в списке, нуждающемся в фильтрации.
5. В меню Данные выберите команду Фильтр, а затем — команду Расширенный фильтр.
6. Чтобы показать результат фильтрации, скрыв ненужные строки, установите переключатель «Обработка» в положение Фильтровать список на месте. Чтобы скопировать отфильтрованные строки в другую область листа, установите переключатель «Обработка» в положение Скопировать результаты в другое место, перейдите в поле Поместить результат в диапазон, а затем укажите верхнюю левую ячейку области вставки.
7. Введите в поле Диапазон условий ссылку на диапазон условий отбора, включающий заголовки столбцов.
8. Чтобы убрать диалоговое окно Расширенный фильтр на время выделения диапазона условий отбора, нажмите кнопку свёртывания диалогового окна  .
.
Примечение.
• Если присвоить диапазону имя Критерии, то ссылка на диапазон будет автоматически появляться в поле Диапазон условий. Можно также определить имя База_данных для диапазона фильтруемых данных и имя Извлечь для области вставки результатов, и ссылки на эти диапазоны будут появляться автоматически в полях Исходный диапазон и Поместить результат в диапазон соответственно.
• Когда отобранные строки копируются в другое место, можно указать столбцы, включаемые в копию. Перед фильтрованием скопируйте заголовки нужных столбцов в первую строку области вставки результатов. При фильтровании введите ссылку на скопированные заголовки столбцов в поле Поместить результат в диапазон. Скопированные строки будут включать только столбцы, заголовки которых были скопированы.
4.
Структурирование таблиц. При работе с большими таблицами часто возникает необходимость в создании иерархических уровней таблицы, для того чтобы можно было временно закрывать или открывать вложенные в друг друга части таблицы на разных иерархических уровнях. Для этих целей выполняется структурирование таблицы - группирование строк и столбцов.
Прежде чем структурировать таблицу, необходимо произвести сортировку записей. Структурирование выполняется с помощью команды Данные\Группа и структура, а затем выбирается конкретный способ структурирования: автоматический или ручной.
При ручном способе структурирования необходимо выделить область для структурирования: смежные строки или столбцы. Затем выбирать команду Данные\Группа и структура\Группировать, которая вызывает окно Группирование для указания варианта группировки: по строкам или по столбцам. В результате создается структура таблицы со следующими элементами слева или сверху на служебном поле:
линии уровней структуры, показывающие соответствующие группы иерархического уровня;
кнопка <+> для раскрытия групп;
кнопка <-> для скрытия групп;
кнопка <номера уровней 1,2,3> для открытия или скрытия соответствующего уровня.
Для открытия (закрытия) определенного уровня иерархии необходимо щелкнуть на номере уровня кнопки 1,2 или 3 и т.д. Для открытия (закрытия) иерархической ветви нажимаются кнопки +,-. Для отмены одного структурного компонента производится выделение области и выполняется команда Данные\Группа и структура\Разгруппировать.
Для отмены структурных компонентов всей таблицы применяется команда Данные\Группа и структура\Удалить структуру.
Автоструктурирование. Автоструктурирование выполняется для таблиц, которые ссылаются на ячейки, расположенные выше и левее результирующих ячеек. Курсор устанавливается в произвольную ячейку списка и выполняется команда Данные\Группа и структура\Группировать.
 Все структурные части таблицы создаются автоматически. Структурированную таблицу можно выводить на печать в открытом или закрытом виде. Например, в таблице расчета заработной платы можно ввести столбцы, в которых каждому работнику по формулам рассчитывается: общий налог, итоговая сумма доплат и сумма к выдаче.
Все структурные части таблицы создаются автоматически. Структурированную таблицу можно выводить на печать в открытом или закрытом виде. Например, в таблице расчета заработной платы можно ввести столбцы, в которых каждому работнику по формулам рассчитывается: общий налог, итоговая сумма доплат и сумма к выдаче.



 . Иначе нажмите кнопку Сортировка по убыванию
. Иначе нажмите кнопку Сортировка по убыванию  .
. Для сортировки по нескольким параметрам целесообразнее воспользоваться командой Данные\Сортировка. Excel позволяет проводить вложенные сортировки, т.е. сортировать данные по нескольким параметрам. При этом задается последовательность сортировки. Если в столбце, по которому осуществляется сортировка, имеются одинаковые значения, можно задать сортировку по второму столбцу (вложенную сортировку). В этом случае ячейки, имеющие одинаковые значения по первому столбцу, будут упорядочены по второму. Лучше всего, если сортируемый список будет иметь заголовки столбцов.
Для сортировки по нескольким параметрам целесообразнее воспользоваться командой Данные\Сортировка. Excel позволяет проводить вложенные сортировки, т.е. сортировать данные по нескольким параметрам. При этом задается последовательность сортировки. Если в столбце, по которому осуществляется сортировка, имеются одинаковые значения, можно задать сортировку по второму столбцу (вложенную сортировку). В этом случае ячейки, имеющие одинаковые значения по первому столбцу, будут упорядочены по второму. Лучше всего, если сортируемый список будет иметь заголовки столбцов.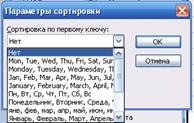 Если сортировка ведется по нескольким столбцам или параметрам, то строки с одинаковыми значениями в столбце, указанном в поле Сортировать по, сортируются в порядке, определяемом столбцом, указанным в поле Затем по. Строки с одинаковыми значениями в первых двух столбцах сортируются по столбцу, указанному в поле В последнюю очередь, по.
Если сортировка ведется по нескольким столбцам или параметрам, то строки с одинаковыми значениями в столбце, указанном в поле Сортировать по, сортируются в порядке, определяемом столбцом, указанным в поле Затем по. Строки с одинаковыми значениями в первых двух столбцах сортируются по столбцу, указанному в поле В последнюю очередь, по. Для изменения сортировки не по строкам, а по столбцам необходимо указать это в опциях Идентифицировать диапазон данных по.
Для изменения сортировки не по строкам, а по столбцам необходимо указать это в опциях Идентифицировать диапазон данных по.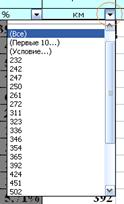 Другими словами, фильтрация – это выборка данных в таблице данных, которая позволяет отображать только те строки, содержимое ячеек которых отвечает заданному условию или нескольким условиям. При фильтрации данные, в отличие от сортировки, не переупорядочиваются, а лишь скрываются те, которые не отвечают заданным критериям выборки. Для осуществления фильтрации в Excel служат команды Автофильтр и Расширенный фильтр.
Другими словами, фильтрация – это выборка данных в таблице данных, которая позволяет отображать только те строки, содержимое ячеек которых отвечает заданному условию или нескольким условиям. При фильтрации данные, в отличие от сортировки, не переупорядочиваются, а лишь скрываются те, которые не отвечают заданным критериям выборки. Для осуществления фильтрации в Excel служат команды Автофильтр и Расширенный фильтр. в столбце, в котором содержатся искомые данные.
в столбце, в котором содержатся искомые данные. С помощью команды Автофильтр на столбец можно наложить до двух условий.
С помощью команды Автофильтр на столбец можно наложить до двух условий. Чтобы отфильтровать список с помощью расширенного фильтра, столбцы списка должны иметь заголовки. На листе также должно быть не менее трёх пустых строк сверху от списка. Эти строки будут использованы в качестве диапазона условий отбора. О формировании условий отбора смотри в приложении.
Чтобы отфильтровать список с помощью расширенного фильтра, столбцы списка должны иметь заголовки. На листе также должно быть не менее трёх пустых строк сверху от списка. Эти строки будут использованы в качестве диапазона условий отбора. О формировании условий отбора смотри в приложении. .
. .
. .
. Все структурные части таблицы создаются автоматически. Структурированную таблицу можно выводить на печать в открытом или закрытом виде. Например, в таблице расчета заработной платы можно ввести столбцы, в которых каждому работнику по формулам рассчитывается: общий налог, итоговая сумма доплат и сумма к выдаче.
Все структурные части таблицы создаются автоматически. Структурированную таблицу можно выводить на печать в открытом или закрытом виде. Например, в таблице расчета заработной платы можно ввести столбцы, в которых каждому работнику по формулам рассчитывается: общий налог, итоговая сумма доплат и сумма к выдаче.


