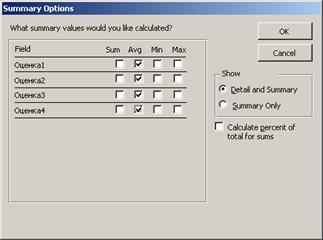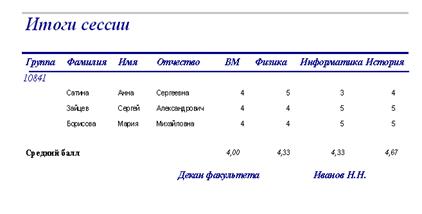MS Access
- СОЗДАНИЕ ПРОСТЫХ ОБЪЕКТОВ БАЗЫ ДАННЫХ
Создание структуры и таблицы базы данных (БД)
Создание новой базы данных.
а) создайте новую базу данных sess.mdb;
б) создайте в режиме «DesignView» структуру таблицы СТУДЕНТ по следующему образцу:
Табл. 1
| Field Name
| Data Type
| Field Size[1]
|
| Номер
| Text
|
|
| Фамилия
| Text
|
|
| Имя
| Text
|
|
| Отчество
| Text
|
|
| Пол
| Text
|
|
| Дата рождения
| Дата/время
|
|
| Группа
| Text
|
|
| Автобиография
| Поле МЕМО
|
|
| Фотография
| Поле объекта OLE
|
|
в) сохраните таблицу;
г) заполните таблицу базы данных СТУДЕНТ по следующему образцу:
Табл. 2
| Номер
| Фамилия
| Имя
| Отчество
| Пол
| Дата рождения
| Группа
|
|
| Анохин
| Андрей
| Борисович
| М
| 24.02.85
|
|
|
| Петрова
| Анна
| Владимировна
| Ж
| 15.03.85
|
|
|
| Кравцов
| Алексей
| Иванович
| М
| 09.09.85
|
|
|
| Сергеев
| Петр
| Михайлович
| М
| 01.01.86
|
|
|
| Борисова
| Мария
| Михайловна
| Ж
| 14.04.86
|
|
|
| Зайцев
| Сергей
| Александрович
| М
| 29.07.86
|
|
|
| Волкова
| Светлана
| Николаевна
| Ж
| 07.12.86
|
|
|
| Шарапова
| Мария
| Юрьевна
| Ж
| 01.01.88
|
|
д) внесите в поле "Автобиография" или перенесите через буфер обмена автобиографию из файла Шарапова.doc, для удобства просмотра вызовите нажатим клавиш <Shift+F2> увеличенное окно ввода;
е) в поле "Фотография" вставьте OLE объект из файла M_SH.bmp. По умолчанию объект внедренный, при активизации в процессе диалога при выборе объекта поля «Link» - связанный. Просмотр объекта после ввода - двойным щелчком мыши. Возможно вставить OLE объект через буфер обмена;
ж) сохраните таблицу.
Создание однотабличных пользовательских форм
а) создайте однотабличную пользовательскую форму для таблицы СТУДЕНТ;
б) произведите просмотр и редактирование данных в таблице с использованием пользовательской формы;
в) произведите подстройку размеров полей «Автобиография» и «Фотография» в режиме «DesignView».
Поиск и отбор данных
1. Поиск данных.
а) произведите поиск записей в таблице (форме) СТУДЕНТ:
§ по признаку - год рождения -1986;[2]
§ по признаку - фамилия начинается с буквы С.[3]
1. Сортировка данных.
Отсортируйте записи в таблице СТУДЕНТ в соответствии с алфавитным порядком записей в столбце ФАМИЛИЯ.
2. Фильтрация данных в таблицах и формах.
а) произведите фильтрацию данных в режиме «Filter by Form» по признаку: год рождения -86, затем дополнительно по признаку: пол – м; После просмотра результатов – восстановите исходный вид таблицы;
б) найдите записи в режиме фильтрации «Advanced Filter/Sort» по условию: сортировка по фамилии, выборка по условию: год рождения <05.05.86 или группа - 10841.
4. Создание запросов к однотабличной БД.
а) создайте простой запрос к таблице СТУДЕНТ на выборку полей: номер, фамилия, имя, отчество, пол, год рождения;
б) создайте в режиме «DesignView» простой запрос к таблице СТУДЕНТ на выборку полей: номер, фамилия, имя, отчество, пол, год рождения с условием сортировки по столбцу «Фамилия» и отбора записей по условию «>01.01.86 And <30.12.90» в столбце «Дата рождения».
Вывод данных
1.Вывод на печать таблиц и форм.
а) выведите на печать таблицу СТУДЕНТ;
б) выведите на печать форму СТУДЕНТ.
2.Создание отчета.
а)используя имеющуюся таблицу СТУДЕНТ, создайте и произведите предварительный просмотр перед печатью отчет в следующей форме:
СТУДЕНТ
Табл.3
| Фамилия
| Имя
| Отчество
| Группа
|
| Анохин
| Андрей
| Борисович
|
|
| Петрова
| Анна
| Владимировна
|
|
| Кравцов
| Алексей
| Иванович
|
|
| Сергеев
| Петр
| Михайлович
|
|
| Борисова
| Мария
| Михайловна
|
|
| Зайцев
| Сергей
| Александрович
|
|
| Волкова
| Светлана
| Николаевна
|
|
| Сатина
| Анастасия
| Сергеевна
|
|
б) в режиме «DesignView» измените название отчета на «Список студентов».
СОЗДАНИЕ РЕЛЯЦИОННОЙ БД
- Создание реляционной БД "Обучение"
а) введите в структуру таблицы СТУДЕНТ признак ключа в поле "Номер" и создайте таблицы СЕССИЯ и СТИПЕНДИЯ в соответствии со следующей структурой:
Табл.4. Структура таблицы СТИПЕНДИЯ
| | Field Name
| Data Type
| Field Size
| Format
|
| Ключевое поле
| Результат
| Text
|
|
|
|
| Процент
| Number
| Double
| Percent
|
Табл. 5. Структура таблицы СЕССИЯ
| | Field Name
| Data Type
| Field Size
| Format
|
| Ключевое поле
| Номер
| Text
|
|
|
|
| Оценка1
| Number
| Integer
| Fixed
|
|
| Оценка2
| Number
| Integer
| Fixed
|
|
| Оценка3
| Number
| Integer
| Fixed
|
|
| Оценка4
| Number
| Integer
| Fixed
|
|
| Результат
| Text
|
|
|
Установление связей между таблицами БД "Обучение"
а) установите связи между полями таблиц СТИПЕНДИЯ/Результат - СЕССИЯ/Результат и СЕССИЯ/Номер - СТУДЕНТ/Номер.
Создание форм для работы с таблицами
а) создайте формы СТИПЕНДИЯ и СЕССИЯ и заполните таблицы СТИПЕНДИЯ и СЕССИЯ по образцам табл.6, 7:
Табл. 6
Табл. 7

Формирование отчетов
а) сформируйте отчет «Проект приказа» со структурой: группа, фамилия, имя, отчество, процент;
б) сформируйте отчет «Студент» в соответствии с одной из структур:
§ номер (зачетной книжки), фамилия, имя, отчество, пол, дата рождения, группа;
§ фамилия, имя, отчество, группа, автобиография;
§ фамилия, имя, отчество, фотография.
Создание кнопочных форм для БД "Обучение"
Создайте главную кнопочную форму для БД с функциями:
§ ввод/просмотр формы СТУДЕНТ;
§ ввод/просмотр формы СЕССИЯ;
§ просмотр отчета ПРОЕКТ ПРИКАЗА;
§ выход.
Установка параметров запуска для БД "Обучение"
Установите параметры запуска для автоматического открытия главной кнопочной формы при открытии БД.
Указания по выполнению
При создании в режиме DesignView запросов вычисляемого поля в заголовке поля записать выражение: ([Оценка1]+[Оценка2]+[Оценка3]+[Оценка4])/4
Задание 1.
Сформируйте сложный отчет об успеваемости по группам с промежуточными итогами в виде среднего балла по каждому предмету на основе запроса с параметром “№ группы” (см. образец отчета рис. 3).
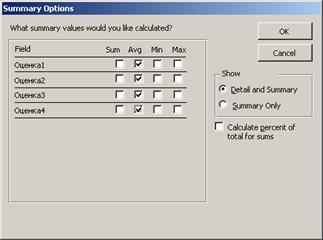
Рис. 2
Указания по выполнению
Для того, чтобы результат вычислений функции Avg был представлен с двумя десятичными знаками, как показано на рис. 1, нужно установить параметры поля: «Format» - Fixed, «Число десятичных знаков» - 2.
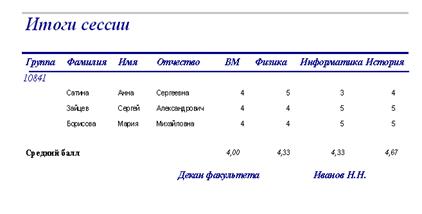
Рис. 3
Указания по выполнению.
1) рекомендуется использовать следующие события:
«On Dbl Click», «After Update», «On Open».
2) автоматический процесс внесения изменений не должен запускаться самопроизвольно. Пользователь должен иметь возможность открывать и закрывать формы, не вызывая при этом лавину последующих автоматически выполняемых действий;
3) в необходимых случаях в формах должны быть сделаны подсказки для пользователя.
Задание 3. Внесите в таблицу и форму КНИГИ дополнительное поле "КолЭкз" и заполните это поле произвольно, значениями 1, 2 или 3.
Составьте алгоритм и средства для автоматического поиска книги в библиотеке по заявке читателя, содержащей фамилию автора и название книги, и автоматического формирования ответа с помощью MsgBox (программируемое в макросе макрокоманда - MsgBox) в зависимости от результатов поиска:
а) К сожалению, такой книги в библиотеке нет; б) Книга имеется в единственном экземпляре. Вы можете получить ее в читальном зале; в) Ваша заявка выполнена.
ЗАДАНИЕ ДЛЯ САМОСТОЯТЕЛЬНОЙ РАБОТЫ
Создайте базу данных для учета продаж комплектующих изделий, автоматического оформления счетов, ведения лицевых счетов продавцов.
Указания по выполнению
1.Состав таблиц и связи между ними выполните по схеме данных рис. 6

Рис. 6
2.Реляционную форму для ведения продаж создайте по образцу рис.7 на основе таблицы «Продажи» и запроса «ЗапросПродано», в котором создайте вычисляемое поле Стоимость=Цена*Количество.

Рис. 7
3. Кнопка «Обновить сумму сделки» должна запускать макрос, содержащий команду SetValue с параметрами:
Item - [Forms]![Продажи]![Сумма продажи]
Expression - DSum("[Цена]*[Количество]";"[ЗапросПродано]";"[КодПродажи]=Forms![Продажи]![КодПродажи]")
4. Кнопка «Оформить счет» должна запускать макрос, открывающий отчет, сформированный на основе запроса «ПродажиЗапрос». В поле Where Condition команды Open Report макроса записать условие: [ПродажиЗапрос]![КодПродажи]=[Forms]![Продажи]![КодПродажи].
5. Счет оформите по образцу рис. 8. Для формирования макета счета используйте файл rekvizit.doc и файл с логотипом магазина КЕЙ.bmp. Для автоматического фомирования даты используйте Common Expression Current Date (=Date) в Expression Builder.

Рис. 8
Microsoft Access. Требования к проекту
Проект по разделу Microsoft Access должен представлять собой базу данных, предназначенную для:
- Учета товаров (комплектующих изделий), продаваемых магазином с указанием даты (месяца), наименований, количества и стоимости изделий по каждой продаже;
- Автоматического оформления счетов на продаваемые потребителям товары с автоматическим формированием реквизитов предприятия-покупателя, даты продажи, наименований, количества и продажной стоимости изделий по каждой позиции, сумму оплаты;
- Автоматической корректировки запасов на складе по результатам продаж.
Требования к пользовательской форме
Указанное выше приложение пользователя должно быть создано на базе фактического материала, имеющегося в каталогах или на сайтах торговых организаций в сети Интернет;
В базе данных должны быть использованы все основные виды объектов: Таблицы, Формы(простые и реляционные), Запросы(простые, с вычисляемыми полями, с параметром), Макросы и Модули.
В программах созданного приложения должны быть использованы основные средства управления, предоставляемые Toolbox, в частности: Label, TextBox, ComboBox, CommandButton, Image.
Примечание. Спроектированные формы и отчеты должны соответствовать формату экрана дисплея и содержать элементы цветового оформления, логотип магазина.
Пример главной кнопочной формы проекта

[1] Field Size и Format устанавливаются на вкладке «Field Properties»
[2] Шаблон поиска??????86 или *86
[3] Шаблон поиска С*
MS Access
- СОЗДАНИЕ ПРОСТЫХ ОБЪЕКТОВ БАЗЫ ДАННЫХ
Создание структуры и таблицы базы данных (БД)
Создание новой базы данных.
а) создайте новую базу данных sess.mdb;
б) создайте в режиме «DesignView» структуру таблицы СТУДЕНТ по следующему образцу:
Табл. 1
| Field Name
| Data Type
| Field Size[1]
|
| Номер
| Text
|
|
| Фамилия
| Text
|
|
| Имя
| Text
|
|
| Отчество
| Text
|
|
| Пол
| Text
|
|
| Дата рождения
| Дата/время
|
|
| Группа
| Text
|
|
| Автобиография
| Поле МЕМО
|
|
| Фотография
| Поле объекта OLE
|
|
в) сохраните таблицу;
г) заполните таблицу базы данных СТУДЕНТ по следующему образцу:
Табл. 2
| Номер
| Фамилия
| Имя
| Отчество
| Пол
| Дата рождения
| Группа
|
|
| Анохин
| Андрей
| Борисович
| М
| 24.02.85
|
|
|
| Петрова
| Анна
| Владимировна
| Ж
| 15.03.85
|
|
|
| Кравцов
| Алексей
| Иванович
| М
| 09.09.85
|
|
|
| Сергеев
| Петр
| Михайлович
| М
| 01.01.86
|
|
|
| Борисова
| Мария
| Михайловна
| Ж
| 14.04.86
|
|
|
| Зайцев
| Сергей
| Александрович
| М
| 29.07.86
|
|
|
| Волкова
| Светлана
| Николаевна
| Ж
| 07.12.86
|
|
|
| Шарапова
| Мария
| Юрьевна
| Ж
| 01.01.88
|
|
д) внесите в поле "Автобиография" или перенесите через буфер обмена автобиографию из файла Шарапова.doc, для удобства просмотра вызовите нажатим клавиш <Shift+F2> увеличенное окно ввода;
е) в поле "Фотография" вставьте OLE объект из файла M_SH.bmp. По умолчанию объект внедренный, при активизации в процессе диалога при выборе объекта поля «Link» - связанный. Просмотр объекта после ввода - двойным щелчком мыши. Возможно вставить OLE объект через буфер обмена;
ж) сохраните таблицу.
Создание однотабличных пользовательских форм
а) создайте однотабличную пользовательскую форму для таблицы СТУДЕНТ;
б) произведите просмотр и редактирование данных в таблице с использованием пользовательской формы;
в) произведите подстройку размеров полей «Автобиография» и «Фотография» в режиме «DesignView».
Поиск и отбор данных
1. Поиск данных.
а) произведите поиск записей в таблице (форме) СТУДЕНТ:
§ по признаку - год рождения -1986;[2]
§ по признаку - фамилия начинается с буквы С.[3]
1. Сортировка данных.
Отсортируйте записи в таблице СТУДЕНТ в соответствии с алфавитным порядком записей в столбце ФАМИЛИЯ.
2. Фильтрация данных в таблицах и формах.
а) произведите фильтрацию данных в режиме «Filter by Form» по признаку: год рождения -86, затем дополнительно по признаку: пол – м; После просмотра результатов – восстановите исходный вид таблицы;
б) найдите записи в режиме фильтрации «Advanced Filter/Sort» по условию: сортировка по фамилии, выборка по условию: год рождения <05.05.86 или группа - 10841.
4. Создание запросов к однотабличной БД.
а) создайте простой запрос к таблице СТУДЕНТ на выборку полей: номер, фамилия, имя, отчество, пол, год рождения;
б) создайте в режиме «DesignView» простой запрос к таблице СТУДЕНТ на выборку полей: номер, фамилия, имя, отчество, пол, год рождения с условием сортировки по столбцу «Фамилия» и отбора записей по условию «>01.01.86 And <30.12.90» в столбце «Дата рождения».
Вывод данных
1.Вывод на печать таблиц и форм.
а) выведите на печать таблицу СТУДЕНТ;
б) выведите на печать форму СТУДЕНТ.
2.Создание отчета.
а)используя имеющуюся таблицу СТУДЕНТ, создайте и произведите предварительный просмотр перед печатью отчет в следующей форме:
СТУДЕНТ
Табл.3
| Фамилия
| Имя
| Отчество
| Группа
|
| Анохин
| Андрей
| Борисович
|
|
| Петрова
| Анна
| Владимировна
|
|
| Кравцов
| Алексей
| Иванович
|
|
| Сергеев
| Петр
| Михайлович
|
|
| Борисова
| Мария
| Михайловна
|
|
| Зайцев
| Сергей
| Александрович
|
|
| Волкова
| Светлана
| Николаевна
|
|
| Сатина
| Анастасия
| Сергеевна
|
|
б) в режиме «DesignView» измените название отчета на «Список студентов».
СОЗДАНИЕ РЕЛЯЦИОННОЙ БД
- Создание реляционной БД "Обучение"
а) введите в структуру таблицы СТУДЕНТ признак ключа в поле "Номер" и создайте таблицы СЕССИЯ и СТИПЕНДИЯ в соответствии со следующей структурой:
Табл.4. Структура таблицы СТИПЕНДИЯ
| | Field Name
| Data Type
| Field Size
| Format
|
| Ключевое поле
| Результат
| Text
|
|
|
|
| Процент
| Number
| Double
| Percent
|
Табл. 5. Структура таблицы СЕССИЯ
| | Field Name
| Data Type
| Field Size
| Format
|
| Ключевое поле
| Номер
| Text
|
|
|
|
| Оценка1
| Number
| Integer
| Fixed
|
|
| Оценка2
| Number
| Integer
| Fixed
|
|
| Оценка3
| Number
| Integer
| Fixed
|
|
| Оценка4
| Number
| Integer
| Fixed
|
|
| Результат
| Text
|
|
|
Установление связей между таблицами БД "Обучение"
а) установите связи между полями таблиц СТИПЕНДИЯ/Результат - СЕССИЯ/Результат и СЕССИЯ/Номер - СТУДЕНТ/Номер.
Создание форм для работы с таблицами
а) создайте формы СТИПЕНДИЯ и СЕССИЯ и заполните таблицы СТИПЕНДИЯ и СЕССИЯ по образцам табл.6, 7:
Табл. 6
Табл. 7

Формирование отчетов
а) сформируйте отчет «Проект приказа» со структурой: группа, фамилия, имя, отчество, процент;
б) сформируйте отчет «Студент» в соответствии с одной из структур:
§ номер (зачетной книжки), фамилия, имя, отчество, пол, дата рождения, группа;
§ фамилия, имя, отчество, группа, автобиография;
§ фамилия, имя, отчество, фотография.
Создание кнопочных форм для БД "Обучение"
Создайте главную кнопочную форму для БД с функциями:
§ ввод/просмотр формы СТУДЕНТ;
§ ввод/просмотр формы СЕССИЯ;
§ просмотр отчета ПРОЕКТ ПРИКАЗА;
§ выход.
Установка параметров запуска для БД "Обучение"
Установите параметры запуска для автоматического открытия главной кнопочной формы при открытии БД.