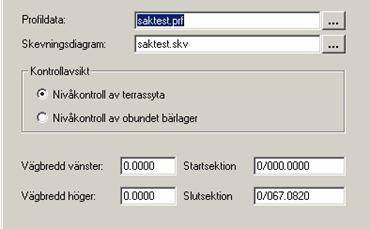
För båda typerna av SAK skall följande data anges.
Profildata
Här anger du namnet på den fil som innehåller de profildata som hör till väglinjen.
Skevningsdiagram
Här anger du namnet på den fil som innehåller det skevningsdiagram som hör till väglinjen.
Kontrollavsikt
Ange vad för slags kontroll som ska utföras. Nivåkontroll av terrassyta ger på nästa sida möjlighet att ange materialtyp enligt Väg 94 tabell 1.4-4. Nivåkontroll av obundet bärlager ger på nästa dialogsida inmatning av lagertyp.
Vägbredd
Här anger du vägens bredd i meter. Geo sköter om borttagningen av en halvmeter på varje kant, så se till att ange den fullständiga bredden på vägen. Negativt värde är på vänstra sidan av väglinjen i sektions riktning.
Start/slut sektion
Ange vilken del av vägen som kontrollen skall göras på.
I remissförslaget skapas flera objekt valfritt, och man har även möjlighet att välja risknivå. Dialogen innehåller då även en lista över objekten. Följande inställningar tillkommer då.

Urvalsrisk
Här anger risknivå för att kontrollen kan vara missvisande för beställaren. Låg
risk innebär <10% och hög risk <30%. Den högre risknivån kan användas för små objekt, eller som en "bonus" vid större objekt där entreprenören visat gott resultat
i redan kontrollmätta objekt. Den högre risknivån ger att färre kontrollpunkter
mäts.
Area
Här visas arean för kontrollobjektet, detta styr delvis antalet kontrollpunkter.
Antal punkter
När du anger övriga parametrar föreslås ett antal punkter som skall mätas. Detta antal kan du ändra här, dock kan du aldrig ange ett mindre antal än Geo föreslår.
Objektlistan
Här de kontrollobjekt du lagt till i listan, använd knapparna nedan för att lägga till eller ta bort objekt.
Lägg till/Ta bort
Klicka [Lägg till] för att lägga till ett nytt objekt i listan med de data som angetts i övriga kontroller. Klicka [Ta bort] för att ta bort det markerade objektet ur listan.
Steg 3: Välj typ av material på ytan som skall kontrolleras
Vält typ av yta i dialogen och tryck sedan [Slutför].

8.12.3 Slumpa punkter
När ett objekt är färdigt för kontroll använder du den här funktionen för att se om det skall mätas eller inte, i remissförslaget mäts alla objekt. Om det ska mätas skapas en koordinatfil med 48-52 punkter slumpvis utsatta på objektets yta. Detta blir din referensfil som du ska sätta ut och sedan mäta in höjderna på. För remissförslaget slumpas punkterna direkt, för den äldre varianten öppnas en dialog där objekt och sannolikhet skall anges. Välj Data | Statistisk acceptanskontroll | Slumpa punkter för att starta funktionen.
Objekt
Här anger du vilket objekt som är färdigt. Objektnumreringen kan du se med menyalternativet Data |Statistisk acceptanskontroll | Visa
om du inte kommer ihåg det. Inom parenteserna på sidan visas de giltiga
objektnumren.
Sannolikhet

Här anger du sannolikheten för att objektet ska mätas. Ange en siffra mellan 0 och
6 som är det antal chanser av 6 möjliga som gör att objektet ska mätas. Skulle du ange en 4:a ger det alltså 4 chanser på 6, d.v.s. 2/3 eller cirka 66,7% chans.
8.12.4 SAK Resultat
När du mätt in punkterna i ett objekts referensfil använder du denna funktion för att kontrollera om det är godkänt. Då du angett referensfil och inmätt fil så beräknas data och redovisas som sektion/sidomått samt differens i XYZ-led för alla punkter. Plandifferensen räknas mellan referensfilen och den inmätta filen medan höjddifferensen räknas från väglinjens höjddata på den inmätta punkten. Även de två kriterievariablerna Standardavvikelse och Stickprovsmedelvärde redovisas. Se till så att punkterna i referensfilen och den inmätta filen har samma punktnummer.

Objekt
Här anger du vilket objekt som är inmätt. Objektnumreringen kan du se med menyalternativet Data | Statistisk acceptanskontroll | Visa om du inte kommer ihåg det. Inom parenteserna på sidan visas de giltiga objektnumren.
Referensfil
Här anger du namnet på den fil som innehåller de i objektet utslumpade punkter som skapats av funktionen Data | Statistisk acceptanskontroll | Slumpa punkter, den så kallade referensfilen.
Inmätt fil
Här anger du namnet på den fil som innehåller de data som mätts in.
Objektets höjd relativt FV
Om det inte är det färdiga vägytan som mätts in anger du en höjdoffset här. Denna ges med negativt tecken om den inmätta ytan ligger under färdig väg.
8.12.5 Mer information om SAK
Metodbeskrivning för statistisk acceptanskontroll (Dokument titel VVMB
908:1994) kan beställas från: Vägverket, Sektion Service, 781 87 Borlänge, tfn
0243-755 00, fax 0243-755 50 (internt VV).
 8.13 Файлы поперечного сечения, Sec
8.13 Файлы поперечного сечения, Sec
Geo 12 поддерживает формат поперечного сечения sec. В данном формате могут создаваться все типы данных поперечного сечения, независимо от того, как получена информация: при расчете объема, поперечного-сечения или линии дороги.
Документ sec содержит объект сечения для каждого поперечного сечения в файле. Каждый объект сечения может быть разделен на один или более слоев, например один слой почвы и один слой камней.
Каждый слой может содержать несколько точек сечения, которые определяют смещения, высоты и коды и т.д.
Файлы сечения могут быть просмотрены в нескольких различных видах:
Графический вид
 Данный вид поперечных сечений установлен по умолчанию. В графическом виде отображаются поперечные сечения. Вы можете переключать между ними, используя кнопки для выбора.
Данный вид поперечных сечений установлен по умолчанию. В графическом виде отображаются поперечные сечения. Вы можете переключать между ними, используя кнопки для выбора.
Если документ содержит координаты плоскости, сечение также может быть просмотрено с данными плоскости.
Графический трехмерный вид
Поперечные сечения отображаются в трехмерном изображении. Чтобы активировать данную функцию, координаты плоскости должны быть доступны. При расчете объема, или сечения местности координаты плоскости рассчитываются автоматически.

Цифровой вид (вид «дерева»)
Используйте цифровой вид, чтобы отредактировать необходимые данные в документе. Окно разделено на три вида, в которых отображены доступные поперечные сечения с соответствующими слоями, и окно ввода данных (контрольная панель), в котором отображены точки сечения, которые выбраны в виде «дерева».

Устаревшие форматы
Устаревшие форматы Geo используются для создания поперечных сечений различных типов. Данные файлы при загрузке могут использоваться как файлы.sec:
• Дополнить данные сечения, файлы ksd
Созданы при расчете объема.
• Сечения местности, файлы tsd
Созданы при сечении модели местности.
• Данные местного сечения, файлы lsd
Созданы, например, при использовании функции линии дороги.
• Сечения туннеля, файлы tts
Содержат сечения туннеля, съемка которого была выполнена.
При сохранении файла поперечного сечения, вы можете выбрать: сохранить в одном из указанных выше устаревших форматов. В данном случае может быть утеряна некоторая информация.
 8.14 Вырезать сечения
8.14 Вырезать сечения
Используйте данную функцию, чтобы переместить или копировать точки из одного или более исходных файлов в файл назначения. Для точек, которые необходимо переместить или копировать, вы можете установить различные фильтры. Выберите Функция | Извлечь сечения, чтобы открыть диалоговое окно. При активации данной функции, вы можете работать с файлами на диске.

Файлы
Исходные файлы
Введите имена файлов, в которых вы хотите выполнить поиск точек.
Файл назначения
Введите имя файла, в котором вы хотите сохранить вырезанные точки.
Выбор точки
Интервалы
Здесь вы можете ввести макс. и мин. значения для сечения точки, смещения и координат. Если значения не введены, будут использоваться все точки.
Слои
Отмените выбор слоев, не указанных для вырезания. Используйте кнопки, чтобы установить все или очистить все.
Коды
Фильтр
Классифицируйте точки в соответствии с кодами, символами, например, * и?. Если код не введен, все точки выбраны.
Диапазон
Вы можете ввести коды предела, чтобы вырезать точки, находящиеся между указанными кодами в каждом сечении. Активируйте функция и начните работу с левой стороны в каждом сечении. Будут вырезаны точки, начиная с точки с кодом, введенным в От кода и заканчивая точкой с кодом, введенным в До кода.
Чтобы выполнить данные действия в стандартном сечении, где, например, находятся кодированные элементы для края дороги REL иRER, и в котором вы хотите вырезать что-либо в пределах поверхности дороги, введите REL в 'От кода и RER в 'До кода. Вы также можете ввести такой же код в оба поля, если этот код используется для обеих сторон.
Функциональные кнопки
Кнопка [Копировать]
Нажмите, чтобы скопировать выбранные точки из исходных файлов в файл назначения
Кнопка [Переместить]
Нажмите, чтобы переместить выбранные точки их исходных файлов в файл назначения. Точки будут удалены из исходных файлов.
Кнопка [Выполнено]
Диалоговое окно закроется.
 8.15 Вырезать координаты плоскости
8.15 Вырезать координаты плоскости
Используйте данную функцию, чтобы вырезать координаты плоскости из файла поперечного сечения. Файл должен содержать рассчитанные координаты плоскости. Для расчета объема, используются координаты плоскости из файла an.mbs, для расчета поперечных сечений используются координаты модели местности. Откройте файл поперечного сечения и выберите Данные | Вырезать координаты плоскости, чтобы открыть диалоговое окно.

Выбрать слои, чтобы вырезать
Выберите слой (слои), из которых необходимо вырезать координаты плоскости.
Соединить точки с одинаковым кодом вдоль линии
Если данная опция активны, точки с одинаковыми кодами будут соединены вдоль линии, между сечениями. Определяя коды для элементов в стандартном сечении расчета объема, вы можете получить продольные линии, например для дороги. Линии соединяются отдельно для левой и правой стороны, т.е., если один и тот же код точки используется для обеих сторон, пересечении линии, центральная линия не будет нарисована. Если определенный код временно отсутствует в сечении, линия прерывается.
Соединить линии вдоль внешних краев
Соединить внешние точки каждого сечения.
Если координаты плоскости используются для создания модели местности определенного слоя в файле поперечного сечения, выберите данную ячейку, чтобы соединить точки вдоль линии, так как это позволит удалить ошибочные треугольники, которые разбивают сечения. Соединив внешние края, треугольники, расположенные за соответствующей областью могут быть также удалены. Используйте функцию Вырезать сечения, чтобы вырезать часть поперечных сечений.
 8.16 Рассчитать профили при боковом смещении
8.16 Рассчитать профили при боковом смещении
Используйте данную функцию, чтобы рассчитать одну или несколько линий профиля с помощью данных поперечного сечения. Вы можете выбрать, при каком боковом смещении необходимо выполнить расчет, и с помощью какого слоя в файле сечения вы хотите создать профиль. Geo рассчитывает высоту для точки пересечения между слоями при боковом смещении. Откройте файл поперечного сечения, с помощью которого необходимо выполнить расчет и выберите Данные | Рассчитать профиль при боковом смещении.

Рассчитать боковое смещение
Укажите, при каком боковом смещении необходимо выполнить расчет.
Боковое смещение
Укажите боковое смещение, отрицательное - для левой стороны и положительной - для правой стороны от центральной линии. Нажмите Добавить>>, чтобы добавить боковое смещение в список расчета. Если исходные данные являются теоретическим профилем, вы не можете выбрать более одного бокового смещения. Нажмите кнопку Удалить <<., чтобы удалить боковое смещение из списка.
Слои поперечного сечения
Рассчитать профиль в слое
Выберите, в каком слое необходимо выполнить расчет. Geo рассчитывает точку пересечения с данным слоем при выбранном боковом смещении.
Смещение высоты
Если будет указано смещение высоты, профиль может перемещаться с изменением высоты.
Рассчитать высоты относительно другого слоя
Укажите значение одного слоя, чтобы рассчитать разницу между двумя другими слоями. Результат: высота в первом слое (+смещение) – высота в другом слое.
Выходные данные
Укажите формат выходных данных. Если вы выберите профиль местности или несколько профилей координат на разных сторонах, боковые смещения могут быть рассчитаны в одном файле одновременно.

 9 Модели местности
9 Модели местности
 9.1 Общая информация о моделях местности
9.1 Общая информация о моделях местности
Модель местности – это цифровое представление поверхности, например поверхности земли или дна моря и т.д. Модель местности состоит из неправильной сети треугольников между точками, где каждый треугольник рассматривается как поверхность плоскости. Точки, совместно с линиями между точками, являются вводимыми данными при создании модели местности. Может выполняться съемка точек на местности, например, измеренния с помощью тахеометра, но также точки могут быть теоретическими, например на рисунке. Модели местности в Geo имеют тип *.Trm.
Приложения
Модель местности может использоваться для расчета площадей и объемов различных объектов, путем активации функции расчета объема, от модели к модели. Модель разностей – модель местности, которая отображает разницу между двумя моделями.
Модели местности могут также использоваться для создания горизонтальных линий, сечений местности и профилей местности.
Модель местности может использоваться при визуализации различных объектов, например трехмерный вид местности в окне трехмерного изображения.
Вводимые данные
Модель местности создается с помощью точек и линий, загруженных из одного или более файлов координат. Соответствие моделей и объекта, которое необходимо описать, зависит от этих точек и линий. Так как точки соединены с поверхностями плоскости, модель местности является упрощением описанного объекта. Вы должны быть уверены, что объект связан с объектом, только используя информацию о точках. Важно выбрать необходимое количество точек и определить их верное местоположение, чтобы корректно представить объект. На поверхностях, где отображены несколько высот, точки должны быть расположены друг к другу как можно ближе, в то время как поверхности плоскости могут быть представлены только несколькими точками. Точки должны располагаться в крайних пунктах объектов, например, верхние и нижние точки.
Прервать линии
Другой метод, который применяется для контролирования моделей местности с целью обеспечить более точное отображение объектов - разрывание линий. Все линии в используемых документах координат рассматриваются как прерывистые линии, что влияет на расчет. Поэтому линии должны всегда быть сторонами треугольника в модели. Это значит, что появление линий в модели определено заранее.
Линии должны располагаться в определенном порядке, чтобы описать линии объектов, например, бордюрные камни, нижние части канав и т.д. Использование прерывистых линий позволит избежать появления непредсказуемых ошибок в модели. Как только прерывистые линий отобразятся в конечной модели местности, вы сможете их принять.
 9.2 Создание моделей местности
9.2 Создание моделей местности
Чтобы создать новую модель местности, выберите Файл | Новый | Документы модели местности |Модель местности (Trm).
Модель местности может быть также создана в открытом файле координат, выберите Данные | Создать модель местности.

Модель местности создается с использованием одного или более файлов координат. В диалоговом окне отобразится список файлов, которые могут использоваться при расчете. Если модель местности создана в открытом файле, все файлы координат, которые открыты в активном окне, будут добавлены в список. В противном случае список будет пуст.
Добавление файлов в список
Нажмите кнопку [Выбрать], чтобы добавить файлы в список. Откроется диалоговое окно, в котором вы можете выбрать один или более файлов. Могут быть выбраны только файлы.geo или.pxy. Выбранные файлы будут добавлены в список.
Выбор файлов для расчета
Выберите файлы из списка, которые будут использоваться при расчете модели местности. Все выбранные файлы будут включены в модель. Если выбор файла будет отменен, он будет исключен из расчета.
Начало расчета
Нажмите кнопку [Создать], чтобы начать расчет новой модели местности. При создании новой модели местности будут использованы данные из всех выбранных файлов в списке. Если файлы не были выбраны и список пустой, действие не будет выполнено. После завершения расчета, в новом окне откроется новая модель местности.
Настройки
Макс. боковая длина во внешних треугольниках
Используйте данную функцию при создании модели местности с учетом данных, характеризующих область, внешние края которой «закругляются» внутрь. Треугольники, у которых одна из сторон длиннее указанного значения, и каждая сторона которых является внешним краем модели местности, будут удалены. Действие будет повторяться до тех пор, пока не будет создана модель, внешний край которой будет состоять только из треугольников, все стороны которых будут короче указанного значения. Если указано необходимое значение, большинство треугольников, пересекающих внутренние изгибы, но, тем не менее, расположенных за площадью текущей модели, будут удалены при расчете. Используйте графические инструменты, чтобы удалить любые оставшиеся ненужные треугольники. Если значение не было задано, модель местности остается неизменной.
Проверить соединение с линией
Если данная ячейка выбрана при создании модели местности, треугольники, все три точки которых расположены на одной прерывистой линии, любая сторона которых является внешней границей модели местности, будут удалены. Используйте данную функцию, если данные содержат прерывистые линии, являющиеся внешними краями модели местности. Треугольники, расположенные за пределами данных линий, могут быть удалены.
Разделение круглых арок на отрезки
Так как модель местности может содержать только прямые линии, окружности и арки должны быть разделены на более короткие прямые элементы автоматически. Допуск определяет самую большую разницу между аркой и созданными линиями соприкосновения. Чем меньше вы установите допуск, тем больше будут линии соприкосновения. Смотрите рисунок ниже, где допуск отмечен как Tol.
Разделение прерывистых линий на более маленькие части
Чтобы избежать появления длинных и узких треугольников, вы можете установить максимальное значение длины элементов в прерывистых линиях. Если элемент длиннее, он будет автоматически разделен на несколько линий.
 9.3 Редактировать модели местности
9.3 Редактировать модели местности
Прерывистые линии
Прерывистые линии используются для контроля изображения окончательной модели местности. Отображая структуру местности с помощью линий, пользователь может быть уверен, что модель местности будет создана верно.
Триангуляция
Если модели местности рассчитана, будет создана улучшенная треугольная структура без прерывистых линий. Результат такого расчета пользователю трудно предугадать, и существует риск создания ненужных треугольников, например стороны треугольников, пересекающие канаву. Вот почему отмечаются новые точки во всех местах пересечений между сторонами треугольника и прерывистыми линиями. Высоты данных точек устанавливаются на высоте соответствующей прерывистой линии. Это приводит к тому, что стороны ближних треугольников соединяются с прерывистой линией и модель принимает исходный вид из прерывистых линий.
| Модель местности для канавы без Модель местности для той же канавы прерывистых линий с прерывистыми линиями внизу и на гранях
| |
Съемка
При выполнении съемки области с целью создания модели местности, вам необходимо попробовать описать структуру местности с помощью линий. Края дороги, нижние части канав и верхние части наклона могут быть использованы для измерения линий. Чтобы создать более точную модель местности, пользователь должен представить, как будет выглядеть конечная модель. Чтобы минимизировать трудности при создании модели местности, используйте линии, так как модель местности будет создана как поверхности плоскости, соединенные линиями. Попытайтесь представить, насколько труднее будет создать треугольники, если будут утеряны некоторые точки.
Графики
Прерывистые линии в модели местности представлены на экране контрастным цветом. Это означает, что прерывистые линии могут использоваться после создания модели, так как они помогают пользователю «найти свою дорогу» в модели. Модель, созданная с помощью утраченных точек, может легко быть воспринята как набор треугольников, в которых трудно различить отдельные объекты.
| Модель местности без линий Та же модель с видимыми линиями разрыва разрыва
| |
Вводимые данные
Все линии в файлах координат, используемые при расчете, будут рассматриваться как прерывистые линии.
Стоп-линии
Стоп-линии – это инструмент редактирования, используемый для удаления ненужных треугольников в модели. Линии нарисованы на экране и все треугольники, которые эти линии пересекают, будут удалены. Используйте данный инструмент, чтобы удалить несколько треугольников одновременно. Линии будут сохранены в любом новом файле координат, и файл будет импортирован в другие модели.
 Инструмент Стоп - линия
Инструмент Стоп - линия
Используйте кнопку в меню Инструменты, чтобы активировать инструмент стоп-линии. Нажмите левую кнопку мышки, чтобы отметить начальную точку стоп-линии.Затем перемести указатель на следующую точку. Пунктирная линия будет отображать следующее положение стоп-линии. Используйте левую кнопку мышки, чтобы отметить следующую точку линии. Линия будет нарисована и все треугольники, которые пересекаются линией, будут удалены. Завершите линию, нажав на правую кнопку мышки. Новая стоп-линия не может быть начата.
Если будут совершены ошибки, стоп-линия может быть отменена. Завершите текущую стоп-линию, нажав на правую кнопку мышки и выберите Редактировать | Отменить.
Импортировать стоп-линии
Стоп-линии могут быть импортированы из файлов координат. Выберите Данные| Импортировать стоп-линии. Вы можете выбрать любой файл координат. Файл может состоять из стоп-линий, экспортированных из другой модели местности. Также могут быть использованы файлы, созданные другим методом. Выделенные линии в файле координат будут добавлены к стоп-линиям модели местности и все треугольники, которые стоп-линия пересекает, будут удалены. Вы можете отменить указанное действие, выбрав Редактировать | Отменить.
Используйте данную функцию при работе с несколькими моделями местности одной области, где треугольники будут удалены в одном месте во всех моделях.
Сохранить стоп-линии
Стоп-линии, созданные в модели местности, могут быть сохранены в файле координат. Выберите Данные | Сохранить стоп-линии.
Используйте данную функцию, если вы хотите использовать стоп-линии одной модели местности для другой модели.
Просмотр
Стоп-линии отображаются на экране, если инструмент Стоп-линии активен. Чтобы спрятать стоп-линии, выберите другой инструмент.



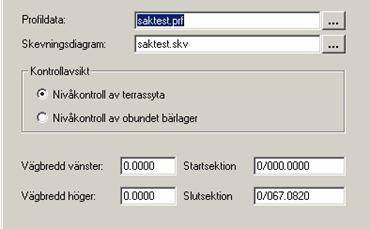




 8.13 Файлы поперечного сечения, Sec
8.13 Файлы поперечного сечения, Sec Данный вид поперечных сечений установлен по умолчанию. В графическом виде отображаются поперечные сечения. Вы можете переключать между ними, используя кнопки для выбора.
Данный вид поперечных сечений установлен по умолчанию. В графическом виде отображаются поперечные сечения. Вы можете переключать между ними, используя кнопки для выбора.



 8.16 Рассчитать профили при боковом смещении
8.16 Рассчитать профили при боковом смещении






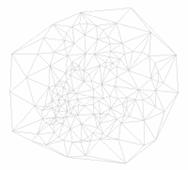
 Инструмент Стоп - линия
Инструмент Стоп - линия

