Выбор данной ячейки подразумевает, что линейка и расположение рамки рисунка совпадают с файлами образца. НЕ выбирайте данную функцию, если вы хотите сохранить линейку и положение рамки.
Файлы образца
Выберите, какой файл или файлы, необходимо включить в рисунок. После того, как вы выберите файл или файлы, откроется графическое окно, в котором будут отображены этот файл или файлы.
Подсказка! Если графическое окно открыто, вы можете создать рисунок непосредственно в окне. Нажмите  .
.
 4.4 Настройки рисунка
4.4 Настройки рисунка
Программа поддерживает несколько различных настроек рисунка. Выберите
Просмотр | Свойства документа в активном рисунке.dra, чтобы отредактировать эти настройки. Вы также можете нажать  .
.
Размер бумаги
Текущий формат бумаги может быть отредактирован в этом окне. Обратите внимание, что необходимо ввести всю информацию для бумаги. Установите размер бумаги и полей, чтобы задать размеры рамки рисунка (размер бумаги минус поля).

Нажмите [Сохранить как...], чтобы сохранить новый формат. Затем введите имя формата. Если вы заменяете любой из форматов по умолчанию, введите имя формата по умолчанию. Чтобы удалить формат, нажмите кнопку Удалить. Если это формат по умолчанию, значения по умолчанию будут заменены (формат не исчезнет).
Шрифты
В данном окне вы можете указать шрифты, стили шрифтов и размеры шрифтов для различных типов текстов, которые могут быть в чертеже. Вы можете сохранить настройки в Установка шрифта. Определив различные шрифты, и затем сохранив их в Установить шрифт, вы можете в дальнейшем быстро и легко переключать между различными типами принтеров и графопостроителями. Большинство перьевых графопостроителей не могут распечатывать шрифты TrueType (например, Arial), поэтому используйте шрифт, который содержит линии. Наиболее используемый - Modern.

Если вы выбираете шрифты для различных объектов в рисунке, отображается тот же список, что и в диалоговом окне Свойства.
Панели и формы
Укажите тип панели, который вы хотите использовать или если вы не хотите использовать панель. Панель определена в специальном файле (.SOT). В файле появление панели определено линиями, текстами, логотипами и т.д.. Все измерения выполнены в метрах. Файлы панелей необходимо сохранить в глобальной папке. Geo имеет несколько панелей по умолчанию: одна – со шрифтом TrueType для графопостроителей и принтеров, которые его поддерживают, и линейный шрифт (Modern), который поддерживается перьевыми графопостроителями. Более того, существует панель с логотипом SBG. Логотип сохранен в WMF-формате (Windows Meta File) или EMF (Enhanced Meta File), которые являются форматами линейной графики и поддерживаются большинством программ (например,AutoCAD).

Чтобы ввести текст в панель – выберите панель и затем измените её в диалоговом окне Свойства.
Сетка с поперечными линиями
В этом окне вы можете указать, нужно ли рисовать сетку с поперечными линиями или нет, и если да, то в каком диапазоне. Диапазон может быть указан во всемирных или «бумажных» координатах. Более того, укажите текст, который должен предшествовать информации о координатах Символ # заменяется на текущее значение координаты, обозначенной крестиком.
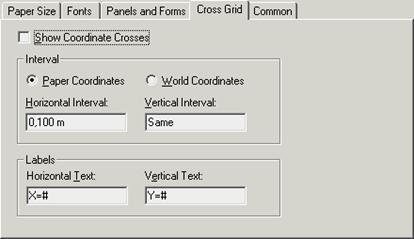
 4.5 Свойства рамки рисунка
4.5 Свойства рамки рисунка
Используйте диалоговое окне Свойства рамки рисунка, чтобы выполнить редактирование Основных свойств рисунка. Вы можете указать формат бумаги, линейку отсчета, ориентацию и т.д.
Существует несколько способ редактирования свойств рамки рисунка: выберите Вид | Отобразить свойства рисунка, нажмите кнопку  или выберите рамку с помощью инструмента выбора и затем выберите свойства из списка, появившегося при нажатии правой кнопки мышки.
или выберите рамку с помощью инструмента выбора и затем выберите свойства из списка, появившегося при нажатии правой кнопки мышки.
Диалоговое окно Свойства разделено на несколько подпапок, доступность просмотра которых зависит от типа рисунка.
Формат
Укажите в данной закладке размер, ориентацию и отсчетную шкалу бумаги. При черчении сечения или профиля, вы также можете изменить отдельно масштаб высоты. Список с размерами бумаги содержит сохраненные форматы. Вы можете отредактировать данные форматы в диалоговом окне Настройки, смотрите раздел Настройки рисунка. Если в списке отображено пустое поле, это означает, что текущий формат не является форматом по умолчанию. Если формат сохранен в диалоговом окне, он может быть установлен по умолчанию.

Область черчения
Укажите, в какой части бумаги, где находятся введенные данные, необходимо нарисовать данные. Другая информация, такая как тексты и символ направления могут быть заменены независимо от этой границы.

Угол Весь лист Горизонтально Вертикально
Упорядочение
В данной закладке вы можете указать, из скольких листов должен состоять рисунок. Введите количество строк и колонок. Перекрытие означает часть, которая перейдет на другой лист (в мм).

Расположение
Данная страница используется только при работе с рисунками плоскости. Укажите положение рамки и поворот относительно системы координат. Используйте инструмент выбора, чтобы изменить положение и поворот.

Глобальный вид
Данная страница активна, только если открыто диалоговое окно при рисовании плоскости. Вы можете вставить глобальный вид того, что отображено в виде мира или видах сбоку. Если выбрана ячейка [Показать положение листа], будет отображено положение листов рисунка.Выберите ячейку [Показать данные], чтобы просмотреть информацию из файлов данных. Вы также можете контролировать положение и размер глобального вида.

Сечения
Данная страница доступна, если открыт рисунок поперечного сечения. В данной закладке отображается поперечное сечение, которое необходимо нарисовать. Введите значения начало сечения, конец сечения и диапазон. Если значения не введены, в файле будут нарисованы все поперечные сечения.

Значения приведены в «действительных» метрах (м).
Если выбрана ячейка [центрировать сечения], сечения будут центрированы по высоте вокруг основного фокуса до каждого сечения.
Поперечный слой
Поперечный слой автоматически рассчитывается при создании рисунка, чтобы совпасть со всеми поперечными сечениями. Если вы измените формат бумаги, поперечный слой будет изменен автоматически. Чтобы создать данный слой, необходимо вручную выбрать настройки. Вы также можете указать количество колонок и строк, а также поля (в мм).

Иногда сечения заканчиваются после панели, используемой при черчении и рисовании. Чтобы этого не произошло, вы можете указать количество сечений вручную. В этом случае, вы также избежите того факта, что сечения закончатся над панелью, если необходимо очистить поверхность. В этих случаях, начните с выбора настроек.
Профиль
Введите количество листов чертежа, а также угловое сечение с левой стороны и высоту.

Вы можете также выбрать поля формы, которые необходимо просмотреть при рисовании профиля. Выберите ячейку поля, чтобы выбрать его. Выберите ячейку [Отобразить детали элемента], чтобы контролировать доступность отображения вертикальных линий с данными элемента. Это может оказаться полезным в случае, если точки элемента в профиле расположены очень близко друг к другу. Выберите ячейку [ Показать сетку ], чтобы контролировать место, в котором необходимо нарисовать сетку.
Некоторая информация, представленная в виде профиля, например данные плоскости или поперечный наклон загружаются из файла профиля, аналогичного файлу линии (lin) или файлу изгиба (skv). Если данные файлы пропущены, вид не будет содержать информацию.
 4.6 Настройки панели
4.6 Настройки панели
Вы можете редактировать информацию (например, содержание рисунка) в панели рисования, расположенной в верхней строке рисунка в диалоговом окне Свойства панели рисования. Расположение панели рисования сохраняется в.sot формате.
Существует несколько способов редактирования панели. Выберите Просмотр | Отобразить свойства панели рисования, нажмите  или выберите панель с помощью инструмента выбора из вида сбоку и свойств, и нажмите правую кнопку мышки, чтобы выбрать свойства в меню.
или выберите панель с помощью инструмента выбора из вида сбоку и свойств, и нажмите правую кнопку мышки, чтобы выбрать свойства в меню.

Диалоговое окно Свойства панели имеет три закладки: Информация о компании, Информация о рисунке, Описание. Все поля являются текстовыми полями.
Если рисунок состоит их нескольких страниц, информация о панели отображается на всех страницах и обозначена звездочкой *, в полях. Чтобы добавить другой текст, удалите звездочку и введите новый текст.
В настройках рисунка выберите панель, которая будет использоваться для рисунков.
Если вы хотите использовать данные панели в других рисунках, вы можете создать форму панели с необходимыми данными. Используйте данную Форму панели при создании других рисунков.
 4.7 Объекты в рисунках
4.7 Объекты в рисунках
Рисунок может содержать различные типы объектов, помимо файлов данных, которые содержат рисунок. Объекты могут быть вставлены в рисунок различными способами, например с помощью инструментов или из буфера обмена.
Вид играет очень важную роль при вставке объектов в рисунок. Объекты могут располагаться в соответствии со всемирными или «бумажными» координатами. Если объекты добавляются во всемирный просмотр, им присваиваются всемирные координаты, если в вид мира - им присваиваются «бумажные» координаты. Объекты со всемирными координатами не зависят от расположения бумаги и поворота, в то время как объекты с «бумажными» координатами находятся на одном и том же месте на бумаге, независимо от того, как она поворачивается и перемещается. Обратите внимание, что изменения размера бумаги могут привести к изменениям расположения объекта.
Вы можете выполнять различные действия, выбрав объект с помощью инструмента “выбрать объект”  или выбрав текст с помощью инструмента “выбрать текст”
или выбрав текст с помощью инструмента “выбрать текст”  . Если вы нажмете правую кнопку мышки на несколько выбранных символов, появится меню с опциями объекта. Выберите Свойства..., чтобы отобразить диалоговое окно со свойствами объекта. Также смотрите раздел Графические инструменты.
. Если вы нажмете правую кнопку мышки на несколько выбранных символов, появится меню с опциями объекта. Выберите Свойства..., чтобы отобразить диалоговое окно со свойствами объекта. Также смотрите раздел Графические инструменты.
 Кривая линия
Кривая линия
Выберите инструмент линии, Инструменты | Нарисовать линию, чтобы нарисовать линию на рисунке.
К кривым линиям применяется специальный диапазон при рисовании высот горизонталей.
Свойства кривых линий

• Цвет, тип и ширина линии могут быть установлены для каждой кривой линии.
• Замкнутый многоугольник означает, что первая и последняя точка линии соединены. Многоугольник может также быть залит цветом или заливкой.
• Координаты точки могут быть отредактированы под папкой «Точки».
 Тексты
Тексты
Выберите инструмент текста, Инструменты | Текст, чтобы добавить текст в рисунок.
Свойства текста
• Текст может быть написан на одной или нескольких линиях, или вставлен из буфера обмена.
• Используйте точку пересечения, чтобы контролировать метод редактирования текста и, какая часть текста соединяется с координатами, а также с какой стороны заканчивается текст: слева, справа или посередине.
• Шрифты
Выберите шрифт, который будет применяться к тексту. В списке показаны шрифты, которые используются в рисунке. Смотрите также раздел Настройки файла рисунка.
• Цвет
• Расположение и поворот текста
 Символы
Символы
Выберите инструмент символа, Инструменты | Символ, чтобы добавить символ в рисунок.
Свойства символа
• Отображенный символ выбран из прокручивающегося списка. Доступность символов зависит от активного файла символа.
• Вы можете установить значение масштаба для символа.
• Цвет
• Расположение и поворот текста
 Вставить символ направления
Вставить символ направления
Выберите инструмент символа направления, Инструменты | Нарисовать символ направления, чтобы нарисовать символ направления. Символы направления используются, как и другие символы, но они автоматически меняют направление, чтобы показать направление на севере. Они также могут быть добавлены в виды рисунков сбоку.
 Список координат
Список координат
Выберите Инструменты | Нарисовать список координат в меню, чтобы добавить список координат в открытый вид сбоку. Список с именем координат - это немного ошибочный термин. Могут отобразиться данные большинства типов файлов, другими словами не только координаты. Файл, в котором отображен список координат, должен быть частью рисунка, но не должен быть видимым. (Выберите Виды | Документы...  чтобы файл стал невидимым). Наведите курсор в необходимое для расположения списка координат место и нажмите кнопку, или введите координаты в окно ввода данных.
чтобы файл стал невидимым). Наведите курсор в необходимое для расположения списка координат место и нажмите кнопку, или введите координаты в окно ввода данных.


Свойства списков координат
• Условие поиска
Данные настройки используются для ограничения информации в списке координат. Выберите, какой условие и значение должны использоваться для ограничения выбора, Если вы хотите найти все посты в файле, укажите звездочку, *.Если оператор установлен как (=), можете ввести разницу, которая указывает, на сколько значение может отличаться от указанного значения.
• Содержимое
Описывается информация, которую необходимо найти в списке координат. Для этого необходимо выбрать ячейки. Ширина поля указана в миллиметрах. Названия колонок могут быть заменены на любой текст.
• Шрифт
Выберите шрифт, который будет использоваться в списке координат. В списке также показаны шрифты, которые будут использоваться в рисунке. Смотрите раздел Настройки рисунка.
• Цвет
• Положение
Введите координаты верхнего левого угла.
Описание символа
В то время как один пользователь создает список координат из файла координат, другой пользователь может загрузить описание точки из списка кодов, а также графический символ. Создайте файл координат с использованием одной точкой для каждого кода и добавьте этот файл как список координат. Если вы не хотите создавать файл, укажите это в настройках файла.
 4.8 Вставить высоты горизонтальной линии
4.8 Вставить высоты горизонтальной линии
Вставка высоты горизонтальной линии означает, что тексты с данными о высоте вставляются после горизонтальных линий. Вы вставляете текст, указав над какой горизонтальной линией необходимо отобразить текст.
Сначала нарисуйте одну или более кривых линий (Инструменты | Нарисовать линию) в виде мира рисунка. Нарисуйте линии таким образом, чтобы они пересекали горизонтали в местах, где вы хотите расположить тексты. Вы получите лучший результат, если нарисуете линии, когда горизонтали будут ровными и не будут расположены близко друг к другу. Затем нажмите Данные | Вставить высоты горизонтальных линии. Теперь выделенные линии будут преобразованы в тексты высоты. Тексты аналогичны отдельным объектам, это значит, что они могут быть перемещены или повернуты. Иногда текст может появиться с «неверной» стороны от линии. Вы можете это исправить, повернув текст.
1. Нарисовать линию (или несколько), где необходимо отобразить тексты.

2. Выбрать линию

3. Выбрать «Вставить высоты горизонтальной линии»

 4.9 Вставить тексты и символы по точкам в файле
4.9 Вставить тексты и символы по точкам в файле
Данные функции используются для вставки текстов или символов с учетом точек в файлах в пределах рисунка. Эти символы и тексты будут вставлены как отдельные объекты в рисунке и при расположении не будут связаны с исходными точками. Данный инструмент является только вспомогательным.
Выберите Данные | Вставить тексты... и Данные | Вставить символы... в меню данных рисунка, чтобы активизировать данные функции.
Прежде чем начать работу, измените масштаб точки на рисунке таким образом, чтобы вы могли видеть результат при работе в диалоговом окне. Если вы уже вставили объекты, которые вы не видите, закройте диалоговое окно, выберите: изменить в меню и снова повторите действие.



 .
. 4.4 Настройки рисунка
4.4 Настройки рисунка .
.


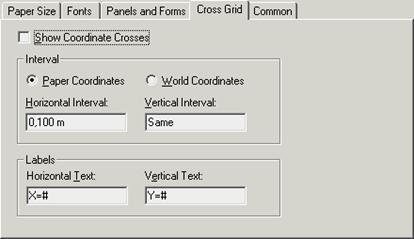
 4.5 Свойства рамки рисунка
4.5 Свойства рамки рисунка или выберите рамку с помощью инструмента выбора и затем выберите свойства из списка, появившегося при нажатии правой кнопки мышки.
или выберите рамку с помощью инструмента выбора и затем выберите свойства из списка, появившегося при нажатии правой кнопки мышки.










 или выберите панель с помощью инструмента выбора из вида сбоку и свойств, и нажмите правую кнопку мышки, чтобы выбрать свойства в меню.
или выберите панель с помощью инструмента выбора из вида сбоку и свойств, и нажмите правую кнопку мышки, чтобы выбрать свойства в меню.
 или выбрав текст с помощью инструмента “выбрать текст”
или выбрав текст с помощью инструмента “выбрать текст”  . Если вы нажмете правую кнопку мышки на несколько выбранных символов, появится меню с опциями объекта. Выберите Свойства..., чтобы отобразить диалоговое окно со свойствами объекта. Также смотрите раздел Графические инструменты.
. Если вы нажмете правую кнопку мышки на несколько выбранных символов, появится меню с опциями объекта. Выберите Свойства..., чтобы отобразить диалоговое окно со свойствами объекта. Также смотрите раздел Графические инструменты. Кривая линия
Кривая линия
 Тексты
Тексты Символы
Символы Вставить символ направления
Вставить символ направления Список координат
Список координат чтобы файл стал невидимым). Наведите курсор в необходимое для расположения списка координат место и нажмите кнопку, или введите координаты в окно ввода данных.
чтобы файл стал невидимым). Наведите курсор в необходимое для расположения списка координат место и нажмите кнопку, или введите координаты в окно ввода данных.







