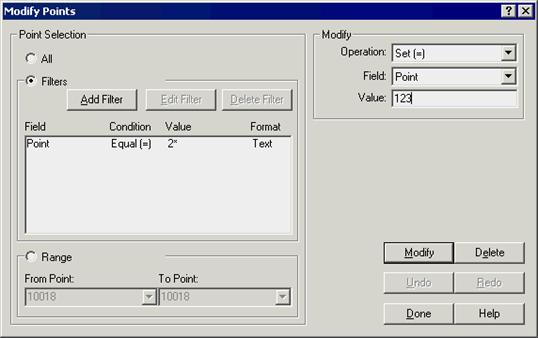Глобальная система координат –это система координат, которая создана с использованием данных о земле. Координаты в глобальной системе координат могут указываться различными способами. Вы также можете активировать функцию Глобальное преобразование, чтобы менять способы преобразования координат.

Геоцентрические координаты (Картезианские)
При использовании геоцентрических координат, точка обозначена как X,Y,Z в перпендикулярной правовинтовой системе с исходной точкой в центре земли. Ось Z - ось вращения земли по направлению через Северный полюс считается положительной осью, ось X—ось, проходящая через Гринвичский меридиан и ось Y- перпендикулярна обеим другим осям. Различные системы имеют различные определения центра земли и оси поворота, например, центр земли в WGS 84 и RT90 отличается на 600 м.
Широта и долгота (географические координаты)
Координаты выражены с помощью значений двух углов и высотой относительно референц- эллипсоида. Эллипсоид имеет такую же исходную точку, как и геоцентрическая система координат, установлены максимальные, насколько это возможно, размер и «раскрытие», выбраны таким образом, чтобы эллипсоид соответствовало Геоиду. Ввиду того, что земля имеет неправильное магнитное поле, геоид также имеет неправильную форму, вот почему в различных местах на земле используются различные эллипсоиды. В Швеции используется эллипсоид Bessel 1841. Долгота – это угол от плоскости нулевого меридиана до плоскости меридиана выбранной точки. Направление на восток считается положительным, широта – это угол, проходящий от экваториальной плоскости по направлению перпендикулярно эллипсоиду через выбранную точку. Направление на север считается положительным. Эллипсоидальная высота также называется геодезической высотой. Высота Геоида – это расстояние точки от геодезического эллипсоида вдоль перпендикуляра до эллипсоида в точке, высота точек вне эллипсоида считается положительной. В Швеции разница между геодезическими высотами составляет от -10 до +10 м. На рисунке ниже показано соотношение между картезианскими и географическими координатами.

Проецируемые координаты
Системы проецируемых координат – это отображение эллипсоидных точек на плоской поверхности. Ввиду того, что отображенная поверхность искажается, отображение никогда не будет точным. Вот почему в различных частях мира используются различные проекции. В Швеции используется проекция Gauss-Krügers. Именно секущая линия Mercator проходит под верным углом и имеет точную длину (линии от севера до юга), исходный меридиан. Проекция выполнена путем наложения плоскости карты в виде цилиндра вокруг эллипсоида и вдоль исходной точки меридиана (смотрите рисунок). Координаты проецируются вдоль плоскости карты.
 При проецировании сетки долготы и широты (смотрите рисунок), становится очевидным, что четко отображается только исходная точка меридиана. Самые незначительные ошибки проецирования выявлены около исходного меридиана, вот почему данная проекция используется в таких странах, как Швеция. На рисунке ниже показаны линии, разбитые с интервалом 10 градусов.
При проецировании сетки долготы и широты (смотрите рисунок), становится очевидным, что четко отображается только исходная точка меридиана. Самые незначительные ошибки проецирования выявлены около исходного меридиана, вот почему данная проекция используется в таких странах, как Швеция. На рисунке ниже показаны линии, разбитые с интервалом 10 градусов.
В RT 90 используются шесть различных исходных меридианов для различных частей Швеции с разницей 2.5. гон между ними. Меридиан 0 гон проходит через старую обсерваторию в Стокгольме, меридиан 2.5 гон W используется для составления карт в национальном масштабе. Координаты на плоскости (прямоугольные) представляют собой систему координат в горизонтальной плоскости, используемые для указания местоположений точек относительно исходной точки. Координаты на плоскости обозначены как Х (положительные относительно севера, начальная точка - экватор) и Y, (положительная относительно востока, начальная точка - исходный меридиан). Данные точки часто определяются с увеличением значений X и Y, которое необходимо указать вместе с системой координат в числах 100 000, которое необходимо добавить к указанной координате. Если, например, система координат указана как RT 90 2.5 гон V 60:-15, это означает, что необходимо добавить 6 000 000 к X и 1 500 000 вычесть от Y, чтобы получить начальную координату. (RT 90 2.5 гон V 0:0).
Местные системы координат
Помимо общепринятых глобальных систем координат также используются местные системы координат, например на строительных площадках. Данные системы координат могут использоваться только при работе в меньших областях, поэтому ошибки проецирования и изгиб земли не учитываются. Чтобы преобразовать координаты между местными системами и в одной местной системе, часто используется преобразование Хельмерта. Смотрите раздел Преобразование. Некоторые устаревшие проекционные системы, например, ST 74 включали в себя изгиб и ошибки и поэтому считались местными системами.
2.1.2 Глобальное преобразование
Чтобы преобразовать координаты в пределах и между двумя глобальными системами координат, перейдите к Функции |Глобальное преобразование.. Появится диалоговое окно. Если данная функция ранее использовалась, будут заданы ранее выбранные настройки для глобального преобразования. Диалоговое окно разделено на две системы: Координатная система 1 и Координатная система 2. Вы можете преобразовывать проецируемые, географические и картезианские координаты из одной системы в другую. Поправка "У меня есть" и "Я хотел бы" зависит от необходимого преобразования.
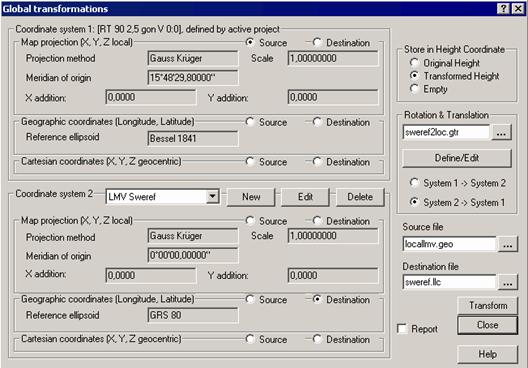
Координатная система 1
Выберите координаты, которые у вас есть, или которые вы бы хотели получить; Проецирование карты местности (X, Y, Z), Географические координаты (Долгота, широта) и геоцентрические картезианские координаты (X,Y, Z).
Если вы выбрали файл csd в Координатной системе1, параметры отобразятся под Проекция карты.
Координатная система 2
Опции идентичны опциям, указанным в Координатной системе 1.
Проекция карты (X, Y, Z местные)
Укажите, если у вас есть или вы бы хотели получить проецируемые координаты как X, Y и Z.
Файл csd содержит параметры, характеризующие проекцию географических координат по широте и долготе на местном эллипсоиде на проекцию карты местности. Пользователь может выбрать ранее установленный файл csd или задать новые настройки параметров. Более подробную информацию о проекции карты и различных настройках вы найдете в разделе Настройки проекта.
• Новый
Создать новую систему координат.
• Редактировать
Выберите [Редактировать], чтобы отредактировать ранее заданную систему. Отобразятся настройки для ранее заданной системы, которые могут использоваться для создания аналогичных систем.
• Метод проецирования. Используемый метод проецирования.
• Масштаб проекции. Масштаб для проецирования. UTM обычно использует 0.9996.
• Референц-эллипсоид. Укажите референц-эллипсоид, который будет использоваться.
• Смещение по широте. Дополнительное значение к истинной северной координате.
• Смещение по долготе Дополнительное значение к истинной восточной координате.
• Центральная долгота Центральное значение долготы для проекции.
• Центральная широта Широта для центральной точки проекта.
Географические координаты (Широта, Долгота)
Укажите, если у вас есть или вы бы хотели получить географические координаты, координаты широты и долготы. Имя выбранного референц-эллипсоида отображается, если выбран файл csd.
Картезианские координаты (X, Y, Z геоцентрические)
Укажите, если у вас есть или вы бы хотели получить геоцентрические картезианские координаты как X, Y, и Z.
Сохранить координату высоты
Укажите способ сохранения координаты высоты при преобразовании координат в проекцию карты местности или в координаты широты и долготы.
• Исходная высота
Высота не изменяется. Может, например, использоваться для выполнения расчетов при GPS съемках, когда корректировки несовпадения поверхностей геоида и эллипсоида будут выполнены позднее. При работе с моделью геоида используются высоты относительно эллипсоида в WGS 84.
• Преобразованная высота
Преобразование высоты. Высоты в обеих системах: исходной и назначения рассматриваются как высоты над их соответствующими эллипсоидами.
• Пустой
Поле высоты в итоговом файле не заполнено.
Преобразование между системами (7-параметров)
Ввиду того, что различные системы координат могут иметь различные определения центра земли и оси вращения, необходимо указать преобразование между центрами и ориентациям эллипсоидов. Данные параметры сохраняются в файлах gtr. Вы можете загрузить некоторые файлы gtr с сайта www.sbg.se/download-misc.html, например, None.gtr. Чтобы создать новый или отредактировать уже заданный файл преобразования, перейдите к [Новый] или [ Редактировать].
Обратите внимание, что имена ранее установленных файлов gtr указывают направление переноса и поворота. Параметры преобразования не зависят от выбора, сделанного в Системе координат 1и 2. При использовании файла gtr пользователю необходимо выбрать верную ячейку под «Параметры определены», чтобы определить направление для преобразования.
Создать или редактировать преобразования
Более подробную информацию о преобразованиях вы найдете в разделе Настройки проекта. Помимо возможности выполнить преобразование, обеспечиваемой программой Geo, вы также можете создать новый или редактировать ранее созданный файл преобразования. Необходимо только нажать [Новый] или [Редактировать]. Появится диалоговое окно, в котором пользователю необходимо установить параметры геоцентрического трехмерного преобразования Хельмерта.

Описание Укажите описание преобразования. Текст, который, например, будет отображен при предоставлении отчетов.
Поворот Укажите угол поворота вокруг геоцентрических осей X- Y- и Z- для систем.
Углы в Ввиду того, что угол поворота очень маленький, единицы измерения поворота могут указываться в микрорадианах или секундах дуги. Укажите единицу измерения.
Перенос Укажите геоцентрическое перемещение между системами.
Шкала Укажите величину изменения между системами в PPM (частей на миллион). 0 PPM = одинаковая величина.
Формат файла для сохранения результата преобразования
Укажите формат файла для сохранения результата преобразования. Вы можете выбрать файлы типа geo, pxy, llc, и gcc. Если тип файла не указан, используется файл geo. Проецируемые и географические координаты сохраняются в файлах geo- или pxy-. Тип файла llc используется для сохранения координат широты и долготы. Географические картезианские координаты сохраняются в файлах gcc-.
Сохранить результат в
Введите имя файла, в котором необходимо сохранить полученный результат.
Если все поля заполнены верно, нажмите [Преобразовать ].
Пример: Вы получили координаты как Poland 65 zone III, и теперь хотите их преобразовать для вашего проекта в Poland 2000 zone II. Выберите Poland 65 zone III.csd для координатной системы 1. Укажите 2000 zone II для системы 2. Отобразятся параметры проекции для каждой системы. Poland 65 использует Krassowsky 1940как референц-эллипсоид, а Poland 2000 использует GRS 80. Выберите Poland 65.gtr как Преобразование (7-параметров) между системами. Обратите внимание, что параметры преобразования указаны для преобразования из системы 2 в систему 1, так как в Poland 65.gtr параметры указаны для преобразования из GRS 80 или WGS 84 в Krassowsky 1940. Сохраните исходную высоту, потому что в этом случае высота не может быть преобразована.
 2.2 Файлы координат, Geo и Pxy
2.2 Файлы координат, Geo и Pxy
Файлы координат
Файлы координат содержат точки в трехмерном изображении, которые обозначены номером точки (ID). К каждой точке могут прилагаться коды и параметры. Файлы могут содержать точки и линии. В Geo версии 12 a используется новый формат файла (.geo), который заменил ранее используемый (.pxy). В новом формате присвоение номера линии и точки разделено. Файлы Pxy могут просматриваться и записываться, как и раньше.
Виды
Файлы координат могут отображаться в различных видах. Обычно, информация отображается в графическом виде.
Графический вид
Как уже было указано выше, данные файлов координат обычно отображаются в графическом виде. Смотрите разделы Графический вид и Графическое редактирование. Выберите Вид|Графический вид,  , чтобы открыть графический вид документа, содержащего информацию о координатах.
, чтобы открыть графический вид документа, содержащего информацию о координатах.

Графический трехмерный вид

Данные, которые содержит файл координат, отображаются в графическом трехмерном виде. Если координаты отображены в другом виде, выберите «трехмерная графика» в открывшемся диалоговом окне или выберите,
Вид|Графический трехмерный вид, 
,
Цифровой вид (вид «дерева»)
Используйте цифровой вид, чтобы отредактировать необходимые данные в документе. Окно разделено на вид «дерева», в которых отображены точки и линии и вид ввода данных, в котором показаны текущие точки в выбранной части «дерева». Под «узлом» Точки в «дереве» отображены все свободные точки (исключая линию) в документе. Все линии в документе отображены под «узлом» Линии. Если вы выбрали линию, необходимая линия отобразится в разделе ввода данных в окне.
Чтобы открыть документ, содержащий информацию о координатах в цифровом виде, выберите «дерево» в открывшемся диалоговом окне или Вид | Цифровой вид,  , если данные отображены в другом виде.
, если данные отображены в другом виде.

Наведите курсор на «дерево» и нажмите правую кнопку, чтобы получить доступ к меню:

Вставить точку
Выберите Вставить точку, чтобы вставить новую точку перед выбранной точкой. Если выбран «узел» Точки, точка будет находиться после всех точек. Если выбрана линия, точка будет находиться в конце этой линии.
Вставить линию
Выберите Вставить линию, чтобы вставить новую линию перед выбранной линией. Если выбран «узел» Линии, линия будет вставлена в конце всех линий.
Удалить
Выберите Удалить, чтобы удалить выбранную точку или линию.
Печать
При передаче данных на печать из цифрового вида, появится диалоговое окно, в котором вы можете выбрать необходимые для печати данные. Вы можете выбрать печать всего документа (все линии и точки) или выбранное окно, которое содержит данные, отображенные в разделе ввода данных.

Точки
Информация о точке в файле координат:
• Номер точки
Номер, обозначающий точку, может содержать максимум 12 символов состоять не только из цифр, но и буквы. Необязательно, чтобы номер точки был единственным в файле. Вы можете использовать номера пустого файла.
• Координаты на плоскости
Все точки должны иметь координаты на плоскости. Количество отображаемых десятичных знаков устанавливается в настройках программы.
• Координата высоты
Вы можете указать координату высоту (Z-координату) для каждой точки. Если значение не указано, это значит, что информация о высоте пропущена (в файлах pxy установлены нулевые координаты высоты).
• Код точки
Код точки может содержать максимум 8 символов и состоять не только из цифр, но и из букв. Код точки контролирует, например, символы и типы линии.
• Специальный код (СК)
Специальный код используется совместно с полем Remark (Примечание) для определения дополнительной информации о точке. Может состоять максимум из 2 символов (цифры или буквы).
• Примечание
Поле Примечание – это поле в производном месте, длиной в 12 символов (цифры или буквы). Данное поле обычно используется со специальным кодом.
Редактирование предпочтений точек
Выберите точку и нажмите правую кнопку мышки, в графическом виде или виде «дерева», чтобы выбрать предпочтения точки и отобразить их.

Показать предпочтения для точки из вида «дерева»
Показать предпочтения для точки из графического вида.
Диалоговое окно Предпочтения содержит две папки (смотрите также папку Атрибуты ниже)

Значения могут быть изменены непосредственно в диалоговом окне.
Коды точек
Каждая точка в файле координат имеет поле кода, состоящее из 8 символов. Используйте список кодов, чтобы контролировать количество предпочтений точки (например, какой символ необходимо нарисовать) в соответствии с кодом точки.
Подсказка! Вы можете нажать кнопку,  , чтобы установить код для точки в диалоговом окне Предпочтения.
, чтобы установить код для точки в диалоговом окне Предпочтения.

В активном списке кодов отобразится диалоговое окно с существующими кодами. Смотрите настройки программы.

В диалоговом окне также отображается, с каким символом и каким типом линии связан текущий код в списке кодов. Вы также можете открыть диалоговое окно Код точки в виде ввода данных. Чтобы это сделать, нажмите на кнопку-стрелку, расположенную с правой стороны в поле кода точки.

Специальный код и примечание
Специальный код используется совместно с полем Примечание для определения дополнительной информации о точке.
Спец. код
Примечание Функция
R Радиус Рисование радиуса от одной точки к следующей.
C Радиус Рисование круга с исходной точкой в данной точке.
PV Смещ. Обозначет необходимость рассчитать параллельную линию слева. Смотрите раздел Параллельные линии.
PH Смещ. Обозначает необходимость рассчитать параллельную линию справа. Смотрите раздел Параллельные линии.
B Азимут Обозначает азимут линии, если точка была рассчитана вдоль линии (lin-файл). Может использоваться для поворота символов вдоль линии. Также смотрите раздел Сечение вдоль линии.
CF Поперечный
уклон
Обозначает поперечный уклон если точка была рассчитана вдоль линии (lin-файл). Также смотрите раздел Сечение вдоль линии.
Линии
В формате geo информация может быть добавлена при нивелировании, что невозможно в формате pxy.
• Номер линии
Номер, обозначающий линии может состоять не только из цифр, но и букв. Необязательно, чтобы номер точки был единственным в файле. Номер линии может быть не указан.
• Обведенный многоугольник
Отображение флага используется для контроля, если необходимо нарисовать линию как обведенную (первая и последняя точка соединяются).
Редактировать предпочтения линий
Выберите линию и нажмите правую кнопку мышки, в графическом виде или виде «дерева», чтобы выбрать предпочтения линии и отобразить их.
Диалоговое окно Предпочтения содержит три папки (смотрите папку «Атрибуты»).

Номер линии
Идентификация линии.
Обведенный многоугольник
Данное решение означает, что первая и последная точки линии соединяются. Более того, многоуголник может быть заполнен заливкой. Смотрите также Предпочтения для документа, содержащего информацию о координатах.

Не обведен Обведен Залит
Длина
Указывается длина горизонтальных линий.
Трехмерное изображение
Отображается длина линий в трехмерном изображении.
Площадь
Указывается площадь, если многоугольник обведенный.

В папке «Точки» вы можете просмотреть и отредактировать точки, включенные в линию в окне ввода данных.
Нумерация точки и линии
Формат geo
В формате geo нумерация точек и строк осуществляется в произвольном порядке. Это означает, что номера точек не могут использоваться для контроля метода рисования линий. Все точки, относящиеся к определенной линии, находятся под этой линией. Точка не может относиться к более одной линии.

 Пример 1
Пример 1
Пример 2.
Формат pxy
В формате pxy не существует отдельных номеров строк, они включены в номер точки. Более того, все точки располагаются в определенной последовательности в файле pxy.
Линия в файле pxy определяется последовательностью точек, которые имеют одинаковые с линией номера в пределах номеров точки и отделена от точки. Три точки, имеющие номера 1.01, 1.02 и 1.03 считаются линией, в то время как три точки, имеющие номера 101, 102 и 103 считаются свободными точками. При загрузке файла pxy номера точек будут разделены по точкам линии. Это означает, что для вышеуказанной линии будет создана линия с номером1 и состоящая из точек 01, 01 и 03.
При сохранении файла координат как файла pxy, номера линии будут соединены вместе с номерами точек, однако линия будет нарисована верно. Обратите внимание, что в формате pxy номера точек могут содержать 12 символов.
Отображение номеров точек
Символ двоеточия (:) используется как разделитель между номером линии и номером точки при отображении номеров точки. Символ отображается только при просмотре номеров точки и не сохраняется в файлах.

Разбить линии
При загрузке файла координат, который содержит линии, точки, будут разделены для каждой линии. Это означает, что цифровой вид ввода данных отобразится для всех точек в документе. Выберите Данные | Разбить линии, чтобы создать свободные точки для каждой линии в этом документе.
Появится вопрос: Соединить номера линий с номерами точек?'.
• Если вы ответите «да», номер линии будет добавлен к номеру точки через точку (нумерация будет 1.01, 1.02 и т.д. для точек на линии, показанной выше)
• Если вы ответите «нет», номер линии не будет использоваться. (нумерация будет 01, 02 и т.д. для точек на линии, показанной выше)
Создать линии
Используйте данную функцию, чтобы создать линии из свободных точек в документе, содержащем информацию о координатах. Функция основывается на принципе нумерации лини в файлах pxy- формата и обычно используется для повторного создания линий, которые были удалены.
Выберите Данные| Создать линии, чтобы создать линии с использованием свободных точек в документе.
Появится вопрос: 'Отделить номера линий от номеров точек?'.
• Если вы ответите «да», часть номера точки, обозначающая линию, будет добавлена в строки как номер линии.
• Если вы ответите «нет», номер линии не будет установлен и номера точек останутся неизменными.
Подсказка! Если вы хотите использовать, например,функцию Поиск/Изменить для всех точек в документе, содержащем информацию о координатах, с линиями, вам необходимо сначала выбрать: разбить линии, чтобы в виде ввода данных отобразились все точки. Затем вы можете изменить точку по своему усмотрению. Обратите внимание, что данная функция недоступна, если вы изменяете номера строк (до точки-разделителя) или порядок следования точек.
Атрибуты
В формате geo вы можете установить атрибуты на линиях и точках. Атрибут может характеризовать, например код точки KF85- или дату съемки точки. Обратите внимание, что если документ, содержащий информацию о координатах, сохраняется в формате pxy-, атрибуты исчезнут.
Перенумеровать
Выберите данную функцию, чтобы перенумеровать точки в файле координат. Если данная функция активна, вы сможете перенумеровать точки, линии и элементы на линии. Выберите Данные|Перенумеровать, чтобы открыть диалоговое окно. Если функция активна, создаются только цифровые номера точек и линий.

Перенумерация точек
Выберите данную ячейку, если вы хотите перенумеровать точки в активном файле.
• Номер первой точки
Укажите номер первой точки.
• Увеличить
Укажите, каким образом необходимо увеличивать номер точки для каждой точки.
Перенумерация линий
Выберите данную ячейку, если вы хотите перенумеровать линии в активном файле.
• Номер первой линии
Укажите номер первой линии.
• Увеличить
Укажите, каким образом необходимо увеличивать номер линии для каждой линии.
Перенумерация элементов
Выберите данную ячейку, если вы хотите перенумеровать все элементы на каждой линии.
• Начать повторно для каждой линии
Выберите данную ячейку, чтобы повторно начать нумерацию на каждой линии. В противном случае нумерация будет продолжена. Например:1:1, 1:2.. 2:1, 2:2 соответственно 1:1, 1:2.. 2:3, 2:4. Используйте последнее решение, если вы хотите присвоить элементам уникальные номера.
• Номер первого элемента
Укажите номер точки первого элемента.
• Увеличить
Укажите, каким образом необходимо увеличивать номер элемента в каждой точке.
Удалить повторяющиеся точки
Используйте данный инструмент для удаления повторяющихся в файле точек. Выберите Данные| Удалить повторяющиеся точки, чтоб найти одинаковые координаты и номера точек.

Проверка на схожесть
Проверка может быть выполнена двумя способами, путем поиска координат или номеров точек. Выберите один или оба способа. При выборе обоих способов, будут выполнены оба условия, точка будет удалена. В противном случае точка не будет удалена.
• Координаты
Удалите точки с одинаковыми координатами X-, Y- и Z-.
• Номер точки
Удалите точки с одинаковыми номерами.
Действие
Вы можете выбрать, какое действие произойдет после обнаружения одинаковых точек.
• Сохранить первую точку
Сохранить первую точку при обнаружении одинаковых точек.
• Сохранить последнюю точку
Сохранить последнюю точку при обнаружении одинаковых точек.
• Запрос
Отобразить информацию о точке и в случае обнаружения одинаковых точек появится запрос, какую точку необходимо сохранить.
Среднее значение точек
Активируйте данную функцию, чтобы заменить точки, которые имеют одинаковый номер точки и линии с одной точкой, используя среднее значение координат. Выберите Данные| Среднее значение точек в виде координат, чтобы открыть диалоговое окно.

Теперь вы можете увидеть список точек, которые встречаются в документе более одного раза и их средние значения. Уберите галочку из ячейки возле точек, для которых не нужно рассчитывать среднее значение. Нажмите [OK], чтобы результат сохранился в новом документе. Точки, в ячейках возле которых были убраны галочки, не будут удалены.
Чтобы рассчитать среднее значение точек, используйте общую информацию (например, код, примечание и т.д.), полученную после первого появления точки. Более того, после того как будет рассчитано среднее значение точки, точка будет находиться в том же положении в структуре точки/линии, как и при первом появлении, другие местоположения будут удалены. Если в строке будут удалены все точки, строка также будет удалена.
Изменение точек
Используйте данную функцию, чтобы изменить или удалить точки с определенными предпочтениями, если вы работаете со всем активным документом. Если вы хотите изменить только текущие данные (например, строку), выберите Искать и Изменить. Выберите Данные| Изменить точки, чтобы открыть диалоговое окно.
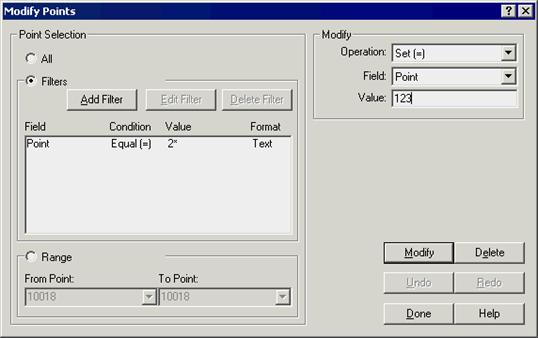
Выбор точки
Вы можете выбрать точки, которые необходимо изменить или удалить, используя три способа:
Все
Все точки в документе будут изменены/удалены.
Фильтры
Установить фильтры для точек, которые вы хотите изменить или удалить. Если вы установите более одного фильтра, условия должны выполняться во всех фильтрах.
• [Добавить фильтр]
Нажмите, чтобы создать новый фильтр. Откроется диалоговое окно для определения фильтра.
• [Редактировать фильтр]
Нажмите, чтобы отредактировать фильтр, выбранный из списка. Откроется диалоговое окно для определения фильтра.
• [Удалить фильтр]
Нажмите, чтобы удалить фильтр, выбранный из списка фильтров.
• Список фильтров:
В этом списке отображены все созданные вами фильтры. Точка должна соответствовать всем условиями.
Диапазон
Укажите первую и последнюю точки в документе, которые необходимо изменить/удалить. Все точки в диапазоне взаимосвязаны. Диапазон определяется порядком следования точек в файле.
Изменить
Укажите, какие изменения необходимо выполнить с точками, которые соответствуют критериям в Выбор точки.
Действие
Укажите, какое действие необходимо выполнить с точками. Для счетных полей можете установить только (=).
• Установить
Введите новое значение в выбранное поле. Если значение обозначено как * в цифровом поле, вы можете установить значение номера точки.
• Добавить
Числовое значение, которое добавляется к существующему значению.
• Умножить
Числовое значение, на которое умножается существующее значение -1, чтобы изменить знак.
• Разделить
Числовое значение, на которое делится существующее значение.
• Префикс
Добавить текст перед существующими данными. Не может быть выполнено в цифровых полях.
• Подстрочный индекс
Добавить текст после существующих данных. Не может быть выполнено в цифровых полях.
• Удалить текст
Укажите текст, который необходимо удалить из существующих данных. Не может быть выполнено в цифровых полях.
Поля
Укажите поля, которые необходимо изменить.
Значение
Укажите новое значение или значение для выбранной операции.
Кнопки
• [Изменить]
Выполнить выбранное изменение выбранных точек.
• [Удалить]
Удалить выбранные точки.
• [Отменить] или [Восстановить]
Кнопки Отменить и Восстановить имеют одинаковые функции, как и обычные кнопки в поле инструментов.
• [Выполнено]
Нажмите и закройте диалоговое окно.
Фильтры точек
Фильтры точек используются при активации функции Изменить точки и Вырезать точки для определения параметра, согласно которому точки будут выбраны из одного или более файлов. Используйте данные функции, чтобы добавить или редактировать фильтры точки. Откроется диалоговое окно Предпочтения фильтра.

Диалоговое окно Фильтр:
• Поле:
Укажите, в каком поле в документе, содержащее информацию о координатах, необходимо выполнить фильтрацию.
• Tип:
Укажите, в каком виде необходимо обработать: в цифровом или буквенном. Некоторые поля (например, с координатами) могут быть обработаны только в цифровом виде. Если вы выбрали обработать данное поле как текст, появится символ? и * в строке Значение.
• Условие:
Укажите в соответствии с каким условием, поле будет сравнено со Значением.
• Значение:
Укажите в соответствии с каким значением должны быть сравнены данные в Поле. Могут использоваться текстовые поля и поля с координатами знак равенства (=) или неравенства (<>), временный символ.
Временные символы
Для некоторых фильтров вы можете использовать так называемые временные символы, которые аналогичны одному или нескольким дополнительным символам.
? Произвольный символ.
* Произвольное количество произвольных символов.
Пример
* Все тексты
a?? Все тексты, содержащие три символа и начинающиеся с маленькой буквы а.
*a* Все тексты, которые содержат как минимум одну маленькую букву а






 При проецировании сетки долготы и широты (смотрите рисунок), становится очевидным, что четко отображается только исходная точка меридиана. Самые незначительные ошибки проецирования выявлены около исходного меридиана, вот почему данная проекция используется в таких странах, как Швеция. На рисунке ниже показаны линии, разбитые с интервалом 10 градусов.
При проецировании сетки долготы и широты (смотрите рисунок), становится очевидным, что четко отображается только исходная точка меридиана. Самые незначительные ошибки проецирования выявлены около исходного меридиана, вот почему данная проекция используется в таких странах, как Швеция. На рисунке ниже показаны линии, разбитые с интервалом 10 градусов.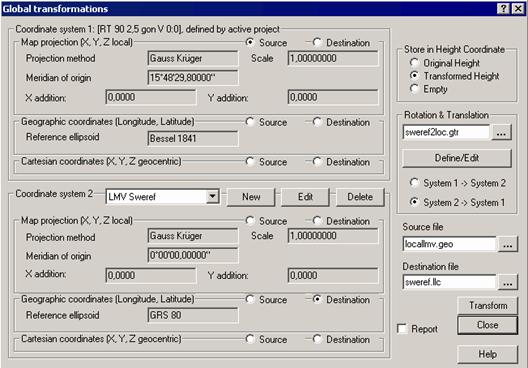

 2.2 Файлы координат, Geo и Pxy
2.2 Файлы координат, Geo и Pxy , чтобы открыть графический вид документа, содержащего информацию о координатах.
, чтобы открыть графический вид документа, содержащего информацию о координатах.

 Данные, которые содержит файл координат, отображаются в графическом трехмерном виде. Если координаты отображены в другом виде, выберите «трехмерная графика» в открывшемся диалоговом окне или выберите, Вид|Графический трехмерный вид,
Данные, которые содержит файл координат, отображаются в графическом трехмерном виде. Если координаты отображены в другом виде, выберите «трехмерная графика» в открывшемся диалоговом окне или выберите, Вид|Графический трехмерный вид,  ,
,
 , если данные отображены в другом виде.
, если данные отображены в другом виде.





 , чтобы установить код для точки в диалоговом окне Предпочтения.
, чтобы установить код для точки в диалоговом окне Предпочтения.








 Пример 1
Пример 1